Флеш плеер для iOS
Пользователям iPhone, iPad и других Apple механизмах, к сожалению, не повезло. Компания Apple не желает подпускать к себе официальную версию Adobe Flash Player, поскольку считает ее угрозой для устройства. Но не стоит огорчаться, выход из сложившейся ситуации есть.
Существует специально разработанный браузер Puffin, который позволяет смотреть видео и прослушать музыку в режиме онлайн на сайтах, поддерживающих технологию флеш.
Есть и минусы браузера:
- Торможение воспроизведения видео из-за первоначальной обработки на сервере программы, а после на устройстве.
- Браузер платный.
Здравствуйте, друзья! Сегодняшняя статья будет посвящена плагину Adobe Flash Player.
Для чего предназначен данный инструмент и что он из себя представляет? Как установить, настроить и правильно удалить Adobe Flash Player? Почему так важно следить за его регулярными обновлениями?
Adobe Flash Player — это инструмент для вывода динамического контента и просмотра мультимедийного материала в браузере на ОС Windows. С помощью этого плагина мы, например, можем просматривать видеоролики или играть в онлайн-игры. Adobe Flash Player поставляется в виде специального модуля, который нужно интегрировать в используемый вами браузер. Исключением является браузер Google Chrome (начиная с версии 10.2), где flash player уже интегрирован по умолчанию.
Как правило, знакомство с флеш-плеером у большинства пользователей происходит в момент, когда браузер перестает или начинает некорректно показывать видео, отображать игры или воспроизводить аудио (отсутствует звук).
Установка флеш-плеера не представляет особой сложности, достаточно скачать правильный инсталлятор, который сам выполнит за вас работу. После согласия с условиями лицензионного соглашения нажмите кнопку «Установка».
В окне параметров Flash Player обязательно установите отметку на пункте «Разрешить Adobe устанавливать обновления», иначе при выходе новой версии вы рискуете пропустить актуальные обновления.
Обычно при наличии доступа в Интернет обновление плеера происходит автоматически, лишь иногда требуется согласие пользователя. Но порой в силу определенных причин происходит сбой, и плеер отказывается обновляться самостоятельно. Вскоре после такого сбоя пользователь может увидеть следующее сообщение: «Плагин Adobe Flash Player устарел и был заблокирован».
Обновление Adobe Flash Player и решение проблем
Чтобы избежать сбоев и некорректной работы браузера при воспроизведении мультимедийного контента, Adobe Flash Player должен регулярно обновляться. Практически каждое обновление содержит в себе исправление различных ошибок и несет новые функциональные возможности. Однако чаще всего это исправление очередной уязвимости. Дело в том, что вирусное ПО чаще всего внедряется в web-обозреватель именно через данный модуль. Игнорировать обновления Adobe Flash Player никогда не стоит.
Проверить версию плеера можно на сайте разработчика по этой ссылке. В окне Version Information будет указана текущая версия вашего плеера. Сравните ее с самой актуальной (то есть с самой последней) для вашего браузера в зависимости от платформы — Windows, Macintosh или Linux.
Если вы заметили, что установленная у вас версия не самая свежая, загрузите универсальный инсталлятор
Плагин Flash Player является достаточно важным приложением, без которого не получится просматривать онлайн-видео на многих сайтах или запускать различные браузерные игры и программы. Flash Player поддерживает автоматическое обновление, благодаря чему у вас всегда будет свежая версия программы. Но в некоторых случаях оно не работает, тогда придётся обновлять программу вручную.
Настройка автоматического запуска Flash Player для Mozilla Firefox
Сейчас разберём, как включить установленный Флеш Плеер в Мозиле. Как правило, данный браузер просит скачать Shockwave Flash. Это почти такая же программа и даже принадлежит той же компании, но имеет ряд преимуществ (впрочем, для обычного пользователя это едва ли заметно).
- Откройте браузер и найдите сверху в углу кнопочку с тремя горизонтальными полосками – «Меню».
- Теперь кликните на «Дополнения» – «Shockwave Flash» – «Всегда включать».
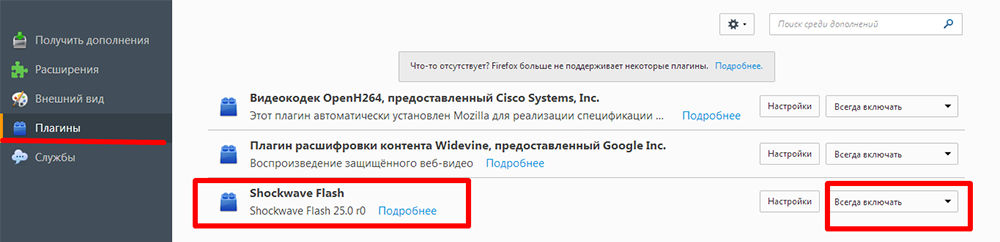
После того как вы включили Flash Player в Mozilla Firefox, будьте готовы к тому, что через некоторое время может произойти сбой, и появится сообщение о крахе элементов – с данным веб-обозревателем такое происходит часто. В этом случае придётся обновить плагин. Проблемы с запуском также бывают при:
- вирусах (просканируйте свой компьютер в режиме глубокой проверки с помощью антивируса или специальной утилиты, блокируйте все угрозы, перезагрузите систему);
- кэше (в поиске «Виндовс» ищем «%appdata%\Adobe» (без кавычек), появится одноимённая папка, а в ней – ещё одна с подписью «Flash Player» – удалите всё, что там есть; повторите то же самое по запросу «%appdata%\Macromedia»);
- сбившихся настройках («Панель управления» – «Все элементы» – «Flash Player» – «Дополнительно» – «Удалить всё»).
- функции ускорения (откройте в браузере какое-нибудь видео и кликните по нему правой кнопкой, нажмите «Параметры», уберите метку с функции «Аппаратное ускорение»);
- повреждении браузера (удалите Мозилу стандартным способом, а потом откройте диск «С» и найдите папки «Program Files» и «ProgramData», а в них – «Firefox» и очистите их. Проведите ту же процедуру по пути С/Пользователи/Ваше имя в системе/AppData/Local/Firefox и С/Пользователи/Ваше имя в системе/AppData/Roaming/Firefox);
- нарушения в работе системы (её можно либо восстановить, если вы помните, с какого времени начались проблемы, либо заменить).
https://youtube.com/watch?v=ZBAKt3HWPrU
Настройка автоматического запуска Flash Player для Яндекс.Браузера
Флеш Плеер в Яндекс.Браузере включается тем же методом, что и в Гугл Хром. Сделайте поисковой запрос: «chrome://plugins», и попадёте на страницу со списком плагинов. Найдите красный значок плеера и нажмите «Включить» и «Запускать всегда».
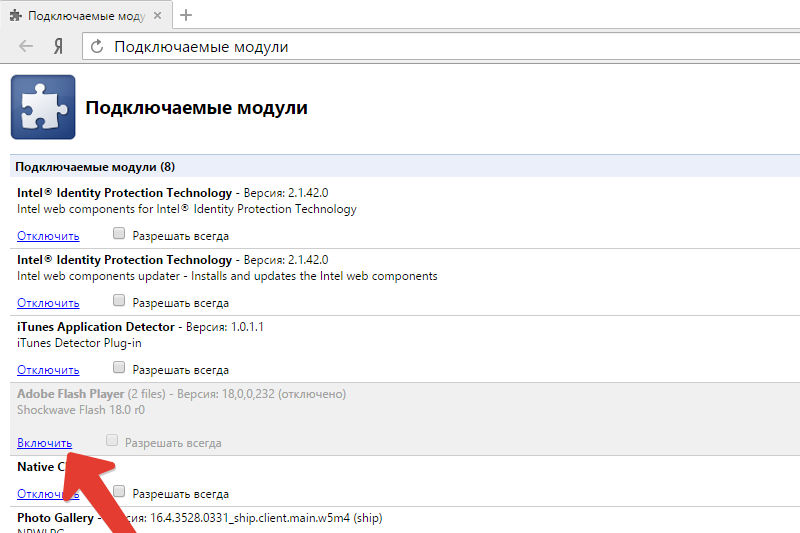
Проверьте работоспособность модуля. Причины, по которым он может не запуститься, те же самые, что и в вышеупомянутых браузерах, и устраняются теми же методами.
СОВЕТ. Adobe Flash Player – довольно проблемное ПО – его компоненты подвержены вирусам и воздействию шпионских программ, были случаи, когда злоумышленники получали через него доступ к веб-камере и персональным данным. Некоторые браузеры даже временно блокировали Флеш Плеер, чем привели пользователей в замешательство и создали массу неудобств, а разработчикам Adobe пришлось в срочном порядке устранять все неисправности.
С недавнего времени появилась технология HTML5, благодаря которой можно будет избежать установки дополнительных плагинов и обойтись стандартными возможностями веб-сервера при запуске мультимедийного контента. Новинку обещают повсеместно внедрить к 2020 году, и компания Adobe закроет проект Flash Player.
Обновление плагина Adobe Flash Player для Windows в Яндекс.Браузере
Этот проигрыватель предустановлен в данный интернет-обозреватель, поэтому после начала использования Яндекс.Браузера у вас будет его заключительная версия
. Чтобы удостовериться в наличии возможных свежих версий Flash Player, вам нужно выполнить следующие действия:
Рад приветствовать Вас на сайте . Сегодня раскроем весьма распространенный в последнее время вопрос: «устарел плагин adobe flash player». Симптомами такой проблемы есть — не проигрывается музыка в браузере, не работают видеоплееры, некоторые сайты вообще не открываются или отображаются неправильно. Чтобы избавиться от этих неприятных ситуаций, достаточно всего лишь обновить Флеш Плеер.
Если ваш Adobe Flash плеер не обновляется автоматически, то может быть несколько причин – установлен запрет на автоматическое обновление, конфликт установленных плагинов, неправильная установка плагина или отсутствие подключения к сети интернет (это самые распространенные причины). В этой статье мы расскажем о самом простом способе обновить или установить плагин Адоб Флеш.
Для обновления устаревшего модуля можно воспользоваться официальным сервисом Адоб, на котором можно получить полные инструкции по скачиванию и установке самой новой версии плеера. Если последняя версия flash player установлена, то больше никаких настроек делать ненужно.

2) После нажатия кнопки, происходит скачивание к нам на компьютер установщика (Это не сам adobe flash player, а программа установщик). Если мы работаем с браузером Яндекс, то загрузки появляются в правом верхнем углу браузера. В Других случаях (Опера, Хром, Амиго) – заходим в меню браузера и нажимаем на вкладку «загрузки»
запускаем установку плагина
3) Запустив установщик, дожидаемся окончания скачивания файла на компьютер. Перед самой установкой в появившемся окошке «Предпочтений» выбираем нужный пункт. Если нет желания постоянно обновлять Флеш Плеер вручную, то лучше установить автоматическую установку (первый пункт сверху).

Посмотрите видео: Как установить Adobe Flash Player на любом браузере
Рано или поздно, каждый пользователь сталкивается с таким приложением, как Adobe Flash Player. Это мультимедийная платформа, предназначенная для воспроизведения флеш анимации, игр и банеров. Большая часть современных сайтов, не открывается, если не установлено подобное приложение. К сожалению, бывают случаи, когда приложение не может быть установлено.
Существует несколько причин, из-за которых не устанавливается флеш плеер. Чтобы устранить ошибку, необходимо проанализировать все возможные случаи. Только после выявления проблемы, требуется повторно установить Adobe Flash Player.
Как правильно установить свежую версию Флеш Плеера?
Перед тем как начать рассказывать о самом процессе обновления, необходимо сказать об одной очень важной вещи
Наверняка во время посещений интернета вы могли обратить внимание, что на некоторых сайтах возникают всплывающие сообщения, которые говорят вам о следующем:
- Ваш Флеш Плеер устарел.
- Заблокирован устаревший Adobe Flash Player.
Пропускайте эти сообщения и ни в коем случае не кликайте по ним, поскольку в итоге вы легко можете стать жертвой какого-нибудь неприятного вируса.
Каковы типичные способы, с помощью которых программа может подсказать вам, что нужно установить свежую версию? Например, это такие способы, как:
- Через антивирусную программу.
- Через всплывающее сообщение, возникающее после загрузки вашей операционной системы, от программы Флеш Плеер.
- При попытке запустить видеоролик через плеер на каком-либо сайте.
Как обновить Flash Player в Яндекс Браузере: Включение, настройка
Навигация по статье
Из этой статьи вы сможете узнать, как обновить Flash Player в Яндекс Браузере, как его включить, либо отключить в данном обозревателей. Кроме того, мы постараемся разобраться с проблемой, когда не работает Флэш Плеер. Все это мы будем разбирать по полочкам в нашей инструкции.
Прежде, чем начнем, хочется сказать несколько пояснительных слов о Flash плагине, объяснить, что это, и зачем он необходим в браузере. И так, это крайне необходимый компонент, который является специальным программным обеспечением для нормальной работы видео, флэш игр и кучи приложений в интернете. То бишь, без него эти функции выполняться не смогут. Следовательно, вы не сможете ни посмотреть видео, ни поиграть в онлайн игры.
Обновление Флэш Плеера для Яндекс Браузера
Вообще, в отличии от той же Мозиллы, или Оперы, обозреватель Яндекс автоматически устанавливает данный плагин при инсталляции программы самого браузера. Следовательно, обновление осуществляется автоматически с каждым новым обновлениям самого браузера Яндекс. Тем не менее, есть случаи, когда надо отключить стоковый плагин, и установить его извне. Сейчас с этим мы постараемся разобраться.
Вариант 1. Обновление самого браузера.
В данном случае, все что необходимо, дабы обновить Flash Player в Yandex Browser – обновить саму программу. Делается так:
- Заходим в Я.Браузер.
- Нажимаем на значок меню (три горизонтальных полоски).
- В появившемся списке наводим курсор мышки на пункт “Дополнительно”. И затем в еще одном развернувшемся списке выберите “О браузере”.
- На странице начнется проверка обновлений. Если они будут найдены, нажмите “Обновить”, чтобы установить изменения. Тогда нажмите на “Перезагрузить браузер”, либо просто включите и выключите его, дабы изменения вступили в силу.
Все, Флэш-плагин будет обновлен вместе с обозревателем, если имеется свежая версия. Более подробно об обновлении данного браузера можете почитать здесь – как обновить яндекс браузер.
Вариант 2. Ручное обновление внешнего плагина.
Этот способ предназначается для ручного обновления внешнего ПО Adobe Flash Player. То есть, если встроенный плагин слетел, не работает, вы можете использоваться внешний для работы в Яндекс Браузере. Смотрим, как его обновить, если стоит устаревшая версия.
Прежде всего, надо удалить старую версию.
- Поэтому открываем меню Пуск, выбираем “Панель управления”.
- Просмотр должен стоять – “Крупные значки”. Если этот вариант не установлен, выберите его, как показано на скриншоте ниже.
- Откройте раздел “Программы и компоненты”.
- Найдите там “Adobe Flash Player (версия) PPAPI”, сделайте двойной щелчок левой кнопкой мыши, чтобы открыть деинсталлятор.
- В появившемся окне клацните по кнопке “Удаление”.
- Завершите этот процесс до конца.
Кстати, все обозреватели обязательно должны быть выключены, чтобы нормально переустановить Адоб Флэш Плеер.
Теперь можно устанавливать свежую версию.
- Через Яндекс Браузер открывает страницу https://get.adobe.com/ru/flashplayer/.
- На сайте сперва выбираем операционную систему. После этого будет доступен второй шаг, где надо выбрать “FP 28 (версия) For Opera and Chromium — PPAPI”.
- Затем снимаем галочки в разделе “Дополнительные предложения”, если не хотите устанавливать ничего, кроме плеера.
- Жмем по кнопке “Загрузить”.
- Сохраняем инсталлятор.
- По завершению скачивания, запускаем файл.
- В окне установки жмем “Далее”. Рекомендуем выбрать 1-й пункт, чтобы плеер обновлялся автоматически при выходе новой версии.
- По завершению установки жмем кнопку “Готово”.
Все, плагин обновлен.
Adobe Flash Player не работает в Я.Браузере
В такой ситуации надо разобраться, что послужило причиной неисправности. У нас есть несколько вариантов устранения проблемы.
Конфликт встроенного и внешнего плагина. В таком случае вам надо отключить один из Flash-плагинов в браузере. Для этого наберите в адресной строке команду browser://plugins.


После этого перезапустите браузер и проверьте, запускаются ли видео, либо флэш-файлы на каком-либо сайте.
Устаревшая версия. Тоже частая проблема. Решается очень просто – просто обновитесь до свежей версии. Об этом мы писали выше.
Ничего не помогло? Перейдите сюда – Заблокирован Flash Player, там мы подробно описали множество вариантов решения данной ошибки, если это можно так назвать. Еще можем порекомендовать почитать статью – Что делать, если не работает видео в Яндекс Браузере, возможно решение вы сможете найти там.
Самый быстрый и правильный вариант
На самом деле, указанный плагин является интегрированным в веб-обозреватель, и апдейты устанавливаются автоматически при каждом обновлении браузера. Но иногда случается так, что данная процедура отключена вручную или с помощью стороннего приложения-оптимизатора.
Что нужно сделать?
- Запускаем Yandex, кликаем по кнопке вызова главного меню в правом верхнем углу;
- Переходим к пункту «Дополнительно», затем отображается новый список, где следует нажать на элемент с названием «О браузере»;
- Загружается окно с информацией – актуальна ли Ваша версия или нет. Если нуждается в обновлении, то сможете загрузить его прямо здесь.

После проделанных манипуляций потребуется перезапуск программы.
Просмотр содержимого
 После того как плагин будет установлен, можно приступать к просмотру контента.
После того как плагин будет установлен, можно приступать к просмотру контента.
При активном подключении к интернету с любого устройства браузер обращается к установленному флеш-модулю, воспроизводя требуемый контент сразу после загрузки страницы, если это не было заранее заблокировано в настройках безопасности браузера.
В оффлайн режиме содержимое может быть представлено как в виде отдельных файлов, так и в составе сохранённых веб-страниц.
Одним из самых распространённых форматов для флеш-анимаций, векторной графики и мультимедиа является SWF. В этом формате часто сохраняются файлы анимаций, созданные и в профессиональных, и в любительских программах. Для воспроизведения сохранённых роликов можно использовать как заранее установленные программы, так и установленный веб-браузер.
Более удобно использовать браузер для запуска swf, чем открыть его на компьютере с помощью специальных программ, так как для запуска файла достаточно просто перетащить его в окно браузера. В этом случае отсутствует необходимость загрузки дополнительного софта.
С загруженными архивами веб-страниц сложности не возникнет — Адоб флеш автоматически подхватит имеющееся на сохранённой странице содержимое и воспроизведёт его.
Originally posted 2018-05-26 19:11:17.
Почему Флеш Плеер не запускается автоматически
Очень распространённая проблема: каждый раз при попытке открыть видео или игру, появляется сообщение «Нажмите сюда, чтобы запустить Adobe Flash Player». Каким бы веб-сервером вы ни пользовались, по умолчанию он не позволит плагину работать без соответствующего разрешения с вашей стороны, вот почему Adobe Flash Player не запускается сразу автоматически. Как сделать эту функцию доступной, мы расскажем ниже. Если же Флеш Плеер раньше срабатывал самостоятельно, а потом вдруг перестал запускаться – причина, скорее всего, в том, что его или веб-обозреватель пора обновить. Если вы хотите просмотреть контент немедленно, ничего не остаётся, как запустить плагин вручную, а потом уже заняться настройками.
Изменение настроек обновления
В Windows изменить настройки также можно на Панели управления. Дважды щелкните Flash Player, нажмите вкладку «Дополнительно» и выберите параметр в пункте «Обновления».
В Mac OS перейдите в раздел «Системные настройки» и дважды щелкните значок Flash Player.
Изменение параметров обновлений
В выпуске Flash Player 11.3 изменились параметры обновлений.
Разрешить Adobe устанавливать обновления (рекомендуется)
Выберите этот параметр для автоматической загрузки и установки обновлений. Этот параметр обеспечивает лучшую защиту для вашей системы.
Срочные обновления для системы безопасности устанавливаются автоматически без уведомлений.
Перед автоматической установкой запланированных обновлений Adobe пытается вас уведомить. Запланированные обновления могут содержать улучшения и несрочные обновления для системы безопасности. Также можно загрузить запланированные обновления незамедлительно с сайта Adobe.com и установить их, не ожидая автоматической установки.
Уведомлять о необходимости установки обновлений
Adobe Flash Player регулярно проверяет наличие обновлений и уведомляет вас, когда обновление доступно. Обновления устанавливаются только с вашего согласия.
Не проверять наличие обновлений (не рекомендуется)
Использовать этот параметр не рекомендуется. Adobe Flash Player никогда не проверяет наличие обновлений, таким образом, ваша система уязвима перед проблемами безопасности. Чтобы найти последнюю версию Flash Player, вам потребуется самостоятельно проверять данные на веб-сайте Adobe.
Чтобы узнать о новых возможностях и последних изменениях Flash Player, щелкните эту ссылку.
Устанавливаем флеш плеер
Дальше все тоже очень просто. Чтобы Flash Player правильно обновить, необходимо просто запустить файл, полученный на предыдущем шаге.
Совет! Если последняя версия флэша будет устанавливаться на другом ноутбуке или ПК, то этот файл необходимо сбросить на флешку или залить на файлообменник.
Потом его можно будет скачать или просто запустить со съемного накопителя на нужном компьютере.
Само обновление программы Adobe Flash Player во всех случаях происходит одинаково и выглядит следующим образом:
1Сразу после запуска файла откроется окно настроек. В нем вы выберете то, каким образом будут происходить апдейты данного ПО до последней версии в дальнейшем.
Это означает, что время от времени будет выполняться проверка версии Adobe Flash Player.
Первый вариант — Если версия устарела, то инсталляция может происходить автоматически, без уведомления пользователя.
Второй вариант подразумевает уведомление перед загрузкой.
Третий вариант означает, что проверка не будет выполняться вообще. Если потребуется Adobe Flash Player обновить, пользователь сделает это самостоятельно.
Выберете нужный вариант и нажмите Далее.

Рис. 4. Выбор вариантов дальнейших апдейтов
2В том случае, когда во время инсталляции будет запущена какая-то программа, связанная с плеером, ее потребуется закрыть.
Это может быть браузер, что-то связанное с работой игр, в некоторых случаях антивирусы и т.д. Программа сообщит о том, что нужно закрыть, чтобы обновить адоб флеш плеер бесплатно. Сделайте это и нажмите кнопку Продолжить.
Важно! В некоторых случаях установочное окно не реагирует сразу после закрытия программы, которая мешает установке. То есть вы закрываете то, что отображается в окне, жмете «Продолжить», но ничего не происходит – вы видите то же самое окно
В этом нет ничего страшного, нужно просто подождать некоторое время, не более 2-3 минут, а затем повторить процедуру.

Рис. 5. Окно закрытия программ, связанных с работой плеера
3Дальше вам останется просто дождаться, пока программа будет установлена. В конце будет показано окно с предложением других продуктов для Windows 7, 8, 10 от той же компании и благодарностью за инсталляцию.
Его можно просто закрыть. Иногда такое окно не появляется. Вместо него прогрессбар просто будет заполнен, а справа от него будет стоять галочка зеленого цвета. В таком случае нужно тоже закрыть открытое окно.

Рис. 6. Окончание инсталляции
Теперь вы знаете, как быстро обновить флеш плеер на компьютере. Давайте поговорим о тех самых нюансах, которые касаются того, как обновить Flash.
Как включить Flash на сайтах, где он все еще используется
Так как Flash находится в подвешенном состоянии и многие сайты до сих пор могут на них работать (например, некоторые онлайн-кинотеатры), то у вас может возникнуть необходимость его включить.
Вы можете использовать тот же способ, что и при отключении. Но если вы хотите сэкономить время, то вот маленький совет на примере Google Chrome.
Возле адресной строки (там, где вы адрес сайта вписываете) будет замок, на который вам надо нажать, а дальше выбрать вкладку «Настройки сайтов».

Перед вами сразу же появится новое окно, в котором вы легко найдете Flash-плеер и сможете его снова включить, но уже точечно — лишь на определенном сайте (собственно, на том, на котором вы этот замочек и нажали).

Наверху этого открывшегося окна отображен адрес сайта — google.com, а это значит, что исключительно здесь вы настраиваете отображение Flash.
Отказ от Flash в большей степени является положительным моментом, так как многие мошенники используют его для обхода защиты в системе пользователей. Помимо безопасности отказ приведет ещё и к улучшению работы многих устройств. А на полноценную замену Flash пришла технология Html5.
Насколько вам была полезна статья?
Кликните по звездочке, чтобы оставить оценку!
Средний рейтинг / 5. Оценок:
Как удалить все «хвосты» от флеш плеера?
Если все же проблемы остались, значит, не все компоненты программы были удалены с компьютера. В этом случае вам поможет специальная утилита. Она выпущена авторами флеш плеера, поэтому безопасна для использования. Выполните эти четыре действия:
- Перед запуском закройте все работающие приложения, в том числе браузер, и очистите фоновый режим.
- После запуска утилиты сделайте все по инструкции.
- Нажмите перезагрузку компьютера.
После всех этих действий повторно установите Flash Player с официальной страницы. Проверить можно на любом видеоматериале или воспользоваться тестовым примером от разработчика .


История Flash Player
Flash в своем изначальном проявлении – это программа для изображения векторной графики, разработанная компанией FutureWave. Тогда создатели приложения быстро смекнули, что векторная анимация в лице Flash может составить конкуренцию популярной на тот момент программе Macromedia’s Shockwave Player, и добавили в свой продукт схожую функциональность.
Но Macromedia в итоге выкупила программу и провела ребрендинг. Затем добавила в нее много новых возможностей. В частности, скрипты, позволившие превратить Flash из проигрывателя забавных анимаций в полноценный инструмент для разработки приложений.
Популярность Flash вознеслась до небес. Тысячи игр, мини-приложений и роликов в сети были созданы благодаря этой технологии. В 2005 году программу приобрела компания Adobe и внедрила в нее еще одну порцию новшеств: поддержку 3D-графики и более широкие возможности по настройке скриптов.
В 2008 Adobe попыталась превратить Flash в новый продукт с названием Adobe AIR, но тут же столкнулась с целой серией проблем, сорвавших грандиозные планы компании. Появились серьезные конкуренты и не менее серьезные проблемы, связанные с безопасностью Flash.
Комьюнити теперь в Телеграм
Подпишитесь и будьте в курсе последних IT-новостей
Подписаться
Как обновить плеер
Если плеер всё же необходим, начнём с его обновления. В некоторых браузерах он установлен по умолчанию, и каждая новая версия устанавливается вместе с обновлением самой программы. В большей степени это касается Гугл Хрома, однако, с каждым днём всё больше его «коллег» начинают встраивать плеер и в свой софт. Полностью отказаться от него пока не представляется возможным, а альтернативных вариантов, полностью заменяющих его функционал – нет.
Многие спрашивают, что означает сообщение о появлении новой версии плеера, это как ни странно означает выход обновления модуля. Уведомление может появиться при попытке просмотра видео на различных сайтах, использовании антивируса или при запуске компьютера, но, не спешите нажимать заветную кнопку.
Обновлять плеер можно на единственном официальном ресурсе, куда новую версию загружает сам разработчик. Все остальные ресурсы либо копируют новый файл себе, либо пытаются с помощью этой уловки закачать вирус к вам на устройство. С этим разобрались, теперь ПРАВИЛЬНО обновляем плеер.
Чтобы начать установку, необходимо нажать на только что скачанный файл 2 раза и пройти по шагам, которые рекомендует установщик. Процедура несложная, вариаций сценария почти нет, за исключением первого шага. На нём система предлагает выбрать дальнейший способ обновления компонентов программы:
- Разрешить Adobe устанавливать обновления
- Уведомлять перед загрузкой обновлений
- Никогда не проверять новые версии
Рекомендовано выбрать первый или второй вариант, поскольку это упростит в дальнейшем использование программы. По завершению установки, Adobe поблагодарят вас за использование их продукта. Смело можете закрыть окно и проверять свежий плагин в браузерах.





















