Создаем образ с USB флешки с помощью UltraISO
Наверное многие слышали про программу UltraISO, которая позволяет записать существующий образ на флеш-накопитель или на CD, DVD болванку. Оказывается эта программа позволяет также сделать обратные действия — снять образ с записанными данными с флешки (загрузочной флешки)!
Создаем образ в UltraISO
Для этого необходимо выполнить следующие действия:
- Скачайте UltraISO с официального сайта, а после установите ее на компьютер
- Запустите программу
- В разделе «Самозагрузка» выбираем «Создать образ Жесткого диска»
- Выбираем загрузочную USB флешку и место куда будет копироваться образ IMA
- И ожидаем пока все данные с копируются
Записать образ на новый флеш-накопитель
- Запустите программу
- Выберите на панели «Файл» -> «Открыть» и выбрать ранее созданный образ загрузочной флешки
- После чего на панели переходим в раздел «Самозагрузка» выбираем «Записать образ Жесткого диска»
- Выбираем носитель, форматируем его и записываем данные
- Вам остается только немного подождать и новый загрузочный накопитель готов
Установка и настройка Ubuntu на Asus Eee PC
Нужно скачать последнюю версию Ubuntu и установить ее на флэш-носитель. Можно сделать это посредством Unetbootin в системе Виндовс или через приложение «Система – Администрирование – Создание диска для загрузки». Вставить в порт USB-флешку и включить нетбук. Нажать на кнопку Esc. Через меню выбрать устройство, флеш и нажать на Enter. Начнется установка Ubuntu. По ее завершении настройте ОС: уберите нижнюю часть, щелкнув на поле правой кнопкой мыши и затем на «Удалить панель».
Добавьте апплеты:
- Cardapio вместо строки меню;
- DockBarX вместо списка окон;
- в центральной части – апплеты принудительного окончания и выполнения программы.
Справа нужен системный монитор, контролирующий нагрузку процессора, а также переключатель рабочих мест.
Загрузите апплеты панели:
- Cardapio – главное меню;
- DockBarX;
- Jupiter;
- BatteryStatus;
- Gliooy.
Для звука используйте быструю и «легкую» утилиту DecibelAudioPlayer. К видео понадобится VLC.
Для настройки Убунту потребуется установка: драйверов Nvidia, модуля ядра acpi_call, сценария переключения GPU, VGA для последующей загрузки с тремя режимами. Чтобы настроить энергосбережение на экономию, рекомендуется отключить ненужные сервисы и службы.
Образ флешки с помощью UltraISO
UltraISO — очень популярная в наших широтах программа для работы с образами дисоков, их создания и записи. Помимо прочего, с помощью UltraISO вы можете сделать и образ флешки, причем для этого предлагается два способа. В первом способе будем создавать образ ISO из загрузочной флешки.
- В UltraISO с подключенной флешкой перетащите весь USB накопитель на окно со списком файлов (пустым сразу после запуска).
- Подтвердите копирование всех файлов.
- В меню программы откройте пункт «Самозагрузка» и нажмите «Извлечь загрузочные данные с дискеты / жесткого диска» и сохраните файл загрузки на компьютер.
- Потом в том же разделе меню выберите «Загрузить файл загрузки» и загрузите ранее извлеченные файл загрузки.
- С помощью меню «файл» — «Сохранить как» сохраните готовый ISO образ загрузочной флешки.
Второй способ, с помощью которого можно создать полный образ USB флешки, но уже в формате ima, представляющем собой побайтовую копию всего накопителя (т.е. образ даже пустой флешки на 16 Гб будет занимать все эти 16 Гб) несколько проще.
В меню «Самозгарузка» выберите пункт «Создать образ жесткого диска» и следуйте указаниям (потребуется просто выбрать флешку, с которой снимается образ и указать место его сохранения). В дальнейшем, чтобы записать созданный таким образом образ флешки, используйте пункт «Записать образ жесткого диска» в UltraISO. См. Создание загрузочной флешки с помощью UltraISO.
Ксеноморф
Интеграция драйверов usb 3.0 в дистрибутив windows 7
При установке Windows 7 на современные компьютеры, с портами USB 3.0 (и другими новыми), выходят вот такие окна, сообщающие о том, что нет необходимых драйверов при установке Windows 7 и дальше установка невозможна
Как добавить драйвера в образ Windows 7 с помощью программы NTLite
Скачиваем с официального сайта (стабильную версию / stable version): www.ntlite.com
Устанавливаем, выбираем ” Бесплатную лицензию “, этого будет достаточно
Должен быть уже создан ISO образ DVD установочного диска с Windows 7. С ним и будем работатьЕсли его нет, то создайте сами
Можно скачать с официального сайта Microsoft Скачать образы дисков с Windows 7 (файлы ISO): www.microsoft.com
После того как у нас будет образ диска ISO, его необходимо разархивировать
Теперь у нас есть1) Установленная программа NTLite2) Распакованный образ ISO установочного диска Windows 7Приступаем!
В программе NTLite жмём ” Добавить ” – ” Файл образа (WIM, ESD, SWM) “
Находим в распакованном ISO – sourcesboot.wim
Выбираем Microsoft Windows Setup (x64) и сверху жмем ” Загрузить “
Добавляем каталог с драйверами USB 3.0, который можно найти на CD/DVD диске в комплекте с материнской платой или скачать из интернета с официального сайта материнской платы (если такие драйверы там есть). Сюда так же можно добавить любые другие драйверы, например от контроллеров дисков или от SSD M2 диска. Разница лишь в том, что после установки USB 3.0, можно загрузить эти же драйвера (для контроллеров и дисков) с флешки, установщик увидит любые подключенные устройства.
Выбрали нужную систему, у нас это будет (для примера) ProfДалее вверху выбираем пункт ” Загрузить “, ждём пока загрузитсяСтатус изменится на ” Загружено “
Далее слева ” Интегрировать ” – ” Драйверы “Вверху ” Добавить ” – ” Каталог содержащий драйверы “Снова тот же каталог с драйверами USB 3.0Снова после загрузки игнорируем/закрываем окно о несовместимости драйверовСнова ” Применить “
Готово! Получаем образ нашего установщика с встроенными драйверами USB 3.0 от нашей материнской платы.Теперь осталось только записать этот образ на DVD диск или флешку и установить с него систему.
Как создать загрузочную флешку с windows 7: простое руководство

Процедура создания загрузочной флешки с Windows 7 не займет много времени и вы можете сделать ее самостоятельно. Такая флешка пригодится вам как для установки на «чистый» ПК без предустановленной ОС или позволит восстановить сбой в системе.
Во втором случае нужно знать, какая версия ОС у вас была установлена до этого и использовать для создания загрузочной флешки ISO-образ именно той системы, например Профессиональная или Домашняя.
Как сделать загрузочную флешку windows 7. Для ее создания мы предлагаем воспользоваться двумя разными способами. В первом случае самым простым и удобным способом является применение официальной утилиты от Microsoft — Windows 7 USB/DVD Download Tool, которая автоматически создает носитель с нужным набором файлов для установки ОС.
Во втором случае мы воспользуемся программами от стороннего разработчика, в которых имеется больше опций для получения флешки с расширенным набором функций.
Кроме того, в этой статье мы расскажем, как с помощью бесплатной утилиты создать флешку с портативной Windows 7 (Win to Go), которую можно запускать непосредственно с флеш-накопителя. Но для этого вам понадобится достаточно быстрый носитель.
Windows 7 USB/DVD Download Tool
Это официальная утилита, созданная в свое время Microsoft для создания загрузочных установочных носителей с Windows 7, предназначенная как для записи образов на DVD, так и на USB, что было особенно важно для пользователей ультрабуков и других ПК, не оснащенных DVD-приводами. Компания уже почти не занимается проектом Windows 7, поэтому запрятана программа в какой-то архив
Ниже мы расскажем, как создать загрузочную флешку windows 7.
Загрузить ее вы можете, перейдя сначала по этой ссылке на официальном сайте Microsoft, где нужно выбрать сначала нужный язык страницы скачивания, а потом и интерфейса программы (русского нет, выбираем английский), и наконец нажать кнопку Download.
После загрузки вы получите в своей папке инсталляционный файл Windows7-USB-DVD-Download-Tool-Installer-en-US.exe, который нужно запустить двойным кликом и согласиться с правами пользователя.
Указав программе на нужный образ системы, вам остается лишь выбрать, на какой носитель нужно записать его. В нашем случае — это USB. Отметим, что для копирования файлов образа на флеш-носитель он должен иметь емкость не ниже 4 Гб, а лучше — 8 Гбайт. Кроме того, желательно, чтобы его файловая система имела формат Fat32.
Нажмите на кнопку USB device и в следующем окне выберите накопитель для записи и кликните по «Begin copying». Потребуется нажать на кнопку подтверждения удаления всех данных с флешки. Начнется процесс разворачивания образа на USB-флешку.
Ближайшее будущее Windows 7
Собственно, пока что популярная система работают на полную мощность, поэтому списывать со счетов ее еще очень рано. Тем более что Интернет просто переполнен различными дополнениями и компонентами Windows, которые можно скачать и установить без участия официального центра обновлений. Так что в ближайшие несколько лет, даже когда заканчивается поддержка Windows 7, есть способы исправить ситуацию.

Но, конечно, если учитывать сложившиеся тенденции и бешеную популярность, хотелось бы, чтобы Windows 7 работала в полном объеме еще долгое время при официальной поддержке со стороны Microsoft. Возможно, компания все-таки сделает ставку на количество потребителей и оставит систему в обслуживании, пусть даже и с небольшими визуальными и техническими изменениями.
Сегодня завершён срок основной поддержки всей линейки ОС Windows 7, а также серверных версий – Windows Server 2003, 2008 и 2008 R2. Соответствующее уведомление появилось на сайте Microsoft. Исправления для критических уязвимостей остаются доступными бесплатно ещё пять лет в рамках расширенной поддержки.
Политика Microsoft относительно сроков актуальности своих продуктов не меняется с 1 июня 2004 года. Для операционных систем и средств разработки они разбиваются на два периода по пять лет. Сначала действует этап основной поддержки. В течение первой пятилетки все пользователи получают бесплатно абсолютно все обновления, независимо от их типа. Одни расширяют функциональность привычных инструментов, другие добавляют новые системные утилиты и меняют внешний вид, а третьи исправляют ошибки разного уровня опасности. Также по запросу предоставляется дополнительная поддержка – поиск решений типовых проблем и удалённые консультации по специфическим вопросам.
Если за это время появляется новая версия продукта, то срок окончания поддержки прежней пересматривается и устанавливается как 24 месяца с даты начала продаж наследницы. То же самое касается пакетов исправлений. Желание поскорее расстаться с бременем поддержки Windows 7 – одна из причин, по которой для неё так и не вышел второй сервис-пак.
После окончания пятилетнего срока с момента официального начала продаж ОС наступает период её расширенной поддержки. Бесплатными остаются только критические патчи, а загрузка всех остальных уже требует отдельной платной лицензии. По сути это способ мягкого принуждения пользователей к миграции на более новые продукты. Традиционно основная масса пользователей предпочитает освоенную и проверенную годами ОС новым и всегда сыроватым продуктам. Наиболее заметные изменения в последних обычно касаются интерфейса и стабильности, причём, не в лучшую сторону.

По данным NetMarketShare доля Windows 7 среди всех операционных систем для настольных компьютеров превышает 56%. Суммарная доля Windows 8 и 8.1 удерживается на скромной отметке 13,5%. Это ниже, чем текущий результат старушки Windows XP, официально похороненной в прошлом году. Иными словами, продажи появившейся два года назад «восьмёрки» со множеством концептуальных новшеств до сих пор идут крайне вяло.
За счёт использования фиксированных сроков поддержки вслед за XP компания убирает со сцены другие “рабочие лошадки”, стремясь сконцентрировать внимание клиентов на новых продуктах. Домашним пользователям предлагается Windows 8.1 и знакомство с Windows 10 Technical Preview
Таблица с пояснениями о сроках окончания поддержки так и завершается – предложением «Купить Windows 8 уже сегодня». Видимо, здесь допущена опечатка, поскольку розничные продажи Windows 8 были прекращены 31 октября 2014 года. Сейчас можно приобрести только версию 8.1.

В свою очередь, корпоративных заказчиков ориентируют на Windows Server 2012 и облачную платформу Azure. Примечательно, что за день до окончания срока поддержки старых серверных версий Windows цены на Azure в России были повышены на 44%.
На сайте компании Microsoft можно увидеть объявление о жизненном цикле Windows. Многих интересует, до какого года будет осуществляться поддержка Windows 7? Необходимо понимать, что организованная ранее поддержка завершилась в январе 2015 года. После прекращения основной поддержки можно прибегнуть к расширенной. Она включает платные услуги.
Windows To Go и Rufus
Начиная с восьмерки, разработчики из Microsoft внедрили новую технологию под названием Windows To Go. Эта технология разработана для того, чтобы пользователь, использующий компьютер с операционной системой Windows 10 или 8 смог создать USB накопитель с установленной ОС.
ОС, созданная при помощи Windows To Go, представляет собой зеркало системы, на которой производилось создание флешки. Из этого следует, что на такой системе будут сохранены все настройки и установленные программы. Особенно удобно использовать такую технологию в организациях, где нужно быстро подготовить и настроить ОС для сотрудника.
Рассмотрим пример создания флешки в Windows 8.
Для этого запустим поиск и наберем в нем «To Go». Запустим найденный мастер. Сразу после запуска мастер будет искать совместимые USB накопители с технологией Windows To Go.

На следующем этапе нам нужно вставить установочный диск в DVD привод и указать в мастере путь к файлу «install.wim». Если в вашем дистрибутиве такого файла нет, то воспользоваться данным методом не получится.

Далее мастер предложит зашифровать систему с помощью BitLocker, если вам это нужно.

В последнем окне необходимо нажать кнопку Создать, после чего начнется создание флешки с Windows 8. Процесс создания зависит от скорости записи USB накопителя.
Кроме стандартного мастера создавать USB накопители Windows To Go может утилита Rufus. С помощью этой утилиты можно создать флешку с восьмеркой или десяткой из-под Windows 7 или ХР. Рассмотрим пример создания портативной Windows с помощью Rufus. Первым делом загрузим программу с ее официального сайта https://rufus.akeo.ie. Программа не требует инсталляции, поэтому ее можно запустить сразу после загрузки.

Дальнейшим нашим действием будет нажатие на кнопку в форме DVD-диска. Это нужно для того, чтобы выбрать образ Windows. В нашем случае мы взяли для примера образ десятки. Образ диска можно сделать с установочного диска или скачать его с сайта www.microsoft.com.

После этих действий должна появиться радиокнопка «Windows To Go», которую нужно выбрать. Завершающим шагом будет нажатие кнопки Старт, после чего начнется создание флешки с десяткой.
Из примера видно, что используя первый и второй способ, несложно создать портативную ОС. Но если вы будете использовать утилиту Rufus, вы значительно расширите функционал загрузки портативной операционной системы.
Интеграция драйверов USB 3.0 в дистрибутив Windows 7 при помощи Dism
В этой папке есть вложенная папка drivers, заходим в эту папку и находим архив драйверов USB-контроллеров (DP_xUSB_16095.7z),
щёлкаем на нём правой мышью и выбираем «Извлечь файлы»,
Создаём папку «drivers» на диске (F:) и жмём ОК.
Происходит извлечение драйверов USB-контроллеров в папку «drivers» на диске (F:).
Итого, у нас на диске (F:) находятся папки:
Win7 – с файлами Windows 7.
drivers – с драйверами USB-контроллеров.
Открываем командную строку от имени администратора и вводим команду:
Dism /Get-WimInfo /WimFile:F:Win7sourcesinstall.wim (видим, что в файле-образе install.wim, находящемся в папке F:Win7sources, индекс образа релиза Windows 7 Профессиональная – 3.
Создаём на диске (F:) папку с названием «1» .
При помощи системы обслуживания образов (Dism), мы подключим содержимое образа install.wim к папке «1» на диске (F:), затем добавим к содержимому образа драйвера USB 3.0.
Вводим в командной строке администратора команду:
Dism /Mount-Wim /index:3 /WimFile: F:Win7sourcesinstall.wim /MountDir:F:1
Операция успешно завершена.
Образ Windows 7 Профессиональная смонтирован в папку «1» на диске (F:).
Вводим в командной строке администратора команду:
Dism /image:F:1 /Add-Driver /driver: F:drivers /recurse /ForceUnsigned
Происходит интеграция драйверов из папки drivers в содержимое образа install.wim, подключенного к папке «1» на диске (F:).
Закрываем папку «1». если она у вас была открыта.
Затем в командной строке вводим команду:
Dism /Unmount-Wim /MountDir:F:1 /Commit (данная команда отключает образ install.wim от папки «1»).
Файл образа: F:Win7sourcesinstall.wim
Индекс образа: 3
Операция успешно завершена.
Точно таким же образом интегрируем драйвера USB 3.0 в файл-образ boot.wim. Чтобы на первом этапе установки Windows 7 с установочной флешки, подсоединённой к порту USB 3.0 синего цвета не вышла ошибка «Не найден необходимый драйвер для дисковода оптических дисков. », нужно использовать файл boot.wim с интегрированными драйверами USB 3.0. Файл boot.wim находится в папке sources дистрибутива Windows 7. Для интеграции драйверов делать нужно всё тоже самое, что и в предыдущем случае, только для boot.wim необходимо указывать индекс 2, объясню почему. Внутри файла boot.wim находятся две папки: 1 и 2.
В папке 1 находятся файлы, отвечающие за установку Windows 7 прямо в работающей ОС.
В папке 2 находятся основные загрузочные файл среды предустановки Windows, именно эта папка нам и нужна.
Открываем командную строку от имени администратора и вводим команду:
Dism /Get-WimInfo /WimFile:F:Win7sourcesoot.wim
видим, что в файле-образе boot .wim, находящемся в папке F:Win7sources, индекс установщика Windows 7 имеет индекс 2.
Вводим в командной строке администратора команду:
Dism /Mount-Wim /index:2 /WimFile:F:Win7sourcesoot.wim /MountDir:F:1
Образ boot.wim смонтирован в папку «1» на диске (F:).
Dism /image:F:1 /Add-Driver /driver:F:drivers /recurse /ForceUnsigned
Происходит интеграция драйверов из папки drivers в содержимое образа boot.wim, подключенного к папке «1» на диске (F:).
Закрываем папку «1». если она у вас была открыта.
Затем вводим команду:
Dism /Unmount-Wim /MountDir:F:1 /Commit (данная команда отключает образ install.wim от папки «1»).
Друзья, вот почти и всё, осталось только собрать ISO-образ Windows 7, теперь он содержит в себе драйвера USB 3.0!
Е сли вы все действия производите в Windows 10, то скачайте и установите комплект средств для развертывания и оценки Windows ADK для Windows 10 версии 1607.
Если у вас Windows 8.1, то ссылка
После этого открываем среду развёртывания и работы с образами вводим команду:
Oscdimg /u2 /m /bF:Win7ootEtfsboot.com F:Win7 F:Win7.iso
в результате на диске (F:) создаётся ISO-образ Windows 7 с именем Win7.iso
Создание образа флешки в PassMark ImageUSB
Еще одно простая бесплатная программа, не требующая установки на компьютер и позволяющая легко создать полный образ USB накопителя (в формате .bin) и при необходимости снова записать его на флешку — imageUSB by PassMark Software.


Для создания образа флешки в программе выполните следующие шаги:
- Выберите нужный накопитель.
- Выберите пункт Create image from USB drive
- Выберите место сохранения образа флешки
- Нажмите кнопку Create (Создать).
В дальнейшем, для записи ранее созданного образа на флешку, используйте пункт Write image to USB drive. При этом для записи образов на флешку программа поддерживает не только формат .bin, но и обычные образы ISO.
How to Inject USB 3.0 Driver into Windows 7 Install Media?
To install Windows 7 on some computer models, you can disable USB 3.0 mode in BIOS settings by switching to USB 2.0 compatibility mode (Legacy USB 2.0). In all other cases, you will have to modify Windows 7 install distro and integrate USB 3.0 drivers for your motherboard chipset to the boot and install WIM images.
Some motherboard vendors released special tools to integrate their USB drivers into your Windows 7 install image. Examples: ASRock (Win 7 USB Patcher), MSI (MSI Smart Tool), Intel (Windows USB Installation Tool for Windows 7), Gigabyte (Windows USB Installation Tool), etc. In this article, we will show you how to manually integrate USB drivers into the Windows 7 installation image without using third-party utilities.
First of all, find and download USB 3.0 drivers for your chipset from the vendor’s website (in our example, it is Intel USB 3.0 eXtensible Host Controller Driver for Intel 7 Series/C216 Chipset Family). Create a new directory c:\tmp, and create two subfolders inside it: mount and USB3. Extract the driver archives to the USB3 folder. You can create several subfolders with different USB 3.0 drivers for popular chipset models inside the USB3 catalog.
Next, you need to integrate your drivers into the Windows 7 installation image (it may be an ISO file or a ready image copied to the installation USB stick). You need to copy two WIM files from the ISO image or Windows 7 installation media to the local c:\tmp directory on your drive.
- \sources\boot.wim – WinPE boot image used to boot the computer and run Windows Setup;
- \sources\install.wim – Windows 7 image that will be installed on your computer.

If you have several *.swm (split wim) files instead of an install.wim file, you can convert them into one file. Check the number of indexes in the file:
Now export each install.swm index into a single WIM file:
Open an elevated command prompt Now mount the WinPE boot image (boot.wim) to the c:\tmp\mount directory and integrate the USB 3.0 drivers into it using DISM commands (according to the guide How to add drivers to a Windows image):

The /recurse option will force DISM to scan all subdirectories in the specified folder and add all drivers from found inf files.
The following message indicates that the specified USB3 driver was successfully added to the boot.wim image of the Windows 7 Setup environment:
Installing 1 of 6 — c:\tmp\usb3\Drivers\HCSwitch\x64\iusb3hcs.inf: The driver package was successfully installed.
Save the changes in the image and unmount the boot.wim file (to avoid DISM errors, make sure that you closed all File Explorer windows and the file managers, which has the c:\tmp\mount directory open):
Similarly, you need to update the operating system installation image in the install.wim file. The main difference here is the install.wim image can contain several editions of Windows 7 with different indexes. So, you will have to add drivers to that Windows edition you are going to deploy on your desktop computers (or inject drivers to all available Windows 7 editions in turn).
You can list the available Windows 7 editions in the install.wim image as follows:

In our example, there are 4 different Windows editions in the install.wim image. We’ll add the USB 3.0 driver to Windows 7 PROFESSIONAL with the index 3 (this number will be used to address the edition in the DISM commands).
Then add the USB 3.0 drivers to the Windows install image as we did it above:
If you are using a USB flash drive as the installation source, be sure to copy the boot.wim and install.wim files back after injecting the drivers.
You can also use IDSM to integrate the latest security updates into your Windows installation image.
Утилита от ASRock — Win 7 USB Patcher
Поддерживаются материнские платы на следующих чипсетах AMD*:
A320, B350, B450, X370, X470, X570
Поддерживаются материнские платы на следующих чипсетах Intel*:
B150, H110, H170, Q150, Q170, Z170
B250, H270, Q250, Q270, Z270
X299
B360, H310, H370, Q360, Q370
Система на кристалле (SoC) Intel:
J3000, N3000
* По информации производителя программного обеспечения.
Компания ASRock специально выпустила утилиту «Win 7 USB Patcher», которая добавляет в образ установщика Windows все необходимые драйвера. Скачать её можно либо с сайта ASRock, выбрав один из вариантов под нужную вам платформу — Intel 100, 200/AMD AM4 или Intel N3000, J3000.
Пользоваться данной утилитой достаточно легко:
- Запускаем исполняемый файл, и выбираем нужное действие:
- Create a Windows 7 installation disk with a USB device — Создать установочный диск Windows 7 для USB устройства;
- Create a Windows 7 installation disk with a CD — Создать установочный диск Windows 7 для CD;
- Create a Windows 7 installation ISO file for CD — Создать установочный ISO образ для CD;
Выбрав нужный пункт, отправляемся дальше, нажав кнопку «Next».
- Теперь предстоит задача выбрать источник с установочными файлами Windows, с которым будет работать программа. На выбор доступно:
- USB or Optical disk — USB или оптический диск;
- Source Directory — Папка Source из установочных файлы Windows;
- ISO File — файл образа ISO
После указания установочных файлов нужно нажать кнопку «Next».
- В следующем шаге нужно указать место, куда произойдет сохранение модифицированных файлов установщика Windows 7. Выбрав нужный диск, USB накопитель или ISO файл (предложенные варианты зависят от сделанного выбора в шаге 1, который можно изменить, перейдя к нему путем нажатия кнопки «Back»), нажимаем кнопку «Next».
- Теперь осталось только нажать кнопку «Start» и ждать завершения процедуры модификации файлов Windows.
- После завершения достаточно лишь только начать установку Windows 7 на проблемном компьютере — теперь установщик видит как и USB 2.0 порты, так и USB 3.0.
Интеграция драйверов USB 3.0-3.1 в дистрибутив Windows 7 при помощи Win7USB3
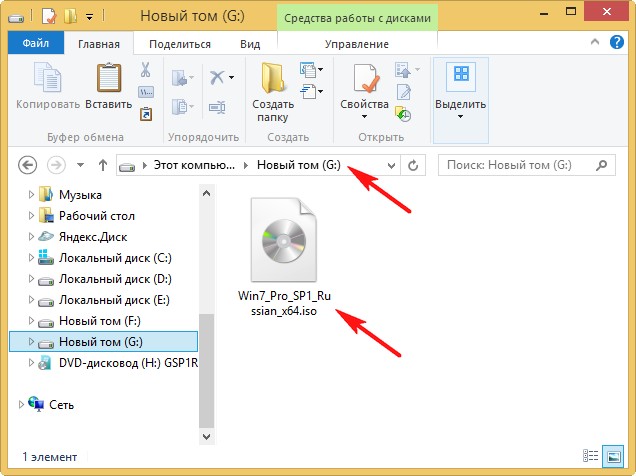
открываем образ, происходит присоединение образа к виртуальному дисководу (H:). Заходим в папку «sources»
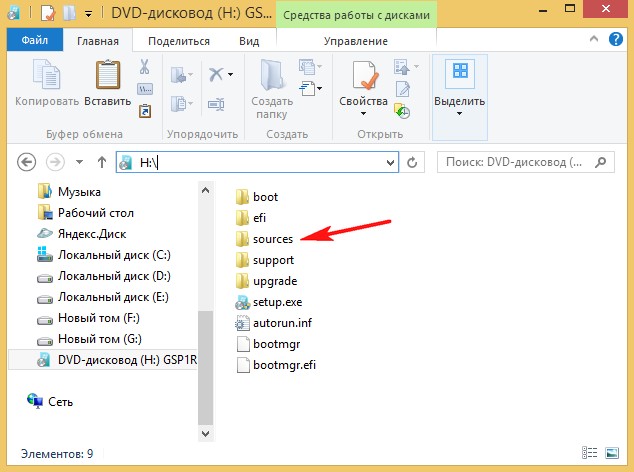
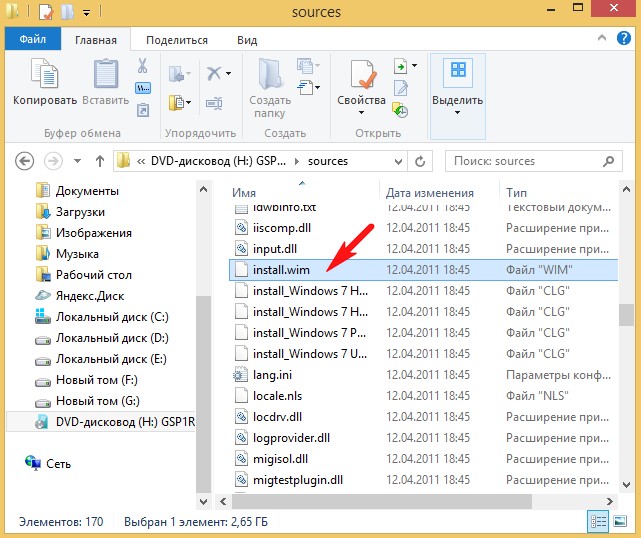
и копируем файл install.wim на диск (G:).
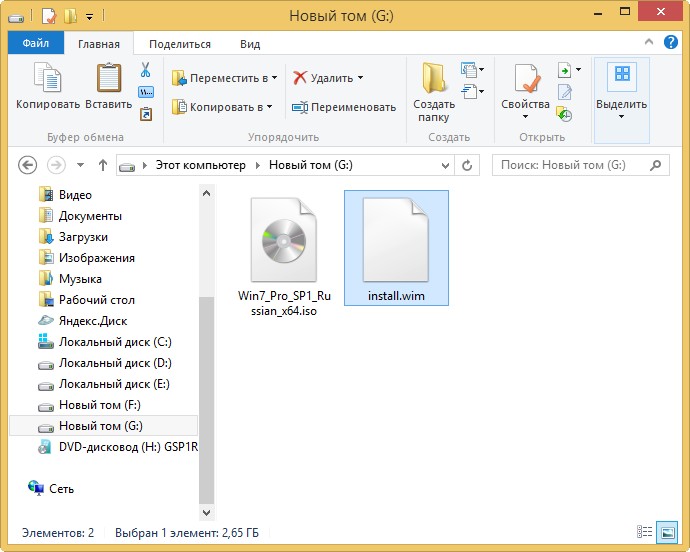
Ещё в корне диска (G:) создаём пустую папку с названием «7».
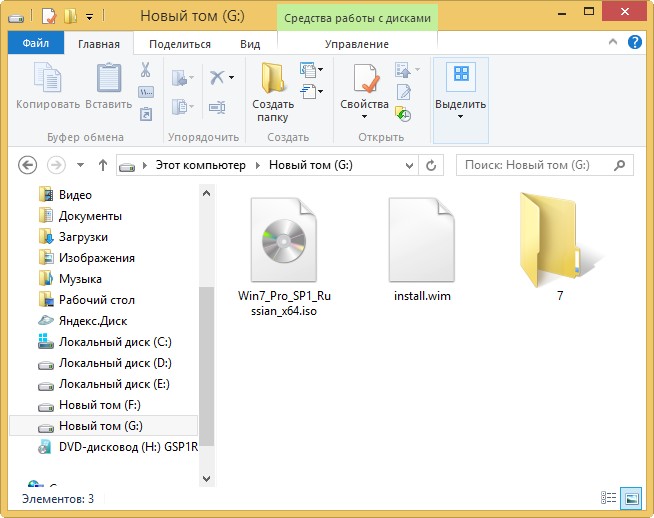
При помощи системы обслуживания образов (Dism), мы подключим содержимое образа install.wim к папке 7, затем с помощью пакета Win7USB3 интегрируем в образ драйвера USB 3.0-3.1 и отключим образ, после этого соберём дистрибутив Windows 7 с новым файлом install.wim, содержащим драйвера USB 3.0-3.1. Вот и всё!
Открываем командную строку от имени администратора и вводим команду:
Dism /Get-WimInfo /WimFile:G:\install.wim (видим, что в файле-образе install.wim, находящемся на диске G:\, индекс образа релиза Windows 7 Максимальная (Ultimate) имеет номер 4 и именно она нужна нашему читателю.
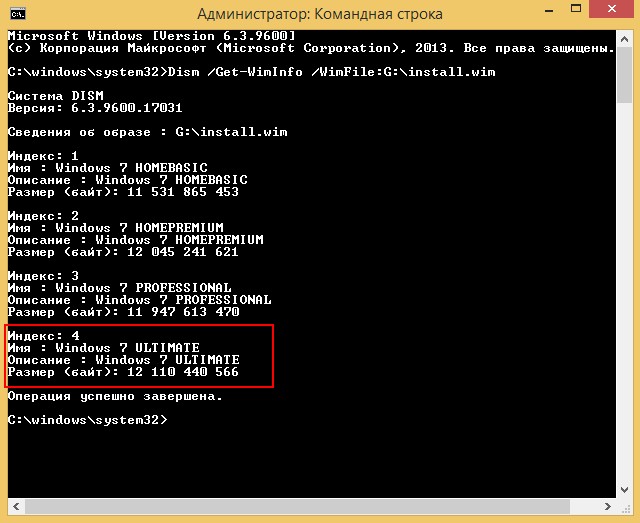
При помощи системы обслуживания образов (Dism) подключаем содержимое образа install.wim к папке «7» на диске (G:).
Вводим в командной строке администратора команду:
Dism /Mount-Wim /index:4 /WimFile:G:\install.wim /MountDir:G:\7
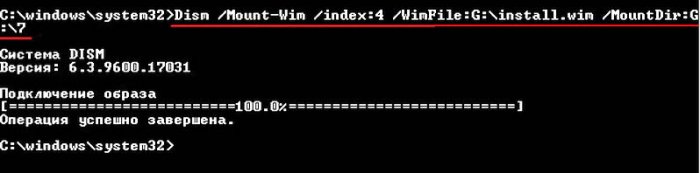
Если открыть папку «7», то вы увидите в ней файлы Win 7.
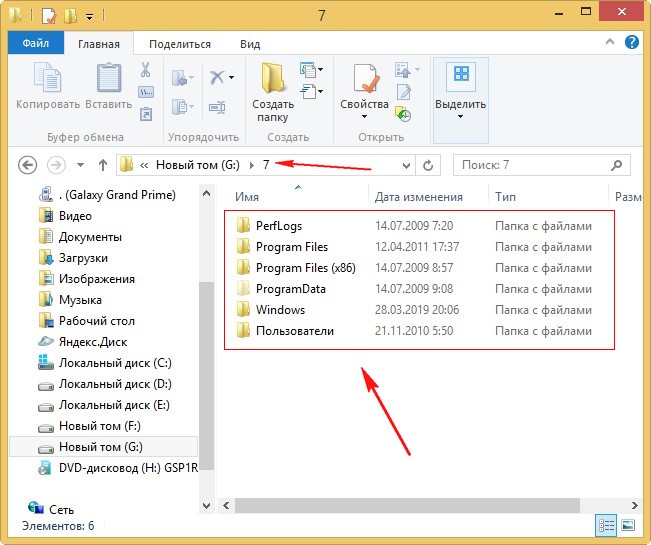
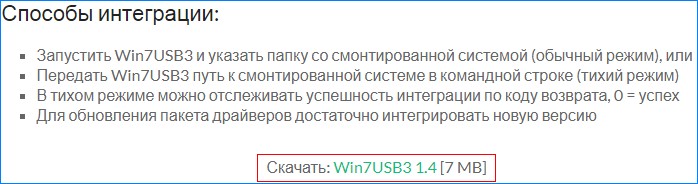
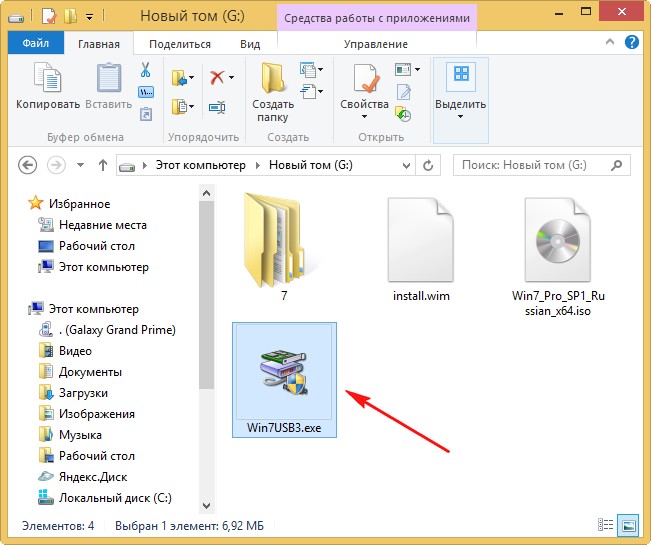
Запускаем Win7USB3.exe и в открывшемся проводнике находим папку «7» с подключенным образом install.wim, выделяем её и жмём ОК.
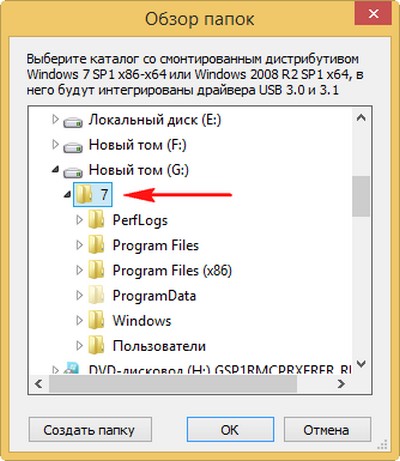
Интеграция драйверов USB успешно завершена!
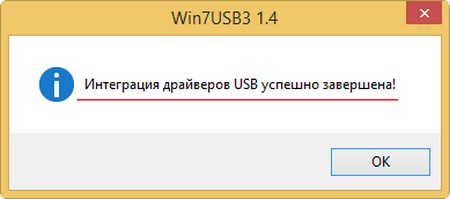
Закрываем папку «7». если она у вас была открыта.
Затем в командной строке вводим команду:
Dism /Unmount-Wim /MountDir:F:\7 /Commit (данная команда отключает образ install.wim от папки «7»).
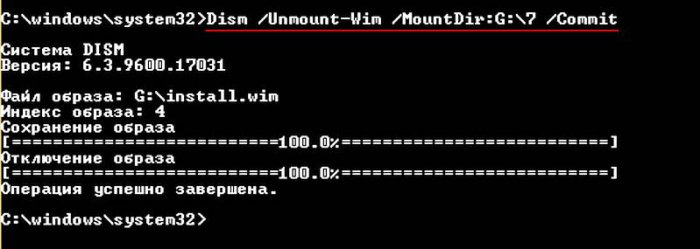
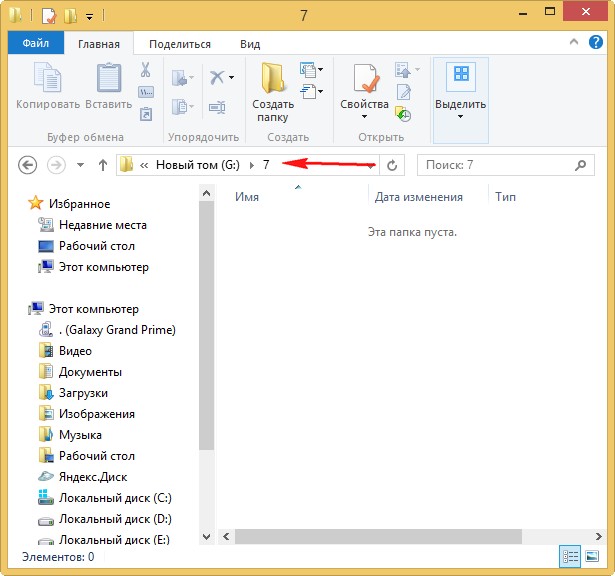
Осталось собрать дистрибутив Windows 7 с новым файлом install.wim, содержащим драйвера USB 3.0-3.1. Сделаем это в программе UltraISO
В главном окне программы UltraISO открываем ISO-образ Win 7.
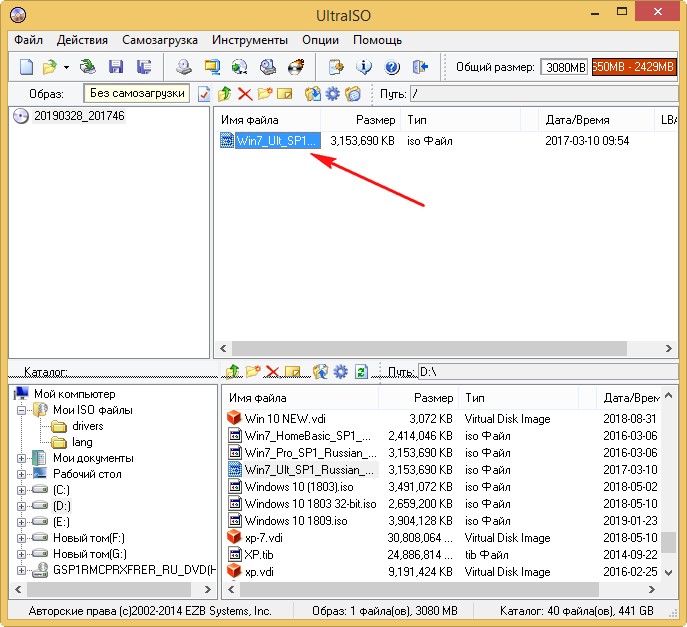
Открываем папку «sources».
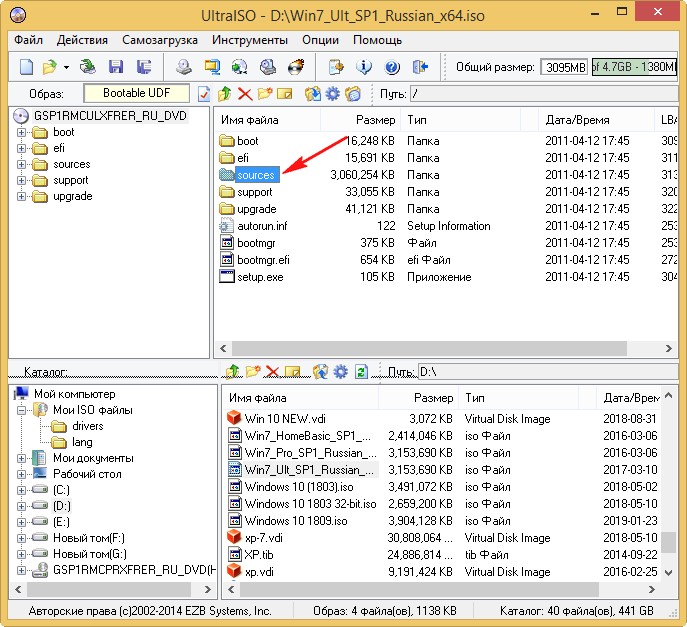
Заменяем в папке «sources» файл install.wim на новый с интегрированными драйверами USB 3.0-3.1, находящийся на диске (G:).
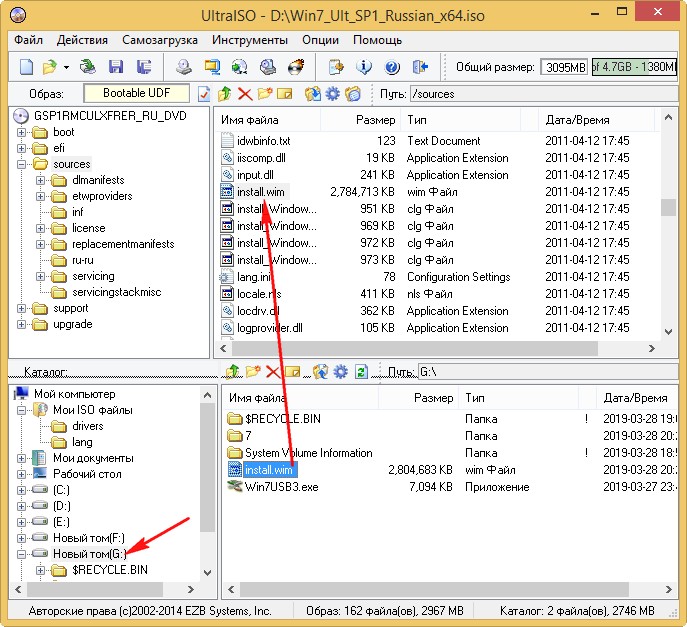

Сохраняем ISO-образ Win 7 с любым именем.
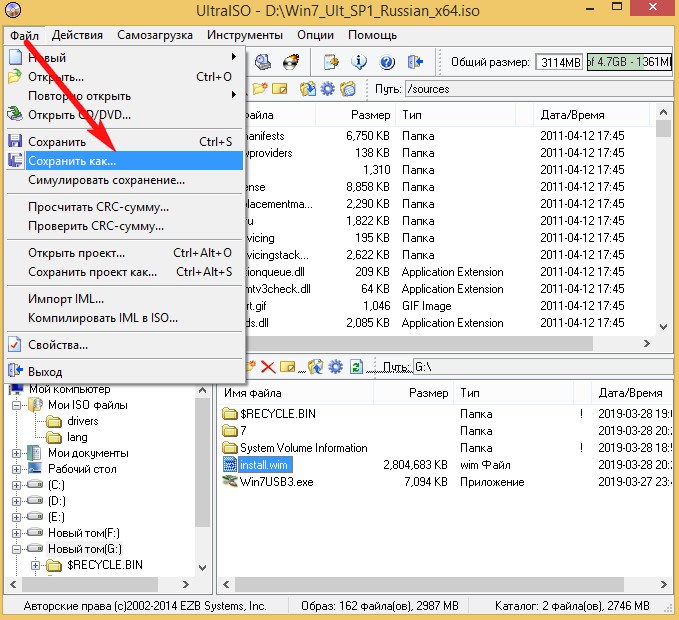
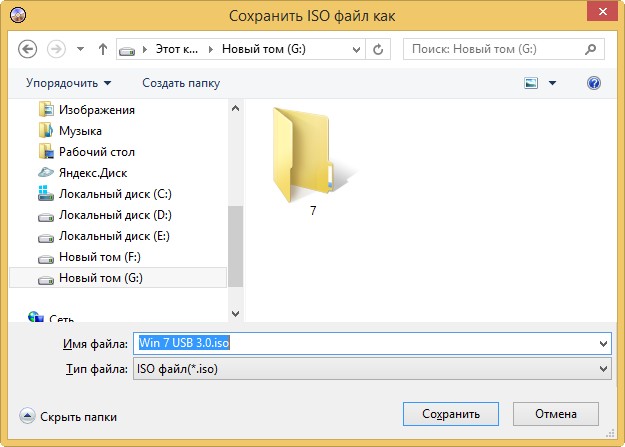

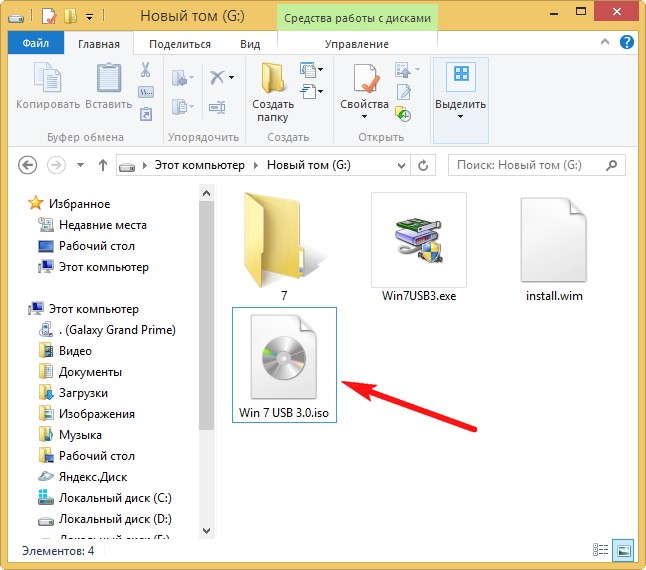
Создаём из ISO-образа загрузочную флешку и устанавливаем Windows 7 на новый ноутбук или ПК.
У меня на ноутбуке есть раздел Recovery с Windows 7. Возможен ли сброс системы к заводскому состоянию (factory reset)?
Вы, наверное, знаете, что функция возврата в к заводскому состоянию присутствует на всех ноутбуках и фирменных ПК, где операционная система предустановлена производителем. Достаточно нажать клавишу — и машина девственно-чиста, как только что из магазина.
Factory reset — действительно полезная функция, но… ровно до того момента, пока вы не установите на компьютер другую версию Виндовс, отличную от седьмой. Расположение и структура подсистемы восстановления к заводскому состоянию каждой новой ОС радикально отличается от предыдущей, поэтому откат Windows 10 к предустановленной Windows 7 становится невозможным.
Подводим итог
Из всех рассмотренных примеров видно, что создать портативный накопитель с Windows 10 или с XP под силу каждому. Также хочется предостеречь пользователей при использовании таких систем. Использование таких портативных операционных систем рано или поздно сократит срок службы вашей флешки. Поэтому советуем в качестве накопителя для такой системы использовать портативный USB HDD.
Наиболее популярными представителями портативных ОС семейства Linux являются:
- Puppy Linux;
- Slax;
- Damn Small Linux.
Также мы надеемся, что наш материал поможет вам в создании флешки с установленной на нее операционной системой на базе Windows.











