Как работает технология удаленного доступа?
Данные программы изначально были призваны обеспечить удобство работы и оптимизацию рабочего времени IT-специалистов, которые администрируют локальные сети, как правило, состоящие из сотен компьютеров, которые зачастую расположены на значительном удалении друг от друга.
Использование программ отдаленного администрирования позволяет существенно сократить временные задержки, необходимые для решения вопросов, которые возникают у пользователей в ходе работы с ПК, уменьшая, таким образом, простои производства.
Существует множество программных реализаций идеи администрирования на расстоянии, которые отличаются используемыми протоколами (VNC, RDP, Telnet, X11, ARD, Rlogin, RFB, ICA, а также собственные протоколы разработчиков ПО) и интерфейсами управления (консольный и графический).
Для шифрования передаваемого трафика используются SSH, TLS, SSL и другие протоколы.
Как правило, программы для удаленного доступа состоят из 2 различных по функционалу приложений:
1. Серверное приложение – устанавливается на компьютерах, которые необходимо будет администрировать.
2. Клиентское приложение – устанавливается на компьютере, с которого выполняется управление другими ПК.
Вскоре, из сферы системного администрирования данные программы постепенно проникли в пользовательскую сферу, пополнив набор необходимых программ среднестатистического пользователя.
Стоит отметить, что заняв пользовательскую нишу программы для удаленного администрирования, были несколько видоизменены.
Так, вместо обязательно необходимых двух приложений клиента и сервера, теперь одно приложение, исполняющее роль клиента или сервера в зависимости от внутренних настроек программы.
Также появилась возможность работы программ в Интернет-сети без дополнительных настроек.
Удаленный рабочий стол Chrome на Android и iOS
Вы хотите управлять своими компьютерами со смартфона или планшета? Вы можете установить Chrome Remote Desktop на Android или iOS для доступа куда угодно.
Приложения просты: установите их, войдите в свою учетную запись Google, и вы увидите все свои компьютеры, добавленные в Мои компьютеры . Нажмите один, чтобы инициировать соединение и введите PIN-код для пульта дистанционного управления в нем.
К сожалению, мобильное приложение невозможно использовать для получения поддержки или подключения к другим с помощью кодов; будут работать только те машины, которые вы добавили в свой аккаунт.
После подключения, вот как взаимодействовать в режиме трекпада:
- Перетащите палец, чтобы переместить курсор мыши. Дисплей будет следовать за курсором по мере его перемещения.
- Нажмите одним пальцем, чтобы щелкнуть (щелкните все под курсором).
- Нажмите двумя пальцами правой кнопкой мыши.
- Нажмите три пальца, чтобы нажать среднюю кнопку.
- Сожмите или разведите двумя пальцами, чтобы увеличить или уменьшить масштаб.
- Проведите двумя пальцами вверх или вниз, чтобы прокрутить вертикально.
- На Android проведите тремя пальцами вниз, чтобы открыть панель инструментов.
- В iOS коснитесь экрана четырьмя пальцами, чтобы отобразить меню.
Используя панель инструментов / меню, вы можете переключаться между режимами Touch и Trackpad . Трекпад (значок мыши) является настройкой по умолчанию, в то время как Touch работает как другие приложения, позволяя вам использовать палец для прокрутки экрана и касаться в любом месте, чтобы щелкнуть там.
Находясь на панели инструментов, вы можете открыть клавиатуру, чтобы начать печатать, отправить комбинацию клавиш Ctrl + Alt + Del , изменить размер рабочего стола по размеру экрана и завершить сеанс.
Загрузить: приложение Chrome Remote Desktop для Android iOS (бесплатно)
Как управлять своими компьютерами с помощью Chrome Remote Desktop
Используя Chrome на любом компьютере, откройте страницу Chrome Remote Desktop и войдите в свою учетную запись Google. На вкладке « Удаленный доступ » щелкните один из компьютеров. Он должен показать, как онлайн подключиться, поэтому убедитесь, что ваша система доступна.
Вам нужно будет ввести ПИН-код для подключения к этому устройству. Установите флажок Запомнить мой PIN-код на этом устройстве (доступно не для всех подключений), чтобы пропустить этот шаг в будущем.
В списке устройств щелкните значок карандаша справа от элемента, чтобы изменить его имя. Вы также можете изменить PIN-код текущего устройства. Используйте значок корзины, чтобы удалить компьютер из вашей учетной записи.
Удаленная поддержка с помощью Chrome Remote Desktop
Наиболее простой способ удаленного доступа – удаленная поддержка. Если вы хотите предоставить временный доступ к своему компьютеру для удаленной поддержки:
- Используйте опцию Remote Support -> Share this screen;
- Нажмите на кнопку загрузки и вам будет предложено установить расширение браузера Chrome Remote Desktop. Нажмите Add to chrome;
- Подтвердите установку расширения, нажав Add extension;
- После этого нажмите кнопку Accept and Install;
- Windows загрузит установочный файл службы chromoting (chromeremotedesktophost.msi) и выполнит установку;
- Теперь, чтобы разрешить временный доступ к рабочесу столу вашего компьютера вам нужно сгенерировать код доступа. Нажмите на кнопку Generate Code;
- Программа сгенририует код доступа, который вам нужно сообщить человеку, который хочет подключится к вашем компьютеру. Срок действия кода ограничен. Если в течении 5 минут не воспользоваться этим кодом для удаленного доступа, нужно генерировать его заново;
- Теперь человек, которые хочет подключится к вашему компьютеру должен в браузере Chrome перейди на https://remotedesktop.google.com/support и ввести этот код в поле Connect to another computer (удаленному пользователю обязательно устанавливать расширение Chrome Remote Desktop или пакет chromeremotedesktophost.msi);
-
На вашем компьютере появится окно с указанием учетной записи Google, которая подключается к вам. Подтвердите подключение, нажав Share.
- Теперь удаленный пользователь в своем браузере увидит ваш рабочий стол и сможет полноценно взаимодействовать с вами. В правом меню доступны некоторые опции для улучшения работы в удаленной сессии. В том числе можно включить удаленный буфер обмена (Enable clipboard synchronization), но для этого понадобится установить расширение Chrome Remote Desktop.
- В любой момент вы можете прервать подключение, нажав кнопку Stop Sharing.
Если пользователь, оказывающий вам поддержку выполнит какое-то действие, требующее повышение привилегий, то запрос UAC (User Account Control) появится только в вашей сессии. Именно вы должны подтвердить повышение полномочий, а не удаленный помощник.
В Windows 10 20H2 (10.0.19042) нашел неприятный баг. После подтверждения повышения привилегий через UAC запрос, удаленный пользователь теряет возможность использовать мышь и клавиатуру для управления вашим сеансом. Для возобновления нормальной сессии придется пере подключится с новым кодом.
Стоит ли устанавливать CRD?
Данное расширение для Гугл Хром позволяет подключаться к другим ПК с помощью любого устройства – ПК, смартфона, планшета под управлением ОС Андроид или же iOS (macOS). Однозначно, софт пригодится для обеспечения удаленной техподдержки или же управления несколькими компьютерами, расположенными на расстоянии от Вас.
Существует немало аналогов, среди которых первое место занимает TeamViewer, но у программного обеспечения Google есть свои преимущества. Далее подробно о них расскажу. А пока начнем с процедуры инсталляции ПО.
Спустя несколько секунд приложение будет добавлено в перечень сервисов, открыть который можно как через значок слева на панели вкладок, так и кликнув по URL.
Помимо этого, Вы можете добавить утилиту для управления на своё мобильное устройство, скачав его с лицензионного магазина:
- Google Play
- iTunes
Шаг 3. Подключение к удаленному компьютеру
Для выполнения подключения к компьютерам необходимо проверить на каждом из них наличие Интернет-подключения, а также разрешения на выполнение подключения на расстоянии.
Запускать Google Chrome на удаленном ПК нет необходимости. После проверки необходимо:
3.1 Запустить приложение, описанным выше способом.
3.2 Перейти в раздел «Мои компьютеры» и нажать кнопку «Начало работы», после чего выбрать нужный профиль компьютера из списка доступных устройств, ввести заданный на предыдущем этапе PIN-код и нажать кнопку «Подключиться».
Для прерывания удаленного сеанса необходимо нажать кнопку «Отключиться», которая находится в раскрывающейся панели в верхней части страницы.
Достоинства:
+ Бесплатность.
+ Простота настройки.
+ Стабильная и быстрая работа даже при низкой скорости Интернет-подключения.
+ Нет необходимости в настройке фаервола.
Недостатки:
— Нет возможности передавать файлы (в отличие от программ аналогов).
Как работает удаленная поддержка?
К примеру, нужно, чтобы специалист IT-отдела смог перехватить управление Вашим устройством для устранения каких-то неисправностей программного уровня. В таком случае, необходимо с Вашей стороны кликнуть на зеленую кнопку «Поделиться»:
После установки Chrome Remote Desktop Host снова «делимся», после чего уже генерируется и выводится на экран случайный набор цифр – PIN код:
Теперь юзер, которому Вы предоставляете удаленное управление, должен у себя тоже установить указанное расширение, запустить его и кликнуть по кнопке «Доступ». После этого откроется форма. В неё вводится тот же ПИН. Если всё сделано корректно, то человек сможет увидеть Ваш рабочий стол и производить дальнейшие манипуляции.
Обратная ситуация, как мне кажется, не требует дополнительных пояснений. Просто Вы меняетесь местами (ролями) – кто-то делиться, а Вы запрашиваете доступ.
Почему не работает удаленный доступ через Гугл Хром
Не у всех все работает с первого раза, бывают проблемы, препятствующие нормальному подключению. Предлагаем несколько эффективных решений подобных ситуаций.
Как восстановить удаленный доступ через Гугл Хром:
- Войти в «правильный» аккаунт Гугл. Если аккаунт в веб-обозревателе Google не соответствует тому, в который вошли в мобильном приложении или в управляющем браузере, не удастся найти подключение. Нужно, чтобы на обоих устройствах была выполнена авторизация в одном и том же профиле. Это можем сделать в настройках браузера или в меню мобильного приложения.
- Выключить все сторонние расширения. Это нужно сделать в случае, если после начала подключения картинка не появляется или она имеет какие-то проблемы.
- Попробовать в режиме инкогнито. Таким образом мы подтвердим или опровергнем догадку о неправильной настройке браузера. Если все заработает, стоит удалить все временные данные и необязательные расширения.
- Отключить фреймворк, антивирусное ПО, брандмауэр и другие средства защиты. Они очень часто блокируют удаленное подключение, так как это потенциально опасная процедура.
- Обновить Google Chrome. Функция может работать с ошибками, если один из браузеров или приложение на смартфоне устарело.
Управление с расстояния другим компьютером при помощи Гугл Хром становится не только реальной, но и сравнительно простой процедурой. На управляющее устройство пересылается не только картинка, но и звук с ПК. Им можем пользоваться так, как если бы находились рядом с компьютером. Как только пропадет необходимость в подключении, достаточно в уведомлении на ПК нажать «Закрыть доступ», на смартфоне нажать кнопку «Назад», а на ноутбуке – закрыть вкладку.
Radmin (shareware)
Лет десять назад самой популярной программой для удаленного доступа была Radmin, она и сейчас есть (www.radmin.ru) — она никуда не подевалась за это время. С нее и начнем обзор.
Рис. 1. Окно настройки Radmin Server
Другие статьи в выпуске:
Хакер #176. Анонимность в интернете
- Содержание выпуска
- Подписка на «Хакер»-60%
Программа состоит из двух частей: Server и Viewer. Первая запускается на удаленном компьютере (или удаленных компьютерах), а вторая — на твоем компьютере и используется для подключения к удаленным машинам, которые ты собираешься настраивать. На сайте разработчиков можно скачать как полный комплект, так и отдельные компоненты. Также есть portable-версия Viewer, работающая без установки, и версия Radmin Server 3.5 NTI — это специальная версия без пиктограммы в трее, то есть пользователь удаленного компа и не узнает, что на нем установлена Radmin, пока ты не начнешь управлять его компьютером.
Рис. 2. Radmin Viewer
Отмечу ключевые возможности: поддержка Windows 8 32/64 bit, поддержка переключения сессий пользователей в Windows XP/Vista/7/8, совместимость с Wine (Radmin может организовать удаленный доступ к ПК под управлением Linux через Wine), поддержка Telnet, удаленное выключение ПК, сканер серверов Radmin (позволяет найти все ПК, которыми ты можешь управлять в своей сети), передача файлов между Server и Viewer.
Рис. 3. Брандмауэр заблокировал попытку подключения
Выводы:
- Функционал программы: здесь и собственная аутентификация, и поддержка голосового чата, и возможность передачи файлов. Все очень удобно.
- Благодаря тому, что на удаленном компе установлен Server, не нужно присутствие пользователя, как в других подобных программах. Например, ты можешь администрировать удаленные ПК своих коллег, когда те ушли на обед. В других подобных программах необходимо или чтобы пользователь разрешил соединение, или же чтобы пользователь предоставил тебе пароль, который генерируется автоматически при каждом сеансе связи.
- Низкие системные требования, программа совсем не грузит процессор, что особо актуально для моего старого ноута с процем от AMD, который греется как утюг, — он и выступал в роли «удаленного» компа.
- Просто запустить Server недостаточно, нужно его еще и настраивать.
- Многие пользователи любят TeamViewer не за его функциональность, а за то, что он не требует каких-либо особых портов (по умолчанию он использует 80-й порт) и не требует настройки брандмауэра. Radmin Server использует порт 4899, и запустить его без настройки брандмауэра не получится.
- Нет мобильных клиентов.
- Не поддерживает другие ОС.
TeamViewer
Думаю, данный продукт не нуждается в представлении. Не упомянуть его в данной подборке было бы неправильно. Отличает от описанных выше продуктов его то, что бесплатно его можно использовать только для личных нужд. Но так достоверно установить это затруднительно, у нас принято его использовать всюду. Одно время он начал активно блокировать все соединения, которые считал коммерческими, но потом снова смягчил свою политику. Тем не менее, за это время успели появиться и окрепнуть его конкуренты.
В целом, для личного пользования этот продукт идеально подходит, так как всем известен и прост в запуске и подключению. Из минусов отмечу то, что он начинает превращаться в комбайн с кучей дополнительных сервисов, помимо удалённого доступа. Отсюда и клиент тяжеловесный, и запускается долго.
Сайт: https://teamviewer.com
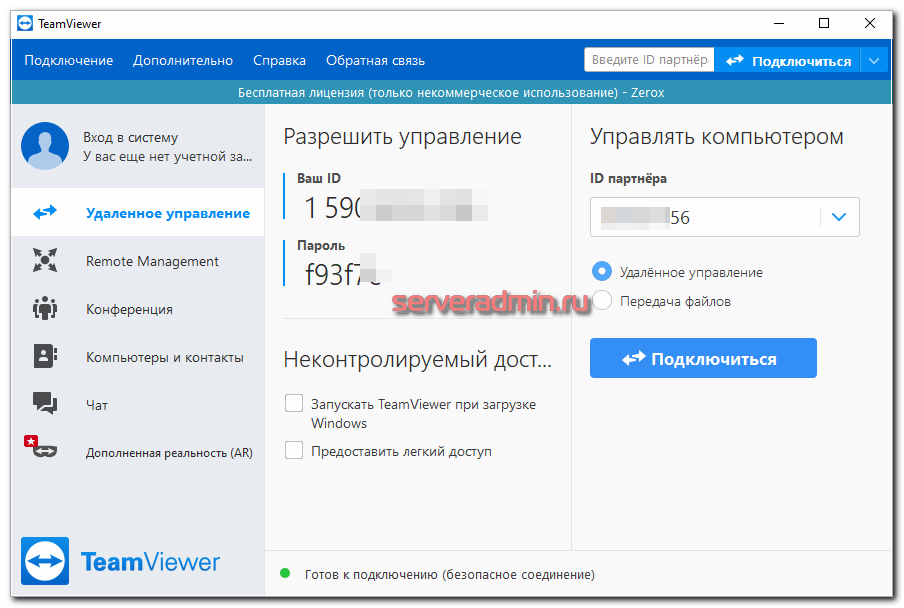
Как предоставить удаленный доступ к компьютеру
Вы можете предоставить другому пользователю удаленный доступ к вашему компьютеру. Этот пользователь получит доступ ко всем вашим приложениям, файлам, сообщениям электронной почты, документам и истории.
- Откройте Chrome на компьютере.
- В адресной строке введите и нажмите Ввод.
- Под надписью «Получение поддержки» нажмите на значок «Скачать» .
- Следуйте инструкциям на экране.
- Под надписью «Получение поддержки» выберите Сгенерировать код.
- Скопируйте код и отправьте его человеку, которому предоставляете удаленный доступ.
- После того как этот человек введет пароль на сайте, на вашем компьютере откроется диалоговое окно с адресом электронной почты этого пользователя. Нажмите кнопку Разрешить.
- Чтобы завершить сеанс доступа, нажмите Закрыть доступ.
Код доступа одноразовый. Каждые 30 минут вам будет приходить запрос о подтверждении удаленного доступа.
Как предоставить или получить помощь по Chrome Remote Desktop
Другая половина Chrome Remote Access — это вкладка « Удаленная поддержка », которая позволяет вам помочь другу (или попросить кого-то связаться с вами).
Если вы хотите, чтобы кто-то еще подключился к вашему компьютеру, вам понадобится расширение Chrome Remote Desktop, как описано выше. Если вы еще не установили его, вы увидите приглашение установить его в разделе « Поддержка» .
Когда все будет готово, нажмите Generate Code, и вы увидите 12-значный код. Передайте его другому (с помощью SMS, электронной почты или другим способом), который должен будет вставить его в Chrome Remote Desktop в конце.
После этого вы увидите окно с просьбой разрешить вашему другу подключаться к вашему ПК. Одобрите это только в том случае, если вы ожидаете подключения.
Напротив, если вы тот, кто подключается к другу, предложите им выполнить предыдущие шаги, чтобы установить расширение и сгенерировать код. Затем введите код, указанный в поле « Обеспечить поддержку» в нижней части этой страницы, а затем нажмите «Подключиться» .
Getscreen.ru
Ко мне на обзор попал очень интересный сервис для дистанционного управления компьютерами — Getscreen.me. И хотя сервисов для удаленного подключения к компьютерам очень много, уверен, этот вас заинтересует. Основные моменты, за которые лично мне он сразу понравился — работа через браузер, интеграция с telegram (есть крутые фишки) и удобный личный кабинет, через который все управляется.
Есть бесплатный тариф для управления двумя устройствами. Стоимость платных тарифов очень демократична. Ниже, чем у аналогов, но при этом пользоваться удобнее. По крайней мере мне так показалось. Раньше о сервисе не знал, но теперь буду иметь ввиду.
Сайт: https://getscreen.ru, Обсуждение: https://t.me/srv_admin/934.

Зачем нужен удаленный доступ к компьютеру?
Удалённый доступ к ПК позволяет подключаться к нему и работать с другого устройства через интернет почти из любой точки планеты. Если соединение устанавливается с аналогичного устройства (такой же ПК с аналогичной операционной системой), вы не заметите отличий: находитесь за своим компьютером дома или за корпоративным ПК, установленным в офисе.
Удалённый доступ выручает не только во время пандемии или болезни, когда возможности попасть на рабочее место нет. Иногда получить доступ к корпоративным данным приходится из командировки, во время отпуска или в выходные. И для этого не придётся никуда ехать.
Удалённое управление позволяет системным администраторам обслуживать клиентов через интернет, руководителям – контролировать подчинённых, родителям – детей, а также помогать знакомым в решении проблем с функционированием приложений и операционной системы и т.д. С его помощью можно скопировать файлы со служебного/личного ПК, мониторить его состояние, например, если система заточена под майнинг криптовалюты, рендерит тяжёлые проекты.
Описание
Для начала разберемся, для чего же нужно удаленное управление. Ранее подобные программы использовались в производственной сфере для облегчения работы IT-специалистов. Установка таких программ значительно сокращала временные интервалы, которые требовались для устранения неполадок с других компьютеров. Устанавливались серверные приложения на все компьютеры и одно клиентское на рабочий ПК айтишника, благодаря чему он мог при необходимости вносить правки удаленно.
В дальнейшем эта система перекочевала и в ряды обычных пользователей, стоит заметить, что и программы в связи с этим несколько изменились. Теперь не требуется подразделять его на две категории, зачастую они совмещены в одно приложение и управляются посредством изменения настроек.
Удаленный рабочий стол в браузере гугл хром является одной из реализаций таких идей. Удобство этого расширения заключается в том, что не требуется устанавливать браузер на всех устройствах, достаточно только воспользоваться расширением и управлять с компьютера, планшета, ноутбука или смартфона.
Как работает технология удаленного доступа?
Данные программы изначально были призваны обеспечить удобство работы и оптимизацию рабочего времени IT-специалистов, которые администрируют локальные сети, как правило, состоящие из сотен компьютеров, которые зачастую расположены на значительном удалении друг от друга.
При этом ваш компьютер готов к доступу и удаленному использованию. Если вы хотите деактивировать или настроить другой тип общего доступа, вы можете выполнить процедуру на первом экране приложения, установленном в вашем браузере. После установки при открытии приложения можно будет увидеть, что компьютеры зарегистрированы и даже если машины подключены и подключены к Интернету.
Как установить удаленный рабочий стол Chrome
Когда вы находитесь с активным экземпляром, нажатие пальца на экране устройства будет соответствовать щелчку мыши, а перетаскивание по всей области будет равно курсору. Чтобы использовать правый щелчок, коснитесь двух разных точек на экране. В дополнение к функции, предоставляемой телефонам и планшетам, этот инструмент также можно использовать для предоставления удаленной помощи другому компьютеру.
Использование программ отдаленного администрирования позволяет существенно сократить временные задержки, необходимые для решения вопросов, которые возникают у пользователей в ходе работы с ПК, уменьшая, таким образом, простои производства.
Существует множество программных реализаций идеи администрирования на расстоянии, которые отличаются используемыми протоколами (VNC, RDP, Telnet, X11, ARD, Rlogin, RFB, ICA, а также собственные протоколы разработчиков ПО) и интерфейсами управления (консольный и графический).
Он предназначен для доступа к удаленным компьютерам или, наоборот, для обеспечения доступа к вашему компьютеру доверенной третьей стороне. Это упрощает устранение неполадок. В открывшемся окне нажмите кнопку «Добавить». Подождите, пока загрузите и установите приложение.
Где скачать удаленный рабочий стол Chrome
По завершении установки откройте новую вкладку и нажмите приложение. На открывшейся странице нажмите кнопку «Продолжить». Затем нажмите «Разрешить доступ». Приложение загружается, и вы получаете два варианта. Удаленная помощь позволяет вам видеть и управлять другим компьютером или обмениваться экраном с другими пользователями, которые затем будут иметь полный контроль над вашим компьютером.
Для шифрования передаваемого трафика используются SSH, TLS, SSL и другие протоколы.
Как правило, программы для удаленного доступа состоят из 2 различных по функционалу приложений:
1. Серверное приложение – устанавливается на компьютерах, которые необходимо будет администрировать.
2. Клиентское приложение – устанавливается на компьютере, с которого выполняется управление другими ПК.
Предварительная установка на ПК
Из «Мои компьютеры» вы сможете настроить доступ к вашему компьютеру, чтобы вы могли получить к нему доступ, где бы вы ни находились. Если вы хотите быть отремонтированным доверенной третьей стороной, сначала нажмите «Первые шаги» в разделе «Удаленный помощник».
Затем нажмите кнопку «Поделиться». Затем будет создан код, вам просто нужно сообщить об этом человеку, который поможет вам. Если вы хотите увидеть и управлять удаленным компьютером, чтобы попытаться устранить кого-то, например, нажмите кнопку «Перейти на рабочий стол».
Вскоре, из сферы системного администрирования данные программы постепенно проникли в пользовательскую сферу, пополнив набор необходимых программ среднестатистического пользователя.
Стоит отметить, что заняв пользовательскую нишу программы для удаленного администрирования, были несколько видоизменены.
Так, вместо обязательно необходимых двух приложений клиента и сервера, теперь одно приложение, исполняющее роль клиента или сервера в зависимости от внутренних настроек программы.
Введите код доступа вашего партнера, то есть компьютер, к которому вы хотите получить доступ, затем нажмите кнопку «Вход». Как только вы закончите, нажмите кнопку «Отключить» в верхней панели. Примечание. Лицо, использующее свой компьютер, также может выйти из системы в любое время, нажав кнопку «Отключить» в нижней панели.
Для этого нажмите «Первые шаги» в разделе «Мои компьютеры». Затем нажмите «Включить удаленные подключения». В следующем окне введите свой код доступа и нажмите «Подтвердить». Введите свой код доступа, затем нажмите кнопку «Войти». Это интересное приложение, которое позволяет вам управлять компьютером или обеспечивать безопасный доступ к нему без необходимости устанавливать что-либо.
Также появилась возможность работы программ в Интернет-сети без дополнительных настроек.
Что это?
Предоставить удаленный доступ через Хром – значит, открыть другому пользователю возможность управлять вашим устройством, когда он сидит за своим компьютером. Не забывайте, пользователь сможет не просто смотреть на монитор, но и пользоваться всеми доступными функциями. То есть, открывать приложения, заходить в ваши учётные записи, смотреть историю просмотра сайтов, читать и писать электронные письма, редактировать и создавать файлы…
В двух словах – удаленный доступ Гугл Хром даёт возможность пользоваться чужим устройством так, будто оно ваше! Согласитесь, круто?
Работает сервис абсолютно бесплатно, не нужно устанавливать никаких программ и утилит – просто откройте соответствующую вкладку в браузере, это все.

В этом обзоре мы будем рассказывать, как проходит взаимодействие между двумя компьютерами, но это не все.
Для мобильных устройств на базе iOS и Android предусмотрено отдельное приложение (можно скачать в GooglePlay или AppStore). С помощью этой программы вы можете соединить свой мобильный с компьютером (но не наоборот).
Десктопная же версия без проблем работает на Windows, macOS и Linux. Для корректной работы требуется стабильное соединение с интернетом.
Aspia
Aspia — Бесплатное приложение с открытым исходным кодом для удаленного управления рабочим столом в режиме реального времени и передачи файлов.
Я установил себе и разобрался с Aspia. Это было непросто, так как недавно вышла новая версия 2 и к ней вообще нет документации. А сама программа не так проста, как может показаться. Но функционал великолепный для бесплатной версии. Расскажу кратенько, что там к чему.
Для того, чтобы просто подключаться к компьютеру по ip адресу, достаточно на компьютер установить aspia-host, а на клиента aspia-client и подключиться. На хосте перед этим надо добавить какого-нибудь пользователя для авторизации с клиента.
Если хотите подключаться по ID к компьютерам за NAT, то надо поднять свой сервер. В терминологии Aspia это aspia-router. Никакого описания, как это сделать нет. Я случайно нашёл только вот этот документ и разобрался, как всё это настраивается. Не буду дублировать здесь, кому надо, посмотрит в доке. После настройки router, нужно указать его адрес на хосте и на клиенте и подключаться уже по ID. Этот роутер, кстати, может быть поднят на Linux.
Также есть aspia-console. С её помощью можно создавать адресные книги с хостами и быстро к ним подключаться. Программа aspia-relay позволяет гонять трафик через себя для подключения хоста и клиента. Как толком это должно работать, я не понял. Не стал разбираться.
В общем и целом софт крутой. Всё в msi пакетах. Можно сделать экспорт настроек хоста в xml файл и положить его рядом с msi пакетом. При установке настройки подхватятся. То есть Aspia легко развернуть на большую инфраструктуру. И всё это бесплатно.
Сайт: https://aspia.org, Обсуждение: https://t.me/srv_admin/1458.









![Удалённый рабочий стол chrome – настройка и использование [2020]](http://befam.ru/wp-content/uploads/3/4/e/34e809b5ff6780cea292b05c2d2c119f.webp)






