Удалите незначительное или накопительное обновление Windows
Есть два способа удалить накопительное или незначительное обновление из Windows 10:
Использование настроек Windows
- Откройте настройки Windows (клавиша Windows + i)
- Выберите Обновление и безопасность.
- Выберите Центр обновления Windows на левой панели.
- На правой панели нажмите «Просмотр истории обновлений».
- Выберите Удалить обновления.
- Выберите обновление, которое вы хотите удалить, например, Обновление для Microsoft Windows (KB4578846), и нажмите кнопку «Удалить».
Использование командной строки
- Откройте командную строку , введя cmd в Выполнить.
- Введите следующую команду: wmic qfe list brief /format:table
- Это покажет все обновления, установленные на компьютере. Убедитесь, что обновление, которое вы хотите удалить, есть в списке.
- Чтобы удалить обновление, выполните следующую команду wusa /uninstall /kb:4578846
- После удаления обновления перезагрузите компьютер.
Если вас не устраивают последние обновления Windows, вы можете отключить обновления Windows навсегда, но это не рекомендуется, особенно для систем, подключенных к Интернету. Обновления Windows содержат исправления безопасности для многих уязвимостей. Поэтому всегда рекомендуется поддерживать вашу систему в актуальном состоянии.
Откат с помощью Windows 10 Rollback Utility
Некоторые пользователи, решившие удалить Windows 10 и вернуть Windows 7 или 8 столкнулись с ситуацией, что несмотря на наличие папки Windows.old откат все равно не происходит — иногда просто нет нужного пункта в Параметрах, иногда по какой-то причине происходят ошибки при откате.
В этом случае можно попробовать утилиту Neosmart Windows 10 Rollback Utility, построенную на базе их же продукта Easy Recovery. Утилита представляет собой загрузочный образ ISO (200 Мб), при загрузке с которого (записав предварительно на диск или флешку) вы увидите меню восстановления, в котором:
- На первом экране выберите Automated Repair
- На втором выберите систему, которую нужно вернуть (она будет отображаться, если это возможно) и нажмите кнопку RollBack.
Записать образ на диск вы можете любой программой записи дисков, а для создания загрузочной флешки разработчик предлагает собственную утилиту Easy USB Creator Lite, доступную на их сайте neosmart.net/UsbCreator/ однако в утилите VirusTotal выдает два предупреждения (что, в общем-то не страшно, обычно в таких количествах — ложные срабатывания). Тем не менее, если вы опасаетесь, то записать образ на флешку можно с помощью UltraISO или WinSetupFromUSB (в последнем случае выберите поле для образов Grub4DOS).
Также при применении утилиты, она создает резервную копию текущей системы Windows 10. Так что, если что-то пойдет не так, можно с помощью неё же вернуть «всё как было».
Чистая установка Windows 7
В некоторых случаях восстановление старой версии ОС с помощью дополнительных инструментов невозможно. Допускается запись «семерки» поверх установленной десятой Винды. Этапы действий:
создать новый загрузочный носитель (DVD или USB-формата);
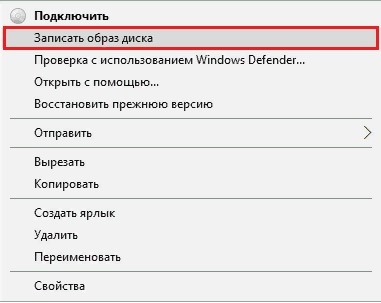
установить флешку, запустить процесс;

- если установка не запустится, выполнить перезагрузку операционки;
- после появления необходимого экрана нажать «F12», «Del», «F2» или «F10».
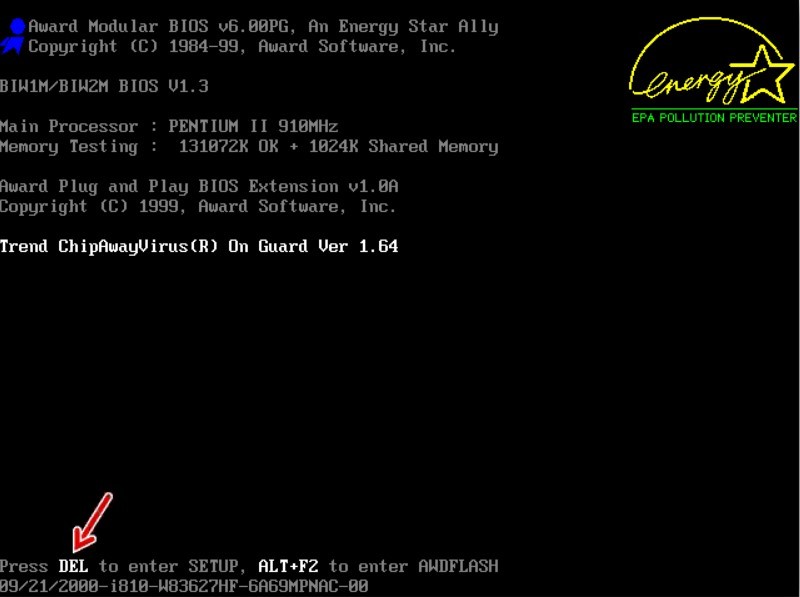
В нужном списке выбирают подходящее устройство и подтверждают клавишей «Enter». После запуска инструмента Мастер установки следовать инструкциям, открывающимся на экране.
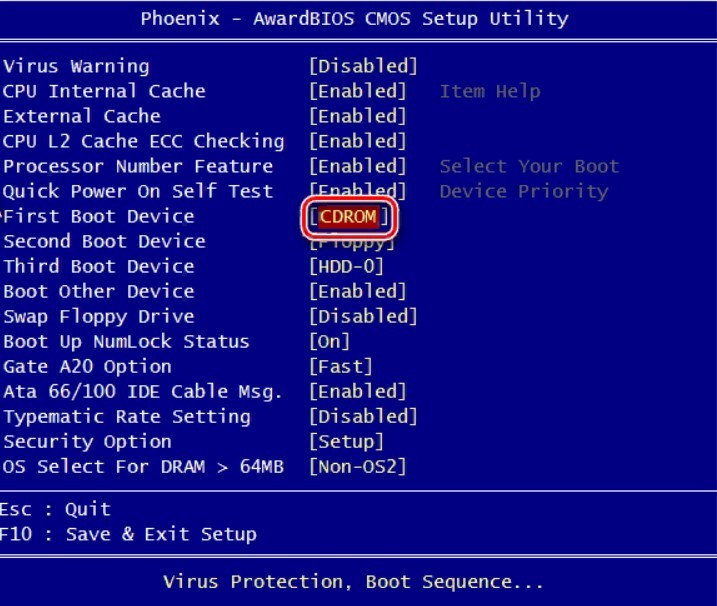
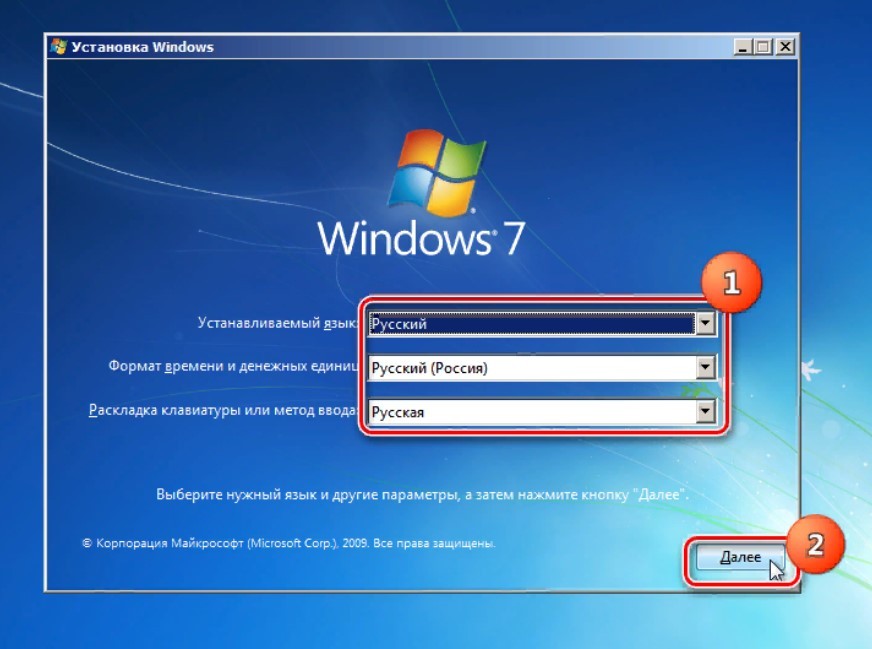
Внимание! Полная переустановка ОС с десятой на седьмую версию удалит информацию пользователя с персонального устройства. Откат ОС до «семерки» необходим, если пользователя не устроило обновление «десятки»
В новой версии изменены внешние настройки операционной системы и некоторые встроенные компоненты. Настройки откатывают через заранее созданный образ ОС, стандартную установку «семерки» или через встроенную опцию. Выбор зависит от текущего состояния ПК, навыков и технических возможностей владельца устройства
Откат ОС до «семерки» необходим, если пользователя не устроило обновление «десятки». В новой версии изменены внешние настройки операционной системы и некоторые встроенные компоненты. Настройки откатывают через заранее созданный образ ОС, стандартную установку «семерки» или через встроенную опцию. Выбор зависит от текущего состояния ПК, навыков и технических возможностей владельца устройства.
Ответы на частые вопросы
Как удалить папку Windows.old
Папка Windows.old создается во время установки новой версии операционной системы. Она нужна на тот случай, если вы захотите выполнить откат. Данная папка довольно объемная и может достигать несколько десятков гигабайт, так как в ней хранится резервная копия старой системы.
Если вы точно решили остаться на новой версии ОС, папка Windows.old не нужна и ее лучше удалить, чтобы освободить место.
1. Откройте «Этот компьютер». Кликните правой кнопкой мыши по системному диску и выберите «Свойства».

2. На вкладке «Общие» нажмите на кнопку «Очистка диска».
3. Далее щелкните по «Очистить системные файлы».
4. Пометьте галочкой пункт «Предыдущие установки Windows» и нажмите «ОК».
Как очистить кеш обновлений
Перед установкой новых файлов система предварительно загружает их в специальную папку. Делается это для того, чтобы вы могли установить повторно обновление в автономном режиме. Со временем папка может переполниться, что непременно отразится на свободном пространстве.
1. Для очистки кеша щелкаем правой кнопкой по Пуск и открываем «Управление компьютером».
2. Разворачиваем ветку «Службы и приложения» и открываем «Службы». В списке находим пункт «Центр обновления Windows» и дважды щелкаем по нему.

3. Жмем кнопку «Остановить», чтобы служба не препятствовала очистке кеша.
4. Закрываем окно, заходим в «Этот компьютер» и открываем системный диск.

5. Идем по пути: Windows – SoftwareDistribution — Download. В этой папке выделяем все файлы, и жмем сочетание клавиш Shift Delete для безвозвратного удаления. Подтверждаем действие кнопкой «Да».

Как создать диск восстановления на случай сбоя
1. В меню Пуск напечатайте восстановление и откройте приложение.

2. Выберите раздел «Создание диска восстановления».

3. Убедитесь, что галочка активирована в пункте «Выполнить резервное копирование системных файлов», и нажмите «Далее».

4. Вставьте в USB носитель объемом не менее 8 ГБ и щелкните по кнопке «Далее».

5. Для старта операции нажмите «Создать».

Как вернуться к Windows 7, 8
Если вы решили обновиться с седьмой или восьмой редакции до десятки, но она по каким-то причинам не подошла, вовсе не обязательно переустанавливать систему. Новые редакции Windows 10 дают возможность в течении десяти дней протестировать её функционал и откатиться на установленную ранее версию, если что-то не устраивает.
Важно! Все настройки, программы и другие параметры, установленные в десятке, автоматически сотрутся при откате. 1
В меню Пуск откройте «Параметры (значок шестеренки)»
1. В меню Пуск откройте «Параметры (значок шестеренки)».
2. Перейдите в раздел «Обновления и безопасность».

3. Щелкните на вкладку «Восстановление» и нажмите кнопку «Начать» для запуска процедуры.
Десятка предупредит, что возможность откатиться до более ранней версии доступна только в течении десяти дней после её установки.

4. Выберите один из вариантов в разделе «Почему вы возвращаетесь?» или нажмите на пункт «По другой причине» и кликните «Далее».

Будет предложено загрузить последние дополнения и еще раз подумать перед откатом. Если вы решительно настроены на возврат к ранней версии, нажмите кнопку «Нет, спасибо».

Система предупредит о последствиях и порекомендует подготовить резервную копию файлов.

Так как после отката будет восстановлено текущее состояние ранней системы, вместе с ней вернется и пароль на учетную запись (если вы его устанавливали). Убедитесь, что вы его помните — в ином случае вы не сможете выполнить вход.

Кликните по кнопке «Вернуться к Windows» для запуска процедуры.

5. Дождитесь полного завершения процесса — на это потребуется время.
Образ диска
Воспользоваться данным способом вы сможете только в том случае, если позаботились о его подготовке еще до того, как установили десятое обновление. Другими словами, если вы имеете образ своего диска, вы просто берете и устанавливаете его. Образ диска — это точная копия всего, что на диске есть, в том числе и личные данные, и все без исключения файлы.
Создать в Windows 8.1 образ диска поможет утилита System Image. Копию вы можете сохранить на каком-либо внешнем носителе. Для восстановления образа в «десятке» и, соответственно, возврата к прежней версии ОС сделайте следующее:
1) нажмите комбинацию кнопок «Windows» и «I»;
2) кликните по кнопке «Обновление и безопасность»;
3) выберите пункт «Восстановление»;
4) кликните по кнопке «Перезагрузить сейчас»;
5) придерживайтесь дальнейших инструкций, и система с образа диска будет восстановлена.
Помните, что это поможет, только если образ диска был создан перед установкой десятой версии системы.
Теперь вы знаете, как откатить виндовс 10 до 8.1, и если собираетесь это сделать, постарайтесь уложиться в месячный срок, предусмотренный производителем. Это наиболее безопасный и простой способ отката. Успехов!Эту статью так же можно найти по запросам: как откатить систему windows 8, обновление windows до 8.1, как откатить систему windows xp.
Подготовка к установке Windows 7
Перед тем, как ставить Виндовс 7 после ОС Windows 10, необходимо записать образ на диск. Это будет сделать легко с утилитой UltraISO (или подобная). Чтобы создать загрузочный диск:
- нажмите правой кнопкой мыши на файле образа Windows 7 и выберите «Записать образ диска» из контекстного меню;
- затем выберите записывающее устройство, т.е. букву дисковода в системе;
- подтвердите запись.
При этом скорость записи диска желательно устанавливать минимальной. Это позволит исключить ошибки и сбои во время записи. Когда диск будет готов, нужно выставить загрузку со съемного диска. Делается это через подсистему BIOS. Для того, чтобы попасть в это меню, необходимо до загрузки ОС нажать соответствующую кнопку. Какую именно – зависит от модели и фирмы-изготовителя вашей Motherboard (материнской платы). Вы можете посмотреть эту информацию в документации, которая находилась в комплекте при покупке компьютера.
Когда вы окажитесь в меню BIOS, найдите раздел «Boot Priority» или что-то подобное (в зависимости от версии BIOS этот раздел может называться немного иначе). Здесь вы сможете увидеть список устройств хранения информации – список дисков компьютера. По умолчанию на первом месте стоит название винчестера, обычно название его фирмы-производителя. Поставьте на первое место диск, с которого вы будете устанавливать операционную систему. После этого нажмите «F10» и «Y».
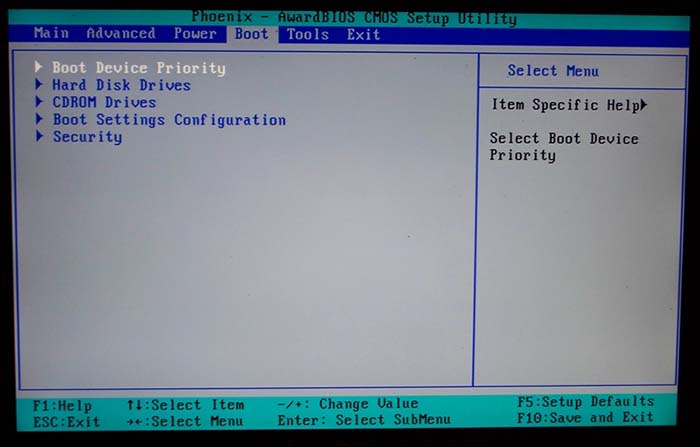 Boot Device Priority
Boot Device Priority
Важно также собрать все драйвера, которые шли в комплекте к модулям компьютера. Они понадобятся после того, как вы совершите установку Windows 7 после версии Windows 10
Как сбросить Windows 10 если система не запускается или сброс из параметров не работает
В тех случаях, когда Windows 10 не запускается или сброс в параметрах не срабатывает, можно попробовать выполнить с помощью средств производителя или же с среде восстановления.
Если Windows 10 не запускается, но показывает синий экран с ошибкой, то нажав по пункту «Дополнительные параметры», вы можете попасть в среду восстановления. Если система запускается, но сбросить ОС не удается, зайдите в Параметры — Обновление и безопасность и нажмите кнопку «Перезагрузить сейчас» в разделе «Особые варианты загрузки».
После перезагрузки зайдите в раздел «Поиск и устранение неисправностей», а затем нажмите по пункту «Вернуть компьютер в исходное состояние».

Далее, также, как и в первом описанном методе вы можете:
- Сохранить или удалить личные файлы. При выборе «Удалить» будет также предложено либо полностью очистить диск без возможности их восстановления, либо простое удаление. Обычно (если вы не отдаете ноутбук кому-то), лучше использовать простое удаление.
- В окне выбора целевой операционной системы выберите Windows 10.
- В окне «Вернуть компьютер в исходное состояние» ознакомьтесь с тем, что будет проделано — удаление программ, сброс настроек на значения по умолчанию и автоматическая переустановка Windows 10 Нажмите «Вернуть в исходное состояние».
После этого начнется процесс сброса системы к исходному состоянию, в ходе которого компьютер может перезагружаться.
Если на вашем устройстве была предустановлена лицензионная Windows 10 при покупке, то самый простой способ сброса его на заводские настройки — использовать определенные клавиши при включении ноутбука или компьютера. Подробно о том, как это делается написано в статье Как сбросить ноутбук на заводские настройки (подойдет и для фирменных ПК с предустановленной ОС).
Создание точек восстановления на компьютерах Win 10
Для тех, кто не знает как настроить Windows на автоматическое создание точек восстановления, сейчас покажу, куда зайти и что настроить. Чтобы вы всегда имели возможность вернуть систему назад, к более раннему состоянии по самому простому пути с наименьшими «потерями».
Откройте команду «Выполнить», зажав Win + R, скопируйте отсюда и вставьте в строку ввода (можете и вручную набрать) команду: И кликните «ОК».
 а
а
В Windows 7 можно открыть, кликнув правой кнопкой мыши по значку «Мой компьютер» и выбрав «Свойства», а затем «Защита системы» в разделе «Система и безопасность».
Откроется вкладка «Защита системы». Если там напротив локального диска «С» вы увидите «Отключено», значит создание контрольных точек выключено и откатить Виндовс таким способом тоже будет невозможно.
Чтобы включить возможность отката, нажмите «Настроить», а в следующем окне отметьте «Включить защиту системы» и ниже при помощи ползунка укажите максимальный объем диска «С», который вы готовы выделить под создание контрольных точек. Рекомендую не менее 15%. Но и смотрите по емкости жесткого диска (конкретно, локального раздела «С»), потому что если емкость небольшая, то и выделить места вы много не сможете.
 Включение возможности откатить назад Windows 10 к контрольным точкам
Включение возможности откатить назад Windows 10 к контрольным точкам
Не забудьте нажать «Применить» и «ОК» для сохранения настроек.
Теперь заработает возможность откатить назад систему. Windows будет автоматически сама создавать контрольные точки, например, перед установкой обновлений и драйверов.
А также вы можете создавать точки вручную через то же окно «Защита системы», нажав «Создать» и указав имя, например «Установил такую-то программу».
 Создание контрольной точки вручную
Создание контрольной точки вручную
Это имеет смысл делать тогда, когда вы что-то подозрительное устанавливаете или делаете настройки, в которых не уверены и хотите иметь возможность откатиться обратно в случае появления сбоев.
Откат системы с помощью Aomei Backupper Standard
Aomei Backupper Standard — бесплатная утилита, которая имеет множество инструментов для работы с ОС.
Первым делом потребуется создать загрузочный диск при помощи программы:
- Запустить приложение.
- В главном меню выбрать пункт «Утилиты».
- Щелкнуть по строчке «Создание загрузочного носителя».
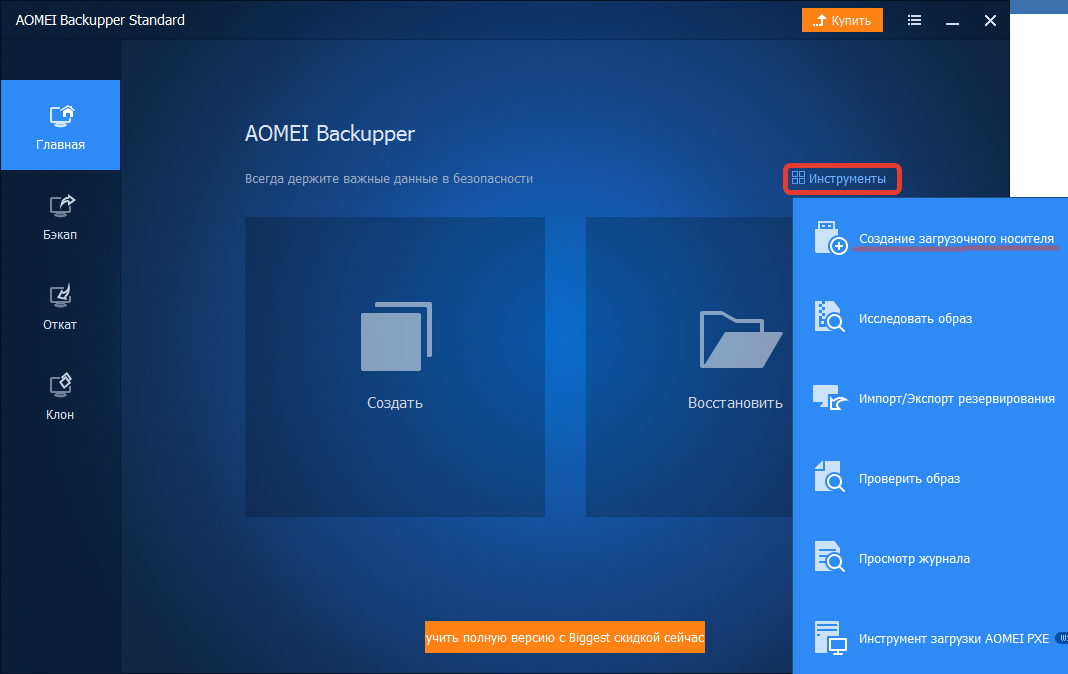
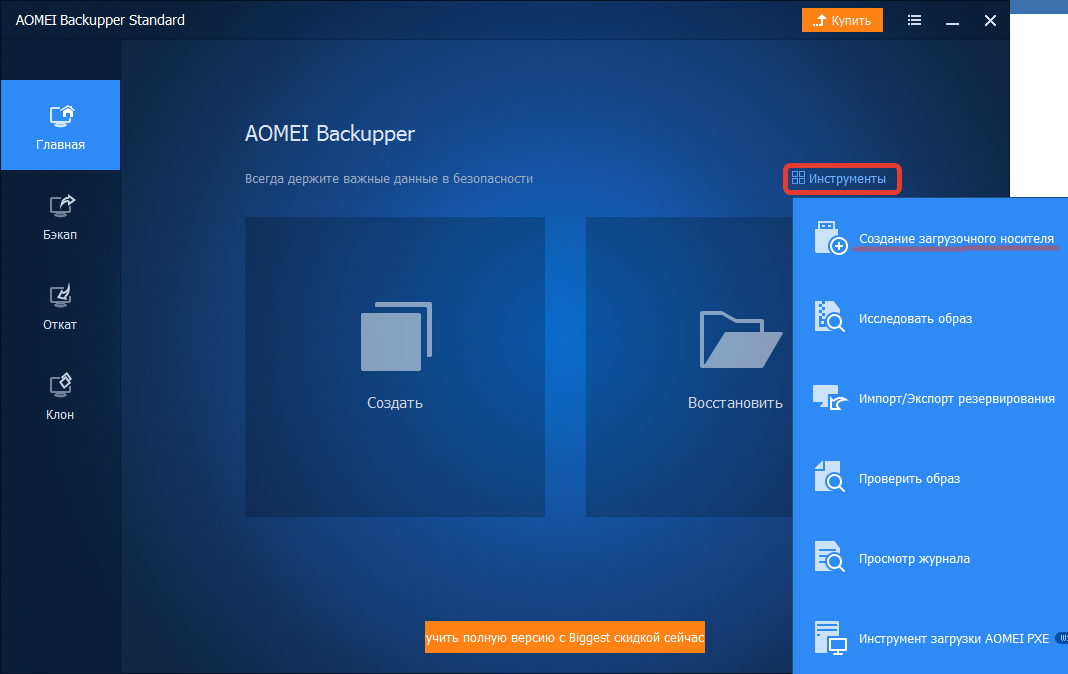
- Выбрать тип диска.


- Нажать кнопку Далее.
- Выбрать загрузочный носитель. Это может быть диск или USB-накопитель.
- Дождаться создания образа и нажать Готово.
Восстановление осуществляется следующим образом:
- В BIOS выбрать загрузку с нужного типа носителя.
- Загрузить компьютер.
- Откроется меню программы Aomei Backupper Standard. Выбрать пункт «Откат».
- Указать путь до образа. Это должен быть созданный ранее загрузочный диск. Выбрать файл можно через обычный проводник.
- Открыть образ.
- Согласиться с восстановлением.
- Нажать кнопку Запуск.
- Дождаться завершения процесса.
- Перезагрузить компьютер.
Как восстановить Windows 7 или Windows 8 после установки Windows 10 средствами системы
 При установке новой версии операционной системы, на компьютере предусмотрительно остается папка Windows.Old, которой можно воспользоваться, если требуется вернуть прошлую версию Windows. При этом она сохраняется только в той ситуации, когда проходило обновление операционной системы без форматирования жесткого диска.
При установке новой версии операционной системы, на компьютере предусмотрительно остается папка Windows.Old, которой можно воспользоваться, если требуется вернуть прошлую версию Windows. При этом она сохраняется только в той ситуации, когда проходило обновление операционной системы без форматирования жесткого диска.
Чтобы воспользоваться папкой Windows.Old для восстановления Windows 7 или 8 после обновления на Windows 10, необходимо сделать следующее:
- Нажать на кнопку «Пуск» и перейти в «Параметры» операционной системы;
- Далее найдите среди представленных пунктов меню «Обновление и безопасность»;
- После этого в левой части открывшегося окна выберите вкладку «Восстановление»;
- Если вы обновлялись до Windows 10 c Windows 7, то увидите в меню пункт «Вернуться к Windows 7», когда обновление было произведено с Windows 8.1, в меню будет отображаться вариант «Вернуться к Windows 8.1». У данного варианта имеется кнопка «Начать», которую и необходимо нажать для старта процесса восстановления операционной системы.
Внимание: Если в процессе обновления папка Windows.Old была повреждена и не сохранила резервные сведения для восстановления операционной системы, данный пункт меню может отсутствовать. При описанном выше методе отката с Windows 10 на более ранние версии операционной системы, пользователь получает возможность сохранить при восстановлении все свои программы, а также имеющиеся файлы
При описанном выше методе отката с Windows 10 на более ранние версии операционной системы, пользователь получает возможность сохранить при восстановлении все свои программы, а также имеющиеся файлы.
В ситуации, когда восстановиться подобным образом не получилось (из-за отсутствия пункта в меню или по другой причине), рекомендуем попробовать восстановление системы с использованием стороннего софта, которое описано ниже в инструкции.
Встроенная возможность возврата
Когда установка производится на системный диск без его форматирования, автоматически создаётся резервная копия старой системы в папке Windows.old. Также она создаётся при обновлении до «десятки». Эта папка существует 30 дней и позволяет откатиться с Windows 10 на прежний Windows 7. Если за этот период откат не сделан, то папка будет удалена, так как она занимает немало места. Для замены Windows 10 на Windows 7 с помощью этой копии предусмотрены встроенные штатные средства:
- Нажмите клавиши Win+I, появится окно с настройками.
- Перейдите в раздел «Обновление и безопасность».
- Выберите раздел «Восстановление».
- Кликните кнопку «Начать» в разделе «Вернуться к Windows 7». Версия системы может быть и другой, смотря какая стояла до установки «десятки». То есть этот способ можно применять для отката к «восьмёрке». Именно эта кнопка поможет поменять Windows 10 на 7.

Дальше система начнёт пошагово спрашивать про причины отката, предупреждать о необратимости этого шага – нужно выбирать соответствующие пункты и двигаться дальше. На последнем экране появится кнопка «Вернуться к Windows 7», её и нужно нажать. После этого никакого вмешательства больше не требуется — компьютер сам всё сделает и перезагрузится. Windows 7 вернётся на экран, а Windows 10 исчезнет. Но если папка Windows.old была автоматически или вручную удалена, то возврата с Windows 10 не произойдёт и вернуть Windows 7 таким способом не получится.
Восстановление ОС без установочного накопителя при невозможности ее загрузки
Использовать функционал контрольных «слепков» состояния важнейших файлов и настроек даже без диска можно и в случае, если компьютер не может загрузиться. Обычно пользователь в такой ситуации на экране видит не окно приветствия, а синее окошко, предлагающее два варианта дальнейших действий:
- перезагрузиться,
- перейти к дополнительным вариантам действий, позволяющих восстановить ОС.
Понятно, что перезагрузка делу вряд ли поможет, поэтому выбирайте второй вариант. Перед вами откроется в этом случае окно выбора действия, нужный нам пункт в котором — «Диагностика». Здесь пользователю необходимо будет выбрать самый первый раздел, позволяющий восстановить Windows. Далее появится ранее описанная утилита, позволяющая выбрать нужную точку сохранения главных параметров без использования загрузочного диска.
Программы для отката Windows 10
Иногда стоит использовать программы для отката Windows 10 на предыдущие версии, так как, например, существует досадный баг, при котором, даже если тридцатидневный срок не истёк, кнопка отката на предыдущую версию не работает.
Rollback Utility
Эта программа позволит без труда воспользоваться файлами старой системы на жёстком диске для выполнения отката. Использовать её очень просто, но она распространяется в виде образа и требует записи на загрузочный накопитель для корректной работы. В рамках этой статьи уже указано, как это сделать.
Процесс отката в программе Rollback Utility происходит без участия пользователя
Основные преимущества этой программы:
Windows Repair
Отличие этой программы в том, что она не поможет вам вернуться на прошлую операционную систему, зато решит множество других проблем. Она позволяет:
У программы имеется платная версия, но и возможностей бесплатной будет достаточно для выполнения восстановления системы. В итоге это отличное решение как для опытных пользователей, так и для начинающих.
В программе Windows Repair вы можете восстановить каждый элемент вашего компьютера
Откат к точке восстановления в Windows 10
Точка восстановления операционной системы (ОС) — контрольный слепок состояния компьютера на определенный момент времени. Это настройка, доступная сразу после установки ОС «по умолчанию». Каждая новая точка создается при внесении существенных изменений на ПК: установка драйвера или новой программы. Разработчиками предусмотрена возможность сделать точку по определенной схеме, например, в установленную пользователем дату.
Посредством точки восстановления имеется возможность откатить систему к состоянию на выбранный момент времени. При этом получается выполнить не только возврат к работоспособному состоянию ОС, но и сохранить пользовательские настройки и файлы.
Откатить систему Windows 10 к контрольной точке посредством встроенных средств можно при рабочей ОС или с помощью среды восстановления на загрузочном накопителе. В каждом конкретном случае работают разные алгоритмы, помогающие загрузиться.
С помощью системной утилиты
Если система, которая установлена на стационарном ПК или ноутбуке, запускается, но наблюдаются сбои в работе, процесс отката к последней работающей версии следующий:
- Перейти в меню «Параметры».
- Открыть вкладку «Система».


- Пролистать страницу до самого низа и нажать на строчку «Сведения о системе».
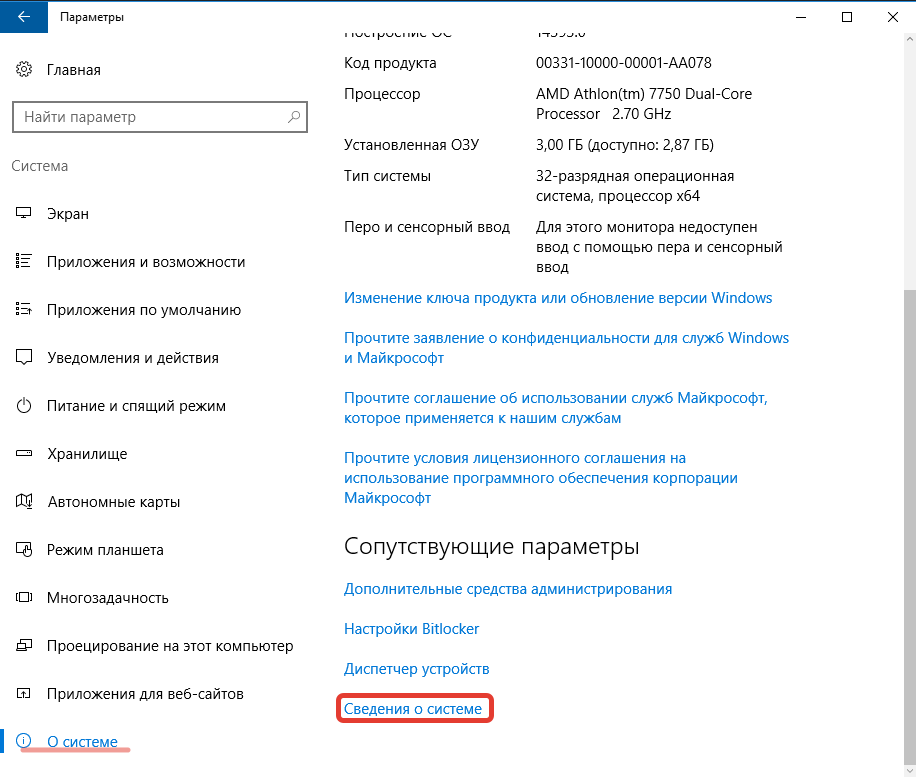
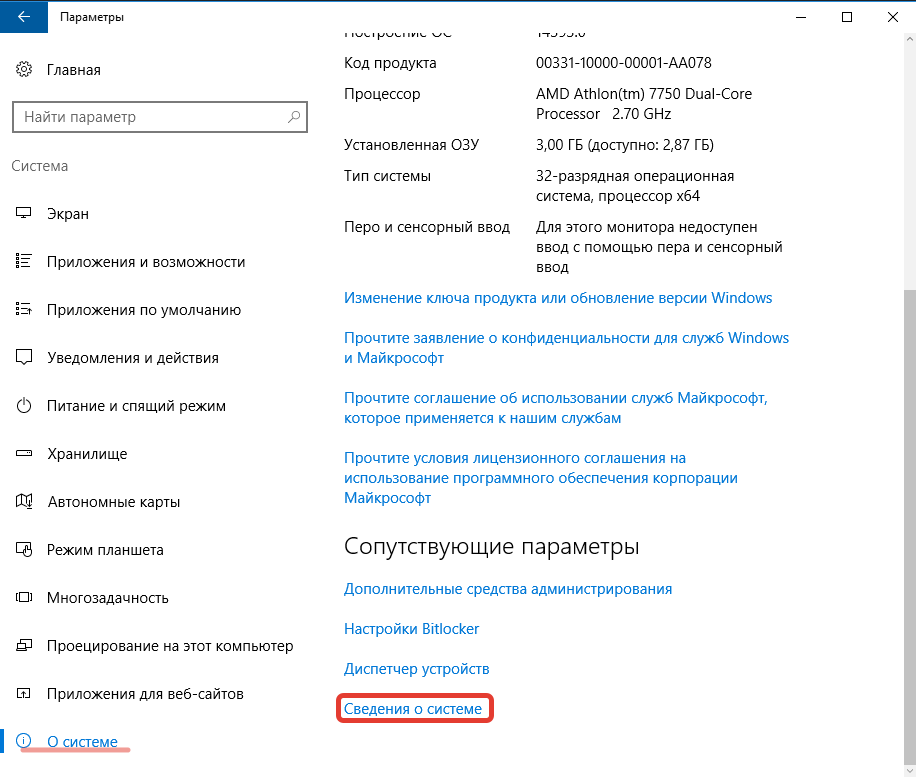
- В открывшемся окне выбрать пункт «Защита системы».
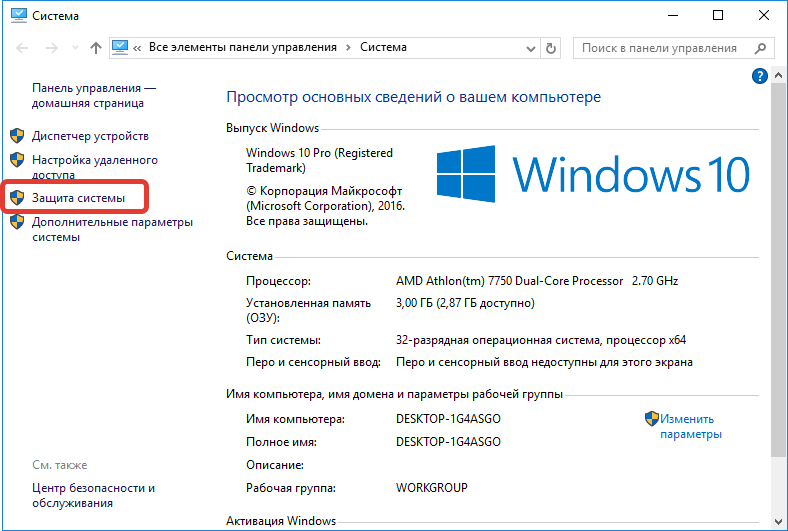
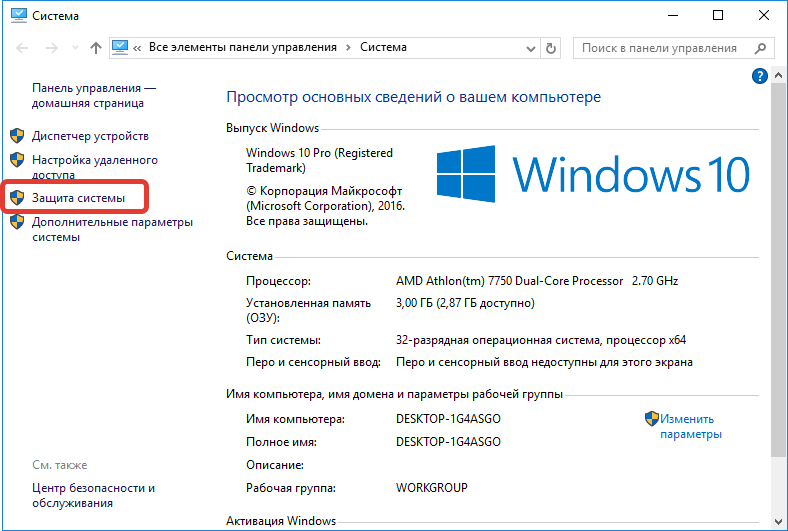
- Откроется окно со свойствами на нужной вкладке. Чтобы посмотреть имеющиеся точки восстановления и откатить систему Windows 10 назад, необходимо нажать на кнопку Восстановить….
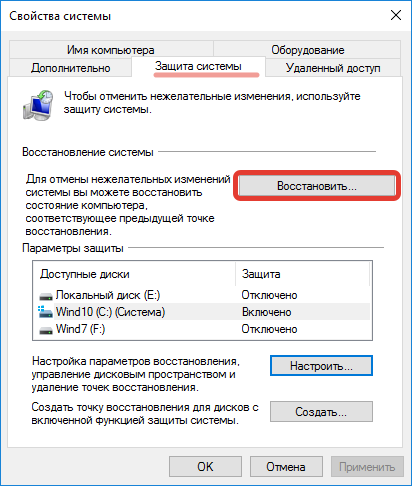
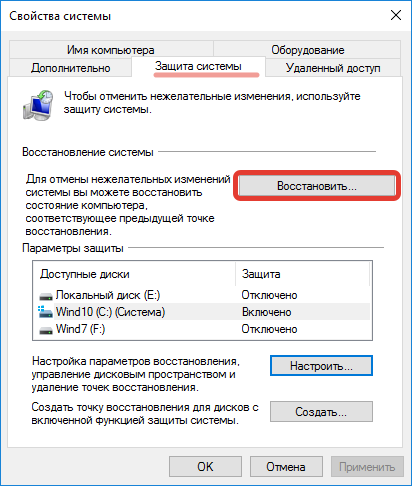
Запустится среда восстановления. Изначально пользователю будет предложено прочесть информационное сообщение, что проведенные действия позволят вернуться к определенному состоянию ОС без удаления личных параметров. На этом шаге необходимо нажать кнопку Далее.
Следующим этапом будет предложено выбрать из нескольких контрольных точек ту, которая, по мнению пользователя, является наиболее предпочтительной.
Чтобы включить выбранную точку, достаточно нажать на название. Пользователь имеет возможность просмотреть программы, которые могут быть затронуты процессом восстановления. Если все устраивает, потребуется нажать кнопку Далее.
В следующем меню нужно дважды дать согласие, чтобы запустить процесс. После этого начнется подготовка. ОС восстанавливается на протяжении некоторого времени. Во время этого может происходить несколько перезагрузок. Если изменения минимальны, откатить ОС можно за полчаса.
Через загрузочную флешку
Иногда требуется вернуть работоспособность системы, которая не запускается. В этом случае нужно использовать инсталляционный диск.
Можно применить универсальный инструмент от Microsoft — утилиту Media Creation Tool. ПО можно загрузить с официального сайта разработчика. После скачивания необходимо согласиться создать установочный диск и дождаться завершения работы инсталлятора.
При использовании метода важно попасть в среду восстановления. Именно этого удается добиться применением USB-диска
Во время загрузки системы необходимо в BIOS поменять носитель.
При появлении первого диалогового окна инсталлятора Windows пользователь может выбрать пункт «Восстановление системы». Это приведет к переходу в соответствующую среду, где можно найти полезный инструмент для работы с ОС. Алгоритм действий следующий:
- Выбрать пункт «Диагностика».
- Перейти во вкладку «Дополнительные параметры».
- Щелкнуть по разделу «Восстановление системы».


Дальнейшие действия будут аналогичны процессу при работающей ОС. Надо будет выбрать нужную точку, настроить параметры и дождаться окончания операции. Итогом станет перезагрузка компьютера.
Из образа диска
Это применимо только в том случае, если вы заранее подготовились к обновлению до Windows 10. То есть, если у вас есть образ вашего диска. вы можете просто восстановить это. Образ — это полная копия содержимого диска, которая включает в себя личные данные, а также файлы операционной системы.

Образ диска можно создать в Windows 7 и 8.1 с помощью утилиты System Image (выполните поиск системы, чтобы найти его), которую затем можно сохранить на внешнем носителе. Чтобы восстановить это в Windows 10, нажмите Windows Key + I, нажмите « Обновление и безопасность» , затем выберите « Восстановление» . В разделе « Расширенный запуск» нажмите « Перезагрузить сейчас» и следуйте инструкциям по восстановлению с образа диска.
Опять же, это работает только в том случае, если вы сделали образ своего диска до обновления до Windows 10. Если вы этого не сделали, используйте один из других вариантов, перечисленных выше. Также будут стерты все данные, которые вы создали с момента создания образа диска, поэтому обязательно создавайте резервные копии, где это необходимо.
Как удалить Windows 10 и вернуться к Windows 7 или 8.1

Многих не интересует обновление операционной системы до новой версии Windows 10. Причинами тому могут служить самые разные факторы – например, привычка к старой системе. Если вы установили «десятку» по ошибке, на ней не работают нужные вам программы, происходит конфликт оборудования или же она вам просто не понравилась, можно вернуться к старой системе несколькими способами.

Это, конечно, юмор, но у многих пользователей новая система установилась сама. В итоге Microsoft изменила политику перехода на «десятку».
В разных ситуациях оптимальными могут быть разные методы отката. Как же вернуть старую версию систему после установки Windows 10?

























