Wi-Fi Direct – что это такое
Для начала, давайте разберемся, что такое Wi-Fi Direct и для чего он необходим.
Wi Fi Direct – это беспроводной стандарт соединения точка — точка, созданный для передачи любых данных. В этой технологии, устройства соединяются между собой напрямую, то есть они не нуждаются в помощи промежуточного звена (которым обычно выступает роутер). По данному стандарту, соединиться могут любые устройства друг с другом, главное чтобы они оба поддерживали данную технологию.
К примеру, вы можете выполнить соединение напрямую, для передачи файлов, видео между ПК и телефоном, планшетом и телевизором или компьютером и принтером. При таком соединении, маршрутизатор не нужен, это большой плюс для тех людей, у которых его нет.


Плюсы и минусы
К плюсам можно отнести:
- Быстрое и несложное подключение.
- Не используются провода.
- Большая скорость передачи.
К минусам можно отнести:
- При засоренном радиоэфире, частые обрывы и заниженная скорость передачи.
- Слабый уровень защиты передаваемых файлов.
- Быстрый разряд батареи на телефоне или планшете.
Особенности и принцип действия
Каждый современный телевизор или ПК оснащен портом HDMI. Это позволяет использовать кабель для их объединения в сеть. Такой способ подходит не всегда. Он ограничивает расстояние и дает возможность установить сочленение только между двумя приборами.
Чтобы оптимизировать передачу файлов и оградить пользователя от проводов, была разработана технология Wi-Fi Direct. Ее используют для приборов, работающих на разных платформах, в том числе, и на Windows 7.
На аппаратном уровне – это тот же модуль Wi-Fi. Здесь используются те же частоты – 2,4 и 5 ГГц. Это позволяет взаимодействовать как с ранними и новыми версиями протокола 802.11. Для обмена данными создают точку доступа, к которой подключают гаджеты, умные телевизоры и др.
Возможности не ограничены соединениями двух приборов. Можно установить связь между группой устройств, которые работают на одной платформе, например, Windows 8. Протокол позволит обмениваться данными даже при отсутствии Wi-Fi или мобильной связи, если все девайсы будут находиться на небольшом расстоянии друг от друга.
Если остались вопросы по поводу технологии, обязательно посмотрите видео:
Достоинства и недостатки
Преимущества технологии:
- между аппаратами устанавливается беспроводное соединение;
- простота подключения;
- безопасность;
- высокая скорость работы;
- большое расстояние для обмена данными.
Недостатки Wi-Fi Direct:
- засорение радиоэфира из-за большого количества созданных точек для обмена данными;
- низкий уровень защиты в общественных местах;
- большой расход электроэнергии, из-за чего батарея смартфонов и планшетов быстро разряжается.
Для какой техники можно использовать?
Wi-Fi Direct можно использовать на телевизоре, компьютере, ультрабуке, ноутбуке, планшете или смартфоне. Технология совместима с аппаратурой любой марки. Стандарт может объединить технику разных брендов. Например, Wi-Fi Direct позволяет обмениваться данными между смартфоном компании Samsung и лэптопом Asus.
Это не все возможности технологии. Она позволяет подключить к «умному» телевизору веб-камеру или беспроводные наушники, а к компьютеру она помогает присоединить еще и принтер. Можно использовать для присоединения приставок и других мобильных аппаратов, оснащенных Wi-Fi-антенной.
Метод 2: Включение службы WLAN
Хотя служба WLAN должна быть включена по умолчанию, существуют определенные сторонние приложения. (особенно оптимизаторы ПК), которые отключат эту службу в попытке освободить ресурсы.
Вы можете проверить эту теорию, посетив экран «Службы». Если служба WLAN отключена, вы можете изменить поведение при запуске и изменить службу на Автоматически , чтобы убедиться, что она всегда включена.
Вот Краткое руководство о том, как это сделать:
- Нажмите клавишу Windows + R , чтобы открыть окно «Выполнить». Затем введите « services.msc » и нажмите Enter , чтобы открыть экран Services .
- На экране Services прокрутите список служб вниз. и дважды щелкните службу под названием WLAN . Примечание. Если вы используете Windows 10, служба будет называться WLAN AutoConfig .
- В Свойства окна WLAN (или WLAN AutoConfig ), перейдите на вкладку Общие и установите Тип запуска на Автоматический .
- Закройте окно «Службы» и перезагрузите компьютер. При следующем запуске проверьте Диспетчер устройств, чтобы убедиться, что снова появился Microsoft Virtual Wifi Miniport Adapter .
Если Microsoft Virtual Wifi Адаптер минипорта все еще отсутствует, перейдите к методу 3 .
Как включить Miracast в Windows 10
17.10.2016  windows | для начинающих
Miracast — одна из технологий для беспроводной передачи изображения и звука на телевизор или монитор, простая в использовании и поддерживаемая многими устройствами, в том числе, компьютерами и ноутбуками с Windows 10, при наличии соответствующего Wi-Fi адаптера (см. Как подключить телевизор к компьютеру или ноутбуку по Wi-Fi).
В этой инструкции — о том, как включить Miracast в Windows 10 для подключения телевизора в качестве беспроводного монитора, а также о причинах того, что такое подключение не удается и способах их исправления.
Подключение к телевизору или беспроводному монитору по Miracast
Для того, чтобы включить Miracast и передавать изображение на телевизор по Wi-Fi, в Windows 10 достаточно нажать клавиши Win+P (где Win — клавиша с эмблемой Windows, а P — латинская).
Внизу списка вариантов проецирования дисплея выберите «Подключение к беспроводному дисплею» (о том, что делать, если такого пункта нет — см. далее).
Начнется поиск беспроводных дисплеев (мониторов, телевизоров и подобных)
После того, как нужный экран будет найден (обратите внимание, что для большинства телевизоров, требуется их предварительно включить), выберите его в списке
После выбора начнется подключение для передачи по Miracast (может занять некоторое время), а затем, если всё прошло гладко, вы увидите изображение монитора на вашем телевизоре или другом беспроводном дисплее.
Если Miracast не работает в Windows 10
Несмотря на всю простоту необходимых действий для включения Miracast, часто не все работает так как ожидается. Далее — возможные проблемы при подключении беспроводных мониторов и способы устранить их.
Устройство не поддерживает Miracast
Если пункт «Подключение к беспроводному дисплею» не отображается, то обычно это говорит об одной из двух вещей:
- Имеющийся Wi-Fi адаптер не поддерживает Miracast
- Отсутствуют необходимые драйвера Wi-Fi адаптера
Второй признак того, что дело в одном из этих двух пунктов — отображение сообщения «ПК или мобильное устройство не поддерживает Miracast, поэтому беспроводное проецирование с него невозможно».
Если ваш ноутбук, моноблок или компьютер с Wi-Fi адаптером были выпущены до 2012-2013 года, можно предположить, что дело именно в отсутствии поддержки Miracast (но не обязательно). Если они более новые, то с большей вероятностью дело в драйверах адаптера беспроводной сети.
При этом, даже если официальные драйверы для Windows 10 отсутствуют, следует попробовать те, что представлены для версий 8.1, 8 или 7 — на них Miracast так же может заработать.
Не удается подключиться к телевизору (беспроводному дисплею)
Вторая распространенная ситуация — поиск беспроводных дисплеев в Windows 10 работает, но после выбора долгое время происходит подключение по Miracast к телевизору, после чего вы видите сообщение о том, что подключиться не удалось.
В этой ситуации может помочь установка последних официальных драйверов на Wi-Fi адаптер (как описывалось выше, обязательно попробуйте), но, к сожалению, не всегда.
Причем для этого случая четких решений у меня нет, есть только наблюдения: такая проблема чаще всего возникает на ноутбуках и моноблоках с процессорами Intel 2-го и 3-го поколения, то есть не на самом новом оборудовании (соответственно, используемые в этих устройствах Wi-Fi адаптеры тоже не новейшие). Также случается, что на данных устройствах подключение Miracast работает для одних телевизоров и не работает для других.
Отсюда могу вынести лишь предположение, что проблема с подключением к беспроводным дисплеям в данном случае может быть вызвана не полной поддержкой более используемого в Windows 10 или со стороны телевизора варианта технологии Miracast (или каких-то нюансов этой технологии) со стороны более старого оборудования. Еще один вариант — неправильная работа этого оборудования именно в Windows 10 (если, например, в 8 и 8.1 Miracast включался без проблем). Если ваша задача — просматривать фильмы с компьютера на телевизоре, то вы можете настроить DLNA в Windows 10, это должно сработать.
А вдруг и это будет интересно:
Error Code #56:
Windows is still setting up the class configuration for this device. (Code 56) Error on Windows 10 is due to the following reasons:
- Third-party VPN. Mostly the error is caused due to a third-party VPN installed on your device. The issue pops up as the VPN conflicts with the network adapter.
- Windows Update: Certain Windows updates might reset the network settings, which can cause this Code 56 error.
Method #1: Network Troubleshooter
Troubleshooting is the first and foremost thing that you should do. It looks for network adapter drivers and third-party applications that are conflicting with it. Here are the steps for Network troubleshooting:
- Press Windows Key + I to open Settings.
- Go to Network and Internet.
- Click ‘Network troubleshooter’ to execute it.
Method #2 Network Reset
If the problem persists even after troubleshooting, then a Network Reset can help. It will reset all Network settings and configuration to default. Here’s how to do it:
- Press Windows Key + I to open Settings.
- Go to Network and Internet.
- In the Status panel, scroll down to locate network reset click it.
- Finally, on the new window, hit ‘Reset now’ and wait for it to complete.
Method #3: Uninstall Windows Update
If you have encountered the error Code 56 after a Windows update, then uninstalling the Update might fix the issue. Here’s how to do it:
- Press Windows Key + I to open Settings.
- Go to Update and security.
- Click on View update history and then select ‘Uninstall updates.’
- A new window will pop up, locate the Windows update you are trying to uninstall and then double-click it.
Method #4: Reset Bios
- Resetting the Bios can also be helpful. In order to do so, follow the steps below.
- Restart your computer and press the “F12” or “F9” or the “Del” key to get into bios.
- There should be a button allocation on the screen to reset the Bios.
- Usually, it is “F9,” so press that and accept the next prompts.
- This will reset the Bios.
Method #5: Uninstall VPN
- If you are facing the issue after installing a VPN, then you must uninstall the VPN program. Here are the steps to follow:
Navigate to Control Panel > Programs and Features > Uninstall or change a program. - Locate the relevant VPN in the list and uninstall the program.
Read More
- What is DiagTrack? Can You Disable It?
- What Is Wondershare Studio?
- What Is D.O.C.P? and How to Enable/Disable It?
- What Is D-Ram Frequency? and How to Change It?
- What Is SVM Mode? How to Enable/Disable It?
Программы для включения новых функций Wi-Fi Direct
Установив подключение одним из двух предложенных выше способов, вам потребуется специальная программа для осуществления желаемой операции. Существует 4 разработанных компоновщиком сервиса:
- Сама беспроводная сеть позволяет девайсам отправлять сообщения и вложенные файлы, например, можно отправить видео с планшета.
- Программа Miracast позволяет просматривать видео, фото, презентации и играть в игры на больших экранах телевизоров. Настроить данную возможность на Windows 10 и на 8 просто, так как Miracast в них встроен: Устройства-Проектор-Добавить беспроводной дисплей. На Windows 7 включить указанный сервис вряд ли возможно, легче воспользоваться HDMI шнуром для соединения.
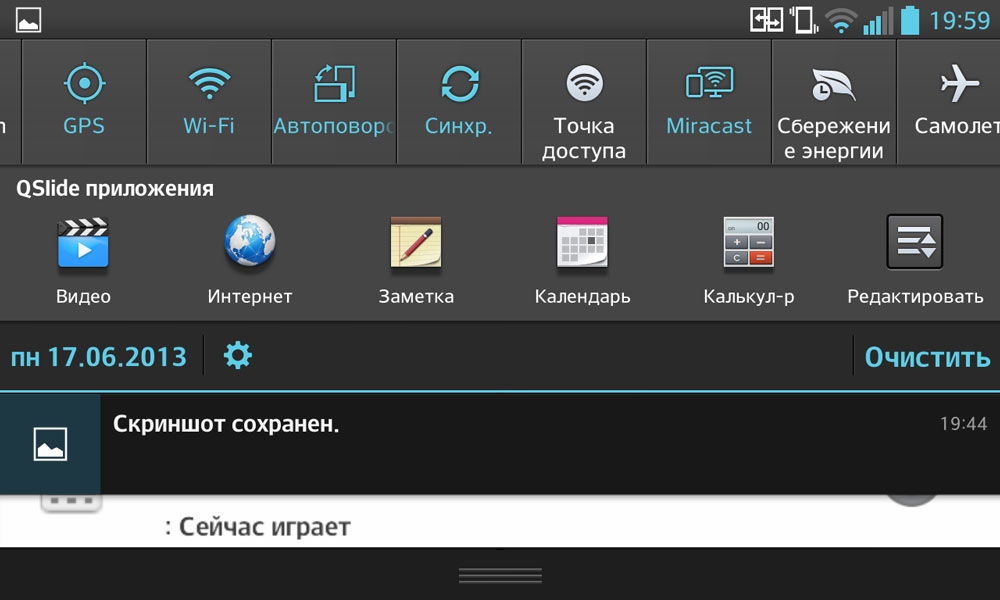
- DLNA сервис для просмотра файлов одного устройства на другом. С помощью этой программы можно соединить ПК на Windows 7, 8 или 10 с телевизором, открыть доступ к файлам и настроить специальную для такой связи утилиту на телевизоре.

- Wi-Fi Direct Print позволяет отправлять в печать файлы, находящиеся на смартфоне, планшете или любом другом гаджете.

После подключения функции Direct устройство само определяет совместимую технику и её программное обеспечение для осуществления необходимых операций. Например, если вы хотите воспроизвести видео с планшета на телевизоре, вам потребуется предустановленная программа Miracast. В поиске ваш девайс отобразит гаджеты, поддерживаемые данный сервис.
Сегодня мы познакомились с таким набором программных протоколов, как Wi-Fi Direct. Этот сертификат обладает большими перспективами, поскольку избавляет от работы с роутером. Единожды подключив устройства при помощи беспроводной сети, вы сможете в любом месте и в любое время передать данные и получить файлы без интернет-соединения. Не отставайте от технического прогресса ни на шаг и тогда вы обретёте новые возможности для яркой и интересной жизни.
(adsbygoogle = window.adsbygoogle || []).push({}); Как окончательно удалить виртуальный адаптер Microsoft Wi-Fi Direct
Как вы, вероятно, знаете, компьютер под управлением Windows можно легко превратить в точку доступа Wi-Fi, которую другие устройства могут использовать для доступа в Интернет (как использовать Windows 10 в качестве точки доступа Wi-Fi).
Однако эффективных средств удаления этой точки доступа в Windows 10 нет, если она больше не нужна. Microsoft их не предоставила.
Эта точка доступа работает на основе виртуального адаптера Wi-Fi, созданного отдельно и называемого:
- Адаптер минипорта Microsoft Virtual WiFi в Windows 7
- Виртуальный адаптер Microsoft Wi-Fi Direct в Windows 10 / Windows 8.1
Как пользователи обычно удаляют виртуальный Wi-Fi-адаптер Microsoft
Как правило, пользователи удаляют виртуальный адаптер Wi-Fi следующим образом:
- Остановить размещенную сеть:
- Отключить беспроводную размещенную сеть:
- Затем откройте диспетчер устройств ( Devmgmt.msc ), найдите Microsoft Wi-Fi Direct Virtual Adapter в разделе сетевых адаптеров и выберите Отключить устройство и / или удалите ( Удалить ) устройство в контекстное меню. Примечание. Вы можете отключить этот адаптер в PowerShell с помощью следующей команды:
- После этого необходимо перезагрузить компьютер
Однако проблема в том, что после перезагрузки компьютера адаптер Wi-Fi Microsoft снова появляется в списке сетевых карт.
Если виртуальный адаптер Wi-Fi отключен таким образом, он все равно остается в системе.Если создается новая точка доступа, в системе появится новый виртуальный адаптер с порядковым номером ( Microsoft Wi-Fi Direct Virtual Adapter # 2 , Microsoft WiFi Direct Virtual Adapter # 3 , Microsoft Virtual WiFi Miniport Adapter # 4 и т. Д.), И он будет использовать конфигурацию старой точки доступа. Таким образом, в системе может быть несколько виртуальных адаптеров, и только один из них активен.

Как правильно сбросить настройки виртуального адаптера Microsoft Wi-Fi Direct
Настройки точки доступа Wi-Fi хранятся в реестре, поэтому для их удаления необходимо в разделе реестра HKLM \ System \ CurrentControlSet \ Services \ WlanSvc \ Parameters \ HostedNetworkSettings удалить параметр DWORD HostedNetworkSettings.
Вы можете удалить этот параметр с помощью этой команды:
Перезагрузите компьютер. После перезагрузки убедитесь, что настройки размещенной сети сброшены.
Значение « Не настроено, » должно быть указано в поле Settings раздела Hosted network settings .
Включаем Miracast в Windows 10
Беспроводная технология Miracast обеспечивает точную передачу изображения без использования HDMI-кабеля на различные устройства, которые поддерживают такую функцию. Из недостатков можно выделить недоработанный функционал и редкие сбои.
Способ 1: Сочетание клавиш
Настройка и запуск функции Wi-Fi Direct с помощью сочетания клавиш может занять всего несколько минут. Данный процесс немного схож с подключением компьютера к другому устройству посредством Bluetooth.
- Включите Миракаст на подключаемом устройстве. Если такого нет, то попробуйте запустить Wi-Fi.
- Теперь на клавиатуре компьютера зажмите Win+P.
В самом низу списка найдите пункт «Подключение к беспроводному дисплею».</li>
Начнётся процесс поиска.</li>
Выберите необходимый компонент в списке.</li>После нескольких секунд вы должны увидеть результат на подключаемом устройстве.</li></ol>
Теперь вы можете наслаждаться качественным изображением и звуком на другом устройстве без использования кабелей.
Способ 2: «Параметры» системы
Вы также можете подключить всё через «Параметры» системы. Этот способ отличается от первого только путём его реализации, но вы получаете аналогичный результат.
- Зажмите Win+I или перейдите в «Пуск», а после кликните на «Параметры».
Откройте «Устройства».</li>
Во вкладке «Подключенные устройства» вы можете найти и связать свой компьютер с другим объектом. Для этого кликните на «Добавление устройства».</li>
Начнётся поиск. Когда система найдёт нужный объект, подключите его.</li>
Вот так просто вы можете добавить устройство через «Параметры» и использовать возможности Миракаст.
Решение некоторых проблем
Если вам на компьютере появляется сообщение о том, что он не поддерживает Miracast, скорее всего, у вас нет необходимых драйверов или встроенный адаптер не поддерживает такую функцию. Первую проблему можно решить переустановкой или обновлением драйверов с официального сайта.
Подробнее:Программы для установки драйверовУстановка драйверов стандартными средствами Windows
Если устройства подключаются слишком долго, причина также может быть в неправильных или неактуальных драйверах.</li></ul>Включить Miracast в Виндовс 10 довольно легко, поэтому у вас не должно возникнуть сложностей. К тому же данную технологию поддерживает большинство современных девайсов, что делает передачу изображения и звука намного проще.
Мы рады, что смогли помочь Вам в решении проблемы.
Опишите, что у вас не получилось.
Помогла ли вам эта статья?
<index>
Не так давно единственным способом передачи медиаконтента от ПК к телевизору, внешнему монитору был кабель HDMI. Новая технология Wi-Fi Direct позволила избавиться от спутанных проводов, шнуров и специального оборудования. Беспроводная передача изображения и звука на дисплей ТВ и другие девайсы значительно сэкономила время, ускорила процесс обмена файлами. Задаваясь вопросом, как включить Wi-Fi Direct Windows 10, следует убедиться, что подключена эта беспроводная технология.
что это и как удалить?
Давайте для начало разберёмся, что это такое? – Очень часто это подключение появляется после того, как пользователь попытался превратить свой ноутбук в роутер. Wi-Fi модули, которые встроенный в ноуты могут одновременно принимать и раздавать вай-фай с интернетом. При этом в операционной системе Windows в устройствах появляется «Microsoft Virtual Wifi Miniport Adapter», также он может называться как «Microsoft Wi-Fi Direct Virtual Adapter».
Это программный модуль, который работает именно для построения локальной воздушной сети с помощью встроенного оборудования. Вообще это временное решение и обычно долго таким хот-спотом не пользуются. Но иногда, раз запустив такую службу она потом мешает нормально функционировать физическому Wi-Fi адаптеру и его нужно удалить. Вот тут-то и начинаются танцы с бубнами, но я постараюсь раскрыть эту проблему более детально и разными способами.
Первый способ
- Заходим в командную строку с правами администратора и прописываем команды:
- После этого идём в диспетчер устройств. Жмём правой кнопкой по нашему виртуальному адаптеру и выключаем.

Если после перезагрузки он снова будет включен. То уже полностью удаляем модуль, нажав на пункт «Удалить». Как правило, это единственная проблема – когда пользователь уже выключает раздачу, а модуль остается висеть в диспетчере устройств.
Реестр
- Одновременно нажимаем на кнопочку «Win» и «R»;

- Пропишите команду как на картинке и нажмите «ОК». Теперь надо пройти по пути:

- Удаляем файл, который и содержит в себе все данные виртуального подключения. Внимательно – удалите только один файл, который указан на картинке, остальное оставляем без изменения.
- Если вы всё сделали верно, то после перезагрузки опять зайдите в командную строку из-под «админа» и впишите команду как на картинке ниже.
- Если вы всё сделали верно, то увидите аналогичное сообщение. Также проверить можно, просмотрев все сетевые устройства. Для этого надо зайти в раздел сетевых подключений: «Win+R» и «ncpa.cpl».

- Вы должны увидеть только два подключения: локальное подключение к сетевой карте (проводной коннект) и ваш физический Wi-Fi модуль. Третьего виртуального подключения, которое обычно и создаётся при виртуальной раздаче, не должно быть.
Если всё-таки беспроводной виртуальный адаптер мини-порта от Майкрософт будет находится все там же – то попробуйте выключить его, нажав правой кнопкой и выбрав соответствующий пункт. Далее там же будет кнопка «Удалить». Если она не подсвечена и нажать на неё нельзя, то попробуйте проделать все те действия, о которых я уже писал выше снова.
Установка, включение и настройка Virtual WiFi
Тестирование работы Virtual WiFi — установка, включение и настройка беспроводной сети — проводилось на нетбуке ASUS eeePC 1000H со встроенным WiFi адаптером Ralink.
Итак, сначала придется немного «пошаманить» — вызвать командную строку с правами администратора и ввести следующую команду:
«MS Virtual WiFi» тут — название (SSID) создаваемой виртуальной сети, а «softodrom» — пароль для доступа к сети. Конечно же, оба этих параметра можно изменить по собственному усмотрению.
Последний параметр — keyUsage=persistent — определяет, что пароль будет сохранен и его не придется указывать каждый раз, когда надо будет запустить виртуальную сеть.
После выполнения этой команды система обнаружит новое оборудование, и в Диспетчере устройств появится новый сетевой адаптер под названием «Адаптер мини-порта виртуального WiFi Microsoft»(Microsoft Virtual WiFi miniport adapter).
В виде уточнения: естественно, виртуальный адаптер появиться в Диспетчере устройств только в том случае, если драйвер установленного у вас беспроводного адаптера имеет поддержку технологии Virtual WiFi.
Для пущей надежности заглянем в Панель управления -> Центр управления сетями и общим доступом -> Изменение параметров адаптера:
Как видим, здесь появилось новое соединение «Беспроводное сетевое соединение 2» со статусом «Нет подключения» (на картинке оно уже есть. Об этом ниже).
Переходим к запуску сети. В командной строке, запущенной с правами администратора, выполняем следующую команду:
После этого а) запустится сеть (Microsoft назвала ее «Размещенная сеть») и б) заработает программная точка доступа, в чем можно будет убедиться, перейдя в Панель управления -> Центр управления сетями и общим доступом.
Как мы видим, компьютер подключен одновременно к нескольким беспроводным сетям, причем теперь другие беспроводные устройства могут подключаться к нашей вновь созданной программной точке доступа.
Для предоставления доступа к интернету другим беспроводным устройствам, которые будут подключаться к нашей программной точке доступа, следует перейти во вкладку Панель управления -> Центр управления сетями и общим доступом -> Изменение параметров адаптера и в свойствах того адаптера, через которое компьютер — в нашем случае нетбук eeePC — получает доступ к интернету (у нас это подключение по WiFi, но оно может быть любым из имеющихся — Еthernet, WiMax, 3G и т.п.) во вкладке «доступ» поставить галку «Разрешить другим пользователям сети использовать подключение к Интернету данного компьютера».
Кроме этого, в «Подключение домашней сети» нужно указать, на какой сетевой адаптер — в нашем случае это «Беспроводное сетевое подключение 2» — следует предоставить интернет.
Наконец, про клиента. Со стороны клиента будет видно несколько беспроводных сетей, и при подключении к организованной точке доступа (ранее мы присвоили ей SSID = MS Virtual WiFi), клиент автоматически получит IP-адрес с внутреннего DHCP сервера, получит доступ к интернету и при этом будет отделен от внешней сети NAT (Network Address Translation).
В качестве клиентов в тесте использовались ноутбук и мобильный телефон с поддержкой WiFi; в обоих случаях доступ к интернету через виртуальную сеть WiFi не вызвал никаких затруднений.
Процесс подключения на Win 7
С помощью Wi Fi Direct Windows 7 может принимать сигнал от принтеров, телевизора и прочих устройств, включить с ними прямое Вай-Фай подключение. Это удобно, поскольку не требует маршрутизатора и прочего оборудования.
Ответ, как включить WiFi Direct на ноутбуке Windows 7, зависит от способа использования технологии:
Для пересылки файлов. На Win 7 и на мобильном устройстве нужно установить программу, которая использует возможности прямого подключения. Из наиболее популярных – приложение SHARE.it . Фактически оно позволяет скачать Wi Fi Direct для Windows 7, бесплатно и на русском языке. На телефоне в программе нужно выбрать пункт «Подключение к ПК» и отсканировать QR-код с экрана, из приложения Win 7.

- Для подключения периферийных устройств. Принтер, фотоаппарат и прочее оборудование с функцией Wi Fi Direct создаёт собственную сеть, к которой можно подключиться в соответствии с инструкцией этих гаджетов. Их функции можно включить и использовать напрямую, без роутера.
- Для беспроводной передачи видео на телевизор. Популярный инструмент для этого – Миракаст. На Win 7 данная программа не установлена по умолчанию, поэтому придётся воспользоваться «обходным путями», о которых я расскажу ниже.
В первую очередь, поищите на сайте производителя вашего ноутбука утилиты или драйверы с формулировкой «WiFi Direct Win 7». Если они присутствуют, то этот софт намного упрощает подключение и решение проблем.



















