Как удалить windows old в windows 10
Удаляем каталог Windows.old в Windows 7,8, 10 с помощью командной строки
Процедура деинсталляции Windows.old посредством командной строки так же проста. В «Пуске», в разделе «Служебные», выбираем пункт «Командная строка» и запускаем с правами администратора. В противном случае команды просто не выполнятся. Для того чтобы сделать это, совершаем щелчок правой кнопкой по иконке и выбираем параметр «Запустить от имени администратора».

Откроется окно, где требуется ввести команду, предоставляющую доступ к папке — takeown /F C:\Windows.old\* /R /A. В случае положительного исхода, в командной строке появится соответствующее оповещение. Далее, переходим ко второму этапу.

Теперь вводим команду: cacls C:\Windows.old\*.* /T /grant admin:F. admin это имя вашей учетной записи. После нажатия кнопки Enter, появится предупреждение, в котором нужно либо согласиться с действием, либо отказаться от него. Для подтверждения нажимаем кнопку Y. В данном случае будет производится сопоставление между именами пользователей и ID безопасности. Данная процедура может быть не выполнена (появится соответствующее предупреждение), тем не менее, остается сделать последнее.

Последний шаг – непосредственно удаление папки Windows.old. Для этого печатаем в окне команду: rmdir /S /Q C:\Windows.old\ и подтверждаем ее.

Все папка Windowsl.old удаленна.
Очистка диска вручную
В сети часто можно встретить рекомендации по очистке диска вручную. В многочисленных статьях подробно описывается, как опустошить «Корзину», указывается местоположение директорий с временными файлами и так далее. Ценность этих советов для рядового пользователя сомнительна. Можно потратить пару часов на то, что сторонний «чистильщик» и системные утилиты сделают за считаные секунды. При этом места вы освободите намного меньше, чем CCleaner, и порядок в реестре не наведете.
Ручная очистка диска — прерогатива опытного и знающего мастера. Если же у вас есть твердое намерение поработать с файлами на диске вручную, вот вам места, которые стоит проверить:
- Рабочий стол
- Загрузки
- Документы
- Изображения
- Корзина
- «C:\Windows\Backups»
- «C:\Windows\Windows.old»
- «C:\Users\» (посмотреть что внутри каждого пользователя)
- «C:\Temp»
- «C:\Windows\Temp»
- «C:\Users\имя_вашего_компьютера\AppData\Local\Temp\»
Как удалить папку Windows.old в Windows 10 и 8
Существуют несколько вариантов правильного удаления с помощью стандартных средств вшитых в Windows 10 и 8. Рассмотрим каждый из них.
Для пользователей, имеющих на борту обновления с 1803–1809 или новее.
- Нажмите комбинацию клавиш «WIN + X» и откройте «Параметры».
- Войдите в меню «Система».
- Переместитесь в подраздел «Память устройства» и щелкните по синему тексту «Освободить место». Дождитесь завершения процедуры поиска ненужных объектов.
- Активируйте опцию «Предыдущие установки» и щелкните по кнопке «Удалить файлы» в верхней части окна.
- Дождитесь окончания процедуры и проверьте результат.
Если ничего не изменилось, то возможно у пользователя, под которым вы находитесь недостаточно прав. Тогда стоит войти под администратором и повторить попытку еще раз.
Средство очистки
Данный метод более универсален. Используйте его, если предыдущий вам не подошел или не принес результат.
Подробная инструкция:
- Входим в систему с привилегиями администратора.
- Открываем «Компьютер» и жмем правой мышью по разделу с операционкой, затем выбираем пункт «Свойства».
- Во вкладке «Общие» жмем по кнопке «Очистка диска».
- Активируем опцию «Предыдущих установок» и нажимаем «Ок». В более старых версиях 10-тки пункт предыдущих настроек отобразится после нажатия на кнопку «Очистить системные».
- Ждем окончания процедуры.
Командная строка
Запускаем командную строку или PowerShell с правами администратора, вводим в консоль команду rd /s /q c:\windows.old и нажимаем «Enter».

Иногда прав администратора бывает недостаточно, и пользователи получают уведомление о том, что им было отказано в доступе к запрашиваемому разделу. Решить проблему можно изменив владельца и выставив необходимые привилегии. Прочитайте подробнее про TrustedInstaller и выполните все действия из этого примера.
Планировщик заданий
Мало кто знает и особенно, кто пользовался такой утилитой, как планировщик заданий. Давайте попробуем удалить каталог через планировщик.
Выполняем по шагам:
- Щелкаем по иконке поиска, в строку вводим «Планировщик заданий» и открываем.
- Находим задание «Setup Cleanup Task» и отправляем на выполнение, нажав правой мышкой по названию и выбрав пункт «Выполнить».
Осталось лишь проверить результат.
Вкусненькое. Консоль.
Войдя в учетку Вам дадут таки порулить консолью.
Еще раз извините за скриншоты, но на изогнутом мониторе делать их телефончиком то еще развлечение
Здесь нам важно найти диск, где лежит Windows.old. Это не так просто, ибо не всегда система заходит туда, где он лежит, а если систем много, то.
Ну Вы поняли.
Командой:
Вы сможете посмотреть содержимое диска и не найдя там нужного, начать перебирать диски, пока не найдете нужную.
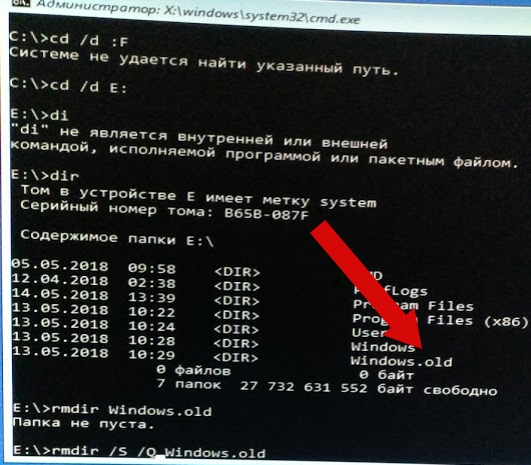
И так далее.
Пока не найдете искомую папку.
Дальше только остается ввести команду:
И подождать.
В крайнем случае можно попробовать:
Но она скорее всего пошлет Вас в лес из-за того, что папка не пуста.
Ну и.. Собственно всё. Консоль «повисит» и удалит папку.
Дальше остается только перезагрузиться (можно просто закрыв консоль или соответствующей командой shutdown).
Что это за папка “Виндовс олд”, откуда берется?
Если Вы в свое время перешли бесплатно с операционки Виндовс 7 / 8 на «десятку», то в результате могли заметить каталог Windows.old на системном диске, который занимает не менее 10 Гб.
Аналогичная ситуация возможна, когда Вы решили переустановить ОС, но в процессе инсталляции не отформатировали раздел (для удаления всех данных).
В данной папке сохраняются файлы предыдущей инсталляции, конфигурационная информация, прочие объекты, предназначенные для возврата к первоначальной версии. К примеру, разработчики предоставляли возможность после перехода на Windows 10 вернуться к «семерке», если Вас что-то не устроит в новой системе.
Вдруг всё в порядке, и нет необходимости выполнять откат – можно ли удалить Windows.old? Если свободного места «завались», то не обязательно сразу же задаваться вопросом очистки. Но когда дисковое пространство на исходе, то обязательно стоит избавиться от «хлама».
Стоит отметить, что просто выделить каталог и нажать Del на клавиатуре – идея не самая лучшая.
- Во-первых, операция займет не один час;
- Во-вторых, устарнить всё не получится, будут появляется уведомления с ошибками и т.д.
Далее мы рассмотрим несколько эффективных способов, и начнем с наиболее простого.
Зачем нужна папка Windows.old и как ее удалить
Зачем нужна папка Windows.old и как ее удалить
Если вы нашли у себя на диске папку с названием Windows.old и размером несколько десятков гигабайт, не стоит сразу подозревать вирусы и прочее нежелательное ПО. Папка Windows.old вполне безобидна, она создается в следующих ситуациях:
• При обновлении версии операционной системы (Inplace Upgrade), например с Windows 8.1 до Windows 10;• При переустановке операционной системы в режиме обновления;
• При использовании функции Refresh (обновление).
Обычно Windows.old находится в корне системного диска. Если же на момент обновления папка с таким именем уже есть (напр. при повторном обновлении), то создаются папки с именем Windows.old.000, Windows.old.001 и т.д.
Папка Windows.old предназначена для того, чтобы при необходимости иметь возможность восстановить отдельные файлы и даже полностью откатиться до ранее установленной системы.
Она представляет из себя архивную копию, в которой система сохраняет файлы предыдущей установки.
При установке в нее сохраняется практически все содержимое системного диска — системные файлы, установленные программы и пользовательские файлы.
Примечание. Процедура отката а к предыдущей установке из папки Windows.old описана здесь. Сразу скажу, что процедура достаточно сложна и требует определенного опыта, кроме того, при ее использовании есть шанс получить неработоспособную систему без шансов на восстановление.
Если после обновления ваша система работает стабильно и все файлы на месте, то папку Windows.old вполне можно удалить. Однако сделать это не совсем просто, т.к. система устанавливает на нее специальные права и при попытке удаления вы получите отказ в доступе.
Но не все так страшно и для удаления папки Windows.old все же есть несколько способов, о которых и пойдет речь дальше. Итак, способ первый…
Удаление с помощью утилиты «Очистка диска»
Переходим в каталог C:\Windows\System32, находим файл cleanmgr.exe и запускаем его от имени администратора.
В списке компонентов отмечаем ″Предыдущие установки Windows″ и жмем OK. Подтверждаем удаление выбранных файлов и через пару минут папка Windows.old со всем содержимым будет безвозвратно удалена.
Удаление вручную
В некоторых случаях нет возможности воспользоваться утилитой очистки диска, например в серверных ОС она просто отсутствует. Здесь для удаления придется изменить разрешения файловой системы на папку. Открываем свойства папки, идем на вкладку «Безопасность» и жмем кнопку «Дополнительно» для перехода к расширенным настройкам безопасности.
Как видите, владельцем папки является система, и первое, что необходимо сделать для успешного удаления — это сменить владельца. Жмем «Изменить» и в открывшемся окне выбираем себя (текущего пользователя, под которым вы зашли в систему).
Затем отмечаем чекбокс «Заменить владельца подконтейнеров и объектов» и жмем кнопку «Применить».
После смены пользователя надо будет заново открыть окно свойств безопасности. Следующим шагом необходимо выдать себе разрешение на папку. Жмем кнопку «Добавить»
Выбираем в качестве субъекта свою учетную запись, в поле «Тип» выбираем «Разрешить», в поле «Применяется» — «Для этой папки, ее подпапок и файлов». Ставим разрешение «Полный доступ».
Теперь отмечаем чекбокс «Заменить все записи разрешений дочернего объекта наследуемыми от этого объекта» и жмем на «Отключение наследования».
В результате мы становимся владельцем и единственным пользователем, имеющим права на папку. И теперь ничто не помешает ее удалить
Папка Windows.old – что это
Вы наверняка знаете, что после переустановки ОС со старой на новую, если вы пользуетесь официальным инструментом миграции, у вас есть возможность вернуться назад к предыдущей версии.
Именно эта функция и скрывается за папкой Виноус.олд. Там хранятся не только файлы оригинальной ОС, но и некоторая ваша персональная информация. И она не бесполезна, так как позволяет вернуться назад к привычной версии ОС. Вы сможете убедиться в этом на практике, если однажды решите откатиться.
Поэтому, перед удалением вы должны точно решить – что подобный функционал вам не потребуется. Он останется внутри ОС, но работать более не будет.
Как удалить папку Windows.old в Windows 10, Windows 8.1, Windows 7
Как удалить папку Windows.old в Windows 10, Windows 8.1, Windows 7-01
Всем привет сегодня расскажу как удалить папку Windows.old в Windows 10, Windows 8.1, Windows 7.
После установки Windows (или после обновления до Windows 10 с недавних пор) некоторые начинающие пользователи обнаруживают на диске C внушительных размеров папку, которая при этом не удаляется полностью, если пробовать это сделать обычными методами.
Отсюда и возникает вопрос о том, как удалить windows.old. Если что-то в инструкции оказалось не ясным, то в конце есть видео руководство об удалении этой папки (показано на Windows 10, но подойдет и для предыдущих версий ОС).
Как ясно из названия папки, она содержит файлы предыдущей установки Windows 10, 8.1 или Windows 7. Кстати, в ней же, вы можете отыскать некоторые пользовательские файлы с рабочего стола и из папок «Мои документы» и аналогичных им, если вдруг после переустановки вы их не обнаружили. В этой же инструкции будем удалять папку Windows.old правильно.
Как удалить Windows.old в Windows 10 и Windows 8.1
Если вы обновились до Windows 10 с предыдущей версии системы или же использовали чистую установку, но без форматирования системного раздела жесткого диска, на нем окажется папка Windows.old, подчас занимающая внушительные гигабайты.Ниже описан процесс удаления этой папки, однако, следует учитывать, что в том случае, когда Windows.
old появилась после установки бесплатного обновления до Windows 10, файлы, находящиеся в ней, могут послужить для быстрого возврата к предыдущей версии ОС в случае возникновения проблем. А потому я бы не рекомендовал удалять ее для обновившихся, по крайней мере в течение месяца после обновления.Итак, для того, чтобы удалить папку Windows.
old, выполните по порядку следующие действия.
https://www.youtube.com/watch?v=Z_XkrOvKuCw
Нажмите на клавиатуре клавиши Windows + R и введите cleanmgr а затем нажмите Enter.
Как удалить папку Windows.old в Windows 10, Windows 8.1, Windows 7-02
Дождитесь запуска встроенной программы очистки диска Windows
Как удалить папку Windows.old в Windows 10, Windows 8.1, Windows 7-03
Нажмите кнопку «Очистить системные файлы» (вы должны иметь права администратора на компьютере).
Как удалить папку Windows.old в Windows 10, Windows 8.1, Windows 7-04
После поиска файлов, найдите пункт «Предыдущие установки Windows» и отметьте его. Нажмите Ок.
Как удалить папку Windows.old в Windows 10, Windows 8.1, Windows 7-05
- Дождитесь завершения очистки диска.
В результате этого, папка Windows.old будет удалена или, по крайней мере, ее содержимое. Если что-то осталось непонятным, то в конце статьи есть видео инструкция, в которой показан весь процесс удаления как раз в Windows 10.
В том случае, если по какой-то причине этого не произошло, кликните правой кнопкой мыши по кнопке Пуск, выберите пункт меню «Командная строка (администратор)» и введите команду RD /S /Q C:\windows.old (при условии, что папка находится на диске C) после чего нажмите Enter.
Как удалить Windows.old в Windows 7
Самый первый шаг, который сейчас будет описан, может закончиться неудачей в случае, если вы уже пробовали удалить windows.old просто через проводник. Если так случится, не отчаивайтесь и продолжайте чтение руководства.
Зайдите в «Мой компьютер» или Проводник Windows, кликните правой кнопкой мыши по диску C и выберите пункт «Свойства». Затем нажмите кнопку «Очистка диска»
Как удалить папку Windows.old в Windows 10, Windows 8.1, Windows 7-06
После непродолжительного анализа системы откроется диалоговое окно очистки диска. Нажмите кнопку «Очистить системные файлы». Снова придется подождать.
Как удалить папку Windows.old в Windows 10, Windows 8.1, Windows 7-07
Как удалить папку Windows.old в Windows 10, Windows 8.1, Windows 7-08
Возможно, уже описанных выше действий будет достаточно для того, чтобы ненужная нам папка исчезла. А возможно и нет: могут остаться пустые папки, вызывающие при попытке удаления сообщение «Не найдено». В этом случае, запустите командную строку от имени администратора и введите команду:
После чего нажмите Enter. После выполнения команды папка Windows.old будет полностью удалена с компьютера. Так же советую прочитать Как удалить папку Windows.old в Windows 10, Windows 8.1, Windows 7 с помощью ccleaner
Вот так вот просто удалить папку Windows.old в Windows 10, Windows 8.1, Windows 7.
Материал сайта pyatilistnik.org
Как удалить папку Windows.old в Windows 8

В этой статье мы поговорим о странной папке Windows.old, находящейся в корне системного диска Windows 8 и занимающей значительное место. Мы постараемся разобраться, что это за папка, откуда она появилась и как ее удалить.
Папка Windows.old содержит копию папки %Windir% (обычно это C:\Windows) заменяемой системы, предназначенная для возможности отката к предающей ОС. Создается это папка в случае установки Windows 8 на компьютер с уже установленной ОС (Windows 7), т.е. без форматирования. Данный каталог появляется, если Вы:
- устанавливаете новую ОС (Windows 8 ) на тот же раздел, на который установлена предыдущая версий Windows без его форматирования
- обновляете Windows 7 до Windows 8
- выполнили сброс системы (Win 8 )
Т.е. при установке системы старая папка Windows просто переименовывается в Windows.old . Если же, например, каталог C:\Windows.old уже имеется, то он переименовывается в C:\Windows.old.
000 , а системный каталог предыдущей ОС опять же переименовывается в C:\Windows.old . В случае необходимости из каталога Windows.
old можно восстановить ранее установленную систему (подробнее описано в статье Как удалить Windows 8 и восстановить Win 7 из каталога Windows.old)
В принципе, если после установки новой ОС, все вас все устраивает (полет нормальный как минимум 1-2 недели) и вы хотите освободить занимаемое ею место (обычно размер этой папки не меньше 8-10 Гб) и проблем не наблюдается, папку Windows.old можно удалить. Причем скорее всего удалить ее простым щелчком мыши (ПКМ->Удалить) не получиться, и придется искать альтернативу.
Как же удалить Windows.old ? Я нашел три способа.
Удаление с помощью утилиты Disk Cleanup
На мой взгляд, для начинающего пользователя это самый простой способ просто потому, что он осуществляется через простой графический интерфейс. Для этого нам нужно собственно, запустить окно утилиты очистки диска (Disk Cleanup)
Для этого в правой панели Metro интерфейса выберите пункт Search, в появившемся окне наберите cleanmgr, и в результатах поиска найдите и запустите с правами администратора программу cleanmgr.exe (Disk Cleanup).
В появившемся окне нужно нажать кнопку Clean up system files
Нажмите ОК, после чего система сама удалит папку Windows.old вместе с ее содержимым.
Удаление с помощью командной строки
Удалить каталог Windows.old можно и с помощью командной строки. Для этого запустите cmd.exe с правами администратора и в появившемся окне наберите:
Rd /s /q %systemdrive%\Windows.old
Если нужно удалить каталог Windows.old.000, то укажите именно его.
Удаление с помощью установочного диска или диска восстановления
Если из-под работающей системы удалить папку Windows.old не получается (она может быт кем-то заблокирована), придется воспользоваться более сложной процедурой.
Перезагружаемся и вставляем в привод (CD/DVD/USB) диск с дистрибутивом Windows 8 (Win 7) или диск со средой восстановления Windows PE. Напомню, что после появления окна с предложением выбрать язык устанавливаемой ОС и формат времени, нужно нажать Shift+F10, чтобы открыть окно командой строки.
Скорее всего при загрузке в среде Windows PE диск, на котором установлена система сменит имя (например, с диска С: на D:), поэтому нужно нам нужно понять где какой диск и какой, собственно, мы будем чистить. Для этого набираем команду:
Diskpart
И выводим список дисков в системе командой
list volume
Прикинуть какой из дисков нас интересует можно по его размеру, в моем случае системный диск 126 Gb и ему задана буква D:
Завершаем команду diskpart, набрав
exit
Все что нам осталось набрать уже знакомую нам команду удаления каталога Windows.old со всем его содержимым. Единственное отличие в том, что мы непосредственно укажем диск, на котором расположен каталог (в мое случае D:, у вас может отличаться)
Rd /s /q D:\Windows.old
Перезагружаемся и грузим нормальную ОС, проверяем, что каталог Windows.old удален.
Как удалить папку с диска
Есть два способа: средствами, встроенными в ОС и средствами, которые вы можете скачать в качестве дополнительного удобного инструмента. Еще раз предупредим, что удаление содержимого приведет к невозможности откатиться назад к тому, что вы уже давно использовали. Если это никак не смущает и не пугает, можете приступать.
Первым делом нужно вызывать инструмент для отчистки диска. Для этого в поисковой строке дословно напишите «Очистка диска». Второй способ, через командный интерпретатор использовать задачу – cleanmgr. И тот и другой вариант приведут к одному и тому же, перед вами откроется следующее окно.

С самого начала потребуется время, чтобы инструмент смог проанализировать содержимое. Количество времени зависит от того, как давно вы пользуетесь ОС, от быстродействия ПК, а также от типа жесткого диска. После чего откроется окно:

Вам необходимо выбрать пункт «Очистка диска»
Обратите внимание на пиктограмму напротив этой кнопки – она означает, что для выполнения у вас обязательно должны быть права администратора. В противном случае все, что описано далее – не получится
После того, как проведен предварительный анализ, откроется полноценный интерфейс. Вам необходимо найти в списке пункт «Предыдущие установки Windows». Как правило, для этого потребуется пролистать вниз, т.к. до него идут другие системные пункты.

Этот пункт необходимо выделить. Вы можете снять галочки со всех остальных, либо оставить на тех, что хотите почистить – это на ваше усмотрение. И нажимаем кнопку «ОК».
На выполнение потребуется буквально мгновение, и вы сможете закрыть окно. Вам не потребуется перезагружать ПК. Единственный тонкий момент – вероятно, папка Windows.old останется на месте, пропадет лишь ее содержимое. Это не страшно, ведь главное, мы добились цели – очистили жесткий диск.
Как удалить папку Windows.old?
Описанные ниже способы работают со всеми современными версиями ОС, а незначительные отличия в процессе мы подробно изучим и примем во внимание
Удаление через Windows
Способ 1. Инструменты системы.
Для этого воспользуемся функцией «Очистки диска».
1. Откройте «Мой компьютер».2. Выберите системный диск (тот, на котором сейчас установлена Windows). Если не знаете, то Windows подскажет:
3. Нажмите на нём правой кнопкой мыши и выберите «Свойства».4. Нажмите кнопку «Очистка диска». Система произведёт сканирование всех файлов, доступных для очистки. Это может занять от нескольких секунд до 10 и более минут.5. Теперь нажмите «Очистить системные файлы». Произойдёт повторное сканирование.

6. В списке найдите пункт «Предыдущие установки Windows».

7. Отметьте его и нажмите «ОК». Система попросит подтвердить действие, ответьте согласием.8. После завершения, при необходимости перезагрузите компьютер.
Способ 2. Права на папку.
Если просто попытаться удалить папку, то, скорее всего, вы получите сообщение о том, что «Вам необходимо запросить разрешение…». Чтобы такого не происходило, и вы могли спокойно удалить Windows.old как любой другой файл на компьютере, делаем следующее:
Для Windows 7:
1. Нажмите правой кнопкой мыши на папке, выберите «Свойства» → «Безопасность» → «Дополнительно».

2. В «Дополнительных параметрах» переходим на вкладку «Владелец» и нажимаем «Изменить».
3. Теперь вы можете указать нового владельца папки. Выберите свою учётную запись из списка. Если не знаете, как она называется, то откройте меню «Пуск» и посмотрите под иконкой профиля.4. Выбрав учётную запись, отметьте галочкой пункт «Заменить владельца подктонтейнеров», нажмите ОК.
5. Дождитесь окончания процедуры, в конце которой система оповестит вас об успешном изменении прав:

6. Теперь остаётся вернуться в Дополнительные параметры, но уже на вкладку «Разрешения» → «Изменить».
7. В новом окне нажмите «Добавить». На открывшейся вкладке впишите название своей учётной записи, после чего кликните на «Проверку имени». В случае успеха имя профиля в окне поиска может немного поменяться, и будет подчёркнуто. Последнее означает, что запись найдена. Жмём ОК.

8. Теперь перед вами окно, в котором вы указываете, какие права доступны этой учётке. Ставим галочку напротив «Полного доступа», затем ОК.

9. Вы увидите окно из п.7, но теперь в списке будет ещё одна запись – ваш логин. Выбираем его, отмечаем пункты «Добавить разрешения» и «Заменить все разрешения». ОК.
10. Если появляются одно-два окна с просьбой подтвердить продолжение операции, отвечаем «Да», после чего системой быстро будут выданы необходимые полномочия.


11. Можно ли теперь удалить всю папку «Windows old»? Да, в этот раз система предупредит о том, что всё будет удалено безвозвратно. Это говорит о наличии нужных прав. Подтверждаем, и дело сделано.

Для Windows 8 и Windows 10:
1. Здесь всё то же самое, только в п.2 вместо вкладки «Владелец» есть одноимённая строка, рядом с которой надо нажать на «Изменить».2. Затем откроется окно, в котором нужно будет не выбирать из списка, а самостоятельно вписать имя пользователя, как в п.7.
3. После этого смотрим вкладку Разрешения, нажимаем «Добавить».4. В поле «Субъект» нажимаем «Выбрать» и снова вписываем имя пользователя. ОК.5. Ниже выставляем «Полный доступ», и нажимаем ОК.

6. Снова оказываемся в Параметрах безопасности на панели Разрешений. Выбираем наш логин, отмечаем внизу окна пункт «Заменить все записи разрешений». ОК.
CCleaner
С этой программой можно очистить компьютер от неактуальных файлов, которые могут занимать много места. Аналогично и с предыдущими установками Windows. После запуска, перейдите во вкладку «Очистка», отметьте пункт удаления старых версий ОС, нажмите «Очистить».

Опция удаления Windows.old отображается только при наличии этой папки на компьютере. На скриншотах — одна и та же версия программы, но в одном случае стояла Windows, установленная поверх другой, во втором – на компьютере только одна Windows 7.

Заключение
Способ с выставлением прав на папку может показаться наиболее запутанным, но всё-таки он – самый правильный, т.к. позволяет удалять старую папку с Windows даже в случае, если что-то пошло не так. Например, при неудачной установке системы или при неудачной попытке удаления вручную.
Использование командной строки
Для удаления папки Виндовс Old можно воспользоваться командной строкой. Для ее открытия воспользуйтесь поиском по системе или в диалоговом окне «Выполнить» (Win + R) введите «cmd» и нажмите ОК.
В открывшейся консоли нужно ввести «rd /s /q c:\windows.old» без кавычек. Это займет немного времени, но все файлы 100% удалятся.
В итоге стоит отметить, что папку Видновс Old лучше не удалять сразу после переустановки новой системы. Большая вероятность, что будут возникать проблемы, и лучше оставить пути для отхода. А если с внутренним хранилищем проблем нет в принципе, то ее лучше оставить, чтобы быть уверенным в том, что вы не останетесь без компьютера с нормально работающей операционной системой в самый ответственный момент. Ее можно будет использовать для восстановления данных из папки Windows Old в Windows 10.
Давайте рассмотрим, как можно будет удалить папку Windows.old с компьютера в Windows 10. Папка Windows.old создается на системном диске, в случае установки новой операционной системы поверх предыдущей.
После бесплатного обновления до Windows 10, новая операционная система будет установлена поверх ранее установленной операционной системы. Поэтому, на компьютерах пользователей появляется папка «Windows.old», которая содержит файлы предыдущей системы.
В течение месяца после бесплатного обновления, пользователи могут вернуться на старую операционную систему. Для этого процесса нужна будет Windows.old, которая занимает объем около 20 ГБ на системном диске.
Можно ли удалить папку Windows.old? Да, конечно, если, вы не собираетесь в ближайшее время менять свою операционную систему на предыдущую, то хранить эти файлы на диске «С» своего компьютера нет никакого смысла.
Данные старой операционной системы Windows занимают место на жестком диске компьютера пользователя, не принося никакой пользы.
После истечения месяца, после бесплатного обновления на Windows 10, папка Windows.old должна будет удалиться с вашего компьютера. Все это время она будет занимать внушительный объем дискового пространства. Поэтому целесообразно будет удалить данную папку со своего компьютера.
Как убедиться в наличии папки Windows.old на своем компьютере? После открытия в Проводнике системного диска, вы увидите, что на Локальном диске (C:) размещена папка Windows.old.
После того, как вы убедились в наличие такой папки на своем компьютере, вы можете приступить к удалению папки Windows.old.






















