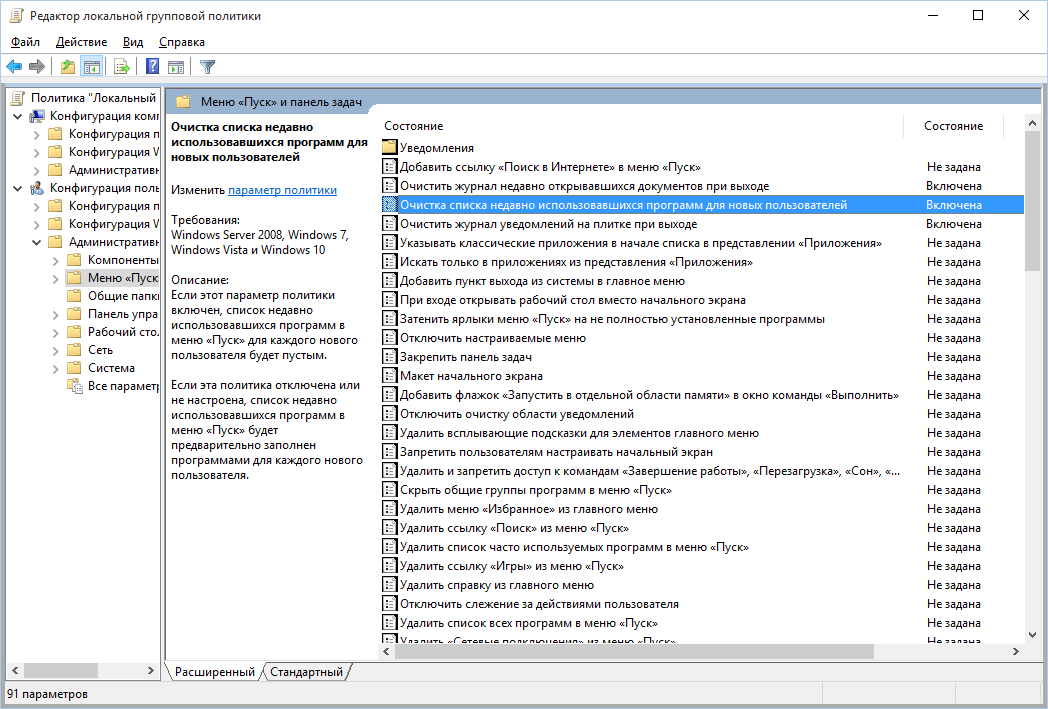Зачем нужен кэш?
Кэш представляет собой ограниченную область, в которой хранятся временные файлы для быстрого доступа. Термин впервые появился в издании «IBM Systems Journal», статья про улучшение оперативной памяти в мейнфреймах IBM System/360.
Редактор издания Лайл Джонсон увидел в черновике словосочетание «высокоскоростной буфер» и попросил его заменить на что-то краткое и понятное. Но авторы так и не предложили замену, в результате чего он назвал буфер кэшем, cache (с французского – прятать).
В итоге статья публиковалась со словом кэш – IBM наградил авторов статьи за выдающийся вклад в развитие, а термин прижился в сфере IT.
Понятие кэш разделяют в зависимости от используемой среды.
- ОЗУ (RAM). Оперативная память хранит информацию для быстрого доступа. После перезагрузки компьютера она удаляется навсегда.
- «Браузерный кэш». Во время серфинга по «мировой паутине», пользователь посещает множество сайтов. Изображения, анимация, видео и аудиоконтент сохраняются во временную папку на локальном диске для ускорения загрузки страниц.
- DNS Cache. Предназначен для сохранения запросов в Интернете и последующего ускоренного открытия сайтов.
- Thumbnail cache. Сохраняет миниатюры к исполняемым файлам.
Clear System Cache Windows 10 FAQ
How do I run a disk cleanup from Command Prompt?
To run a disk cleanup from Command Prompt, follow the steps below:
- Press Windows + R to open Run.
- Type cmd and press Enter to open Command Prompt.
- Input the command cleanmgr.exe and press Enter to invoke the tool.
- Choose your desired drive to perform a disk cleanup.
How do I clear my Run history in Windows 10?
You need to delete Run history in Windows 10 in your Registry, as follows:
- Open Run window, type regedit and click OK to open Registry Editor.
- Navigate to the following path: HKEY_CURRENT_USER\Software\Microsoft\Windows\CurrentVersion\Explorer\RunMRU
- In the right pane, delete all the strings except the Default string.
Восстановить кэш значков, очистить кэш миниатюр в Windows 10

Если ваши значки выглядят пустыми или выглядят испорченными или не обновляются должным образом, когда они должны, вполне возможно, что ваша база данных кэша значков могла быть повреждена на вашем ПК с Windows 10. То же самое относится и к миниатюрам. Если они отображаются неправильно, возможно, они повреждены. В таком случае вам может потребоваться удалить файлы кэша, чтобы перестроить кэш значков и очистить кэш миниатюр.
В этом посте будет показано расположение этих файлов кэша, чтобы вы могли удалить файлы IconCache.db и thumbcache.db, чтобы перестроить кэш значков и очистить кэш миниатюр в Windows 10.
Перестройте Icon Cache в Windows 10
Icon Cache или IconCache.db — это специальный файл базы данных, который Windows использует для хранения копий каждого значка. Когда Windows необходимо нарисовать значок, она использует копию из кэша вместо извлечения изображения значка из исходного файла приложения. Это помогает заставить Windows рисовать иконки быстрее. В Windows XP все было иначе и в Windows 7/8. Ситуация изменилась снова Windows 8.1. В Windows 10 вам нужно сделать следующее.
Если вам нужно было восстановить Icon Cache в Windows 7/8, вам нужно было сделать следующее: Откройте «Проводник»> «Свойства папки»> «Виды», чтобы отобразить скрытые системные файлы. Затем перейдите в папку C: \ Users \% username% \ AppData \ Local и удалите скрытый файл IconCache.db . Перезагружать. Это действие очистит и восстановит кэш значков.
Но этого недостаточно в Windows 10 или Windows 8.1. Вам нужно будет перейти в следующую папку:
C: \ Users \% имя пользователя% \ AppData \ Local \ Microsoft \ Windows \ Проводник
Здесь вы увидите множество файлов, таких как iconcache_32.db, iconcache_48.db, iconcache_96.db, iconcache_256.db, iconcache_1024.db, iconcache_1280.db, iconcache_1600.db, iconcache_1920.db, iconcache_2560.dc iconcache_2560.dc icon iconcache_2560.dc icon iconcache_2560.dc .db, iconcache_sr.db, iconcache_wide.dd, iconcache_wide_alternate.db и т. д.
Если вы обнаружите, что не можете удалить эти файлы, выполните следующие действия.
Сначала закройте все открытые программы. Затем откройте диспетчер задач, найдите процесс Windows Explorer, щелкните его правой кнопкой мыши и выберите Завершить процесс . Далее в меню «Файл» выберите «Запустить новое задание». Введите cmd.exe , установите флажок Создать эту задачу с правами администратора и нажмите Enter.
Откроется окно командной строки с повышенными правами.
Теперь введите следующие команды одну за другой и нажмите Enter:
cd/d% userprofile% \ AppData \ Local \ Microsoft \ Windows \ Explorer attrib –h iconcache _ *. db del iconcache _ *. db start explorer
Это восстановит ваш кеш иконок в Windows 10.
СОВЕТ . Узнайте, как можно запретить Windows 10 удалять кэш миниатюр при каждом завершении работы, перезагрузке или загрузке.
Очистить кэш миниатюр в Windows 10
Кэш миниатюр Windows или файлы Thumbs.db — это скрытые файлы данных в операционной системе Windows, которые содержат небольшие изображения, отображаемые при просмотре папки в режиме «миниатюр», а не в виде плитки, значка, списка или подробного представления. Windows хранит копии всех ваших изображений, видео и миниатюр документов, чтобы они могли быстро отображаться при открытии папки. В Windows XP вы видите эти «скрытые» файлы thumbs.db, разбросанные повсюду. В Windows Vista и более поздних версиях миниатюры «thumbcache» хранятся в папке C: \ Users \ Owner \ AppData \ Local \ Microsoft Windows \ Explorer , то есть там, где хранятся файлы кэша значков.
Если вы хотите удалить и очистить кэш миниатюр, вам нужно будет выполнить ту же процедуру, как указано выше, но, наконец, использовать эти команды:
cd/d% userprofile% \ AppData \ Local \ Microsoft \ Windows \ Explorerattrib –hthumbcache _ *. дбdel thumbcache _ *. dbзапустить проводник
Пожалуйста, дайте нам знать, если это сработало для вас и помогло вам решить вашу проблему.
Пользователи Windows 10 могут захотеть использовать Восстановление кэша миниатюр и иконок , которое позволяет очищать и перестраивать кэш миниатюр и иконок одним щелчком мыши.
Если значки вашего рабочего стола или проводника загружаются медленно при запуске ПК с Windows, вы можете увеличить размер кэша значков и посмотреть, поможет ли он вам. Этот пост покажет вам, как вы можете остановить Windows 10 от автоматического удаления кэша миниатюр.См. Этот пост, если значки на рабочем столе загружаются медленно.
Most common IconCache.db file related problems
There are various types of errors related to IconCache.db file. IconCache.db file may be located in wrong file directory on your device, may not be present in the system, or may be infected with malicious software and therefore not work correctly. Below is a list of most common error messages related to IconCache.db file. If you encounter one listed below (or similar), please consider the following suggestions.
- IconCache.db is corrupted
- IconCache.db cannot be located
- Runtime Error — IconCache.db
- IconCache.db file error
- IconCache.db file cannot be loaded. Module was not found
- cannot register IconCache.db file:
- IconCache.db file could not be loaded
- IconCache.db file doesn’t exist
IconCache.db
Application could not be started because IconCache.db file is missing. Reinstall the application to solve the problem.
Problems related to IconCache.db can be addressed in various ways. Some methods are meant only for advanced users. If you don’t have confidence in your skills, we suggest consulting a specialist. Fixing IconCache.db file errors should be approached with utmost caution for any mistakes can result in unstable or unproperly working system. If you have the necassary skills, please proceed.
Очистка кэша компьютера с помощью программ
Кроме системных утилит, очистить кэш и временные файлы можно с помощью специализированных приложений. Например, популярный пакет CCleaner содержит возможность очистки сразу всех компонентов кэша в первом окне после запуска.
![]()
Интерфейс пакета CCleaner прост и дружелюбен
Достаточно расставить метки и нажать экранную кнопку «Очистка».
Аналогичные функции есть у многих программ оптимизации Windows, наиболее популярными из которых являются следующие:
- Advanced SystemCare
- AusLogics BoostSpeed
- Glary Utilities
- nCleaner
- Revo Uninstaller
- TuneUp Utilities
Каждый пакет специализируется на своём наборе утилит, поэтому нельзя однозначно сказать, какой из них лучший. Но функция очистки кэша не относится к сложным, поэтому для этой цели можно использовать любой из них.
Сбросить кеш значков двойным щелчком
Что, если у меня очень часто возникает одна и та же проблема, мне нужно запускать все это вручную? Если мы хотим все автоматизировать и иметь прямой доступ, который позволяет нам восстановить эту базу данных, мы сможем сделать это очень легко.
Из ie4uinit
Файл ie4uinit — это исполняемый файл, который мы можем открыть, если захотим, с помощью Двойной клик . Что происходит, так это то, что без параметра он ничего не делает. Таким образом, уловка, чтобы всегда иметь его под рукой, — это вручную создать ярлык и в разделе «Каталог» ввести команду, которую мы видели раньше.

Мы даем ему имя, которое хотим, и все. Теперь, когда захотим, мы можем запустить этот ярлык для автоматической очистки кеша значков.
Из CMD
Если мы хотим автоматизировать команды CMD, мы можем создать простой пакетный скрипт, который позволяет нам выполнять все эти команды простым двойным щелчком. Для этого мы откроем окно Блокнота Windows и напишем в нем команды, которые мы видели в предыдущем пункте.
Мы сохраняем документ с расширением «.bat», чтобы он стал исполняемым файлом CMD, и все. Теперь, когда мы захотим, мы можем запустить этот новый файл (всегда с правами администратора), чтобы также очистить кеш значков Windows 10.
Конечно, после запуска этого ярлыка нам, вероятно, придется повторно запустить «explorer.exe» вручную из диспетчера задач Windows.
Как очистить кэш иконок в Windows
В операционной системе Windows используется графический интерфейс, другими словами пользователь видит различные окна, вкладки, кнопки, значки, поля и другие графические элементы. Некоторые из них выводятся с помощью заранее созданных изображений, например значки ярлыков и файлов.
Для повышения быстродействия системы, разработчики Windows создали специальный файл, содержащий кэш этих иконок. Программа Проводник обращается именно к нему, когда требуется показать какую-нибудь иконку файла. Все работает хорошо, пока этот кэш не повредится по какой-либо причине. В этом случае вместо нужного значка выводится совсем другой. Кто то сталкивается с этим явлением довольно редко, а кому то не везет часто и это повод задуматься.
В прочем ситуацию довольно легко исправить, если конечно знать как. Нужно просто заставить Windows пересоздать кэш иконок заново. Это можно сделать многими способами, рассмотрим несколько из них.
Самый простой и быстрый способ очистить кэш иконок в Windows доступен на компьютерах с установленным браузером Internet Explorer 9 или более поздней версией. В его составе есть специальная утилита которая нам поможет обновить кэш иконок. Достаточно просто нажать комбинацию клавиш WIN+R или открыть окно командной строки и ввести команду.
ie4uinit.exe —ClearIconCache
Вот собственно и все решение проблемы, слетевший кэш был очищен. Правда это вызовет на некоторое время замедление отрисовки иконок, поскольку операционной системе придется обращаться к соответствующим файлам. Позже изображения будут браться из кэша и показываться уже без задержки.
В случае, когда IE более древний или почему-либо этот способ не подходит, обновить кэш иконок в Windows можно и другими способами, просто получится немного дольше по времени. Впрочем, все они сводятся к пересозданию файла iconcache.db в котором хранится кэш, а для этого его нужно удалить. После этого Проводник не обнаружив его создаст заново.
С помощью Проводника это сделать не получится, поскольку файл им блокируется и имеет атрибуты скрытый. Поэтому поступим следующим образом, сначала запустим командную строку, потом завершим работу Explorer. Теперь можно удалить файл кэша иконок выполнив в командной строке следующую команду.
del /a «%userprofile%\AppData\Local\IconCache.db»
Для пользователей Windows XP команда будет немного отличаться.
del /a «%userprofile%\Local Settings\Application Data\IconCache.db»
Снова запускаем программу Проводника выполнив команду.
explorer.exe
Таким образом, кэш иконок Windows будет создан заново и можно закрыть окно командной строки. Каким способом воспользоваться решать вам. Кроме того стоит отметить, что многие твикеры так же умеют выполнять очистку кэша иконок.
Как перестроить кэш иконок в Windows 10.
Метод 1 из 3
Вручную перестроить кэш иконок в Windows 10
Это самый простой способ, чтобы очистить кэш значков без помощи сторонних программ. В этом методе, мы вручную удалите файл кэша значков и перезапустите компьютер, чтобы ОС Windows 10 автоматически могла создать новый файл кэша иконок.
Шаг 1: Откройте Проводник (Проводник Windows). Нажмите на вкладку “Вид” и затем поставьте галочку рядом с скрытые элементы, чтобы в проводнике показывались скрытые файлы и папки.
Шаг 2: здесь вам необходимо перейти в следующую папку:
В приведенном выше приведённом пути, Имя пользователя – Users – это имя Вашей учётной записи Пользователя на ПК и “С” – буква диска, куда вы установили Windows 10.
Шаг 3: в соответствии с локальной папкой, найдите файл IconCache (IconCache.db), щёлкните правой кнопкой мыши на файл и нажмите кнопку Удалить.
Подсказка: если вы получаете “доступ запрещён” когда пытаетесь удалить файлы, Вы, вероятно, не работаете с командной строкой от имени администратора. Повторите эти шаги, но убедившись, что окно командной строки открыто с правами администратора.
Шаг 4: наконец, щёлкните правой кнопкой мыши на значок Корзина на рабочем столе и затем щелкните очистить корзину чтобы очистить её от файла IconCache.db и других файлов.
Шаг 5: закройте все запущенные приложения и перезагрузите компьютер после создания нового файла IconCache.
Метод 2 из 3
В этом методе вам необходимо будет использовать стороннее программное обеспечение, чтобы легко восстановить кэш значков.
Вышеуказанный метод (способ 1) – это лучший выход из ситуации который есть, чтобы перестроить кэш, но если Вы не можете удалить значок кэш-памяти, следуя указаниям в методике 1, Вы можете использовать бесплатное программное обеспечение под названием Rebuild Icon Cache. Программа не только восстанавливает кэша, но также создаёт резервную копию файла оригинального кэша значков, так что вы можете восстановить исходный файл, если вы начинаете испытывать проблемы с новым кэшем.
Шаг 2: для выполнения этой операции вам нужно щёлкнуть правой кнопкой мыши на программу Rebuild Icon Cache и выберите запуск от имени администратора. Когда вы увидите учётные записи пользователей, нажмите кнопку Да. И если вас попросят ввести пароль администратора, пожалуйста, сделайте всё необходимое.
Шаг 3: После того как программа запускается, нажмите на значок шестеренки (первая слева), чтобы перестроить кэш значков.
Как упоминалось ранее, программа создаёт резервную копию оригинального кэша значков перед тем, как перестроить на новый. Если у вас возникли проблемы с иконками, что маловероятно, нажмите на значок корзины и на восстановление программного обеспечения кэш значков, чтобы восстановить оригинальный кэш значков.
Метод 3 из 3
Перестроить кэш значков с помощью командной строки
Если ни один из выше описанных методов не работает для вас, пожалуйста, используйте этот метод, чтобы восстановить кэш значков с помощью командной строки.
Шаг 1: Откройте Диспетчер задач или щёлкните правой кнопкой мыши на панели задач и затем выберите Диспетчер задач или с помощью клавиш Ctrl + Shift + Esc.
Шаг 2: Если вы видите легкую версию Диспетчер задач, как показано на рисунке ниже, нажмите Подробнее. Если вы видите полную версию, перейдите к следующему шагу.
Шаг 5: в командную строку введите ниже написанные команды одну за другой и нажимайте клавишу Ввод после ввода каждой из этих команд, чтобы их выполнить.
CD /d %userprofile%\AppData\Local
Шаг 6: нажмите кнопку меню “Файл” в диспетчере задач снова, нажмите кнопку выполнить новую задачу, введите Explorer.exe а затем нажмите кнопку ОК, чтобы перезапустить проводник.
Метод 4 из 4
Удалить и перестроить кэш иконок в Windows 10 с помощью файла Bat
Вы можете напрямую удалить существующий кэш значков и восстановить их с помощью Bat файла. Просто загрузите файл который я привожу ниже и дважды щелкните на него, чтобы открыть файл и нажмите любую клавишу на клавиатуре, когда он спросит файл DOS. Через некоторое время файл запустится и сделает перезапись, после этого перезагрузите компьютер.
Очистка списков недавних мест и программ
Начнем уборку со списков недавних мест и программ. Список недавних (в Windows 10 — часто используемых) программ находится в главном меню, а список недавних мест — в проводнике.
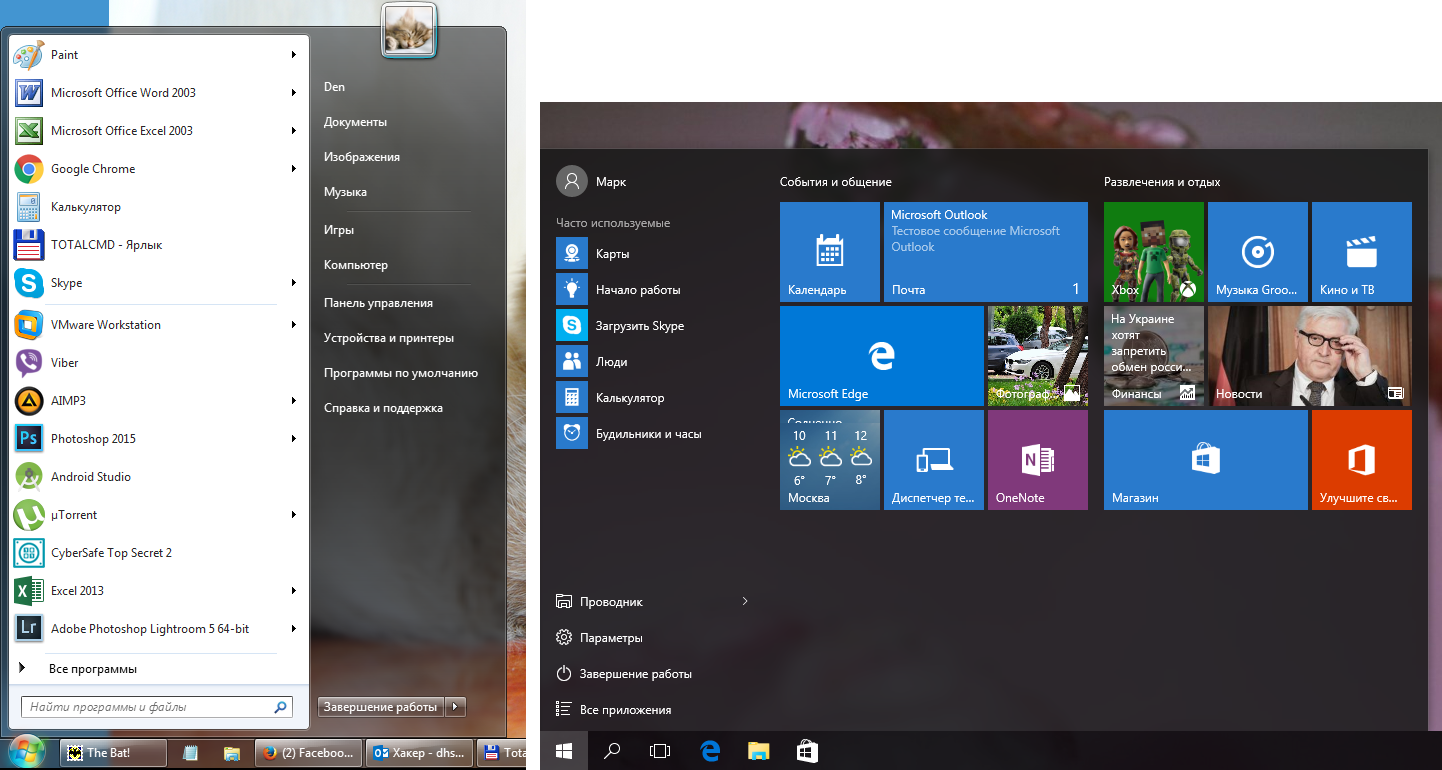 Список часто используемых программ в Windows 7 и 10
Список часто используемых программ в Windows 7 и 10
Другие статьи в выпуске:
Xakep #208. Атака на сигналку
- Содержание выпуска
- Подписка на «Хакер»-60%
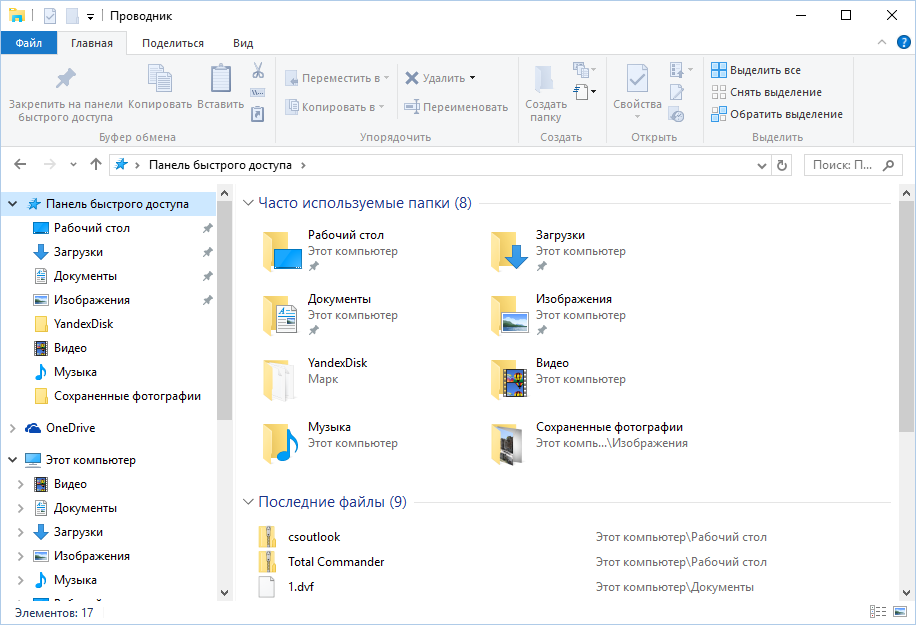 Список часто используемых папок и последних файлов
Список часто используемых папок и последних файлов
Как отключить это безобразие? В Windows 7 — щелкнуть правой кнопкой мыши на кнопке «Пуск», выбрать «Свойства» и в появившемся окне снять обе галочки в разделе «Конфиденциальность».
Отключаем хранение списка последних программ в Windows 7
Чтобы очистить список последних мест и документов, нужно удалить содержимое каталога . Для этого открой командную строку и выполни две команды:
Также не помешает удалить содержимое каталога . В нем хранятся последние файлы, которые отображаются в списке перехода:
Далее эти строчки пригодятся нам, когда будем писать собственный скрипт для очистки системы от следов нашего пребывания в ней.
Чтобы последние файлы очищались автоматически при выходе, нужно включить политику «Очищать журнал недавно открывавшихся документов при выходе», которая находится в разделе «Конфигурация пользователя\Административные шаблоны\Меню «Пуск» и панель задач».
Теперь переходим к Windows 10. Отключить список недавно добавленных и часто используемых приложений можно через окно «Параметры». Открой его и перейди в раздел «Персонализация», пункт «Пуск». Отключи все, что там есть.
Отключение хранения списка программ в Windows 10
Кажется, что проблема решена, но это, увы, не совсем так. Если включить эти параметры снова, то все списки в таком же составе появятся вновь. Поэтому придется отключать эту фичу через групповую политику. Открой gpedit.msc и перейди в раздел «Конфигурация пользователя\Административные шаблоны\Меню «Пуск» и панель задач». Включи следующие политики:
- «Очистка списка недавно использовавшихся программ для новых пользователей»;
- «Очистить журнал недавно открывавшихся документов при выходе»;
- «Очистить журнал уведомлений на плитке при выходе»;
- «Удалить список программ, закрепленных в меню „Пуск“».
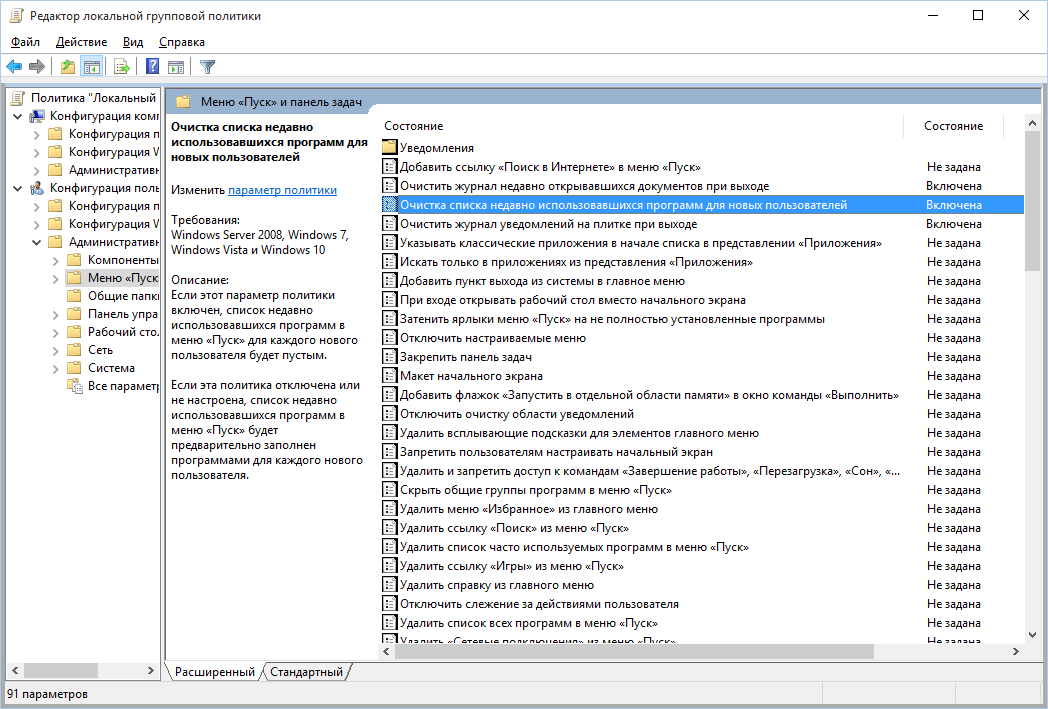 Групповая политика
Групповая политика
Очистить недавние места в Windows 10 проще, чем в «семерке». Открой проводник, перейди на вкладку «Вид» и нажми кнопку «Параметры». В появившемся окне отключи параметры «Показывать недавно использовавшиеся файлы на панели быстрого доступа» и «Показывать часто используемые папки на панели быстрого доступа». Не забудь нажать кнопку «Очистить».
Параметры папок Windows 10
Как видишь, у такой простой задачи, как очистка последних объектов, довольно непростое решение. Без редактирования групповых политик — никуда.
Программы для исправления проблем с кешем значков Windows
В дополнение ко всем предыдущим трюкам, которые мы только что видели, существуют также специальные программы, позволяющие легко выполнить эту задачу. Один из самых простых и быстрых, которые мы можем найти, это Восстановление миниатюр и значков кэша . Эта программа позволяет нам очень легко стереть кэш значков Windows 10, а также кеш эскизов, где, помимо прочего, сохраняются эскизы всех фотографий и изображений, которые мы сохраняем на ПК.
Просто загрузив программу, распаковав ее и запустив, мы можем выполнить очистку одним щелчком мыши. После очистки любого из двух кешей он автоматически восстановится снова. Это решит проблемы с отображением значков.
Эта программа работает только в Windows 10. Следовательно, если мы являемся пользователями любой из предыдущих версий системы (7, 8 или 8.1), то нам придется загрузить соответствующую версию этого же программного обеспечения, Icon Cache Rebuilder , чтобы иметь возможность выполнить эту задачу. Но эта программа гораздо более ограничена, чем у Windows 10, и она заставит нас перезагрузить компьютер после ее выполнения.
Очистка кэша эскизов windows 10
Допустим, пользователь заходит на диск, где у него хранится много мультимедиа файлов (картинки, видео). Перед открытием этого типа файлов показывается небольшой эскиз, так называемое превью. Так намного проще найти нужный нам файл.
Очень часто скапливающийся кэш эскизов может привести к неправильному отображению превью, либо эскизы вообще не будут показываться. Конечно, не всегда виновником является именно кэш, но его очистка в большинстве случаев помогает.
Сброс кэша миниатюр не сделает ничего плохого изображениям и видео файлам, находящимся в системе. Будут удалены миниатюры уже несуществующих полноразмерных картинок, что немного увеличит производительность и правильность отображение остальных фотографий и видеороликов.
- Открываем каталог «Этот компьютер» и нажимаем правой кнопкой мышки по системному диску. Выбираем пункт «Свойства».
- В открывшемся окошке выбираем опцию «Очистка диска».
- После проверки занятого места появится очередное окно с различными пунктами, где нужно отметить галочкой «Эскизы».
- Нажимаем ОК и соглашаемся с удалением.
Таким образом, мы немного освободили место и, возможно, убрали проблемы с отображением миниатюр.
КЭШ ИКОНОК
Включаем показ скрытых файлов системы. Для этого переходим в “Панель управления”, далее в “Параметры папок” и на вкладку “Вид”. Снимаем и устанавливаем отметки нужных опций так, как на скриншоте ниже.
Переходим по пути:
C:Users (Пользователи)(Имя пользователя)AppDataLocal
и удаляем файл “IconCache.db”.
Очищаем корзину и обязательно перезагружаем операционную систему.
Теперь рассмотрим второй способ. Запускаем Командную строку с правами администратора.
Поочерёдно даём следующие команды.
ie4uinit.exe -ClearIconCache
taskkill /IM explorer.exe /F
DEL "%localappdata%IconCache.db" /A
shutdown /r /f /t 00
Будьте внимательны, последняя команда перезагрузит компьютер и все ваши заранее не сохранённые данные, такие как печатаемые документы в Worde или таблицы в Excel удалятся! После проделанных манипуляций ярлыки станут отображаться правильно.
Небольшое примечание! Эти варианты перенастройки кэш иконок не дадут положительного результата если файл значка приложения был удалён или перемещён. Просмотрите другие инструкции на блоге по этой ссылке.
- https://advicesos.com/windows/kesh-ikonok.html
- https://lifeservice.me/kak-vosstanovit-icon-cache-v-windows-10/
- https://liwihelp.com/sistema/kesh_ikonok.html
Как очистить кэш (временные файлы) в Windows 10
Windows 10 создает временные файлы, когда вы создаете, изменяете или открываете файл или программу на своем компьютере или из Интернета в папке, часто известной как папка Temp. Большинство временных файлов удаляются, когда они больше не нужны. Однако некоторые временные файлы, как правило, остаются в папке на неопределенный срок из-за неправильной обработки временных файлов в определенных приложениях или программах. Таким образом, очистка временных файлов часто может сэкономить вам много места на диске.
Если вы беспокоитесь о том, безопасно ли удалять временные файлы, не беспокойтесь. Удалить и очистить папку совершенно нормально и безвредно. Когда будет снова необходим временный файл, Windows просто снова создаст его. Чтобы очистить кэш временных файлов в Windows 10, выполните следующие действия.
- Нажмите клавиши Win + R на клавиатуре, чтобы открыть окно Выполнить.
- Введите %temp% в поле Открыть и нажмите OK. Откроется папка Temp.
-
Чтобы очистить кэш всех временных файлов, нажмите CTRL + A, чтобы выбрать все файлы и папки во временной папке.
- Затем нажмите Shift + Delete, чтобы удалить их навсегда.
Внимание! вы также можете ввести %temp% непосредственно в поле поиска меню Пуск или в окно Проводника, чтобы открыть временную папку, не переходя через окно «Выполнить». Кроме того, вы можете очистить временные файлы с помощью инструмента очистки диска в Windows 10
С помощью инструмента очистки диска вы также можете очистить другой кэш, который мог засорить ваш компьютер, например, корзину, миниатюры, отчеты об ошибках Windows, отзывы и т. д. Посмотрите видео или выполните действия ниже
Кроме того, вы можете очистить временные файлы с помощью инструмента очистки диска в Windows 10. С помощью инструмента очистки диска вы также можете очистить другой кэш, который мог засорить ваш компьютер, например, корзину, миниатюры, отчеты об ошибках Windows, отзывы и т. д. Посмотрите видео или выполните действия ниже.
- Откройте этот компьютер.
- Щелкните правой кнопкой мыши основной жесткий диск, на котором вы храните Windows 10 (обычно диск C:), затем выберите Свойства.
-
На вкладке Общие нажмите кнопку Очистка диска.
-
В окне Очистка диска в разделе Очистка диска Windows(C:) выберите Временные файлы и любые другие файлы кэша, которые вы хотите удалить, затем нажмите ОК.
Как исправить ошибки iconcache_48.db всего за несколько шагов?
Помните, прежде чем предпринимать какие-либо действия, связанные с системными файлами, сделайте резервную копию ваших данных!
Ошибки файла iconcache_48.db могут быть вызваны различными причинами, поэтому полезно попытаться исправить их различными способами.
Шаг 1.. Сканирование компьютера на наличие вредоносных программ.
Файлы Windows обычно подвергаются атаке со стороны вредоносного программного обеспечения, которое не позволяет им работать должным образом. Первым шагом в решении проблем с файлом iconcache_48.db или любыми другими системными файлами Windows должно быть сканирование системы на наличие вредоносных программ с использованием антивирусного инструмента.
Если по какой-либо причине в вашей системе еще не установлено антивирусное программное обеспечение, вы должны сделать это немедленно
Незащищенная система не только является источником ошибок в файлах, но, что более важно, делает вашу систему уязвимой для многих опасностей. Если вы не знаете, какой антивирусный инструмент выбрать, обратитесь к этой статье Википедии — сравнение антивирусного программного обеспечения
Шаг 2.. Обновите систему и драйверы.
Установка соответствующих исправлений и обновлений Microsoft Windows может решить ваши проблемы, связанные с файлом iconcache_48.db. Используйте специальный инструмент Windows для выполнения обновления.
- Откройте меню «Пуск» в Windows.
- Введите «Центр обновления Windows» в поле поиска.
- Выберите подходящую программу (название может отличаться в зависимости от версии вашей системы)
- Проверьте, обновлена ли ваша система. Если в списке есть непримененные обновления, немедленно установите их.
- После завершения обновления перезагрузите компьютер, чтобы завершить процесс.
Помимо обновления системы рекомендуется установить последние версии драйверов устройств, так как драйверы могут влиять на правильную работу iconcache_48.db или других системных файлов. Для этого перейдите на веб-сайт производителя вашего компьютера или устройства, где вы найдете информацию о последних обновлениях драйверов.
Шаг 3.. Используйте средство проверки системных файлов (SFC).
Проверка системных файлов — это инструмент Microsoft Windows. Как следует из названия, инструмент используется для идентификации и адресации ошибок, связанных с системным файлом, в том числе связанных с файлом iconcache_48.db. После обнаружения ошибки, связанной с файлом %fileextension%, программа пытается автоматически заменить файл iconcache_48.db на исправно работающую версию. Чтобы использовать инструмент:
- Откройте меню «Пуск» в Windows.
- Введите «cmd» в поле поиска
- Найдите результат «Командная строка» — пока не запускайте его:
- Нажмите правую кнопку мыши и выберите «Запуск от имени администратора»
- Введите «sfc / scannow» в командной строке, чтобы запустить программу, и следуйте инструкциям.
Шаг 4. Восстановление системы Windows.
Другой подход заключается в восстановлении системы до предыдущего состояния до того, как произошла ошибка файла iconcache_48.db. Чтобы восстановить вашу систему, следуйте инструкциям ниже
- Откройте меню «Пуск» в Windows.
- Введите «Восстановление системы» в поле поиска.
- Запустите средство восстановления системы — его имя может отличаться в зависимости от версии системы.
- Приложение проведет вас через весь процесс — внимательно прочитайте сообщения
- После завершения процесса перезагрузите компьютер.
Если все вышеупомянутые методы завершились неудачно и проблема с файлом iconcache_48.db не была решена, перейдите к следующему шагу. Помните, что следующие шаги предназначены только для опытных пользователей
Как сбросить кэш значков области уведомлений используя файл реестра (reg-файл)
Также, чтобы сбросить кэш значков области уведомлений, создайте и примените файл реестра следующего содержания:
После применения файла реестра, чтобы изменения вступили в силу перезапустите проводник Windows или перезагрузите компьютер.
При отображении иконок различных программ или типов файлов в проводнике File Explorer, Windows вместо обращения к исходным файлам с иконками, получает копии картинок значков из специальных файлов с кэшем иконок. За счет того, что операционной системе не нужно каждый раз загружать оригинальные файлы иконок, ускоряется работа и прорисовка объектов в проводнике Windows.
В некоторых случаях, при повреждении файла с кэшем иконок, в проводнике (и на рабочем столе) могут отображаться белые иконки ярлыков и файлов, или вместо иконок приложений отображаются стандартные иконки Windows. В этом случае рекомендуется выполнить сброс системного кэша иконок.
На скриншоте ниже видно, что в макете стартового меню Windows 10 вместо значков некоторых приложений отображаются стандартные иконки папок.
Примечание. Некоторые пользователи при появлении такого бага пытаются переустановить проблемное приложение, что помогает далеко не всегда. Кэш иконок в различных версиях Windows представляет собой один или несколько db файлов, хранящихся в профиле пользователя.
- В Windows7 это файл IconCache.db в каталоге %userprofile%\AppData\Local
- В Windows10 и Windows8.1 – это множество файлов, имя которых начинается с iconcache_ (iconcache_16.db, iconcache_32.db, iconcache_48.db и т.д. в соответствии с размерами иконки в пикселях) и хранятся в каталоге %userprofile%\AppData\Local\Microsoft\Windows\Explorer
Не путайте файлы кэша иконок с файлами thumbs.db, которые содержат кэш эскизов изображения и видео в папке.