Браузеры для анонимного выхода в сеть
Ранее перечисленные популярные браузеры обычно собирают статистику по посещаемым сайтам и вводимым данным в строку поиска, предлагают сохранять пароли во внутренней базе. Только такое «поведение» программы не всегда устраивает пользователя. Например, если хочется зайти на веб-ресурс в режиме инкогнито. С этой целью используются специальные версии браузеров.

Популярные анонимные браузеры:
- TOR Browser – наиболее популярный интернет-обозреватель, отличается минималистичным дизайном, высокой скоростью работы, совместимостью с Windows, macOS, Linux, Android, iOS.
- Comodo Dragon – разработка компании Mozilla для пользователей систем Windows. Работает аналогично TOR, но имеет функции блокировки нежелательного контента, что не всегда устраивает пользователей.
- Firefox Focus – мобильный вариант браузера, который не сохраняет изображения, кэш, cookie-файлы. После закрытия все следы веб-серфинга бесследно стираются.
Под анонимностью понимается не только отсутствие на компьютере файлов, оставшихся после посещения сайтов
В ряде случаев важно исключить возможность отслеживания IP-адреса или даже открывать сайты, заблокированные провайдером, с помощью VPN. Иногда под различные санкции попадают вполне легитимные веб-ресурсы
Windows 10 не может подключить общие сетевые папки
В некоторых случаях Windows 10 может видеть и исследовать соседнее устройство в среде рабочей группы, но не может отображать на нем список общих сетевых папок. Чаще всего это сопровождается ошибкой «0x80070035 — Сетевой путь не найден». Решение этой проблемы описано в этой статье.
Если соседний компьютер (устройство) виден в сети, но при попытке открыть любую сетевую папку из сетевой среды или с использованием пути UNC (\\Hostname_или_IP) появляется ошибка «Вы не можете получить доступ к этой общей папке, потому что политики безопасности вашей организации блокируют неаутентифицированный гостевой доступ». В этом случае вам нужно включить параметр реестра AllowInsecureGuestAuth с помощью команды (подробности смотрите в статье «Нет доступа к общей папке из Windows 10»):
reg add HKLM\SYSTEM\CurrentControlSet\Services\LanmanWorkstation\Parameters /v AllowInsecureGuestAuth /t reg_dword /d 00000001 /f
Служба публикации ресурсов обнаружения функции windows 10
Не запускается служба Публикация ресурсов обнаружения функции. Без этой службы не работает Домашняя группа. Решения найденные в интернете не помогли. В основном все говорят, что нужно в ветки реестра поставил полный доступ для основного пользователя, т.е. для своей основной учетной записи и служба запустилась. Поставил, не помогло. Все равно при запуске этой службы пишет «Отказано в доступе». Фаерволов никаких не стоит. Уже не знаю, что прям и делать. Надеюсь на вашу помощь.
Дополнительно можно: Включить общий доступ, чтобы сетевые пользователи могли читать и записывать файлы в общих папках (необязательно) Включить общий доступ к файлам и принтерам (на усмотрение) Отключить общий доступ с парольной защитой.
ВНИМАНИЕ. Отключение доступа с парольной защитой
и включение доступа к файлам и папкам снижает безопасность компьютера. Рекомендуется только для домашних или небольших офисных сетей, построенных на проводных технологиях, либо защищённых беспроводных.
Дополнительно можно: Включить общий доступ, чтобы сетевые пользователи могли читать и записывать файлы в общих папках (необязательно) Включить общий доступ к файлам и принтерам (на усмотрение) Отключить общий доступ с парольной защитой.
ВНИМАНИЕ. Отключение доступа с парольной защитой
и включение доступа к файлам и папкам снижает безопасность компьютера. Рекомендуется только для домашних или небольших офисных сетей, построенных на проводных технологиях, либо защищённых беспроводных.
Зашел в Панель управленияСеть и ИнтернетЦентр управления сетями и общим доступомДополнительные параметры общего доступа. У меня не включается сетевое обнаружение. Я выбираю включить сетевое обнаружение, нажимаю сохранить изменения. Меня кидает на страницу центра управления сетями и общим доступом. Опять нажимаю «Дополнительные параметры общего доступа», смотрю а там опять галочка стоит напротив «Отключить сетевое обнаружение». Т.е. ничего не меняется почему-то
Пример служб Windows
- Active Directory Service (Активный каталог).Данная служба Microsoft разработана специально для сетей Windows. Она включена по умолчанию в большинство систем Microsoft Windows Server. Активный каталог контролирует централизованное управление доменом и функцией идентификации.
- Prefetch и Superfetch.Задача этих служб — повышение скорости запуска операционной системы и приложений путем кэширования в оперативную память часто используемых файлов. Программа работает автоматически, отслеживая часто используемые программы.
- Background Intelligent Transfer Service (Фоновая интеллектуальная служба передачи данных).Данная служба облегчает дросселирование, приоритезацию и асинхронную передачу файлов между компьютерами через полосу пропускания. Она играет ключевую роль в поставке обновлений для пользователей Windows.
- DNS Client Service (Служба DNS-клиентов).Задача данной службы — обработка доменных имен в IP-адреса. Кроме того, она позволяет локально кэшировать полученные данные.
- Computer Browser Service.Эта служба помогает пользователям находить общие файлы на соседних компьютерах. Вся информация обрабатывается лишь на одном из них — Master Browser. Как следствие, чтобы получить нужные файлы, другие компьютеры обращаются к компьютеру-хосту.
- Internet Connection Sharing (ICS, Общий доступ подключения к интернету).ICS позволяет использовать одно устройство, подключенное к интернету, в качестве точки доступа для других устройств. Такой доступ может осуществляться через широкополосный Ethernet, сотовую связь, WiFi или другой шлюз.
- Routing and Remote Access Service (Служба маршрутизации и удаленного доступа).Данный сервис позволяет создавать приложения, управляющие возможностями удаленного доступа и маршрутизации Windows. Это помогает обозначить устройство в качестве сетевого маршрутизатора.
И это лишь малая часть служб, которые вы можете найти. Часть из них жизненно необходима для Windows, и без них операционная система не проработает одной минуты, а часть можно смело отключать.
В этой статье мы рассмотрим 7 способов открыть службы Windows, а также разберем как можно отключить ненужные фоновые сервисы.
Настройка служб Windows
Настроить работу служб можно в специальном менеджере Windows. Чтобы открыть его, воспользуйтесь комбинацией клавиш Windows + R, в появившейся строке введите services.msc и нажмите Enter. Вы увидите такое же или похожее (если у вас одна из старых версий ОС) окно:
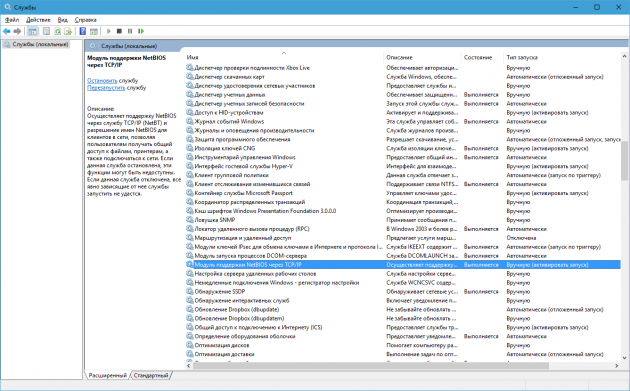
Менеджер отображает службы в виде таблицы. Здесь можно просмотреть список доступных служб, прочитать их краткое описание и узнать текущий статус
Особую важность представляет столбец «Тип запуска». Именно он показывает, включена ли конкретная служба и в каком режиме она запускается системой
Кликнув дважды по одной из служб, вы откроете окно, в котором её можно отключить. Достаточно открыть пункт «Тип запуска», выбрать «Отключена» и нажать «Ок». Но среди прочих вариантов запуска есть значение «Вручную». В целях безопасности выбирайте именно его для всех служб, которые вы захотите отключить. Это позволит системе запускать службы, когда они действительно необходимы, и не тратить на них ресурсы в остальное время.
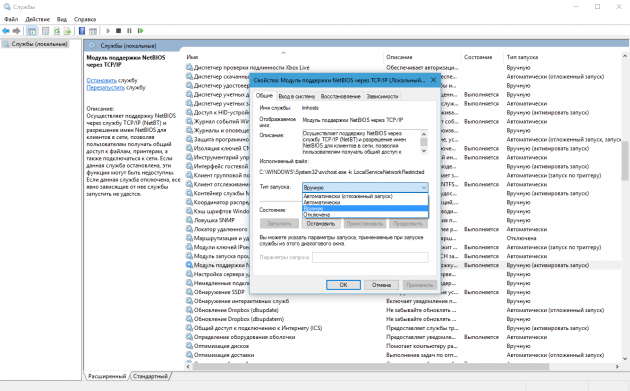
Перечисленные ниже службы не являются критически важными для работы системы, и многие пользователи могут без них обойтись. Поэтому вы можете перевести эти службы в ручной режим. Перед тем как вносить изменения, обязательно читайте краткие описания, чтобы не остановить работу важных для вас служб.
Некоторые службы из нашего списка могут быть уже полностью отключёнными на вашем ПК или изначально работать в ручном режиме. В таком случае просто пропускайте их.
Чтобы изменения вступили в силу, после настройки не забудьте перезагрузить ПК.
Удаление расширений
Расширения — это крохотные утилиты, не существующие за пределами браузера. Однако ресурсы они потребляют с не меньшим рвением, чем основная проблема. Конечно, все зависит от конкретной программы.
Чтобы вычислить, какие дополнения нагружают процессор и оперативную память, отключите все объекты. Для претворения задуманного в жизнь:
- Запускаем ПК и кликаем по иконке браузера на рабочем столе.
- Активируем иконку в виде трех горизонтальных точек в правом верхнем углу пользовательского окна.
- В выпадающем списке выбираем вариант «Дополнения».
- Ждем, пока система сформирует список добавленных объектов.
- Кликаем по тумблеру напротив каждого расширения для его деактивации.
Система автоматически применит внесенные вами изменения, вам ничего подтверждать не нужно
Теперь важно поочередно включать утилиты и проверять нагрузку на ресурсы ОС через Диспетчер задач
Как только вы увидите скачок с активацией определенного расширения, становится очевидным негативное воздействие. Тогда активируем кнопку «Удалить» напротив найденного объекта и подтверждаем серьезность намерений.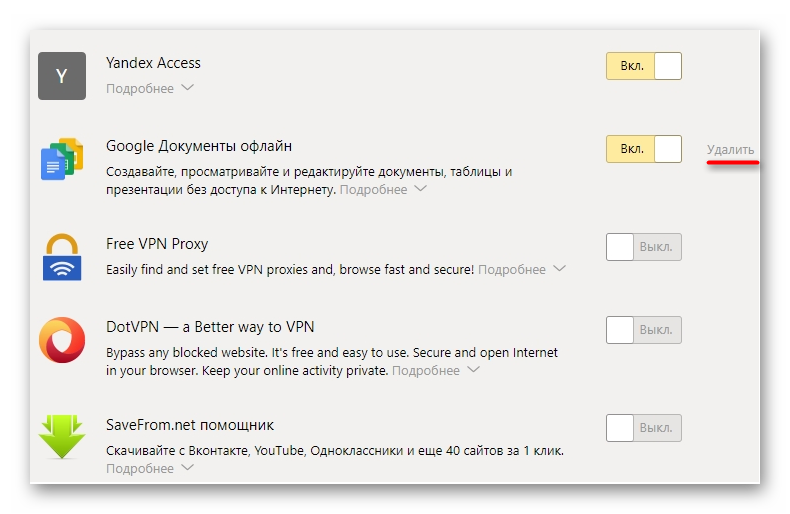
Более того, просмотреть нагрузку процессов на операционную систему ПК можно через встроенный Диспетчер задач браузера. Для его активации:
- Запускаем ПК и кликаем по иконке браузера на рабочем столе.
- Активируем иконку в виде трех горизонтальных полос в правом верхнем углу пользовательского окна.
- В выпадающем списке наводим курсор на вкладку «Дополнительно».
- Выбираем вариант «Дополнительные инструменты», а затем — «Диспетчер задач».
Автоматически откроется окно со списком протекающих процессов. Их можно отфильтровать по объему потребляемой памяти или вычислительной мощности процессора, а также идентификатору.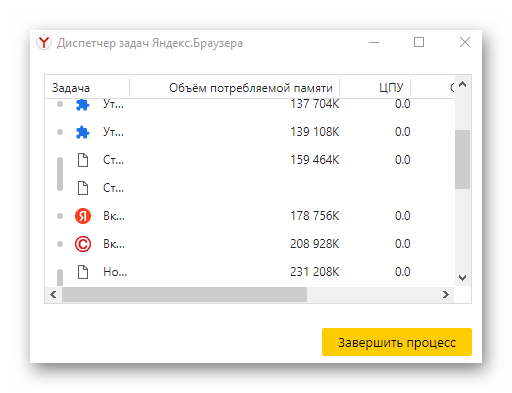
Если с этим пока все понятно, тогда двигаемся дальше по статье.
Соглашения
Начнем чуть издалека — с изучения сайта. На нем с порога обещают некий ANTI DETECT, защиту от идентификации браузера и полную конфиденциальность. Заглянем в FAQ, чтобы понять, от какого детекта нас защищают, и там обнаружим страницу с FAQ по командным функциям, где отчетливо видно, что целевая аудитория этого браузера нуждается в скрытии от обнаружения системами защиты сайтов при массовой регистрации аккаунтов.
info
Массовая регистрация не преступление, но пользовательское соглашение сервисов часто вводит ограничения на подобные действия.
В таких ситуациях действительно важно максимально отвязать все идентификаторы браузера от реально используемого железа, что и постарались сделать разработчики Octo Browser. Насколько у них получилось — скоро проверим, а прямо сейчас обращу твое внимание на одну важную вещь.
Приватный браузер должен иметь как минимум хорошую политику конфиденциальности и не иметь противоречий по части заявленных функций, то есть он не должен собирать какие‑то данные, от сбора которых стремится защитить.
С политикой конфиденциальности проблем не обнаружилось, а вот в условиях использования нашелся такой пункт:
То есть учетную запись могут в любой момент отключить по любой причине, которую разработчик сочтет достаточной. Не очень‑то дружелюбно, но с приватностью все же не связано.
Способы решения проблемы
Причины, по которым Windows 10 не видит сеть, всегда отличаются, поэтому универсального способа решения нет. Ниже приведены несколько методов. Каждый из них может быть полезен, но, не выявив причину, невозможно подобрать действенный способ. Если не помог один, то попробуйте следующий.
Сначала стоит просмотреть список соединенных устройств, если Windows 10 не видит другие компьютеры:
Комбинацией Win + R откройте окно и введите “cmd” без кавычек.

В командной строке наберите “net view” также без кавычек.

В окне появится список подключенных устройств. Если их нет, проблема действительно существует.
Восстановление браузера
Если не удалось определить причину загруженности центрального процессора и оперативной памяти, тогда остается восстановить браузер. Единственный недостаток процедуры — удаление всей пользовательской информации. Поэтому рекомендуем заранее сохранить ее с помощью облачной синхронизации, реализованной в поисковике. Как только подготовительные мероприятия завершены:
- Кликаем по иконке в виде трех горизонтальных линий в правом верхнем углу пользовательского окна.
- В выпадающем списке выбираем вариант «Настройки».
- В открывшемся окне кликаем по вкладке «Системные» в навигационной панели слева.
- Пролистываем страничку до упора и активируем пункт «Сбросить все настройки».
- Подтверждаем серьезность намерений соответствующей кнопкой.
По желанию, можно поставить галочку напротив пункта «отправить отчет о текущих настройках – это поможет улучшить Яндекс браузер». Если хотите, активируйте эту функцию.
По завершения всех процедур, у вас будет пустой и голый поисковик. Проверяем количество задействованных им ресурсов системы.
Если и это не помогло, тогда проблема, вероятно, в самом компьютере.
Рекомендации
В этой статье мы рассмотрели четыре способа остановки служб, а также выясняли, какие из них можно отключить без вреда для компьютера.
Также хочется посоветовать нашим читателям, если вы захотите отключить определенный сервис не из рассмотренного списка, то внимательно ознакомьтесь с его функциями и назначением, чтобы не навредить системе.
Например, если вы остановите Windows Audio, то вы отключите работу всех аудиоустройств и звуковых программ. Чтобы вернуть работоспособность аудиоустройств и звуковых программ, нужно заново запустить неиспользуемую Windows Audio. Из этого примера можно отметить, что необходимо запоминать отключаемые сервисы, чтобы восстановить нормальную работу Windows 10.
Надеемся, наш материал поможет вам отключить ненужные службы, и вы сможете увеличить быстродействие Windows 10.
Отключаем smb v1 через powershell
Данный метод подойдет для серверной операционной системы Windows Server 2012 R2 и Windos 8.1, выполните вот такую команду:
Set-SmbServerConfiguration -EnableSMB1Protocol $false
После ее выполнения smb v1 будет выключен.

Для отключения SMB версии 2 и 3 выполните:
Set-SmbServerConfiguration -EnableSMB2Protocol $false
Если захотите включить, то поменяйте $false на $true.
Теперь для Windows 7 и Windows 2008 R2, выполните следующее:
Чтобы отключить протокол SMB версии 1 на SMB-сервере, выполните следующий командлет:Set-ItemProperty -Path «HKLM:\SYSTEM\CurrentControlSet\Services\LanmanServer\Parameters» SMB1 -Type DWORD -Value 0 -Force
Чтобы отключить протоколы SMB версии 2 и 3 на SMB-сервере, выполните следующий командлет:Set-ItemProperty -Path «HKLM:\SYSTEM\CurrentControlSet\Services\LanmanServer\Parameters» SMB2 -Type DWORD -Value 0 -Force
Чтобы включить протокол SMB версии 1 на SMB-сервере, выполните следующий командлет:Set-ItemProperty -Path «HKLM:\SYSTEM\CurrentControlSet\Services\LanmanServer\Parameters» SMB1 -Type DWORD -Value 1 -Force
Чтобы включить протоколы SMB версии 2 и 3 на SMB-сервере, выполните следующий командлет:Set-ItemProperty -Path «HKLM:\SYSTEM\CurrentControlSet\Services\LanmanServer\Parameters» SMB2 -Type DWORD -Value 1 -Force
Как подключить несколько компьютеров в локальную сеть?
Чтобы соединть 3 компьютера, нужно выбрать один из них и сделать его ведущим, два других ведомые. На ведущий компьютер нужно поставить 2 сетевые карты. Затем соединить с 2-мя другими витой парой и создать Сетевой Мост.
Интересные материалы:
Что такое праймер для ногтей? Что такое практика критерий истины? Что такое права администратора? Что такое правописание местоимений? Что такое правовой обычай как источник гражданского права? Что такое предложение с прямой речью? Что такое предоплата и постоплата? Что такое представление в Google Analytics? Что такое презентация и компьютерная презентация? Что такое причастный оборот как на письме выделяется причастный оборот?
Установка
Для использования браузера нужно зарегистрироваться. На сайте есть кнопка регистрации, но ведет она почему‑то в блок загрузок, где сказано, что зарегистрироваться мы можем только из самого браузера.
Что ж, качаем! Версии для Linux нет, но в скором времени она появится. Установщик под Windows занимает 82 Мбайт — это заметно меньше, чем Chromium, но несколько больше, чем Firefox.
info
В лицензионном соглашении упоминается возможность установки на мобильные телефоны, планшеты и другие устройства, тогда как на сайте — только установщики для Windows и macOS. После общения с разработчиками выяснилось, что соответствующие сборки еще в разработке, так что можно рассматривать это как анонс.
Установка ничем не примечательна, если не считать того, что браузер игнорирует доверенный сертификат из системы и отказывается связываться с бэкендом через Burp.
Запускаем.
 Первое окно
Первое окно
При регистрации сразу бросается в глаза поле для ссылки на Telegram — такое нечасто встретишь! Как, впрочем, и саму обязательную регистрацию через десктопное приложение.
После регистрации на указанную почту прилетает письмо со ссылкой для активации аккаунта. После подтверждения почты и логина в браузер мы попадаем… Нет, не на главную страницу, как ты мог подумать, а в окно лаунчера, где отныне будет происходить практически вся магия, отличающая Octo от обычного Chrome.
 Монетовымогательство
Монетовымогательство
Тут также становится видно, что 82 Мбайт в сжатом виде — это был только сам лаунчер, а еще порядка 180 Мбайт было скачано в виде дополнительных модулей.
После оплаты подписки появляется окно, в котором нас интересует кнопка создания профиля. На нее и нажмем — откроется окно с настройками.
Дополнительно
Как включить функцию miracast на windows 10
Поскольку причин возникновения этой проблемы много, то вышеописанные способы могут быть недейственными. Поэтому стоит попробовать другие методы устранения неполадки. Если один комп не видит другой комп на Windows 10, то сбой возможен в антивирусе или службе.
Сброс настроек
Если после использования вышеописанных методов система некорректно работает с рабочей группой или Виндовс 10 не видит локальную сеть, стоит сбросить ее саму. Возможно в процессе использования возникла ошибка. Сделать это легко:
Откройте Параметры Windows и пройдите в настройки “Сеть и интернет”;
Во вкладке Состояние пролистните в самый конец страницы и нажмите на “Сброс сети”.
После сброса, компьютер будет перезагружен.
Этот способ полезен далеко не всегда, поскольку проблема, когда не отображается компьютер в сети Windows 10, редко возникает из-за сбоя. Но, если не помогли предыдущие методы, стоит попробовать этот.
Расшарить файлы
Если у вас до сих пор не решилась проблема, можно попробовать расшарить файлы. Таким способом можно обойти проблему, когда Windows 10 не видит сетевые компьютеры. Делается это легко:
- Откройте свойства папки, которой собираетесь поделиться;
- Перейдите в категорию «Доступ», а после – «Общий доступ»;
Укажите учетную запись, которой откроете доступ, и примите новые свойства.
Также можно попробовать решение OneDrive. Microsoft предлагают его в роли замены рабочей группы. Хранилище есть в базовом наборе Windows 10, поэтому остается только запустить его и настроить. Такой метод также обходит ситуацию, когда компьютер не видит локальную сеть на Windows 10.
Проверить Function Discovery Resource Publication
После обновления операционной системы, может произойти так, что система не видит пк в сети windows 10. В компании разработчика считают, что это устаревшая функция и предлагают заменить ее своими облачными сервисами. Чтобы подключиться другой системе, необходимо знать их имена или IP-адреса, но компьютер не может получать эту информацию.
Отдельная служба Function Discovery Resource Publication отвечает за определение устройств в локалке. Если компьютер на Windows 10 не виден в локальной сети после обновления 1803, то эта функция была стандартно выключена, из-за чего возникают неполадки. Возобновить работу службы просто:
Откройте меню «Выполнить» (Win + R), запустите services.msc.
Нужно найти службу «Function Discovery Resource Publication» или “Публикация ресурсов обнаружения функции”. Она будет стандартно деактивирована.
Откройте характеристики и установите вид запуска на «Автоматический с отложенным запуском» и примите изменения.
Перезагрузите компьютер.
После повторного включения системы ошибка с тем, что Windows 10 не отображает компьютеры в сети, должна исправиться.
Отключить антивирус
Антивирусные системы могут не разрешать передачу информации по локалке из-за возможной опасности для компьютера: в процессе на него могут попасть вирусы. При этом версия операционной системы имеет малое значение, например, может быть так, что Windows 10 не видит сеть с Windows 7. Самое доступное и действенное решение в этой ситуации – выключить антивирус.
Загвоздка в том, что такой софт невозможно деактивировать стандартными способами, например, просто нажать на иконку закрытия или завершить процесс в диспетчере задач.
Встроенные средства защиты антивируса могут насколько сильно ограничивать систему, что windows 10 может не показывать доступные сети. Чтобы отключить его, следует открыть окно программы. Скорее всего, во вкладке «Настройки» будет возможность деактивировать работу программу.
Не могу печатать в приложениях Windows 10, окне поиска, диалоговых окнах, Cortana и т. Д.
Со мной случилось так, что при наборе текста внутри Cortana, приложений Windows 10, панели задач, панели поиска и т. Д. Все было невидимым. Сначала я думал, что что-то не так с моей клавиатурой, но потом выяснилось, что это проблема с приложениями из Магазина Microsoft. Так что, если вы не можете набрать что-либо в приложениях для Windows 10, попробуйте эти возможные решения. Я хочу добавить, что вы можете щелкнуть правой кнопкой мыши и вставить текст в эти текстовые поля, но когда я пытался печатать, все оставалось скрытым.

Не могу печатать в приложениях Windows 10, окне поиска и т. Д.
1] Убедитесь, что ctfmon.exe запущен
Ctfmon – это процесс Microsoft в Windows 10, который управляет альтернативным пользовательским вводом и языковой панелью Office. Простыми словами. Это позволяет конечному пользователю управлять компьютером с помощью речи, экранных вводов с клавиатуры и даже ручки для многих языков.
Я бы посоветовал вам запустить программу один раз, перейдя в папку C: \ Windows \ system32 . Это позволит убедиться, что любой API необходим для того, чтобы клавиатура снова заработала. Также убедитесь, что это при запуске статус не отключен.
Также вы можете сделать следующее:

- Открыть планировщик задач
- Перейдите в Microsoft> Windows> TextServicesFramework
- На MsCtfMonitor щелкните правой кнопкой мыши и включите задачу
- Перезагрузите компьютер.
Это обеспечит возобновление работы всех текстовых полей. В случае, если задача MsCtfMonitor отсутствует в списке задач, ее можно импортировать с помощью этого файла XML. Загрузите и создайте задачу, чтобы запускать ее при каждом входе на компьютер. Обязательно укажите это как действие при создании задачи.
Если задача MsCtfMonitor отсутствует в списке задач в планировщике задач, вы можете импортировать ее с помощью этого файла .XML из basics.net .
2] Запустите средство устранения неполадок приложений Магазина Windows
Windows имеет встроенный в систему инструмент устранения неполадок приложений Магазина Windows. Он должен быть в состоянии решить большинство проблем, связанных с приложениями Магазина Windows. Перейдите в Настройки> Обновление и безопасность> Устранение неполадок> Приложения Магазина Windows. Нажмите или коснитесь, чтобы запустить средство устранения неполадок.
3] Перерегистрируйте все приложения Windows 10 UWP .

Загрузите и используйте нашу бесплатную бесплатную версию FixWin и используйте ее для перерегистрации приложений Магазина Windows 10.
4] Запустите инструмент DISM
Когда вы запускаете инструмент DISM (Deployment Imaging Managemen Managemen), он восстанавливает образ системы Windows и хранилище компонентов Windows в Windows 10. Все системные несоответствия и повреждения должны быть исправлены. Вы также можете использовать FixWin для этого.
5] Запустите проверку системных файлов
Запуск SFC восстановит поврежденные или поврежденные файлы Windows. Вы также можете использовать FixWin для этого.
Эта проблема связана с тем, что текстовая служба не может взаимодействовать с приложениями Windows 10. Скорее всего, первые два варианта наверняка решат вашу проблему, но перерегистрация приложений, DISM и SFC всегда поможет в случае повреждения файлов или других системных проблем.






















