Стандартные задания в операционках Windows 7 и 8
Существует ряд заданий, которые в семерке и восьмерке будут выполняться в любом случае, так как они необходимы для корректного функционирования системы.
Задание Application ExperienceAitAgent. Данная задача занимается сбором и передачей данных при дистанционном отслеживании приложений. Задача выполняется, если имеется согласие на участие в программе улучшения качества программного обеспечения. Даже если это задание будет автоматически стоят на выполнение в 2-3 часа ночи, оно также имеет условие выполнения просроченного задания передачи данных.
Задание Application ExperienceProgramDataUpdater. Занимается сбором телеметрических данных программы при участии в программе улучшения качества ПО.
Задание AutochkProxy — занимается сбором и загрузкой данных SQM (при участии в программе улучшения качества программного обеспечения).
Задание Customer Experience Improvement ProgramBthSQM. Данная задача необходима для улучшения качеств работы Bluetooth. Оно собирает статистику, касательно работы Bluetooth и сведение о вашем ПК. После сбора всех данных, их отправляют на сервера Microsoft. Все сведения обрабатываются и делаются определенные доработки, с целью повысить надежность, стабильность и общий функционал Bluetooth в операционной системе. Если вы не даете свое согласие на то, чтобы участвовать в программе улучшения программного обеспечения Windows, то данная задача будет отключена и никаких действий совершать не будет. Такая задача по умолчанию присутствует лишь в Windows 8.
Задание Customer Experience Improvement ProgramConsolidator. Данная задача направлена на улучшение качества программного обеспечения, которая выполняется в режиме ядра «Kernel Ceip”. Это возможно благодаря сбору дополнительных данных о системе, которые передаются в корпорацию Microsoft. Также, как и в предыдущем варианте, вы можете не давать согласие на выполнение этого задания. В этом случае, никаких действий выполнятся не будет.
Задание Customer Experience Improvement ProgramUsbCeip. Эта задача также направлена на улучшения качества работы программного обеспечения шины USB. Также, как и в предыдущих вариантах, осуществляется сбор данных, после анализа работы универсальной последовательной шины USB и информации о компьютере. После получения всех данных, пакет с файлами также отправляется в компанию разработчик, для анализа и улучшения работы устройства. Вы также можете быть не согласны с этим заданием и в этом случае оно также не будет запускаться.
Задание RACRacTask. Данное задание предназначено для отслеживания работы стабильности системы. Также собирает данные о надежности и работоспособности компьютера в целом.
Мало кто знает, даже из опытных пользователей, о таком задании как «RegistryRegIdleBackup”. Это задание занимается архивацией реестра. Выполняется оно раз в 10 дней и сохраняет всю отчетность файлов реестра в папке «C:WindowsSystem32configRegBack”.
Если на вашем компьютере не выставлены точки восстановления или они не подходят для использования, у вас появляется возможность восстановить работоспособность системы, если вы загрузитесь с другой операционной системы и скопируете файлы реестра в каталог с названием «WindowsSystem32config”.
В восьмерке имеется специальная папка, которую вы сможете найти в «MicrosoftWindowsWS”. В ней имеются несколько задач, которые занимаются обменом данных с магазином Windows.
Это лишь некоторые обязательные задания, которые существуют в библиотеках планировщиков операционных систем Windows 7 и 8. Конечно, полезности от некоторых очень мало, более того, есть такие задания, которые тормозят и мешают работе операционной системы. В основном это те задания, выполнение которых подразумевает большое потребление аккумулятора ноутбука, расхода недешевого мобильного , дополнительных затрат электричества, при этом они снижают реальную производительность компьютера.
В заключении поданной информации о системных заданиях хочу напомнить, что их отключение иногда чревато печальными последствиями. Поэтому стоит понимать, какую именно задачу вы отключаете и для чего. В противном случае операционная система может вообще выйти из строя или работать некорректно.
Также в библиотеке планировщика заданий свои задания создают антивирусные программы. Чаще всего они связаны с обновлением баз данных антивирусов. Такие задания необходимы системе. Также создаются задания прочими, не всегда нужными для вас, программами. Эти задания предназначены для проверки наличия обновления. Чаще всего такие программы обновляются без ведома пользователя. К таким программам относятся продукты Adobe, Google, бесплатное ПО и другие.
Delete a scheduled task with PowerShell
To use PowerShell to delete scheduled tasks, follow these steps-
- Search for powershell in the Taskbar search box.
- Click on Run as administrator.
- Click the Yes button.
- Enter the following command to select the task.
- Enter the Unregister command to delete the task.
To learn more about these steps, keep reading.
At first, open an elevated Windows PowerShell window and enter the following command-
Get-ScheduledTask -TaskName "DemoTask"
Don’t forget to replace the DemoTask with the original task name. after that, enter this command to delete the task-
Unregister-ScheduledTask -TaskName "DemoTask" -Confirm:$false
To confirm the removal, you can enter the first command. If it shows an error message, the task is removed.
This post offers more ways to delete a Scheduled Task.
That’s all! Hope it helps.
Открытие «Планировщика заданий» в Виндовс 10
Несмотря широкие возможности автоматизации и упрощения работы с ПК, которые предоставляет «Планировщик заданий», среднестатистический пользователь не слишком уж часто к нему обращается. И все же многим будет полезно знать обо всех возможных вариантах его открытия.
Способ 1: Поиск по системе
Интегрированную в ОС Windows 10 функцию поиска можно использовать не только по ее прямому назначению, но и для запуска различных программ, в том числе и стандартных, коим является «Планировщик заданий».
- Вызовите окно поиска, нажав по его значку на панели задач или воспользовавшись клавишами «WIN+S».
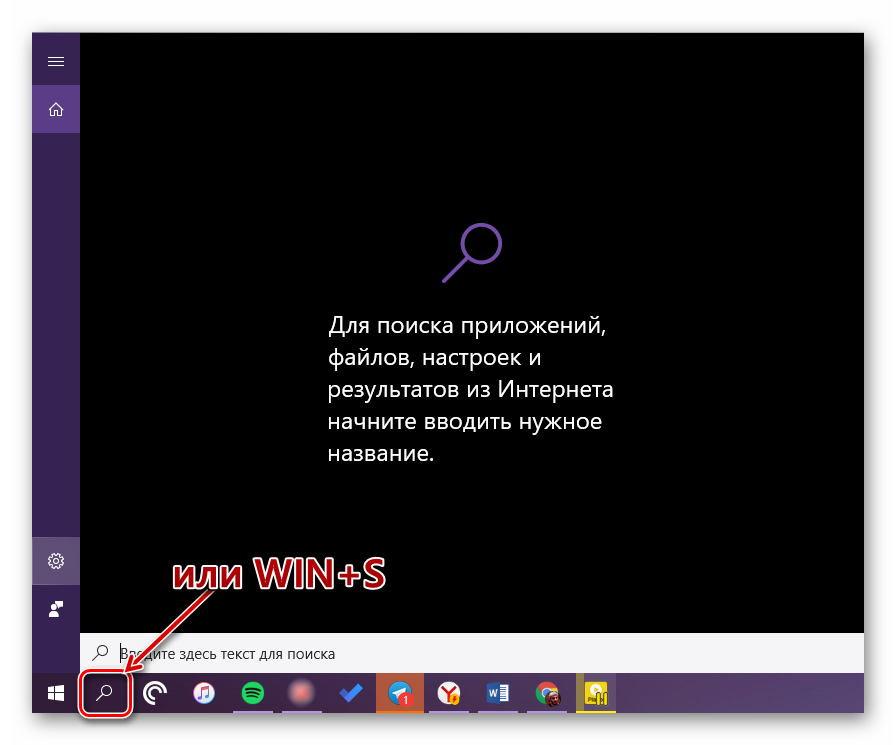
Начните вводить в строку запрос «планировщик заданий», без кавычек.</li>
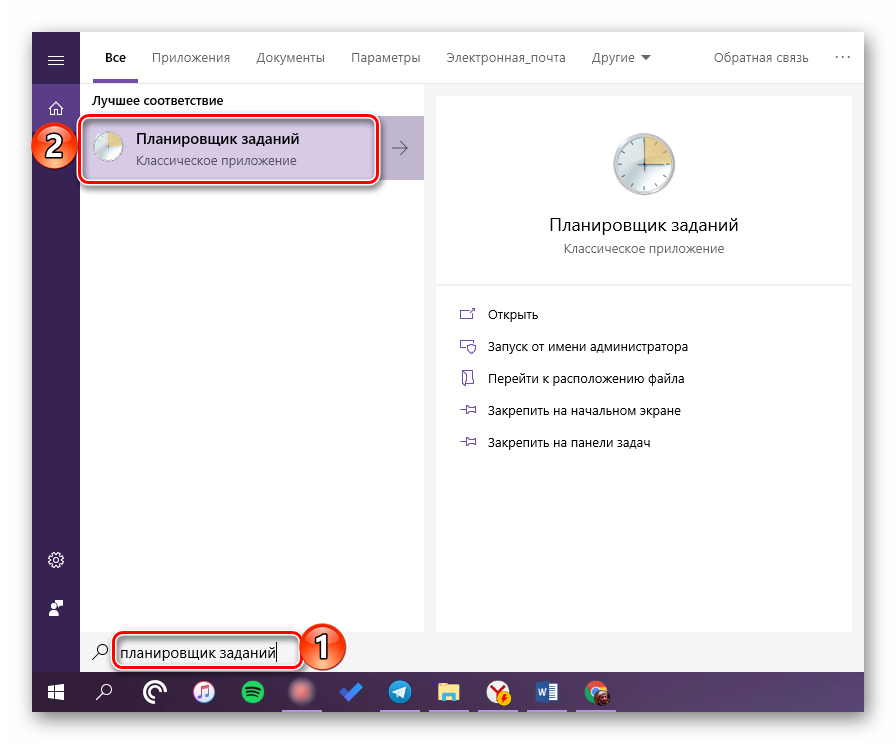
Способ 2: Функция «Выполнить»
А вот данный элемент системы предназначен как раз-таки для запуска стандартных приложений, для каждого из которых предусмотрена стандартная команда.
- Нажмите «WIN+R» для вызова окна «Выполнить».
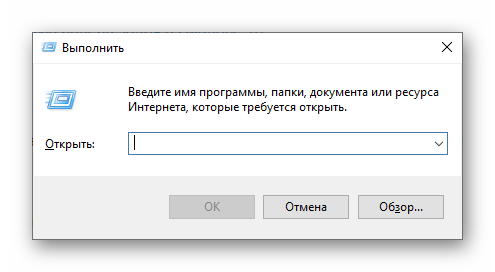
Введите в его поисковую строку следующий запрос: </li>
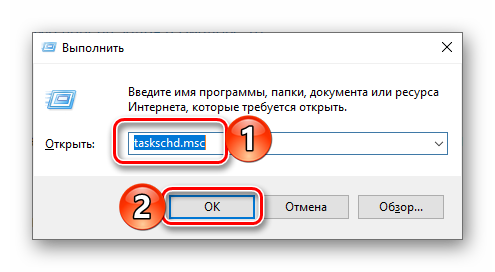
Нажмите «ОК» или «ENTER», что инициирует открытие «Планировщика заданий».</li></ol>
Способ 3: Стартовое меню «Пуск»
В меню «Пуск» можно найти абсолютно любое приложение, установленное на компьютере, а также большинство стандартных для операционной системы программ.
- Откройте «Пуск» и начните листать вниз список представленных в нем элементов.
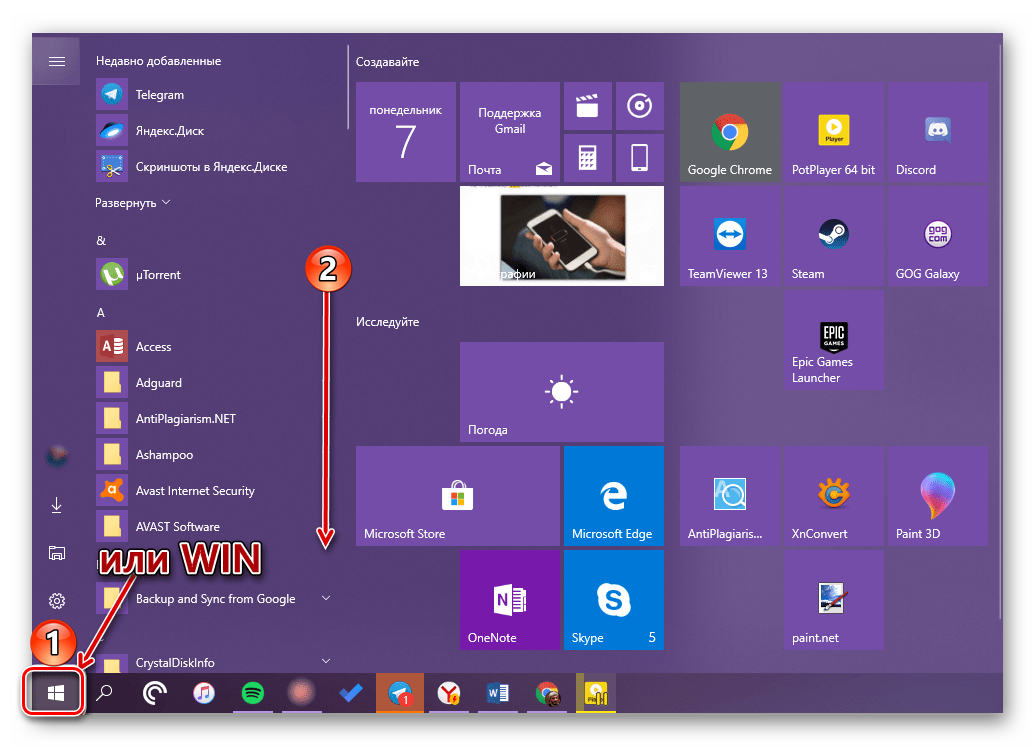
Найдите папку «Средства администрирования» и разверните ее.</li>Запустите находящийся в этой директории «Планировщик заданий».</li></ol>
Способ 4: «Управление компьютером»
Данный раздел Виндовс 10, как понятно из его названия, предоставляет возможность управления отдельными компонентами операционной системы. Интересующий нас «Планировщик заданий» является его частью.
Способ 5: «Панель управления»
Разработчики Виндовс 10 постепенно переносят все элементы управления в «Параметры», но для запуска «Планировщика» по-прежнему можно воспользоваться «Панелью».
Способ 6: Исполняемый файл
Как и любая программа, «Планировщик заданий» имеет свое законное место на системном диске, в котором находится файл для его прямого запуска. Скопируйте представленный ниже путь и перейдите по нему в системном «Проводнике» Виндовс («WIN+E» для запуска).
Убедитесь, что содержащиеся в папке элементы отсортированы в алфавитном порядке (так будет проще искать) и пролистайте его вниз, пока не найдете приложение с названием taskschd и уже знакомым нам с вами ярлыком. Это и есть «Планировщик заданий». Есть и еще более быстрый вариант запуска: скопируйте представленный ниже путь в адресную строку «Проводника» и нажмите «ENTER» — это инициирует непосредственное открытие программы.
Создание ярлыка для быстрого запуска
Для обеспечения возможности быстрого вызова «Планировщика заданий» нелишним будет создать его ярлык на Рабочем столе. Делается это следующим образом:
Ежедневный запуск задачи до определенной даты с последующим удалением задачи из планировщика
При таком расписании задача запускается ежедневно до определенной даты. Когда дата последнего запуска достигнута задача удаляется из Планировщика.
Такое расписание запускает задачу каждый день начиная с 25-го июля и заканчивая 25-м августом, о чем говорят Дополнительные параметры, показанные на рисунке 21.
На рисунке 22 показаны настройки на вкладке “Параметры”, а именно то, что установлена галочка у пункта “Если повтор задачи не запланирован, удалять через” и выбрано значение “Немедлено”. Установка этой галки в совокупности с данным параметром приведет к тому, что задание, после последнего запуска будет удалено из Планировщика.
Создайте запланированную задачу с помощью PowerShell
Чтобы использовать PowerShell для создания запланированной задачи в Windows 10, выполните следующие действия:
- Ищи Powershell в поле поиска на панели задач.
- Нажмите на Запустить от имени администратора.
- Щелкните значок да кнопка.
- Введите $ действие переменная для хранения действия.
- Введите $ trigger переменная для хранения времени выполнения запланированной задачи.
- Введите эту команду, чтобы создать запланированную задачу.
Давайте проверим подробную версию этих шагов.
Сначала вам нужно открыть Windows PowerShell с правами администратора. Для этого найдите «powershell» в поле поиска на панели задач и щелкните соответствующий Запустить от имени администратора кнопка. Если появится запрос UAC, щелкните значок да кнопка. Когда появится экран PowerShell, введите следующую команду:
$action = New-ScheduledTaskAction -Execute 'app-path'
Не забудьте заменить путь к приложению исходным путем к приложению, которое вы хотите запустить.
Например, если вы хотите открыть Блокнот, введите notepad.exe. Если вы хотите открыть Google Chrome на 64-битном компьютере с Windows 10, введите следующий путь:
C:Program Files (x86)GoogleChromeApplicationchrome.exe
Вся команда будет выглядеть так:
$action = New-ScheduledTaskAction -Execute ' C:Program Files (x86)GoogleChromeApplicationchrome.exe'
Если вы хотите выполнить сценарий PowerShell, вы должны использовать -аргумент и указать сценарий. В этом случае команда будет выглядеть так:
New-ScheduledTaskAction -Execute 'powershell.exe' -argument script-path
Далее вам нужно установить время, когда вы хотите выполнить задачу. Как и планировщик заданий, вы можете выбрать любое время в соответствии с вашими требованиями. Основная команда выглядит так:
$trigger = New-ScheduledTaskTrigger -Once -At 06:30PM
В соответствии с этой командой задача будет запускаться один раз в 18:30 или 18:30 в тот же день. Можно использовать различные настройки, например -Ежедневно-Еженедельно-Ежемесячнои т.д. С другой стороны, вы можете выбрать время в 12 или 24-часовом формате. Если вы выбираете 12-часовой формат, вы должны определить AM / PM.
После этого вам необходимо зарегистрироваться для выполнения задания. Для этого введите следующую команду:
Register-ScheduledTask -Action $action -Trigger $trigger -TaskPath "DemoName" -TaskName "DemoTask" -Description "DemoDescription"
Не забудьте поменять DemoName, DemoTask, и Демо-описание в соответствии с вашими предпочтениями.
После этого вы увидите следующий экран:
Создание нового обычного задания
Команда Создать задачу отличается от команды Создать простую задачу тем, что вы не увидите окно мастера создания задачи. Вместо него будет окно Создание задачи, где можно определить параметры более гибко.

Рис. 9. Создание
На вкладке Общие можно определить не только имя и описание, но и важные для пользователя параметры безопасности. Будет ли задание исполняться для каждого при включении или только для тех, кто с помощью пароля и логина вошел в систему. С правами какого именно пользователя (CloudAdmin) будет выполнено, будет ли оно исполнено с наивысшими правами. Все эти параметры определяются на вкладке Общие и мы не могли их задать при создании простой задачи через Windows Server 2016 планировщик заданий.
.
На вкладке Триггеры определяют условия запуска. Нажмите кнопку Создать, чтобы добавить новый триггер. Как показано на рис. 10, здесь мы тоже можем задать параметры более гибко. Например, при ежедневном задании можно указать, через сколько дней остановить процесс или жестко задать срок его действия. Обязательно отметьте флажок Включено, чтобы этот триггер работал.

Рис. 10. Условия запуска
В отличие от простой задачи, при создании обычной вы можете сформировать несколько триггеров.

Рис. 11. Триггеры

Рис. 12. Создание действия

Рис. 13. Определенные действия
Вкладка Условия позволяет задать дополнительные условия выполнения задания, например, запускать задачу при простое компьютера, пробуждать компьютер для выполнения задачи и т. д. Все эти условия более характерны для рабочей станции, нежели чем для сервера, который обычно работает в режиме 24/7.

Рис. 14. Условия задания
Дополнительные параметры задания можно определить на вкладке Параметры. Как правило, они не нуждаются в редактировании, а их назначение понятно без дополнительных комментариев.
Для сохранения задания нажмите кнопку OK. Чтобы видеть все действия, которые выполняет — включить журнал.
На этом все. Если у вас остались вопросы, вы можете обратиться в службу технической поддержки Xelent.
Популярные услуги
Windows хостинг
Windows хостинг арендуется для реализации веб-проектов, работающий благодаря технологиям Microsoft. На виртуальном сервере кроме операционной системы предустановлены MsSQL и ASP.
VDS Windows сервер
Любой постоянно развивающийся интернет-проект в определенный момент своего существования начинает нуждаться в неограниченном трафике. С помощью VPS Windows сервера можно быстро решить проблему с масштабированием ресурсов в рамках крупной системы.
Dedicated сервер
Под dedicated сервером подразумевают аренду серверного компьютера для решения задач конкретного проекта. Клиент получает возможность свободно распоряжаться ресурсами виртуальной машины, устанавливать любое программное обеспечение и создавать необходимое количество баз данных.
Как управлять заданиями на локальных и удаленных системах?
Управление заданиями на ОС Windows происходит благодаря специальной оснастке консоли управления Майкрософт — mmc.exe. Для того, чтобы ее запустить заходим в панель управления, находим пункт «Администрирование”, далее «Управление компьютером” и выбираем «Планировщик заданий”. Или же вызываем утилиту «выполнить” комбинацией клавиш «win+r” и прописываем команду «taskschd.msc”.
Когда откроется новое окно, в левой его части вы увидите список заданий, которые будут упорядочены в соответствии с их назначением. Своего рода консольное дерево из папок.
В середине окна вы видите информацию, которая касается состояния этих заданий и их свойств.
В правой части будут отображено меню действий, которые можно совершать с указанными заданиями. Задания, которые отображаются по умолчанию, относятся к локальному компьютеру.
Для того, чтобы начать работу с заданиями удаленного компьютера, кликаем правой кнопкой мыши по пункту в верхней части окна «Планировщик заданий (локальный)” и выбираем в меню «подключится к другому компьютеру”. В окне, которое откроется следующим, необходимо будет установить переключатель «другой компьютер” и ввести имя или IP-адрес нужного вам ПК или ноутбука.


Для того, чтобы у вас была возможность управлять заданиями на другом компьютере, у вас должны быть права администратора. Если текущий пользователь таких прав не имеет, то подключаться к другому компьютеру нужно с использованием другой учетной записи, при этом включить режим «Подключаться как другой пользователь”.
Также, не стоит забывать, что для любого удаленного подключения необходимо, разрешение брандмауэра.
Одним из основных факторов удаленной работы с запланированными заданиями является соответствие версий операционных систем. К примеру, с Windows 7 у вас не получится подключиться к компьютеру, на котором будет установлена десятка.
Для того, чтобы начать работать с заданием, по нему, в основной панели, необходимо щелкнуть правой кнопкой мыши и в контекстном меню выбрать одну из команд:
- Удалить (Delete) — полностью удалить задание;
- Отключить (Disable) — временно отключить задание;
- Свойства (Properties) — позволяет просмотреть или отредактировать свойство задания;
- Экспортировать (Export) — экспортировать задание в файл, данные из которого можно импортировать на другом компьютере. Операционные системы Windows 8 и Windows Server 2012 имеют такую же архитектуру заданий, как и Windows 7 и Windows Server 2008 R2, но архитектура заданий более ранних версий операционных систем Windows имеет другую структуру. При экспорте заданий можно указать операционную систему, с которой это задание допустимо использовать, с помощью параметра «Настроить для» (Configure for) на вкладке «Общие» окна свойств задания.
- Выполнить (Run) — делает запуск задания;
- Завершить (End) — если работа задания выполняется, его можно завершить.
Все задания, которые создаются пользователем или любыми другими программами, можно спокойно изменять или вообще удалить без каких-либо проблем для самой операционной системы. Но те задания, которые создает сама операционная система, лучше не трогать, поскольку такого рода задания могут повлиять на дальнейшую работу ОС. Для того, чтобы выделить системные задания среди остальных, необходимо в меню «вид” установить отметку возле пункта «Отобразить скрытые задачи (Show hidden tasks)”.
Добавить в заметки чтобы посмотреть позже?
Ошибки при запуске скрипта PowerShell
Как запустить скрипт PowerShell в Windows-02
Так же вы можете увидеть ошибку после запуска установленного PowerCLI:
Import-Module : Невозможно загрузить файл C:\Program Files\WindowsPowerShell\Modules\VMware.VimAutomation.Sdk\12.2.0.17 531155\VMware.VimAutomation.Sdk.psm1, так как выполнение сценариев отключено в этой системе. Для получения дополнительных сведений см. about_Execution_Policies по адресу https:/go.microsoft.com/fwlink/?LinkID=135170. строка:1 знак:1 + Import-Module VMware.PowerCLI + ~~~~~~~~~~~~~~~~~~~~~~~~~~~~~ + CategoryInfo : Ошибка безопасности: (:) , PSSecurityException + FullyQualifiedErrorId : UnauthorizedAccess,Microsoft.PowerShell.Commands.ImportModuleCommand
PowerShell обладает рядом режимов исполнения, которые определяют, какой тип кода разрешается выполнять. Все это управляется ключом реестра, живущим в HKLM. Существует 4 различных режима исполнения:
- Ограниченный (Restricted): Политика исполнения по умолчанию, не допускает работу скриптов и разрешает работу лишь интерактивных команд.
- Все подписанные (All Signed): Допускает работу всех скриптов. Правда, все скрипты и файлы конфигурации должны быть подписаны издателем, которому вы доверяете; данный режим подвергает вас риску работы подписанных (но вредоносных) скриптов, после получения подтверждения доверия издателю.
- Удаленные подписанные (Remote Signed): Локальные скрипты работают без подписи. Все скачанные скрипты должны иметь цифровую подпись.
- Неограниченный (Unrestricted): Все скрипты и файлы конфигурации, полученные из коммуникационных приложений, вроде Microsoft Outlook, Internet Explorer, Outlook Express и Windows Messenger работают после подтверждения, что вы понимаете, что файл исходит из Интернета; никакие цифровые подписи не требуются; данный режим подвергает вас риску работу неподписанных, вредоносных скриптов.
По умолчанию для PowerShell используется режим «Ограниченный». В этом режиме, PowerShell работает лишь как интерактивная оболочка. Он не допускает работу скриптов, и загружает лишь те файлы конфигурации, которые подписаны издателем, которому вы доверяете.
Разрешить выполнение скриптов powershell
Чтобы запускать созданные собою скрипты, необходимо разрешить выполнение ненадежных скриптов с помощью команды Set-ExecutionPolicy remotesigned и подтверждением (Внимание!!! для выполнения этой команды необходимо запустить PowerShell с правами администратора). После этого можно вновь запустить выполнения скрипта

Как запустить скрипт PowerShell в Windows-03
На вопрос жмем Y, для разрешения выполнения скриптов. После этих манипуляций вы сможете запустить ваш скрипт. То же самое я проделал и для PowerCLI, что в результате дало возможность теперь его запускать без проблем.

Диагностика заданий
Не всегда настройки задания проходят гладко. Иногда возникают проблемы. Они могут быть следующих типов: созданное задание не запускается или не завершается, завершение заданий сопровождается ошибкой.
Для того, чтобы определить статус любого из заданий, необходимо будет выбрать это задание в планировщике заданий и просмотреть сведения о нем, а именно: состояние, время прошлого запуска, результат последнего запуска и прочее.
Состояния бывают следующих типов:
Отключено. Такое состояние говорит о том, что задание существует, но не выполняется, так как в настройках твиггера на него стоит запрет.
Поставлено на очередь. Это состояние задания говорит о том, что оно стоит в очереди на выполнение.
Готово. Данное состояние говорит о том, что задание готово к следующему выполнению.
Также в состояниях вы найдете описание времени, когда задание будет запускаться в следующий раз, когда уже запускалось и какой был результат его выполнения. Также там будет информация о дате создания задания.
Для того, чтобы каждый раз не заглядывать в состояние задания, можно настроить длительный контроль. В любой ОС доступна функция ведения журнала, в котором отображается и сохраняется вся история выполнения задания.
Работа. Если у задания вы наблюдаете такое состояние, то скорее всего оно зависло. Возможно потребуется ввод пользовательских данных или, к примеру, всему виной может быть ошибка в программировании и поэтому задание перешло в бесконечный цикл работы.
Для того, чтобы точно убедится, зависло задание или нет, вам необходимо проверить столбик «Время прошлого запуска”, в котором вы найдете, когда задание было запущено. Если задание уже длиться дольше, чем сутки, то вероятнее всего оно зависло. Поскольку таких продолжительных заданий на компьютере бывает очень мало и проходят они довольно редко. Значит, такое задание необходимо остановить.
Для этого, щелкаем по нему правой кнопкой мыши и выбираем из контекстного меню пункт «Завершить”. Для тех заданий, время выполнения которых вы знаете точно, можно установить ограничение по времени выполнения. Делать это нужно с небольшим запасом, чтобы задание точно корректно завершило свою работу. В случае, если оно зависнет, оно автоматически выключится. Для того, чтобы поставить пределы по времени выполнения, необходимо перейти в «Свойства”, найти «Параметры”, перейти в «Остановить задачу выполняемую дольше…” и задать свой параметр.
Когда вы создадите тестовое задание, советую вам попробовать использовать скрытый режим выполнения задания, который называется «Скрытая задача”, выполнить задачу с правами администратора «выполнить с наивысшими параметрами”, перенести задание на другой ПК, для этого использовать режим экспорта и импорта.
Также для вас будет полезно попробовать изменить условия и параметры задания. К примеру, добавьте в условия командного файла команду «pause”, когда команда выполняется в скрытом режиме. Таким образом у вас получится симулировать зависшее задание. Хорошим опытом для вас будет попробовать выполнить просроченное задание. При этом должны быть такие условия: на время проведения задания, компьютер должен быть выключен, но при этом задать параметр заданию «немедленно запускать задачу, если пропущен плановый запуск”.
Отключение «Планировщика заданий»
Иногда бывает так, что из-за неправильно настроенного «Планировщика» возникают какие-то проблемы в работе ОС, если вы не нашли, в чем именно причина, – можно отключить его совсем (данная функция не поддерживается некоторыми сборками Windows).
- Найдите ярлык «Этот компьютер». Если его нет в Desktop, нажмите «Проводник» (значок в виде желтой папки), и вы увидите его в списке слева.
- Кликните вспомогательной кнопкой мыши (она справа) и выберите «Управление» — «Планировщик заданий» — «Действие» — «Свойства».
- В таблице видно, что в настоящее время приложение функционирует. Нажмите «Стоп» и укажите тип запуска – «Отключено». Таким образом, при очередном включении компьютера эта служба работать не будет.
Перед тем, как отключить «Планировщик заданий» Windows 7, обратите внимание, что в данной версии от этого приложения зависит корректная работа системы. Единственное, что можно предпринять в таком случае: снять некоторые задачи, чтоб приложение их не выполняло

Эта полезная системная утилита позволяет настраивать триггеры, которые запускаются по времени или по событию. Вы можете задавать разные условия, например, запустить программу при загрузке. Расскажем, как открыть планировщик заданий в Windows 10.
Что такое скрипт PowerShell?
Windows PowerShell — это программа автоматизации задач и управления конфигурацией. Он также включает в себя язык сценариев. Сценарии PowerShell, называемые «командлетами», позволяют создавать сложные операции с несколькими действиями.
Сценарий PowerShell можно использовать для таких простых вещей, как сбор и представление информации о компьютере. Сетевой администратор может создать сценарий, который выключает каждый компьютер в сети, который не используется.
Сценарии чаще всего используются как системными, так и сетевыми администраторами, но это не означает, что вы не можете создавать сценарии PowerShell для выполнения простых и сложных действий на своем персональном компьютере. На самом деле существует множество простых сценариев Windows, которые легко настроить, но при этом они предоставляют множество функций.
Создание задачи
Для примера будет взята программа Skype, которая должна запускаться через 15 минут после входа в систему.
- Нажимаем кнопку «Создать задачу» в правой части программы.
- В открывшемся разделу переходим к разделу «Общие».
- Указываем имя программы и ее месторасположение.
- Выставляем подходящие вам настройки в блоке «Параметры безопасности».
- Переходим к разделу «Триггеры» и кликаем по кнопке «Создать».
- В открывшемся окне выставляем параметр «При запуске», а потом создаем дополнительные условия запуска, указав время и временные рамки.
- Возвращаемся к созданию задачи и переходим к разделу «Действия», нажимаем кнопку «Задать».
- Выбираем, что необходимо сделать с программой, для которой задается действие.
- Указываем путь до файла, к которому будет обращаться планировщик задач для выполнения поставленной задачи. Если вы хотите, чтобы программа запускалась автоматически, то укажите путь до файла, при помощи которого открывается программа, он будет иметь расширение.exe.
- В разделе «Условия» можно выставить параметры запуска программы при активированном режиме сна компьютера, подключении к интернет-сети или питанию.
- В разделе «Параметры» можно выставить еще несколько полезных дополнительных параметров.
- Если все настройки и параметры установлены, то остается нажать кнопку «ОК» и проверить, работает ли добавленная задача.
Как включить и настроить автоматическое отключение компьютера
Если вы хотите, чтобы компьютер выключился через определенное время, когда самостоятельно сделать это у вас возможности не будет, то можно создать специальную задачу через планировщик.
- Кликнете по кнопке «Создать задачу».
- Введите любое имя и описание для задачи.
- Выберите, как часто стоит выполнять эту задачу. Если необходимо прибегнуть к ней только один раз, то выберите вариант «Одноразово».
- На следующем шаге выбираем время, в которое компьютер должен автоматически отключиться.
- Выбираем вариант «Запустить программу».
- В строке сценарий вводим команду shutdown, а в поле для аргументов – «-s — f». Второй аргумент необязателен, но если вы хотите, чтобы отключение компьютера произошло даже при запущенных программах, то нужно его добавить.
- Проверяем правильность введённых данных и нажимаем кнопку «Готово».
Создание временного события — триггера
Следующим мы определим, когда мы будем запускать задачу. Это делается с помощью команды ‘New-ScheduledTaskTrigger’. Эта команда имеет множество параметров, которые делятся на системные события и временные.
Системные события, которые мы можем использовать, следующие:
- AtLogOn — во время входа пользователя в систему;
- AtStartup — во время запуска системы.
Аргументы связанные со временем:
- At — точное время выполнение скрипта;
- Daily — ежедневно;
- DaysInterval — интервал в днях. Если указать цифру 1, то подразумевается, что задача будет запускаться ежедневно. Если указать 2 — то задача будет запускаться через день;
- DaysOfWeek — день недели, когда будет выполнен запуск. Возможны варианты: Sunday, Monday, Tuesday, Wednesday, Thursday, Friday, Saturday;
- Once — запуск будет выполнен единожды;
- Weekly — запуск по неделям;
- WeeksInterval — интервал между неделями;
- RandomDelay — указывает задержку между запусками. Задержка определяется случайно от указанного значения. Принимает не число, а объект TimeSpan;
- RepetitionDuration — Срок действия задачи. Принимает не число, а объект TimeSpan.
- RepetitionInterval — время через которое задача будет повторяться. Принимает не число, а объект TimeSpan.
Большую часть команд, связанных со временем, мы можем сочетать вместе. Так, например, мы создадим триггер выполнится однажды в 13:00:
$task_trigger = New-ScheduledTaskTrigger -Once -At 13:00
|
1 |
$task_trigger = New-ScheduledTaskTrigger -Once -At 1300 |
Еще несколько примеров:
# Ежедневно в 14:00
New-ScheduledTaskTrigger -Daily -At 14:00
# Запуск каждые 2 дня в 14:00
New-ScheduledTaskTrigger -Daily -DaysInterval 2 -At 14:00
# Каждый 2-ой понедельник в 14:00
New-ScheduledTaskTrigger -Weekly -WeeksInterval 2 -DaysOfWeek Monday -At 14:00
|
1 2 3 4 5 6 |
# Ежедневно в 14:00 New-ScheduledTaskTrigger -Daily -At 1400 # Запуск каждые 2 дня в 14:00 New-ScheduledTaskTrigger -Daily -DaysInterval 2 -At 1400 # Каждый 2-ой понедельник в 14:00 New-ScheduledTaskTrigger -Weekly -WeeksInterval 2 -DaysOfWeek Monday -At 1400 |
Меня интересует ежедневный запуск задачи с периодичностью в 5 минут. Для ‘RepetitionInterval’, который устанавливает такие интервалы, нужно использовать дополнительную команду ‘New-TimeSpan’. В этой команде определим сам интервал:
$time = New-TimeSpan -Minutes 5
$task_trigger = New-ScheduledTaskTrigger -Once -At 0:00 -RepetitionInterval $time
|
1 2 |
$time = New-TimeSpan -Minutes 5 $task_trigger = New-ScheduledTaskTrigger -Once -At 00 -RepetitionInterval $time |








![Как создать задание планировщика windows task scheduler от имени учётной записи msa/gmsa в powershell [вики it-kb]](http://befam.ru/wp-content/uploads/7/b/a/7baf0ccdf3b098a9d4714c5c3fcf892e.jpeg)













