Conclusion
If you came here to just install WSL2, you should have gotten a few extras on top if you made it until here.
In all seriousness, I really learned to love WSL2, especially in combination with Windows Terminal. It’s my daily driver for programming, web development, and penetration testing. I love this combination.
Stay tuned for the next article (bookmark this blog or sign up for the newsletter to get informed when that drops) where we will talk more about Windows Terminal Customization. We will make the terminal super beautiful and learn how to install new fonts and also ZSH.
Let me know in the comments below if this tutorial was clear enough and, of course, if it worked out for you!
️Related ArticlesPart 1 – How to install WSL 2 with Windows Terminal – Complete GuidePart 2 – Windows Terminal Customization for WSL 2Part 3 – In-Depth Windows Terminal Customization for WSL2
Author
Stefan
Stefan is the founder & creative head behind Ceos3c.
Stefan is a self-taught Software Engineer & Cyber Security professional and he helps other people to learn complicated topics.
Как приостановить Hyper-V (Feature:VirtualMachinePlatform)
Если вам нужно по какой либо причине выключить Hyper-V (например несовместимость с другими виртуальными машинами), то просто выполните:
DISM /Online /Disable-Feature:VirtualMachinePlatform PowerShell Disable-WindowsOptionalFeature -Online -FeatureName VirtualMachinePlatform -All bcdedit /set hypervisorlaunchtype off
Потом перезагрузитесь и можете работать без Hyper-V. Для того чтобы вернуть все на место и включить его, нужно выполнить:
DISM /Online /Enable-Feature:VirtualMachinePlatform PowerShell Enable-WindowsOptionalFeature -Online -FeatureName VirtualMachinePlatform -All bcdedit /set hypervisorlaunchtype auto start
Install Node.js
Install NVM
We will use node version manager to install Node.js and Node Package Manager (npm).
Run below command to install NVM.
Note: If you have Node.js installed in your Windows system then above step will display this error as WSL will export windows environment variables and make them available to your linux distro shell.
Note: WSL 2 allows interoperability between your windows and linux system. If you install Node.js in your linux distro then it will be set in the path before windows variables
Load NVM and Bash Completion
If you’re using zsh, then you need to load nvm and bash_completion.
Add below lines to your file:
Reload your zsh profile with command:
What is WSL2 used for?
I had been playing around with WSL1 back when it came originally came out, and I already liked it, but it was missing some essential features that I needed to use as a daily driver (like the capability of running network-based things like Nmap).
That way, I was still required to use Linux for my Ethical Hacking endeavors, but all of that changed once WSL2 came out. WSL2 was not only capable of running everything that you could run on a bare-metal Linux distribution, but it was also much, much faster than WSL1.
As soon as I started using WSL2 for both Penetration Testing and Programming, I never booted up an actual Linux Distribution (apart from creating tutorials for certain distributions for this blog) anymore. I fully switched over to WSL2 instead of using Virtual Machines or Bare-Metal.
The seamless integration to something like Visual Studio Code makes it an awesome tool for developing software or web applications on your Windows PC while at the same time utilizing blazing-fast development environments on WSL2. You can even run the WSL2 terminal directly out of Visual Studio Code, a feature that I learned to love a lot.
Now you probably got a grasp of why I really like WSL2. I know that a lot of people still struggle to wrap their heads around how WSL2 works and if it is a good solution for your programming or penetration testing needs (Spoiler Alert: It is!).
This is the reason why I decided to create this tutorial where I will show you how to install WSL2 on Windows. We’ll take it step-by-step as always. This is just the first article of what is probably going to be a mini-series in which I will show you my favorite WSL2 tips & tricks.
Установка WSL в Windows 10
1. Проверка версии системы
Вы можете установить WSL в Windows 10 начиная с версии Windows 10 Insider Preview 14316, а для WSL версии 2, которая принесла много улучшений нужно обновление Windows 10 19041 или новее. Сначала убедитесь, что у вас правильная версия Windows. Для этого октройте PowerShell кликнув правой кнопкой по иконке пуск:

Затем выполните команду:

Если отображается версия как на снимке экрана или выше, значит всё хорошо. Иначе идите обновлять систему.
2. Активация WSL и виртуализации
Чтобы активировать компонент Windows Subsystem for Linux можно использовать уже открытую командную строку PowerShell. Для этого выполните:
Затем выполните ещё одну команду чтобы включить компонент виртуализации Hyper-V:
Когда эта работа будет выполнена перезапустите компьютер, чтобы все компоненты установились.
3. Активация WSL 2

Затем установите загруженный файл:

Чтобы всегда по умолчанию использовалась версия WSL 2 необходимо выполнить такую команду:

Если вы всё же получаете ошибку, с сообщением о том, что такой опции у этой команды нет, значит у вас старая версия Windows, обновляйте. Если команда не выдала ошибки — значит настройка WSL завершена успешно.
4. Установка Linux
Далее вам надо установить какой-либо дистрибутив Linux из магазина Microsoft. Достаточно просто открыть магазин и набарть в поиске имя дистрибутива, например Ubuntu, затем нажмите кнопку Get:

Дождитесь завершения установки и запустите загруженный дистрибутив из главного меню:

5. Настройка дистрибутива
При первом запуске будет выполняться настройка окружения. Вам необходимо указать имя пользователя:

Затем два раза пароль:

После этого вы сможете пользоваться оболочкой Bash в Windows 10:


Затем просто установите.
7. Запуск X сервера
После завершения установки на рабочем столе появится ярлык. В первом окне выберите Multipe windows чтобы окна программ, выполняемых на X сервере интегрировались в систему:

Затем выберите, что клиентов запускать не надо — Start no client:

Поставьте все галочки, затем нажмите кнопку Next, а потом Finish для завершения установки.

Брандмауэр Windows тоже попросит разрешить доступ этому приложению в сеть. Надо разрешить.
8. Настройка подключения
Чтобы настроить подключение к X серверу из WSL нужно узнать какой адрес система Windows присвоила WSL окружению, для этого вернитесь к PowerShell и выполните:

В данном случае это 172.25.224.1. Выполните в окружении дистрибутива такую команду:
Шаг 9. Установка и запуск приложений
Для установки приложений в дистрибутив необходимо сначала обновить списки репозиториев:
Затем установите графическое приложение, например, Firefox:
После этого его можно запустить:
На снимке вы видите графический интерфейс WSL для браузера Firefox, запущенного в Linux:

Edit and debug
Installing the Python extension (and additional tools)
Click on to open it for editing. You will be prompted with an extension recommendation, in this case to install the Microsoft Python extension, which will give you rich editing and debugging experiences. Go ahead and select Install and reload if prompted.

To prove that the extension is installed in WSL, open the Extensions view again (⇧⌘X (Windows, Linux Ctrl+Shift+X)). You will see a section titled WSL: Ubuntu – Installed, and you can see any extensions that are installed on the WSL side.

Upon reload, you’ll also get prompted telling you that the pylint linter is not installed. Linters are used to show errors and warnings in source code. Go ahead and select Install.

Now, when you edit your code, you get rich colorization and completions.

And when you save your file (⌘S (Windows, Linux Ctrl+S)), you’ll get linting errors and warnings on the file.

Debugging
With your tools set up, let’s take this one step further. Set a breakpoint on line 1 of hello.py by clicking in the gutter to the left of the line number or by putting the cursor on the line and pressing F9.

Now, press F5 to run your application. You will be asked how to run the application, and since this is a simple file, just choose Python File.

The app will start, and you’ll hit the breakpoint. You can inspect variables, create watches, and navigate the call stack.
Press F10 to step and you’ll see the output of the print statement in the debug console.

You get the full development experience of Visual Studio Code, using the Linux instance installed in WSL.
If you want to open another folder in WSL, open the File menu and choose Open Folder. You’ll get a minimal file and folder navigator for the Linux file system, not the Windows file system.

If you want to switch back to the Windows, select the Show Local option and you’ll get the standard Windows File Open dialog.
Congratulations
Congratulations, you’ve successfully completed this tutorial!
Next, check out the other Remote Development extensions.
- Remote — SSH
- Dev Containers
Or get them all by installing the
Remote Development Extension Pack.
Install Windows Terminal
Windows Terminal is a modern, fast, efficient, powerful and productive terminal application for users of command line tools and shells like Command Prompt, PowerShell and WSL.
It’s main features include multiple tabs, panes, Unicode and UTF-8 character support, custom themes, styles and configurations.
Open the Microsoft Store and install Windows Terminal.
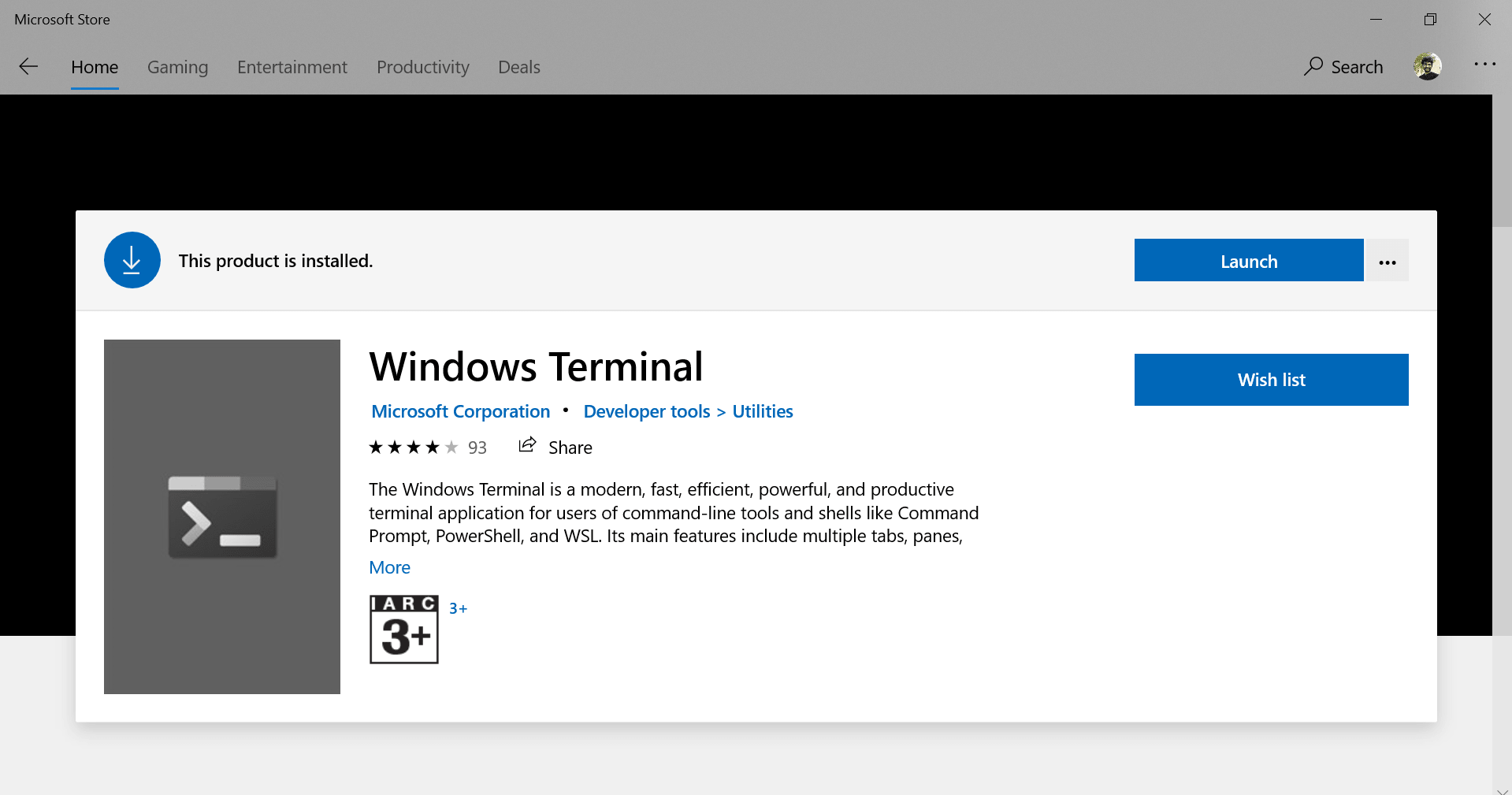
Run your windows terminal application and you should now see your Ubuntu shell in the dropdown.
As you can see, windows terminal provides access to multiple shells like Gitbash, Ubuntu, Azure Cloud, Powershell & Command Prompt in one terminal application.
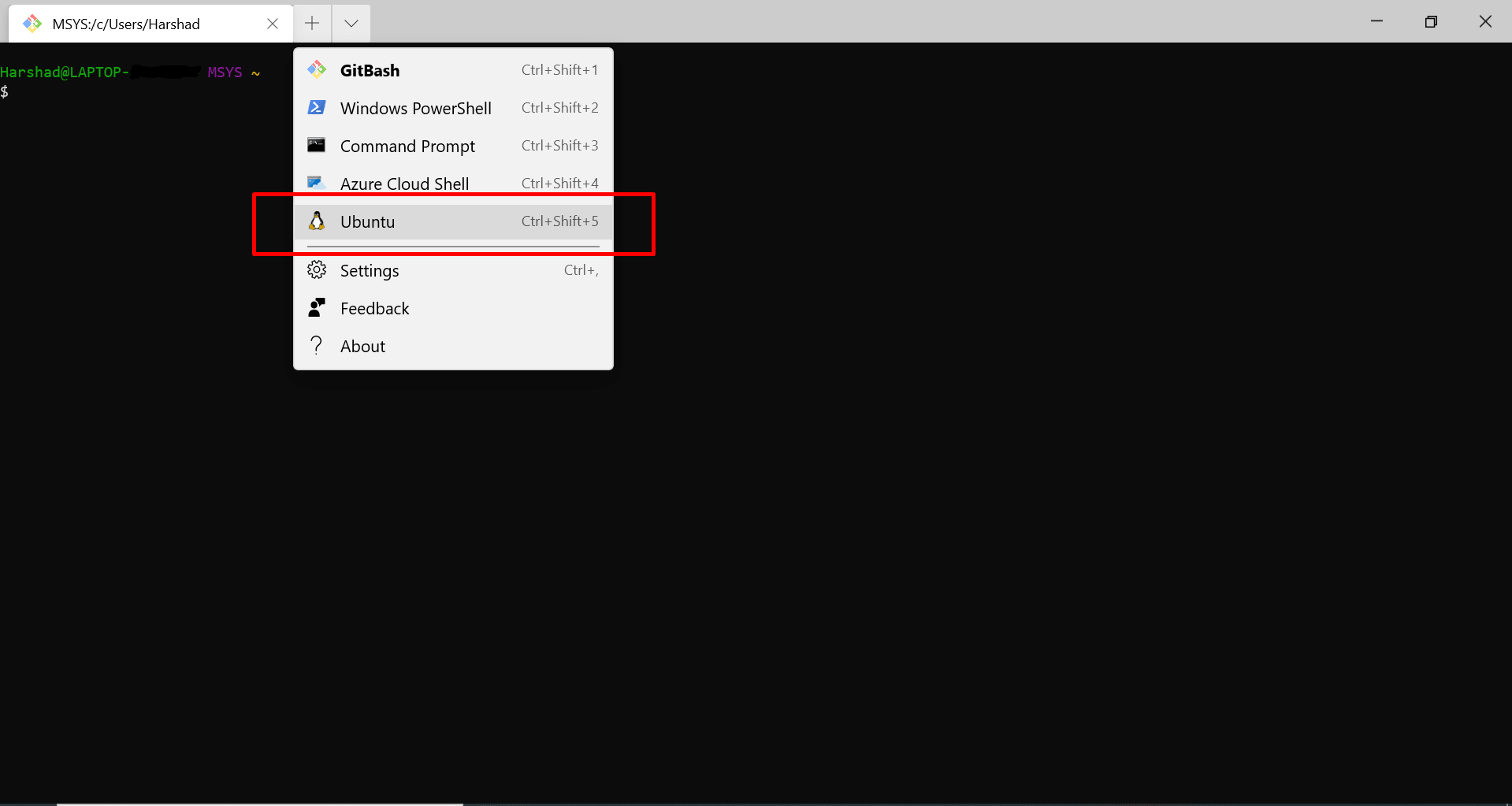
Update Color Scheme
Let’s update our terminal to use Snazzy color scheme.
Open the terminal settings file by selecting settings option in the terminal dropdown.
Add snazzy color scheme to list in the json file.
In the field, you have the list of shell settings. Update the profile to use the new color scheme.
To Install Windows Subsystem for Linux 2 in Windows 10,
- Enable the classic WSL 1 option as detailed here.
- Now, open .
- Execute the following command: . You computer must have support for virtualization, e.g. Intel VT-x, AMD RVI.
- Restart Windows 10.
- Now, open PowerShell as Administrator again.
- List the available WSL distros using the command . You will see the list of WSL distros and their versions.
- Issue the command . Subsitute the distro name with the actual distro name, e.g. Ubuntu: .
- Now, execute the command once again to verify that the distro is successfully converted. See the VERSION column.
You are done! The specified distro is now powered by WSL 2, bringing all its impressive features at your fingertips.
Related articles:
- List Available WSL Linux Distros in Windows 10
- Remove User from WSL Linux in Windows 10
- Add or Remove Sudo Users in WSL Linux in Windows 10
- Remove User From WSL Linux Distro in Windows 10
- Add User to WSL Linux Distro in Windows 10
- Update and Upgrade WSL Linux Distro in Windows 10
- Run WSL Linux Distro as Specific User in Windows 10
- Reset and Unregister WSL Linux Distro in Windows 10
- Reset Password for WSL Linux Distro in Windows 10
- All Ways to Run WSL Linux Distro in Windows 10
- Set Default WSL Linux Distro in Windows 10
- Find Running WSL Linux Distros in Windows 10
- Terminate Running WSL Linux Distro in Windows 10
- Remove Linux from Navigation Pane in Windows 10
- Export and Import WSL Linux Distro in Windows 10
- Access WSL Linux Files from Windows 10
- Enable WSL in Windows 10
- Set Default User for WSL in Windows 10
- Windows 10 Build 18836 Shows WSL/Linux File System in File Explorer
Support us
Winaero greatly relies on your support. You can help the site keep bringing you interesting and useful content and software by using these options:
If you like this article, please share it using the buttons below. It won’t take a lot from you, but it will help us grow. Thanks for your support!
Advertisеment
Python development
If you don’t have Python already installed, run the following commands to install Python3 and pip, the package manager for Python, into your Linux installation.
And to verify, run:
Start with the canonical «Hello World» app. Create a new folder called «helloWorld» and then add a Python file that will print a message when run:
In a remote Linux environment (this WSL distro is technically another machine without UI, that just happens to be running locally on your computer), your development tools and experiences are pretty limited. You can run Vim in the terminal to edit your file, or you can edit the sources on the Windows side through the mount:

The problem with this model is that the Python runtime, pip, or any conda packages for that matter, are not installed on Windows.

Remember, Python is installed in the Linux distro, which means if you’re editing Python files on the Windows side, you can’t run or debug them unless you install the same Python development stack on Windows. And that defeats the purpose of having an isolated Linux instance set up with all your Python tools and runtimes!
Install Oh-My-Zsh
Oh-My-Zsh is the most popular plugin framework for ZSH, and it comes with many built-in plugins and themes as well.
Run below command to install Oh-My-Zsh and also make Zsh as your default shell.
Like the content ?
Pure Prompt
Pure is a pretty, minimal and fast ZSH prompt.
It comes with lot of features such as:
-
Perfect prompt character
-
Shows git branch and whether it’s dirty
-
Prompt character turns red if the last command didn’t exit with 0
-
Username and host only displayed when in an SSH session
-
Shows the current path in the title
Pure can be installed with NPM. Check out the NPM installation section before proceeding to next steps.
Run below command in administrative mode:
Sample Output:
Once the installation completes, add the fpath mentioned in above output to your file as shown below.
Note: Below lines need to be added after line in the profile
Also, set zsh theme to empty in your .zshrc to disable oh-my-zsh themes.
Finally, activate your profile to change the prompt.
Syntax Highlighting
zsh-syntax-highlighting provides syntax highlighting for the shell zsh. It enables highlighting of commands whilst they are typed at a zsh prompt into an interactive terminal.
Clone the repository in oh-my-zsh’s plugins directory:
Add the plugin to profile:
Activate the profile:
Enjoy code highlights as you type!
Like the content ?
Installing Graphical Linux Applications
WSL2 allows you to run graphical X11 and Wayland Linux applications directly on Windows. You can launch Linux apps from the Start menu, pin them to the task bar, and use features such as cut and paste across applications. There are some downsides:
- not all graphical apps will work as expected
- some offer Linux features — such as file dialogs — that could confuse Windows users
- there’s little benefit installing applications with native Windows editions such as Firefox, VLC, or GIMP
To proceed, install the correct GPU driver for your PC:
Then install any graphical application from the Linux terminal. For example, the GNOME Gedit text editor:
Launch it with:
Pin the app to your Start menu or task bar as you would with any other Windows program.
Gedit is a small application less than 2MB in download size. However, it requires GNOME and other Linux libraries, which incur several hundred megabytes of additional code on top of the chunky GPU drivers (1.1GB for Intel). Using graphical Linux apps in WSL2 only makes sense if you need to install several applications or there’s no native Windows alternative.
Настройка консоли Ubuntu
Цвета
Увы, сразу после установки консоль (особенно вывод команды ) выглядит «бородато» и «носит свитер».
Можно добавить файл с настройками цветового оформления ( для создания файла) с этим содержимым.
Содержимое удобно добавлять из Windows, но тогда после сохранения файла в bash-терминале выполните и перезапустите терминал.
Переход к нужной директории при старте
Если при запуске терминала хочется попадать в директорию проектов, можно вписать в самом верху команду (укажите путь к нужной директории).
Алиасы
Добавим файл ( ) c этим содержимым и перезапустим bash-терминал.
Теперь по команде откроется Sublime Text (текущая папка будет показана как проект), а по команде наподобие можно быстро открывать файлы.
Странная проблема с алиасами
Я настраивал bash-терминал на двух домашних компьютерах с Windows 10 и на одном из них после добавления файла терминал при рестарте выводил 4 сообщения . Из-за чего — я так и не понял (права доступа были и владелец файла — я), но нашел строки в , которые к этому приводили. Это было подключение файла с алиасами:
Решил проблему, закомментировав эти строки и вписав алиасы прямо в (в самом низу).
Показ git-ветки в командной строке
Шаг 1: добавим в начале функцию для показа ветки:
Шаг 2: определим переменную, отвечающую за приглашение командной строки, добавим в неё показ результата работы этой функции (см. ). Получится что-то вроде:
Мелкие улучшения
Есть довольно много действий в bash-терминале, на которые Windows 10 отреагирует звуковым сигналом (нажатие , когда уже нечего стирать, например). Чтобы это отключить, создайте со строкой .
Vim по умолчанию показывает довольно тёмный текст, что на тёмном фоне смотрится плохо. Можно создать со строкой , чтобы текст стал более читаемым.
Алгоритм для установки WSL в Windows 10:
На компьютере с Windows 10 нажмите Пуск» и перейдите к панели управления. Теперь выберите — «категорию программ». В разделе — «Программы и компоненты» нажмите Включить или отключить компоненты Windows».
Кроме того, вы можете открыть приложение Настройки» в Windows 10, а затем перейти в Приложения»— «Программы и компоненты» —«Включить или отключить функции Windows». Теперь появятся окна функций Windows. Здесь вы можете включать и выключать функции Windows 10 с помощью флажков.

- В списке доступных флажков прокрутите вниз, чтобы найти параметр Подсистема Windows для Linux.
- Установите флажок, соответствующий подсистеме Windows.
- Нажмите OK, чтобы установить WSL для Windows 10.
- Наконец, нажмите кнопку перезагрузить чтобы применить сделанные изменения и завершить установку WSL.

После установки подсистемы Windows для Linux мы можем приступить к установке дистрибутивов Linux, доступных в магазине Windows.
Чтобы установить Linux в Windows 10
- Нажмите Пуск, а затем выберите — Магазин Microsoft.
- Используя окно поиска, доступное в Магазине Microsoft, выберите свой любимый дистрибутив для установки в Windows 10.
- Установите Ubuntu Windows 10 или Kali Linux
 Установить дистрибутив Linux на Windows 10…
Установить дистрибутив Linux на Windows 10…
Кроме того, если вы хотите увидеть весь список доступных дистрибутивов Linux, вы можете набрать в Linux и затем просмотреть результаты поиска.После выбора дистрибутива, нажмите «Установить» или «Получить».
Подождите несколько секунд, прежде чем процесс загрузки и установки завершится, и ваш дистрибутив Linux будет установлен в Windows 10 и готов к использованию. Кроме того, дистрибутив будет доступен непосредственно в самом меню «Пуск» в виде стандартного повседневного приложения.
При первом запуске дистрибутива Linux будет выполнен краткий процесс установки. По сути, он запросит имя пользователя и пароль, которые вы хотите установить для среды Linux.
Access Linux Files from Windows
You can access WSL2 Linux files from the network path . Enter it in the File Explorer address bar or any file open dialog.
Your installed Linux distros are listed, so you can access the Ubuntu root directory at . Your personal Linux files are typically be stored at:
Here, is the username you defined .
It’s best to set this as the starting folder for the distro in Windows Terminal. Open the Settings, click a profile, then change the Starting directory option.
Map a Network Drive
You can mount a network drive to by opening in File Explorer, right-clicking the Ubuntu folder, and choosing Map network drive….
Unfortunately, it’s not currently possible to map deeper subdirectories. You may also encounter mapped-drive issues with some applications.
Is WSL2 Real Linux?
Recently, there were some discussions about whether Windows Subsystem for Linux 2 is “real” Linux. While it is true that WSL2 is not a traditional Linux system, it is also not simply a compatibility layer. Instead, WSL2 provides a full Linux kernel that is integrated into the Windows operating system. This kernel is used to run Linux binaries, and it provides all of the standard Linux system calls.
In addition, WSL2 supports many of the same features as a traditional Linux system, including file permissions and networking. As a result, WSL2 can be considered a real Linux system.
️This is a Tutorial Series️Part 1 – How to install WSL 2 with Windows Terminal – Complete GuidePart 2 – Windows Terminal Customization for WSL 2Part 3 – In-Depth Windows Terminal Customization for WSL2
Install WSL2 on Windows – The Easiest Way
As mentioned above, this is the easy way.
Step 2 – Install WSL2 using PowerShell
This way of doing it will automatically install and set up everything you need to run WSL2. It will automatically enable the required components on Windows, download the latest Linux kernel for you, and it will also set WSL2 as your default version.
The official Microsoft documentation states that running:
It would be enough to get the process started and, at the same time, install Ubuntu as the default WSL2 distribution. However, this did not work for me. I needed to choose which distribution I wanted to install manually.
To do this, type:
And choose the flavor of your choice. In my case, I want to install Ubuntu-20.04, so I run the following command:
Which starts the whole process.
Step 3 – Initial Ubuntu Setup
Now, there is a chance that you will be prompted to restart your computer first so that all WSL2 features can be activated.
After that (or before, depending on the case), you will be required to set up your Ubuntu installation with a Username and Password, and once you set that up, your Ubuntu is ready to be used on WSL2.
To check if your Ubuntu is really running on WSL2, simply switch back to PowerShell and type:
Check WSL version
As you can see, everything went as expected! And that is how easy it is to install WSL2 with the latest versions of Windows!
Как пользоваться Linux в WSL
Чтобы открыть установленную вами среду Linux, просто откройте меню «Пуск» и найдите установленный вами дистрибутив. Например, если вы установили Kali Linux, запустите ярлык Kali Linux.
Вы можете закрепить этот ярлык приложения в меню «Пуск», на панели задач или на рабочем столе для облегчения доступа.
При первом запуске среды Linux вам будет предложено ввести имя пользователя и пароль UNIX. Они необязательно должны совпадать с вашим именем пользователя и паролем Windows, но будут использоваться в среде Linux.
Например, если вы введёте «alex» и «hackware» в качестве учётных данных, ваше имя пользователя в среде Linux будет «alex», а пароль, который вы используете в среде Linux, будет «hackware» — независимо от вашего имени пользователя Windows и его пароля.
Вы можете запустить установленную среду Linux, выполнив команду wsl. Если у вас установлено несколько дистрибутивов Linux, вы можете выбрать среду Linux по умолчанию, запускаемую этой командой.
Если у вас установлена Kali Linux, вы также можете запустить команду kali, чтобы установить её. Для openSUSE Leap 15 SP1 используйте opensuse-15-sp1. Для SUSE Linux Enterprise Server 15 SP1 используйте SLES-15-SP1. Эти команды перечислены на странице каждого дистрибутива Linux в Магазине Windows.
Вы по-прежнему можете запустить среду Linux по умолчанию, выполнив команду bash, но Microsoft утверждает, что это устарело. Это означает, что команда bash может перестать работать в будущем.
Если у вас есть опыт использования оболочки Bash в Linux, Mac OS X или других платформах, вы будете как дома.
В Kali Linux и Ubuntu вам нужно добавить к команде префикс sudo, чтобы запустить её с правами root. Пользователь «root» на платформах UNIX имеет полный доступ к системе, как пользователь «Администратор» в Windows. Ваша файловая система Windows в среде оболочки Bash находится в /mnt/c.
Ещё одна важная особенность дистрибутивов Linux, запущенных этим образом, в том, что прямо в консоли Linux вы можете выполнять команды Windows.
Связанная статья: Что такое sudo
Используйте те же команды терминала Linux, которые вы используете в этой операционной системе. Если вы привыкли к стандартной командной строке Windows с её командами DOS, вот несколько основных команд, общих для Bash и Windows:
- Изменить каталог: cd в Bash, cd или chdir в DOS
- Список содержимого каталога: ls в Bash, dir в DOS
- Перемещение или переименование файла: mv в Bash, move и rename в DOS
- Скопировать файл: cp в Bash, copy в DOS
- Удалить файл: rm в Bash, del или erase в DOS
- Создайте каталог: mkdir в Bash, mkdir в DOS
- Используйте текстовый редактор: vi или nano в Bash, edit в DOS
Связанная статья: Азы работы в командной строке Linux (часть 1), а также последующе части
Важно помнить, что, в отличие от Windows, оболочка Bash и её среда, имитирующая Linux, чувствительны к регистру. Другими словами, «File.txt» с большой буквы отличается от «file.txt» без заглавной буквы.
Дополнительные инструкции смотрите в серии наших руководств Азы работы в командной строке Linux для начинающих.
Дополнительные инструкции смотрите в серии наших руководств Азы работы в командной строке Linux для начинающих.
Вам нужно будет использовать команду apt для установки и обновления программного обеспечения среды Debian, Kali Linux, Ubuntu. Не забудьте указать перед этими командами префикс sudo, чтобы они запускались от имени пользователя root — Linux-эквивалента Администратора. Вот команды apt, которые вам нужно знать:
Загрузить обновлённую информацию о доступных пакетах:
sudo apt update
Установить пакет приложения (замените «ИМЯ-ПАКЕТА» на имя пакета):
sudo apt install ИМЯ-ПАКЕТА
Удаление пакета приложения (замените «ИМЯ-ПАКЕТА» на имя пакета):
sudo apt remove ИМЯ-ПАКЕТА
Поиск доступных пакетов (замените СЛОВО словом, по которому нужно искать пакеты в именах и описаниях):
sudo apt search СЛОВО
Загрузите и установите последние версии установленных пакетов:
sudo apt full-upgrade
Если вы установили дистрибутив SUSE Linux, вместо этого вы можете использовать команду zypper для установки программного обеспечения.
После того, как вы загрузили и установили приложение, вы можете ввести его имя в запросе, а затем нажать Enter, чтобы запустить его. Дополнительную информацию смотрите в документации к конкретному приложению.
Программное обеспечение, устанавливаемое в оболочке Bash, ограничено оболочкой Bash. Вы можете получить доступ к этим программам из командной строки, PowerShell или где-либо ещё в Windows, но только если вы запустите команду вида
bash -c КОМАНДА
Install WSL 2 on Windows 10
Requirements
To install WSL 2 on Windows 10 you need the minimum:
- Windows 10 May 2020 (2004), Windows 10 May 2019 (1903), or Windows 10 November 2019 (1909)
- A computer with Hyper-V Virtualization support
I’d be mighty surprised if anyone who’s reading this guide doesn’t meet those requirements but, if you don’t you can use WSL 1 rather than WSL 2.
What’s awesome is that if you use Windows 10 May 2020 (2004) update or later you can install WSL2 with a single command, or a single click — no hassle.
Installing WSL 2 on OS Build 2004 (or later)
Single command easy
To install WSL 2 on Windows 10 OS Build 2004 or later you can open a command prompt (with Administrator permissions) and type in the following command:
As soon as you hit the process gets to work enabling WSL, any optional features required, fetches the latest WSL Linux kernel version, and installs Ubuntu as the default distro:
The process is fast
Once done, reboot your computer. Log in to Windows 10 and the command prompt will open again. This time you’ll be walked through setting up Ubuntu with a username and password (these don’t need to be the same as your Windows username and password).
Once done you can you can launch the ‘Ubuntu’ app from the Start Menu to get started, or install the Microsoft Terminal app to start exploring your newly-installed Ubuntu install — don’t forget to run an though — this is a REAL Ubuntu system, after all!
Install WSL 2 (Old Method)
If you use an older version of Windows 10 you can still install WSL 2 (Microsoft backported WSL 2 to older versions of Windows 10 in Windows Update KB4566116) but the process isn’t as simple as in the 2004 update.
To install WSL 2 on Windows 10 (OS Build 1909 or 1903) you need to follow 4 steps:
- Enable WSL 2
- Enable ‘Virtual Machine Platform’
- Set WSL 2 as default
- Install a Linux distro
I walk through each step in turn below. I recommend using the PowerShell app, which you need to run as an administrator. You can find PowerShell in the Windows Start Menu.
Note: it is possible to install WSL 1 using a GUI too but it’s much faster to use the command line, and since WSL is a CLI tool it kinda makes sense too!
Step 1. Enable WSL
Regardless of which version of WSL you want to use you first need to enable it. To do this open the PowerShell tool as an Administrator and run the command below. Be careful not to mistype or leave out any character in the command:
Only want to use WSL 1? You can skip to step 4.
Step 2. Enable ‘Virtual Machine Platform’
WSL 2 requires Windows 10’s “Virtual Machine Platform” feature to be enabled. This is separate from Hyper-V and hands some of the more interesting platform integrations available in the new version of the Windows Subsystem for Linux.
To enable Virtual Machine Platform on Windows 10 (2004) open PowerShell as Administrator and run:
To enable Virtual Machine Platform on Windows 10 (1903, 1909) open PowerShell as Administrator and run:
To ensure all of the relevant bits and pieces fall neatly in to place you should restart your system at this point or you may find that things don’t work as intended.
Step 3. Set WSL 2 as default
Open PowerShell as Administrator and run this command to set WSL 2 as the default version of WSL:
You can (at any time) configure a distro to run in WSL 1 mode if you need to.
Step 4. Install a distro
With WSL and the necessary virtualisation tech all in place all that is left for you to do is pick and install a Linux distro from the Microsoft Store.
Several different distros are available, including OpenSUSE, Pengwin, Fedora Remix, and Alpine Linux. But my personal recommendation is (naturally) Ubuntu 20.04 LTS (though 18.04 LTS and 16.04 LTS are also available).
To install Ubuntu on Windows 10 open the Microsoft Store app, search for “Ubuntu 20.04”, and hit the “Get” button:
Whilst you in the Microsoft Store I highly recommend that you also install the open source Windows Terminal app. This tool is designed to give you the best possible WSL experience:
5. Use WSL 2
When you installed Ubuntu (or a different Linux distro) a shortcut was added to the Start Menu. Use this to “open” Ubuntu (or whichever distro you chose). The first time you run the distro things will seem a little slow. This is expected; the distro has to unpack and decompress all of its contents — just don’t interrupt the process.
You will also be promoted to set a username and password for use on the distro. Try to pick something you won’t forget.
Convert Ubuntu on WSL 1 to WSL 2
If you use WSL 1 you can upgrade an existing WSL 1 installation to WSL 2. To convert an existing WSL 1 distro to WSL 2 run the following in PowerShell, e..g,:
You should replace ‘Ubuntu’ with the name of whichever distro your WSL 1 install runs.
Let me know if this guide worked for you in the comments!
Configure Windows Terminal for WSL2
Windows Terminal launches PowerShell by default. Since we want to use Windows Terminal with WSL2, we need to change the default settings and tell Windows Terminal to automatically start up our Linux distribution.
You can also change distributions on the fly by clicking on the drop-down arrow:
Through that same menu, you are able to access the Windows Terminal Settings, which we are going to do next.
Click on the arrow-dropdown menu and then select Settings.
Once in there, change the Default profile from Windows PowerShell to the Linux flavor of your choice and click on Save.
The next time you start Windows Terminal that is what you will get:
Changing the Windows Terminal Default Distribution
I encourage you to click through the other options of Windows Terminal to check if you see something interesting, like increasing the font size or something along those lines.
There are a ton of customization options already implemented that are worthwhile to check out.
I will create a separate article that will cover Windows Terminal customization in-depth. (If you want to get my slick, transparent-background terminal stay tuned for that!).
Check out my Complete WSL2 Course on Udemy
Не просто виртуальная машина
Начнем с того, чем не является WSL — это не полноценный рабочий стол Linux, который вы могли бы получить, например, запустив Ubuntu в VirtualBox. Технически он использует виртуализацию по соображениям производительности, но сильно отличается от запуска полной виртуальной машины. Все это управляется за вас и просто предоставляет простую оболочку и среду, в которой вы можете выполнять свою работу и использовать знакомые команды bash, такие как , , и все другие инструменты, поставляемые с выбранным дистрибутивом.
По сути, WSL позволяет вам установить полный дистрибутив Linux как приложение из магазина приложений. Вы можете просто загрузить Ubuntu (или другой дистрибутив по вашему выбору), установить его и сделать так, чтобы он был доступен в виде приложения, которое вы можете запустить, или профиля в своем терминале для работы вместе с CMD или Powershell.
Программы для Windows, мобильные приложения, игры — ВСЁ БЕСПЛАТНО, в нашем закрытом телеграмм канале — Подписывайтесь:)
Хотя самое простое объяснение состоит в том, что он «позволяет запускать bash в Windows», это больше, чем просто оболочка; вы можете устанавливать программы, используя и настройте его как обычный экземпляр Linux.
WSL предназначен для того, чтобы дать разработчикам и ветеранам bash возможность познакомиться с оболочкой Linux, несмотря на необходимость использования Windows в качестве основной ОС. Он предлагает лучшее из обоих миров, позволяя запускать приложения Windows, такие как Visual Studio, вместе с оболочкой Linux для облегчения доступа к командной строке.
Microsoft предлагает две версии WSL: версию 1 и версию 2. WSL 2 использует виртуальную машину и полное ядро Linux, построенное и поставляемое с Windows. WSL 1 старше и, как правило, намного медленнее, но имеет лучшую производительность при работе с файловыми системами, например, при доступе к файлам Windows из Linux и наоборот. Мы рекомендуем WSL 2 для большинства операций, поскольку он быстрее и намного лучше работает с такими инструментами, как Docker.















