Version History
| Version | Downloads | Last updated |
|---|---|---|
|
|
64,425,295 | 7/1/2022 |
|
|
68,821,091 | 4/24/2020 |
|
|
5,479,387 | 12/23/2019 |
|
|
2,063,663 | 10/7/2019 |
|
|
3,975 | 4/22/2022 |
|
|
1,687,315 | 8/16/2019 |
|
|
991,650 | 7/9/2019 |
|
|
625,304 | 6/17/2019 |
|
|
372,165 | 6/4/2019 |
|
|
300,887 | 5/21/2019 |
|
|
348,553 | 5/7/2019 |
|
|
3,263,132 | 1/30/2019 |
|
|
859,503 | 12/1/2018 |
|
|
710,246 | 10/12/2018 |
|
|
77,339 | 12/20/2017 |
|
|
3,074,868 | 5/4/2018 |
|
|
811,927 | 10/31/2017 |
|
|
30,584 | 9/11/2017 |
|
|
42,190 | 5/24/2017 |
|
|
18,728 | 3/4/2017 |
|
|
59,322 | 11/11/2016 |
|
|
7,262 | 9/29/2016 |
Как установить приложение с расширением .appx в Windows 10
Для проведения процедуры предусмотрено два способа – использование штатного установщика или программы Powershell. Применять их можно для инсталляции приложений как из официального магазина, так и сторонних источников.
С помощью Установщика приложений
Windows 10 1607 – является первой версией операционной системы, в которой появился штатный инструмент Установщик приложений. Ключевыми особенностями являются простота и высокая скорость инсталляции. Если в операционной системе представленная программа отсутствует, ее можно скачать из магазина Microsoft. Для этого предусмотрена следующая инструкция:
- На клавиатуре кликнуть на комбинацию – «Win R». Если установка осуществляется на мобильном устройстве (планшет), зажать кнопку пуска и выбрать команду «Выполнить».
- В появившемся окне вписать «ms-windows-store://PDP/?ProductId=9nblggh4nns1.», после чего кликнуть на клавишу продолжения.
Ожидать окончания установки.
Когда Установщик приложений будет внедрен в систему, можно приступать к инсталляции Appx. Что для этого нужно:
Открыть файл Appx, используя проводник. Для этого нужно дважды тапнуть на нужный элемент.
- Далее система может предупредить об установке подозрительного приложения. Это будет в том случае, если файл загружался из неизвестного источника, и если активен режим «SmartScreen».
- Чтобы исправить проблему, понадобится нажать на строку «Подробнее» и выбрать команду выполнения в любом случае.
- Установить флажок напротив строки запуска при состоянии готовности.
- Нажать на кнопку инсталляции.
Ожидать окончания процедуры.
С использованием PowerShell
Для установки приложений с помощью PowerShell потребуется сделать следующее:
- Используя проводник, отыскать необходимый элемент appx.
- Далее нужно выбрать кнопку «Файл», после чего воспользоваться запуском Windows PowerShell. Возможно, придется использовать запуск от имени Администратора.
В появившемся окне ввести команду «Add-AppxPackage».
Набрать название установочного файла программы.
- Необходимо убедиться, что имя вписано большими символами.
- Чтобы система начала устанавливать appx, нажать на клавишу подтверждения.
После завершения инсталляции потребуется перезагрузить компьютер.
Раздел 2: Как установить диспетчер пакетов Chocolatey
Chocolatey можно использовать как из командной строки, так и из Windows PowerShell. В этом разделе мы объясним, как вы можете установить Chocolatey на свой компьютер. Процесс установки Chocolatey также можно выполнить либо с помощью PowerShell, либо с помощью командной строки.
Способ 1: через PowerShell
Шаг 1: Нажать на Поиск значок на Панель задач.

Шаг 2: Теперь в PowerShell панель поиска, тип в PowerShell и нажмите на Запустить от имени администратора вариант, как показано ниже.

Шаг 3: Когда PowerShell окно открывается, во-первых, нам нужно убедиться, что политика выполнения не ограничена. Чтобы просмотреть политику выполнения, установленную на вашем компьютере, скопировать и вставить следующую команду и нажмите Войти ключ.
Get-ExecutionPolicy

Шаг 4: Если результат из предыдущих шагов приходит как Ограниченный, то вам нужно выполнить следующую команду также, еще ты сможешь пропустить этот шаг и перейти к Шаг 5.
Set-ExecutionPolicy AllSigned
После выполнения команды нажмите Д или уи ударил Войти ключ к подтверждать изменение политики выполнения.

Шаг 5: Далее давайте выполним команду, которая установит Chocolatey на нашу машину.
Set-ExecutionPolicy Bypass-Scope Process-Force; ::SecurityProtocol = ::SecurityProtocol -bor 3072; iex ((Система новых объектов. Сеть. WebClient).DownloadString(' https://community.chocolatey.org/install.ps1'))
Скопировать и вставить приведенную выше команду, а затем нажмите Войти ключ.

Шаг 6: Подождите, пока Chocolatey установится на вашем компьютере. После установки на экране PowerShell появится скриншот ниже.

Шаг 7: Теперь откройте Проводник и перейдите по следующему пути, чтобы увидеть папку Chocolatey на вашем компьютере.
Этот компьютер --> Локальный диск (C:) --> ProgramData --> Chocolatey
Кроме того, вы можете скопировать и вставить Местоположение C:\ProgramData\шоколад на панель навигации File Explorer и нажмите кнопку Войти ключ, чтобы добраться до того же места.
Это место, где Chocolatey устанавливается на вашем компьютере. Если вы видите эту папку, это означает, что установка прошла успешно, и вы можете продолжить изучение функций Chocolatey.

Шаг 8: вернуться в окно PowerShell и копировать вставить следующую команду, чтобы увидеть все доступные команды Chocolatey.
шоколад -?

Вот как вы устанавливаете Chocolatey через окно PowerShell. Теперь, если вы хотите установить его через командную строку, вы можете выполнить следующие шаги.
Способ 2: через командную строку
Шаг 1: Как обычно, нажмите на Поиск значок на панели задач.

Шаг 2: Сейчас в панель поиска, тип в команда и нажмите на Запустить от имени администратора вариант против командной строки.

Шаг 3: Когда Командная строка открывается в повышенном режиме, скопировать и вставить следующую команду для установки Chocolatey на вашем компьютере.
@"%SystemRoot%\System32\WindowsPowerShell\v1.0\powershell.exe" -NoProfile -InputFormat None -ExecutionPolicy Bypass -Command "::SecurityProtocol = 3072; iex ((Система новых объектов. Сеть. WebClient).DownloadString(' https://community.chocolatey.org/install.ps1'))" && УСТАНОВИТЬ "ПУТЬ=%ПУТЬ%;%ALLUSERSPROFILE%\chocolatey\bin"
Ударь Войти клавиша для выполнения команды.

Вот и все. Приведенная выше команда установит Chocolatey на ваш компьютер. Подождите немного, пока он завершится.
Примечание. У меня уже есть Chocolatey на моей машине, поэтому я получаю следующий экран. Однако для вас, если вы еще не установили Chocolatey на свой компьютер, он будет установлен с помощью команды на шаге 3.

Шаг 4: После завершения установки вы можете скопировать и вставить следующую команду, чтобы увидеть список вещей, которые Chocolatey может сделать для вас.
шоколад -?

Дополнительная информация
Если скаченное вами приложение не устанавливается описанными способами, полезной может оказаться следующая информация:
- Приложения Windows 8 и 8.1, Windows Phone могут иметь расширение Appx, но не устанавливаться в Windows 10 как несовместимые. При этом возможны разные ошибки, например, сообщение о том, что «Попросите у разработчика новый пакет приложения. Этот пакет не подписан с помощью доверенного сертификата (0x80080100)» (но эта ошибка не всегда говорит о несовместимости). alt=»Ошибка 0x800b0100 при установке приложения» width=»» height=»»/>
- Сообщение: Не удалось открыть файл appx/appxbundle «Сбой по неизвестной причине» может говорит о том, что файл поврежден (или вы скачали что-то, не являющееся приложением Windows 10).
- Иногда, когда простое включение установки неопубликованных приложений не срабатывает, можно включить режим разработчика Windows 10 и попробовать снова.
Источник
Установка приложений из репозитория Chocolatey
Теперь давайте посмотрим, как установить приложение (пакет) из репозитория Chocolatey.
Список приложений, доступных для установки, можно получить прямо на официальном сайте Chocolatey (https://chocolatey.org/packages)

Вы также можете найти и установить нужное приложение прямо из консоли PowerShell. Например, для просмотра файлов pdf необходимо установить приложение Adobe Acrobat Reader. Поскольку мы не знаем полного имени приложения, для его установки нам нужно получить имя пакета в каталоге. Поищем в репозитории ключевое слово adobe’:
Консоль отобразит список всех пакетов для этого ключа. Нам нужен пакет adobereader (нам нужно использовать именно имя пакета из столбца Name).
Запустите установку пакета Adobe Reader:

В верхней части окна PowerShell появится ползунок, указывающий на то, что загрузка пакета Adobe Reader началась. Сразу после завершения загрузки приложение будет установлено в вашей системе.

Другой пример. Допустим, на нашем компьютере должна быть установлена служебная программа SysInternals. Чтобы не загружать его вручную, найдите в репозитории Chocolatey пакет SysInternals и установите его.
Поскольку пакет не требует установки, он сохраняется на вашем компьютере и хранится в каталоге C: \ Chocolatey \ lib \. В нашем примере это каталог C: \ Chocolatey \ lib \ sysinternals.2016.11.18 \ tools

вы можете установить несколько приложений одновременно с помощью одной команды:
Установка файла .appx с помощью PowerShell
В качестве альтернативы, вы можете установить заранее загруженное приложение .appx с помощью PowerShell.
- Откройте папку в которой находится .appx файл.
В моем случае это «C:\Users\Almanex\Downloads», кликните вкладку «Файл» и перейдите в выпадающем меню «Запустить Windows PowerShell» → «Запустить Windows PowerShell от имени администратора» см. картинку ниже.

2. Дальше вы должны использовать команду, чтобы установить .appx файл. Не забудьте изменить название файла « имя .appx» на ваше.
Add-AppxPackage .\ имя .appx
Add-AppxPackage -Path .\ имя .appx

После выполнения одной из команд, приложение будет установлено, вы не получите сообщение о успешной установке, само приложение вы найдете в меню «Пуск».
Установить приложение / файл APPX так же просто, как установить исполняемый файл. Вам нужно будет дважды кликнуть по нему, чтобы начать установку. Если вы не можете получить Установщик приложений или не можете установить приложение по какой-либо причине, используйте PowerShell.
Опция загрузки приложений полезна в некоторых ситуациях, например, когда необходимо установить приложения на несколько компьютеров, но вы не хотите каждый раз загружать его из магазина. Другим не менее интересным вариантом является возможность загрузки приложений из других каналов, например «Fast Ring», если вы находитесь в «Retail».
Источник
Что такое OneGet (PackageManagement) и Chocolatey?
Для пользователей, не использующих Linux, и тех, кто ничего не знает об управлении пакетами, диспетчер пакетов упрощает установку, обновление и удаление программного обеспечения (пакета). Диспетчер пакетов использует репозиторий, в котором хранятся все пакеты программного обеспечения.
Вам просто нужно ввести команду, чтобы получить эти пакеты программного обеспечения и установить их на свой компьютер. С помощью всего одной команды вы можете установить или обновить программное обеспечение. Обновление выполняется автоматически всякий раз, когда программное обеспечение обновляется в репозитории. Итак, вот что такое диспетчер пакетов.
Теперь OneGet как инструмент на шаг впереди. Это менеджер диспетчера пакетов. Он может содержать несколько репозиториев, таких как Chocolatey и NuGet. Мы уже говорили о Chocolatey ранее. Chocolatey может работать с командной строкой. NuGet содержит пакеты программного обеспечения, специфичные для средств разработки приложений Microsoft. Вы можете ввести одну команду и получить программное обеспечение из этих репозиториев.
Установка приложений
Вы можете использовать класс Win32_Product для удаленной или локальной установки пакетов установщика Windows.
Чтобы установить приложение, запустите PowerShell, используя параметр «Запуск от имени администратора».
Если установка выполняется удаленно, используйте сетевой UNC-путь, чтобы указать путь к пакету MSI, так как подсистема WMI не распознает пути PowerShell. Например, чтобы установить пакет NewPackage.msi, расположенный в сетевой папке \\AppServ\dsp на удаленном компьютере PC01, введите следующую команду в командной строке PowerShell:
Приложения, которые не используют метод установщика Windows, могут включать специальные методы для автоматического развертывания конкретного приложения. Изучите документацию по приложению или обратитесь в службу поддержки поставщика приложения.
Работа с объектами
Так как PowerShell работает с объектами, он позволяет выполнять некие действия над этими объектами, например:
- Measure-Object – командлет позволяет рассчитывать на основе свойств объектов такие числовые агрегирующие параметры как: минимальное, максимальное, среднее значение, сумму и количество. Например, Вы хотите узнать максимальный или средний размер файла в определенном каталоге, или просто узнать количество файлов (запущенных процессов, служб и так далее);
- Select-Object – с помощью данного командлета можно выбрать определенные объекты или свойства этих объектов, например Вы хотите выводить только название файла и его размер;
- Sort-Object — сортирует объекты по значениям свойств;
- Where-Object – командлет для того чтобы ставить условие для выборки объектов на основе значений их свойств;
- Group-Object – группирует объекты, которые содержат одинаковое значение для заданных свойств;
- ForEach-Object – перебор объектов с целью выполнения определенной операции над каждым из этих объектов.
Поставщики пакетов
Пакеты обслуживаются разными поставщиками, которые могут получать пакеты из разных источников. Чтобы отобразить список доступных поставщиков, выполните эту команду:
Find-PackageProvider

По умолчанию в системе установлено два источника пакетов: NuGet (nuget.org) и PowerShellGet (официальная онлайн-галерея скриптов PowerShell от MSFT). В первую очередь они рассчитаны на программистов и системных администраторов.
Примечание. В Nano Server есть специальный провайдер NanoServerPackage, о котором пойдёт речь в следующей статье.
Чтобы получить доступ к репозиторию прикладного программного обеспечения, давайте подключим популярный репозиторий программного обеспечения — Chocolatey, содержащий более 4500 различных программ.
Установите нового провайдера, Chocolatey:
Install-PackageProvider ChocolateyGet
Обратите внимание, что PowerShell (или Windows Terminal) нужно запускать с правами администратора. Как это сделать смотрите в статье «Как запустить PowerShell с правами администратора».. Если вы получили следующее сообщение об ошибке, то это означает, что PowerShell запущен без прав администратора:
Если вы получили следующее сообщение об ошибке, то это означает, что PowerShell запущен без прав администратора:
Install-PackageProvider: Administrator rights are required to install packages in ''. Log on to the computer with an account that has Administrator rights, and then try again, or install in 'C:\Users\MiAl\AppData\Local\PackageManagement\ProviderAssemblies' by adding "-Scope CurrentUser" to your command. You can also try running the Windows PowerShell session with elevated rights (Run as Administrator).
Подтвердите установку провайдера, нажав Y.
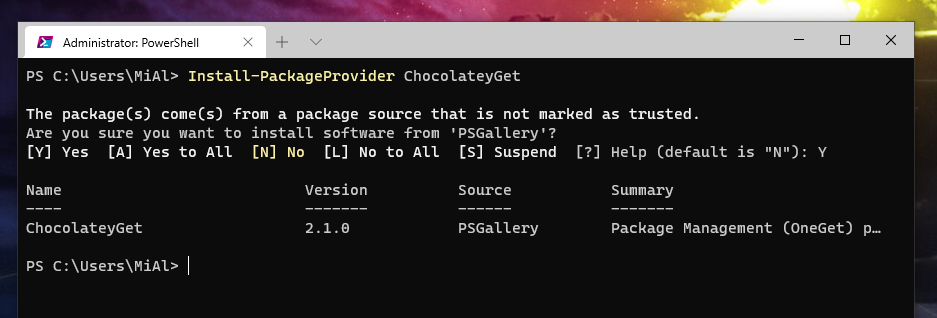
Сделайте Chocolatey надёжным источником пакетов, чтобы каждый раз не подтверждать установку пакета из этого репозитория.
Set-PackageSource -Name chocolatey -Trusted

Убедитесь, что Chocolatey теперь доступен среди репозиториев приложений:
Get-PackageSource
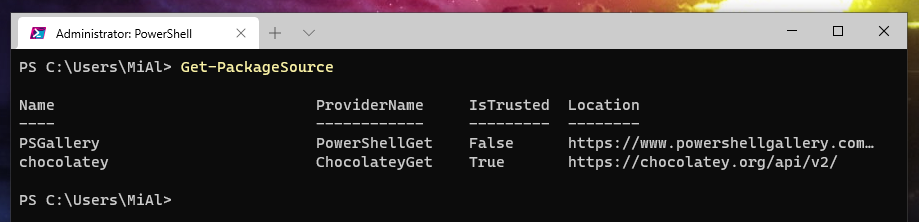
Открыть Windows PowerShell из диспетчера задач
В пустом месте нажмите на панель задач правой кнопкой мыши и из контекстного меню выберите “Диспетчер задач” (также диспетчер задач можно запустить одновременно нажав клавиши Ctrl+Shift+Esc).
Если Вы запускаете диспетчер задач первый раз – нужно нажать “Подробнее”.
Слева вверху выберите “Файл” => “Запустить новую задачу”.
В появившемся окне введите команду powershell и нажмите “ОК”, если вы хотите запустить Windows PowerShell с правами пользователя под которым вошли в систему. Если вы хотите запустить Windows PowerShell с правами администратора – поставьте флажок возле “Создать задачу с правами администратора” и нажмите на “ОК”.
Поставщики пакетов
Пакеты обслуживаются разными поставщиками, которые могут получать пакеты из разных источников. Чтобы отобразить список доступных поставщиков, выполните эту команду:
Примечание. В Nano Server есть специальный провайдер NanoServerPackage, о котором пойдёт речь в следующей статье.
Чтобы получить доступ к репозиторию прикладного программного обеспечения, давайте подключим популярный репозиторий программного обеспечения — Chocolatey, содержащий более 4500 различных программ.
Установите нового провайдера, Chocolatey:
Обратите внимание, что PowerShell (или Windows Terminal) нужно запускать с правами администратора. Как это сделать смотрите в статье «Как запустить PowerShell с правами администратора»
Подтвердите установку провайдера, нажав Y.
Сделайте Chocolatey надёжным источником пакетов, чтобы каждый раз не подтверждать установку пакета из этого репозитория.
Убедитесь, что Chocolatey теперь доступен среди репозиториев приложений:
Шаг 6: использование труб
Если вы знакомы с командной строкой Windows или пакетными файлами, то знаете о перенаправлении и трубах. Перенаправление (символ >) и трубы (символ |) берут результат действия и прикрепляют его в другое место. Например, можно перенаправить результат команды dir в текстовый файл или передать результат команды ping в команду find для фильтрования интересных результатов, вроде
dir > temp.txt
ping askwoody.com | find “packets” > temp2.txt
Здесь во второй команде find ищет строку packets, взятую из адреса askwoody.com командой ping и объединяет все совпадающие строки в файл под названием temp2.txt.
Первая из этих команд отлично работает в PowerShell. Для запуска второй команды потребуется нечто вроде
ping askwoody.com | select-string packets | out-file temp2.txt
Использования перенаправления и труб значительно расширяет возможности командной строки Windows: вместо бесконечного прокручивания вниз по экрану в поиске текстовой строки можно отфильтровывать нужные команды Windows.
Powershell обладает поддержкой pipe, причём она не ограничена текстом. PowerShell позволяет передавать целый объект из одной командлеты в другую, где объект представляет собой комбинацию данных (называемых свойствами) и действий (методов), которые могут использовать эти данные.
Сложная часть начинается при выстраивании объектов. Поставляемые одним командлетом объекты должны совпадать с типом объектов, принимаемых получающим командлетом. Текст является весьма простым типом объектов, так что если вы работаете с текстом, выравнивание объектов является простой задачей. Остальные объекты не такие элементарные.
Как это понять? Используйте командлету get-member. Если вы хотите знать, какой тип объекта обрабатывает командлета, проведите её через get-member. Например, если вы пытаетесь понять запущенные на компьютере процессы и сузили опции до командлеты get-process, вот как узнать результат командлеты:
get-process | get-member
Запуск этой командлеты выдаёт длинный список свойств и методов для get-process, но в самом начале списка можно увидеть тип объекта, который создает get-process:
TypeName: System.Diagnostics.Process
Нижеприведенный скриншот также показывает свойства get-process под названием get-process Handles, Name, NPM, PM, SI, VM и WS.

Если вы хотите манипулировать результатом get-process для работы с этим командлетом (вместо отображения длинного списка активных процессов на мониторе), нужно найти другую команду, которая в качестве вводных данных принимает System.Diagnostics.Process. Для поиска нужной командлеты снова используйте возможности PowerShell:
get-command -Parametertype System.Diagnostics.Process
Эта командлета выдает список командлет, которые могут обрабатывать System.Diagnostics.Process.
Некоторые командлеты известны тем, что принимают почти любой вид данных. Главной среди них является where-object. Эта командлета пропускает через себя каждый посылаемый по трубе объект, один за одним, и применяет к нему заданной критерии выбора. Существует специальный маркер под названием $_, который позволяет использовать каждый предмет в трубе, один за раз.
Допустим, вы хотите получить список всех запущенных на компьютере процессов с названием «svchost», то есть хотите сопоставить свойство Name процессу svchost. Используйте команду:
get-process | where-object {$_.Name -eq “svchost”}
Командлета where-object смотрит на каждый объект System.Diagnostics.Process, сравнивает .Name этого объекта с «svchost»; если есть совпадения, они выдаются на монитор. Смотрите на скриншот.

Установка App Deployment Toolkit
Для установки приложения нам нужен App Deployment Toolkit. Переходим на портал GitHub и скачиваем архив с последней версией приложения:

Создаем рабочий каталог, например C:\Downloads\PADT. В него распаковываем содержимое архива. Должно получиться так:

Открываем от администратора powershell. Это можно сделать из меню Пуск.
Вводим две команды:
Copy-Item -Path «C:\Downloads\PADT\Toolkit\AppDeployToolkit» -Destination «C:\Downloads\WhatsAppDesktop\AppDeployToolkit» -Recurse
Copy-Item -Path «C:\Downloads\PADT\Toolkit\Files» -Destination «C:\Downloads\WhatsAppDesktop\Files»
* данные команды скопируют содержимое каталогов Toolkit\AppDeployToolkit и Toolkit\Files в новую директорию WhatsAppDesktop. Если мы создали вместо каталога C:\Downloads\PADT другой, то не забываем подставить свое значение.
С установкой App Deployment Toolkit и его подготовкой закончили. Идем дальше.
Установить .appx файл через PowerShell
В качестве альтернативы, вы можете использовать PowerShell для установки .appx файлов.
1. Откройте меню Пуск, в поиске наберите PowerShell, щелкните правой кнопкой мыши на нем, а затем выберите опцию «Запустить от имени администратора».

2. В окне PowerShell перейдите к местоположению .appx файла на вашем компьютере. В нашем случае это D:\Downloads, но вы должны использовать свой адрес. Команда, чтобы перейти к местоположению следующая:
cd D:\Downloads

3. Дальше вы должны использовать команду ниже, чтобы установить .appx файл. Опять же, не забудьте заменить наше название файла «file.appx» на ваше.
Add-AppxPackage .\file.appx

4. Также вы можете использовать еще одну команду, чтобы установить .appx приложение:
Add-AppxPackage -Path .\file.appx
Как только вы запустите одну из команд, приложение в формате .appx будет установлено. Вы не получите сообщение в окне PowerShell об успешной установке, но вы можете найти установленное приложение через пуск.
Источник
Видео — Использование менеджера пакетов PackageManagement (aka OneGet) для установки программ в Windows 10
Ну и в завершение — все то же самое, но в формате видео, возможно, для кого-то из читателей так будет проще понять — пригодится это для него или нет.
Пока всё, как управление пакетами будет выглядеть в дальнейшем еще посмотрим: была информация и о возможном появлении графического интерфейса OneGet и о поддержке приложений для рабочего стола из магазина Windows Store и о других возможных перспективах развития продукта.
Дорогие читатели, если вы увидели ошибку или опечатку в статье «Менеджер пакетов PackageManagement (OneGet) в Windows 10», помогите нам ее исправить! Выделите ошибку и нажмите одновременно клавиши «Ctrl» и «Enter». Мы получим ваше сообщение и внесём исправления в ближайшее время.
Модуль PackageManagement
Модуль PackageManagement уже интегрирован в Windows 10, и для него требуется PowerShell 5 и выше. Чтобы PackageManagement работал под Windows 8.1, сначала необходимо установить Windows Management Framework 5.0. Microsoft также выпустила отдельный модуль PackageManagement для работы в PowerShell v.3 и 4.
Посмотрим список доступных командлетов PowerShell в модуле PackageManagement:
Get-Command -Module PackageManagement
В текущей версии модуля (v 1.4.7) доступны следующие команды:
- Find-Package — поиск пакета (программы) в доступных репозиториях
- Find-PackageProvider — поиск провайдеров распространения пакетов
- Get-Package — показывает список установленных пакетов
- Get-PackageProvider — выводит список поставщиков пакетов, доступных на компьютере
- Get-PackageSource — выводит список доступных источников пакетов
- Import-PackageProvider — добавляет поставщиков пакетов управления пакетами в текущий сеанс
- Install-Package — устанавливает пакет (программу) на компьютер
- Install-PackageProvider — устанавливает одного или нескольких поставщиков пакетов управления пакетами.
- Register-PackageSource — добавляет источник пакета для поставщика
- Save-Package — сохраняет пакет локально, не устанавливая его
- Set-PackageSource — устанавливает поставщика в качестве источника пакета
- Uninstall-Package — удаляет программу (пакет)
- Unregister-PackageSource — удаляет провайдера из списка источников пакетов
Resource-based Kerberos constrained delegation
But there is a better solution called Resource-based Kerberos constrained delegation. constrained delegation in Server 2012 introduces the concept of controlling delegation of service tickets using a security descriptor rather than an allow list of SPNs. This change simplifies delegation by enabling the resource to determine which security principals are allowed to request tickets on behalf of another user. See PowerShell Remoting Kerberos Double Hop Solved Securely for the details.
Here is a quick snip of code showing how it works.
Other approaches to consider
That covers the most common approaches that administrators take to solving this problem. I do have a few more ideas for you to take into consideration. These approaches are outside the scope of this post to go into the implementation details, but I wanted you to be aware of them.
Команды PackageManagement в PowerShell
Для использования большинства команд, приведенных ниже, вам потребуется запустить Windows PowerShell от имени администратора.
Для этого в поиске на панели задач наберите PowerShell, затем щелкните правой кнопкой мыши на найденном результате и выберите «Запуск от имени администратора».

PackageManagement или менеджер пакетов OneGet позволяет работать с программами (установка, удаление, поиск, обновление пока не предусмотрено) в PowerShell с помощью соответствующих команд — подобные методы хорошо знакомы пользователям Linux. Чтобы получить представление о том, что это такое, вы можете взглянуть на скриншот ниже.
Преимуществами этого способа установки программ являются:
Чтобы получить список команд, доступных в PackageManagement, вы можете использовать Get-Command -Module PackageManagement Ключевыми для простого пользователя будут:
- Find-Package — поиск пакета (программы), e.g: Find-Package -Name VLC (параметр Name можно пропустить, регистр не важен).
- Install-Package — Установка программы на компьютер
- Uninstall-Package — деинсталляция программы
- Get-Package — просмотр установленных пакетов

Выбор расположения установки для программ из магазина
По-умолчанию, любые загруженные из магазина программы и те которые мы самостоятельно установили посредством приведенной выше инструкции будет храниться по пути «C:\Program Files\WindowsApps». Мы рекомендуем изменить расположение для этих программ, так как лучше всего оставить системный раздел для системного ПО и только. Для этого:
- Посредством меню Пуск зайдите в Настройки системы;
- Выберите плитку «Система»;
- Из множества вкладок слева, нажмите на вкладку «Хранилище»;
- В этом окне нам интересна опция «Сохранить местонахождения»;
- Найдите пункт «Новые приложения будут сохраняться здесь» и укажите иной от системного раздел.
Можно также изменить эти настройки при помощи редактора реестра, для этого:
Источник
Заключение
Из этой статьи вы узнали об одной из особенностей новой операционной системы от Microsoft, а именно об инсталляции программных продуктов средствами командной оболочки Windows PowerShell. Я вам рассказал о самом модуле OneGet, об основной терминологии, используемой наряду с этой технологией и о том, какие существуют предустановленные поставщики пакетов. Вы узнали о том, как можно подключить к OneGet сторонний поставщик пакетов и как при его помощи можно находить, устанавливать, сохранять и удалять программные продукты.
Надеюсь, что данная информация была для вас полезной и вы узнали для себя что-то новое.






















