Установка
Установку служб развертывания Microsoft Windows Deployment Services (WDS) можно производить как на Windows Server 2003 SP2/R2 так и на Windows Server 2008 в любых редакциях. При использовании Windows Server 2003 R2 SP2 и 2008 WDS входит в дистрибутив. Предпочтительнее использовать Server 2008, так как WDS в его составе поддерживает мультикасты, а также использование самого загрузочного обораза Windows Server 2008 избавит от многих проблем с драйверами при развертывании.
Производительность сервера особого значения не имеет, однако для ускорения развертывания на несколько рабочих стаций рекомендуется быстрая дисковая подсистема и гигабитный канал связи.
Установка на Windows Server 2003 SP1
Заходим в Add\Remove Programs, устанавливаем Remote Installation Services. Далее, либо устанавливаем SP2, который благополучно обоновит RIS до WDS, либо устанавливаем Windows Automated Installation Kit (AIK) ( скачать). В процессе установки WAIK также обновит RIS вместе с собственной установкой.
При работе WDS на Windows Server 2003 существует три режима работы WDSа:1. Legacy – в этом режиме работать можно только со старыми образами RIS подготовленными через RISetup, RIPRep.2. Mixed – в этом режиме доступны как старые образы RISа так и новые WDSа.3. Native – тут поддерживаются только образы .wim созданные WDS и SMSом.
Для поддержки Zero Touch Installation (SMS OSD Feature Pack), а также развертывания Vista и Server 2008 нужно чтобы WDS работал в режиме Mixed или Native!
Для перевода режима из Native в Mixed, необходимо выполнить из коммандной строки:
WDSUTIL /Uninitialize-server , добавить на сервер RIS образ с помощью RISETUP и выполнить WDSUTIL /initialize-server.
По умолчанию образ WinPE входящий в Windows AIK не содержит клиента WDS (setup) инициирующего установку инсталляционных образов (Install-images). Это значит что он может использоваться для загрузки, снятия образов мастер-инсталляций, для создания custom-сценариев установки но НЕ может быть использован для WDS unattended установки снятых образов на клиенты.
Установка на Windows Server 2008
Тут все просто – заходим в Roles – добавить роль – Windows Deployment Services. WAIK нужен будет только для создания образа загрузки с ручным развертыванием, либо автоматической установки Windows XP или Vista. Нам автоматическая установка пока не нужна, потому не устанавливаем.
В случае, если используется русский LIP, WDS также будет локализован
Подготовка дистрибутива Windows 10 для установки по сети
Для установки Windows 10 по сети нужно подготовить файлы дистрибутива, так как при выполнении этой операции используется другое окружение.
- Открываем каталог, который мы указали как Base Directory в настройках Tftp.
- Создаём папку с именем системы — например, Win10_Setupx64.
-
Помещаем внутрь папки каталог sources дистрибутива Windows 10. Для перемещения можно использовать программу 7-Zip.
Если вы планируете использовать ещё и дистрибутив 32-битной версии, то для него нужно создать отдельную папку по аналогии с x64. Нельзя использовать один каталог для хранения файлов разной разрядности.
Следующий шаг — подготовка образа загрузчика. Это файл boot.wim в корне папки sources. Нам нужно навесить на него сетевые драйверы и скрипт для работы с ними. Самый простой способ получить пакет драйверов — использовать бесплатную и портативную программу Snappy Driver Installer. Её версию нужно выбирать в зависимости от разрядности текущей системы.
- Запускаем Snappy Driver Installer.
- Нажимаем на кнопку «Доступны обновления».
-
Выбираем «Только сетевые» и нажимаем «Ок».
После завершения загрузки в корневом каталоге Snappy Driver Installer появится папка Drivers. Рекомендуется провести сортировку ПО по разрядности и разместить драйверы в разных папках — для x32 и x64.

После сортировки драйверов должно получиться две папки
Следующий шаг — подготовка образа Windows. Открываем корневой каталог TFTP-сервера. Мы назвали его Win10_Setupx64. Создаём в нём папку Image и помещаем внутри неё файл boot.wim подходящей разрядности.

Добавляем образ загрузчика в подготовленную структуру папок
Для модификации образа мы будем использовать консоль PowerShell. Её нужно найти через встроенный поиск Windows 10 и запустить с правами администратора. Затем нужно выполнить ряд команд.
dism.exe /get-imageinfo /imagefile: *адрес папки Image*\boot.wim
dism.exe /mount-wim /wimfile: *адрес папки Image*\boot.wim /index:2 /mountdir: *адрес каталога, куда будет смонтирован образ*
dism.exe /image: *адрес каталога со смонтированным образом* /Add-Driver /Driver:*адрес папки с драйверпаком нужной разрядности* /Recurse

Монтируем образ через консоль PowerShell
Затем нужно свернуть PowerShell и создать в любом месте текстовый файл с именем winpeshl. Внутри него должны быть следующие строки:
init.cmd

Так должен выглядеть файл winpeshl
После сохранения файла необходимо изменить его разрешение с TXT на INI. Теперь нужно скопировать его и вставить внутрь образа boot.wim, который мы только что смонтировали через PowerShell. Файл должен располагаться внутри папки Windows/System32.

Подготовленный файл мы размещаем внутри смонтированного образа
Внутри Windows/System32 должен быть ещё один текстовый файл. Создайте его, дайте имя init и вставьте внутрь скрипт:
После сохранения расширение файла нужно изменить с TXT на CMD, а затем переместить его в каталог Windows/System32 внутри смонтированного на сервере образа. После добавления всех необходимых файлов мы возвращаемся к консоли PowerShell и выполняем последнюю команду:
dism.exe /unmount-wim /mountdir:*адрес каталога со смонтированным образом* /commit
На этом подготовка образа Windows завершена. Мы прошли примерно половину пути к установке Windows 10 через сеть.
PXE configuration for BIOS and UEFI
For the most part, it is pretty easy to configure WDS for PXE. Most of the default settings will work fine in most environments. There are some caveats when you have WDS loaded on the same server as DHCP.
There are differences between the configuration for BIOS and UEFI PXE boot. Some have noted more problems with UEFI boot. In my lab environment, I found a few settings that worked for me. These included adding options 66 and 67 to DHCP scope options. There are many posts that point to this no longer being recommended. Each environment may be different and your mileage may vary.

DHCP Scope options for UEFI
I also found on my WDS server, the x64uefi folder under the Boot folder was missing the other files found in the x64 folder. I copied these from there into the x64uefi folder and this resolved an issue I had where the machine would not boot over UEFI.
 Make sure files are in the right place for x64UEFI in WDS
Make sure files are in the right place for x64UEFI in WDS
Integration with Microsoft Deployment Toolkit
The Microsoft Deployment Toolkit (MDT) is often used in conjunction with WDS. In fact, you will notice most of the above screenshots from my lab are pointing to MDT as the server name. I have WDS and MDT dual-homed on a single server and this works fine. It some respects it makes things easier as the directories are local, etc.
MDT is a great way to extend your WDS server capabilities as MDT provides more robust imaging and “task sequence” based image installs that provide additional features and capabilities in the enterprise that most organizations can benefit from.
MDT is freely available from Microsoft as well and is a simple package that you install along with the Windows Assessment and Deployment toolkit.
 Download MDT from Microsoft
Download MDT from Microsoft
MDT comes with what is referred to as Lite touch PE boot images that provide many capabilities out of the box. The single Lite Touch image provided by MDT can serve to both deploy and capture images.
Компоненты MDT Lite Touch
Многие функции MDT поддерживают Lite Touch Installation (LTI) для Windows 10. Стратегия развертывания LTI требует незначительного взаимодействия с инфраструктурой или пользователем. Ее можно использовать для развертывания операционной системы из сетевого ресурса или физического носителя, например USB-устройства флэш-памяти или диска.
При развертывании операционной системы Windows с помощью MDT большая часть администрирования и настройки выполняется с помощью Deployment Workbench, но вы также можете выполнять многие задачи с помощью Windows PowerShell. Самый простой способ узнать, как использовать PowerShell в MDT, — использовать Deployment Workbench для выполнения операции и в конце этой задачи выберите Просмотр скрипта. Вам будет предоставлена команда PowerShell.

Если щелкнуть Просмотреть скрипт справа, вы получите код PowerShell, который использовался для выполнения задачи.
Установка MDT
Сам процесс установки достаточно прост. Необходимо поставить Microsoft .NET Framework 2.0, Powershell и потом установить сам MDT. Напоминаю, что ссылки в самом низу статьи. После всех установок, надо еще запустить Windows Update, чтобы установились все последние обновления.
После установки MDT, заходим в Deployment Workbench — это основная утилита, где будут производится все настройки и дальше по тексту все действия производятся в ней, если не указано иначе. Сначала нужно установить все нужные компоненты. Для этого в Deployment Workbench слева в меню заходим в Information Center — Components. Нужно установить MSXML 6.0 и Windows Automated Installation Kit. Это базовый набор утилит, который позволит развертывать ОС на удаленной машине. Установка может занять какое-то время. После установки переходим к настройке.
Установка Windows 7 по сети при помощи MDT и WDS. Часть 1
Рано или поздно любому эникейщику или системному администратору, при очередной установке или переустановке операционной системы, приходится искать флешку или диск с образом Windows. Затем если это старый компьютер мучаться с тем чтобы он определил флешку в загрузочном режиме, или столкнуться с отсутствием оптического привода, извращаться и придумывать какие-то сложные решения, и все это для того чтобы установить операционную систему. Для таких случаев и не только для них, существуют программные средства от Microsoft, под названием Microsoft Deployment Toolkit (MDT) и Windows Deployment Service. Microsoft Deployment Toolkit ( MDT ) это программный пакет, который позволяет разворачивать Microsoft Windows и Microsoft Office по сети.

Сразу сделаю пометку, что для этого способа необходима серверная операционная система на которой у нас буду собираться и храниться образы необходимых операционных систем. Установка Windows 7 по сети при помощи MDT в этой статье будет происходить на примере Microsoft Windows Server 2008 R2.
Вкратце что мы будем делать:
- Устанавливаем программный пакет Microsoft Deployment Toolkit и AIK.
- Создаем новый образ операционной системы, которой мы будем разворачивать по сети.
- Настраиваем роль WDS ( Windows Deployment Services) .
- Загружаем созданный нами образ в WDS
- Устанавливаем по сети Windows 7
Предполагаем что Windows Server у вас уже установлена в роли DHCP и DNS активированы и настроены. Стандартных настроек будет достаточно.
IP-адрес нашего сервера задан статический 192.168.1.2.
Что дальше?
Дальше, нам надо создать загрузочный диск. Кликаем правой кнопкой мышки по MDT Deployment Share (это описание, которое мы вводили при создании общей директории для всех файлов и папок) — Update Deployment Share. Везде выбираем Next, можно ничего не менять. Создание образа может занять какое-то время. Когда стоит генерировать новый образ или обновлять уже имеющийся? Редко. Всего есть несколько причин, которые могу повлечь за собой необходимость создать/обновить образ:
- Добавление/модификация драйверов для сети или дисковых массивов в самом образе
- Модификация настроек образа
- Изменение файла bootstrap.ini
MDT умеет определять были ли внесены какие-то из изменений, перечисленных выше. Если изменений не было, а вы все равно решили обновить образ, то процесс обновления пройдет очень быстро.
Это же и касается и способа обновления. Можно обновить образ или создать новый. Новый образ создается в том случае, если проблемы с имеющимся образом и его обновление не решает всех проблем.
После генерации образа, его нужно записать на диск. Он находится (в моем примере) в D:DeploymentShareBootLiteTouchPE_x86.iso. Там же лежит и версия x64.
Настройка загрузочного образа в Windows Deployment Services
Следующий этап – настройка сервера WDS, который должен обслуживать запросы клиентов PXE. Откройте консоль Windows Deployment Services
(Server Manager -> Tools -> Windows Deployment Services), разверните ветку Servers
и в контекстном меню сервера выберите Configure Server
.

Укажем, что это будет отдельный WDS сервер (Standalone Server)
, не зависимый от Active Directory.

Каталог установки оставим без изменений — C:\RemoteInstall.

В настройках клиента PXE нужно указать, что нужно отвечать на запросы всех клиентов — Respond to all clien computers (known and unknown).

Совет
. В среде Active Directory было бы безопаснее использовать опцию Respond only to known client computer.
Снимите галку– Add images to the server now.

Зеленый треугольник на имени WDS сервера означает, что он настроен и запущен.

Теперь нам нужно импортировать на WDS сервер загрузочный образ, который мы создали ранее с помощью MDT. Щелкните ПКМ по Boot Image
–> Add boot image
.
Перейдите в каталог C:\DeploymentShare\Boot
и последовательно добавьте файлы LiteTouchPE_x86.wim
и LiteTouchPE_x64.wim
.


Последнее, что осталось выполнить – открыть свойства WDS сервера и перейти на вкладку Boot. Чтобы предотвратить случайную загрузку клиентов через PXE и автоматическую установку Windows, зададим обязательное использование клавиши F12
для использования PXE-загрузки. Для этого в секции PXE Boot Policy
нужно выбрать опцию Require the user to press the F12 key to continue the PXE boot
.
Здесь же укажите загрузочные образы для архитектур x86 и x64 (в том числе для архитектуры ).

Все остальные настройки WDS сервера оставим по-умолчанию. Перезапустите службу WDS через консоль (All tasks ->Restart).

Важно. WDS сервер и клиентский компьютер, на который вы хотите установить ОС через PXE, должны находится в одной подсети (VLAN)
Если они расположены в разных подсетях, нужно настроить (IP Helper) с дополнительными DHCP опциями 60 и 67.
Создание структуры подразделений
Переключитесь на DC01 и выполните следующие процедуры для DC01:
Для создания структуры подразделений можно использовать консоль «Пользователи и компьютеры Active Directory» (dsa.msc) или Windows PowerShell.
Скопируйте следующий список имен подразделений и путей в CSV-файл и сохраните его как .
Затем скопируйте следующие команды в файл и сохраните его как . Просмотрите расширения файлов и сохраните файл с расширением .
Наконец, откройте запрос Windows PowerShell с повышенными привилегиями на DC01 и запустите сценарий:
При этом будет создана структура подразделения, как показано ниже.

Использование консоли Пользователи и компьютеры Active Directory (вместо PowerShell):
На DC01:
-
С помощью консоли Пользователи и компьютеры Active Directory (dsa.msc) на уровне домена contoso.com создайте подразделение верхнего уровня с именем Contoso.
-
В подразделении Contoso создайте следующие OU:
- Учетные записи
- Компьютеры
- Группы
-
В подразделении Contoso / Accounts создайте следующие подразделения нижнего уровня:
- Администраторы
- Учетные записи служб
- Пользователи
-
В подразделении Contoso / Computers создайте следующие подразделения нижнего уровня:
- Серверы
- Рабочие станции
-
В Contoso / Groups создайте следующее подразделение:
Группы безопасности
Конечный результат любого из методов показан ниже. Учетная запись MDT_BA будет создана далее.
Создание загрузочного носителя
Далеко не всегда есть возможность загружать компьютер по сети с сервера WDS, поэтому может возникнуть необходимость локально загружать Setup и Capture образы с компакта или флешки.
Для создания таких носителей предварительно необходимо установить Windows Automated Installation Kit (WAIK, загрузить можно здесь) и выполнить следующие действия.
1. От имени админа запустить Deployment Tools Command Prompt.
2. Выполнить
copype x86 c:\Deploy\WinPE_x86
где вместо x86 можно выбрать другую разрядность (x86, amd64, ia64).
3. Скопировать в папку c:\Deploy\WinPE_x86\ISO\sources нужный вам загрузочный WIM-образ (Setup, Capture, Discover) и назвать его boot.wim.
4. Теперь по адресу c:\Deploy\WinPE_x86\ISO лежит заготовка для создания загрузочного носителя.
Создание загрузочного ISO-образа
Из Deployment Tools Command Prompt выполнить
oscdimg -bc:\Deploy\WinPE_x86\etfsboot.com c:\Deploy\WinPE_x86\ISO c:\Deploy\WinPE_x86\image.iso
В результате будет создан загрузочный ISO-образ image.iso, готовый для записи на болванку или подключению к виртуальным машинам.
Создание загрузочной флешки
1. Отформатировать флешку в FAT32, сделать этот раздел активным.
2. Взять утилиту bootsect.exe из папки \boot установочного диска Win7/WS2008R2 нужной разрядности.
3. Выполнить от имен администратора
bootsect /nt60 e: /force
где e: — буква диска флешки.
4. Скопировать содержимое c:\Deploy\WinPE_x86\ISO в корень флешки.
Загрузочная флешка готова.
На заметку
Данный вариант особенно удобен тем, что единожды создав такую загрузочную флешку, можно легко по мере необходимости менять на ней загрузочный (boot.win) и установочный (install.wim) образы.
Настройка загрузочного образа в Windows Deployment Services
Следующий этап – настройка сервера WDS, который должен обслуживать запросы клиентов PXE. Откройте консоль Windows Deployment Services (Server Manager -> Tools -> Windows Deployment Services), разверните ветку Servers и в контекстном меню сервера выберите Configure Server.

Укажем, что это будет отдельный WDS сервер (Standalone Server), не зависимый от Active Directory.

Каталог установки оставим без изменений — C:RemoteInstall.

В настройках клиента PXE нужно указать, что нужно отвечать на запросы всех клиентов — Respond to all clien computers (known and unknown).

Совет. В среде Active Directory было бы безопаснее использовать опцию Respond only to known client computer.
Снимите галку– Add images to the server now.

Зеленый треугольник на имени WDS сервера означает, что он настроен и запущен.

Теперь нам нужно импортировать на WDS сервер загрузочный образ, который мы создали ранее с помощью MDT. Щелкните ПКМ по Boot Image –> Add boot image.

Перейдите в каталог C:DeploymentShareBoot и последовательно добавьте файлы LiteTouchPE_x86.wim и LiteTouchPE_x64.wim.


Последнее, что осталось выполнить – открыть свойства WDS сервера и перейти на вкладку Boot. Чтобы предотвратить случайную загрузку клиентов через PXE и автоматическую установку Windows, зададим обязательное использование клавиши F12 для использования PXE-загрузки. Для этого в секции PXE Boot Policy нужно выбрать опцию Require the user to press the F12 key to continue the PXE boot.
Здесь же укажите загрузочные образы для архитектур x86 и x64 (в том числе для архитектуры UEFI).

Все остальные настройки WDS сервера оставим по-умолчанию. Перезапустите службу WDS через консоль (All tasks ->Restart).

Важно. WDS сервер и клиентский компьютер, на который вы хотите установить ОС через PXE, должны находится в одной подсети (VLAN)
Если они расположены в разных подсетях, нужно настроить DHCP-relay (IP Helper) с дополнительными DHCP опциями 60 и 67.
Создание задания установки MDT
Теперь нужно создать задание установки (Task Sequence), представляющее собой последовательность действий, необходимых для разворачивания Windows (это установка ОС, драйверов, приложений, конфигурация системы, обновлений, запуск различных скриптов настройки и т.п.).
Щелкните ПКМ по разделу Task Sequences и выберите New Task Sequence.

В качестве идентификатора задания (Task sequence ID) укажем DeployWin10x64, а имени (Task sequence name) — “Deploy Windows 10 x64”.

В выпадающем меню нужно выбрать один из существующих шаблонов заданий установки. В нашем случае это будет Standard Client Task Sequence.

Выберите ОС, которую нужно установить в рамках этого задания (Windows 10 Pro x64).

Затем можно указать ключ продукта, это может быть как retail, MAK или KMS ключ.

Далее можно задать пароль локального администратора на устанавливаемой системе.
Совет. Имейте в виду, что пароль хранится в открытом виде в файле Unattend.xml, поэтому стоит задать простой пароль локального администратора, который после ввода компьютера в домен будет автоматически измен с помощью MS LAPS.

Откройте свойства созданного задания и проверьте, что его запуск разрешён на любых платформах (This can run on any platforms).

На вкладке Task Sequence отображается последовательность шагов, определенных в шаблоне, которые нужно выполнить при разворачивании ОС на клиенте. Здесь можно добавить собственные шаги, либо оставить все по-умолчанию.

Далее нужно обновить каталок распространения MDT. Щелкните ПКМ по MDT Deployment Share и выберите Update Deployment Share. MDT сгенерирует загрузочные образы и файлы, нужные для установки ОС.

При первом запуске каталог C:DeploymentShareBoot пуст, поэтому нужно выбрать пункт Completely regenerate the boot image и дождаться генерации образов ОС.

В каталоге C:DeploymentShareBoot должны появится iso и wim образы Windows PE для x86 и x64 платформ. Эти образы могут быть использованы для загрузки физических или виртуальных машин при разворачивании образа. При разворачивании образа Windows по сети (PXE boot) с помощью Windows Deployment Services могут быть использованы wim файлы.

Совет. Т.к. мы планируем использовать загрузку PXE booting, нам понадобятся только wim файлы LiteTouchPE_x64.wim и LiteTouchPE_x86.wim.
Настройка MDT 2013
Приступим к настройке MDT 2013. Запустим консоль Deployment Workbench, щелкнем ПКМ по Deployment Share
и создадим новый каталог (New Deployment Share
).
В окне мастера создания нового каталога распространения укажите путь к папке (C:\DeploymentShare в нашем случае).
Укажите сетевое имя каталога (мы оставили имя по умолчанию DeploymentShare$) и нажмите Next.
Совет
. Знак “$” в имени сетевой папки означает, что она будет скрыта от пользователей.
После окончания работы мастера перейдите в папку C:\DeploymentShare.
В этой папке хранятся образы ОС, драйвера, настройки, пакеты с приложениями и т.д. Папка является портабельной и может быть легко перенесена на другой MDT сервер.
Чтобы все сетевые клиенты (в том числе анонимные) могли обращаться к содержимому этой папке, в свойствах сетевой папки DeploymentShare$, нужно добавить группу Everyone
с разрешением на чтение.
На следующем шаге нам нужно импортировать образ Windows 10. MDT поддерживает импорт образа операционной системы непосредственно с диска дистрибутива, wim файла или образа wds.
Разверните Deployment Shares
-> MDT Deployment share
. ПКМ по разделу Operating systems
и в меню выберите Import Operating System.
Выберите пункт Full set of source files
и укажите имя драйва, на который был смонтирован iso образ Windows 10.
Укажите имя каталога, в котором будет храниться импортируемый образ.
Мастер скопирует файлы дистрибутива Windows 10 в каталог C:\DeploymentShare\Operating Systems\Windows10Prox64, а в разделе Operating Systems появится новый запись, указывающая на образ Windows 10 Pro x64.
Установка Windows ADK
При выполнении этих действий предполагается, что рядовой сервер MDT01 запущен и настроен в качестве рядового сервера домена.
В MDT01:
Перейдите на страницу Скачивание и установка Windows ADK и скачайте следующие элементы в папку D:\Downloads\ADK в MDT01 (необходимо создать эту папку):
- Windows ADK для Windows 10
- Надстройка Windows PE для ADK
- Обновление диспетчера системных образов Windows (WSIM) 1903
- (Необязательно) Исправление MDT_KB4564442 для встроенного ПО BIOS
Это исправление необходимо для устранения ошибки, которая приводит к обнаружению компьютеров под управлением BIOS как компьютеров на основе UEFI. Если у вас есть развертывание UEFI, это исправление не требуется.
Совет
Для загрузки файлов из Интернета на сервер может потребоваться временно отключить конфигурацию усиленной безопасности IE для администраторов. Этот параметр можно отключить с помощью диспетчер сервера (локальный сервер или свойства).
-
В MDT01 убедитесь, что вы вошли в систему с правами администратора в домене CONTOSO.
-
Запустите программу установки ADK (D:\Downloads\ADK\adksetup.exe), дважды нажмите кнопку Далее , чтобы принять параметры установки по умолчанию, выберите Принять , чтобы принять лицензионное соглашение, а затем на странице Выберите компоненты, которые требуется установить , примите список компонентов по умолчанию, нажав кнопку Установить. При этом будут установлены средства развертывания и USMT. Перед переходом к следующему шагу убедитесь, что установка успешно завершена.
-
Запустите программу установки WinPE (D:\Downloads\ADK\adkwinpesetup.exe), дважды нажмите кнопку Далее , чтобы принять параметры установки по умолчанию, выберите Принять , чтобы принять лицензионное соглашение, а затем на странице Выберите компоненты, которые требуется установить , выберите Установить. Это позволит установить Windows PE для x86, AMD64, ARM и ARM64. Перед переходом к следующему шагу убедитесь, что установка успешно завершена.
-
Извлеките обновление WSIM 1903 (D:\Downloads\ADK\WSIM1903.zip) и запустите файлUpdateWSIM.bat .
Чтобы убедиться, что обновление применено, просмотрите свойства файлов ImageCat.exe и ImgMgr.exe на странице C:\Program Files (x86)\Windows Kits\10\Assessment and Deployment Kit\Deployment Tools\WSIM и убедитесь, что на вкладке Сведения отображается файл версии10.0.18362.144 или более поздней.
Создание первого задания
Давайте попробуем создать первое задание, которое (в моем случае) будет ставить систему Microsoft Windows XP на старенький Dell Optiplex 320, ставить недостающие драйвера, софт и обновлять систему.
Добавляем операционную систему
Кликаем правой кнопкой мышки по Operating Systems и выбираем пункт Import Operating System. В появившемся окошке выбираем пункт Full set of source files (это файлы и папки с установочного диска XP), жмем Next и указываем эту папку (или диск), Next, указываем как назвать данную ОС (у меня Windows XP Professional SP3), Next, Next, Finish ![]() Все, после этих действий у нас появится данная операционная система в списке Operating Systems.
Все, после этих действий у нас появится данная операционная система в списке Operating Systems.
Добавляем драйвера
Частенько бывает так, что после установки системы не хватает еще каких-то драйвером. Хорошо, когда они доступны через Windows Update. Но бывает и такое, что нет даже сетевых драйверов. Как этот вопрос я решаю в MDT. В Out-of-Box Drivers я создаю папки с моделями компьютеров (Dell Optiplex 320, Dell Optiplex 755 и т.д.), а потом уже в эти папки гружу недостающие драйвера.
Важно помнить еще такую вещь — драйвера нужны в распакованном виде, т.е. папка, в которой лежат .inf файлы
Рассмотрим пример для Dell Optiplex 320. Кликаем правой кнопкой мышки по Out-of-Box Drivers и выбираем пункт New Folder. Вводим название папки и все. Далее кликаем по созданной папке и выбираем пункт Import Drivers. В появившемся окне указываем папку, которая содержит драйвера для, скажем, видео-карты. Жмем Next, Next, Finish. Проделываем это действие для всех устройств, для которых не были найдены драйвера.
Все. Драйвера добавлены. В систему они будут ставиться автоматически. Ничего дополнительного для этого делать не стоит.
Добавляем ПО
Есть несколько вариантов установки программного обеспечения. Я выбираю способ с файлами MSI и EXE. Сейчас покажу как это делается. Нажимаем правой кнопкой мышки по Applications и выбираем New Application. Нажимаем Next. Заполняем таблицу (на примере Adobe Reader 10.2, скачанного с сайта adobe):Publisher: (Optional): AdobeApplication Name: ReaderVersion: (Optional): 10.2Language: (Optional): EnglishЖмем Next и указываем директорию с EXE файлом. Предварительно надо создать папку и поместить туда установочный файл. Next. Тут надо указать с какими параметрами будет запускаться установка файла. Для MSI файлов — это, обычно, команда «msiexec /i файл.msi /quiet». А для EXE файлов надо искать. В нашем примере с Adobe флаги будут следующие: «файл.exe /msi EULA_ACCEPT=YES /qn»Жмем Next. Next. Finish.
Создаем задание
Кликаем правой кнопкой мышки по Task Sequences и выбираем пункт New Task Sequence. В появившемся окне надо ввести ID задачи (ну, например, 001), имя задачи (Dell Optiplex 320 — Windows XP) и, по желанию, комментарии к задаче. Next. Выбираем тип задания Для наших целей подходит Standard Client Task Sequence. Next. Выбираем ОС. Next. Указываем ключик для XP (или не указываем). Next. Указываем на кого регистрировать копию XP и страницу, которая по умолчанию будет открываться в IE. Next. Задаем пароль администратора. Next. Next. Finish. Все, задание создано.
Создание структуры подразделений
Переключитесь на DC01 и выполните следующие процедуры для DC01:
Для создания структуры подразделений можно использовать консоль «Пользователи и компьютеры Active Directory» (dsa.msc) или Windows PowerShell.
Скопируйте следующий список имен подразделений и путей в CSV-файл и сохраните его как .
Затем скопируйте следующие команды в файл и сохраните его как . Просмотрите расширения файлов и сохраните файл с расширением .
Наконец, откройте запрос Windows PowerShell с повышенными привилегиями на DC01 и запустите сценарий:
При этом будет создана структура подразделения, как показано ниже.

Использование консоли Пользователи и компьютеры Active Directory (вместо PowerShell):
На DC01:
-
С помощью консоли Пользователи и компьютеры Active Directory (dsa.msc) на уровне домена contoso.com создайте подразделение верхнего уровня с именем Contoso.
-
В подразделении Contoso создайте следующие OU:
- Учетные записи
- Компьютеры
- Группы
-
В подразделении Contoso / Accounts создайте следующие подразделения нижнего уровня:
- Администраторы
- Учетные записи служб
- Пользователи
-
В подразделении Contoso / Computers создайте следующие подразделения нижнего уровня:
- Серверы
- Рабочие станции
-
В Contoso / Groups создайте следующее подразделение:
Группы безопасности
Конечный результат любого из методов показан ниже. Учетная запись MDT_BA будет создана далее.
Create a Windows 10 Reference Computer
Your first task is to install Windows on a typical desktop computer or laptop. You will then need to install the necessary drivers, applications, the latest Windows security updates and perform the necessary system configuration. We will then capture this Windows image with all settings using MDT.
Let’s take a look at the basic steps to follow when configuring a Windows 10/11 reference computer.
- Install Windows 10/11 Pro or Enterprise edition on a reference computer. Use the latest available Windows build to create a reference computer. Currently, it is 22H2;
- Install device drivers;
- Use Windows Update to download and install the latest security fixes;
- Remove unnecessary built-in Microsoft Store apps. See the SysPrep guide for more information about removing built-in Microsoft Store applications (if you have installed third-party UWP apps, Sysprep may fail with the error Sysprep was unable to validate your Windows installation);
- Install Visual C++ Redist, Office apps, and other tools that your users use;
- Customize Windows Start Menu and Taskbar pinned apps and copy your settings to new user profiles with the PowerShell script:
$Path = "C:\PS\StartLayout.xml" Export-StartLayout -path $Path Copy-Item $Path -Destination “C:\Users\Default\AppData\Local\Microsoft\Windows\Shell”
- Disable MSFT Consumer Experience, First Logon Animation and Microsoft Defender (if third party antivirus solution is used). Use the following PowerShell commands:
# Disable the Microsoft Consumer Experience New-Item -Path HKLM:\SOFTWARE\Policies\Microsoft\Windows\ -Name CloudContent New-ItemProperty -Path 'HKLM:\SOFTWARE\Policies\Microsoft\Windows\CloudContent' -name 'DisableWindowsConsumerFeatures' -PropertyType DWORD -Value '1' # Disable First logon Animation New-ItemProperty -Path 'HKLM:\SOFTWARE\Microsoft\Windows\CurrentVersion\Policies\System' -name 'EnableFirstLogonAnimation' -PropertyType DWORD -Value '0' #Disable Windows Defender Set-MpPreference -DisableRealtimeMonitoring $TRUE New-ItemProperty -Path “HKLM:\SOFTWARE\Policies\Microsoft\Windows Defender” -Name DisableAntiSpyware -Value 1 -PropertyType DWORD -Force
- Clean up your Windows image using DISM. The following commands will cleanup the WinSXS component store folder on a Windows 10 or 11 computer:
dism /Online /Cleanup-Image /AnalyzeComponentStore dism /online /Cleanup-Image /StartComponentCleanup
- Run Disk Cleanup for system drive C:, delete temporary files, delete the Windows Update cache (C:\Windows\SoftwareDistribution\download folder).
Создание пакета программ
Заходим в MDT -> Applications -> правой кнопкой мыши -> New Application
Выбираем:
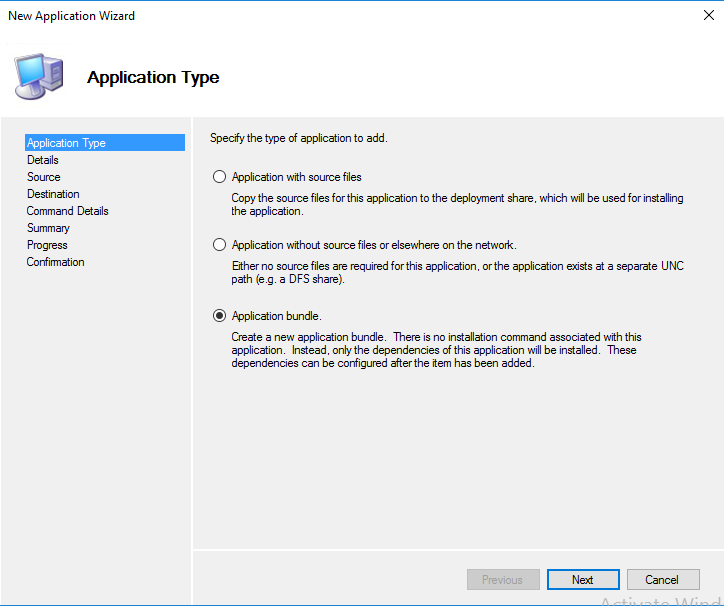
Задаем имя — обязательно, все остальное — опционально.
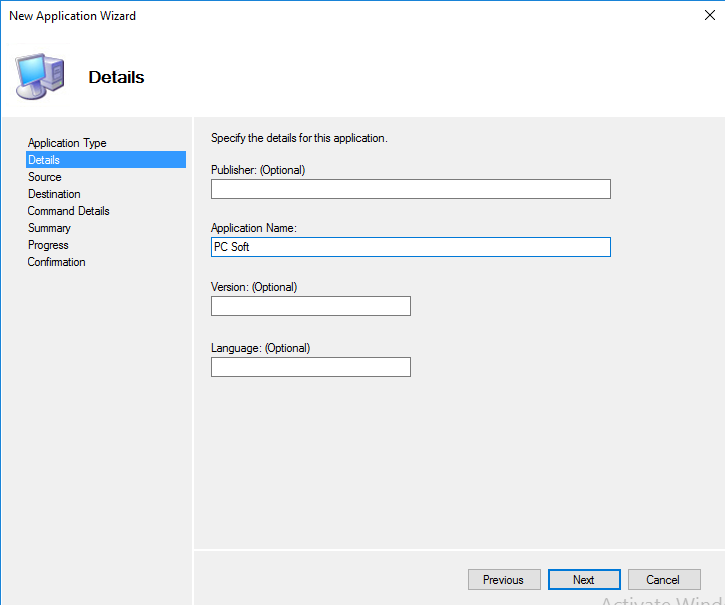
Далее видим результирующие ответы на наши действия.
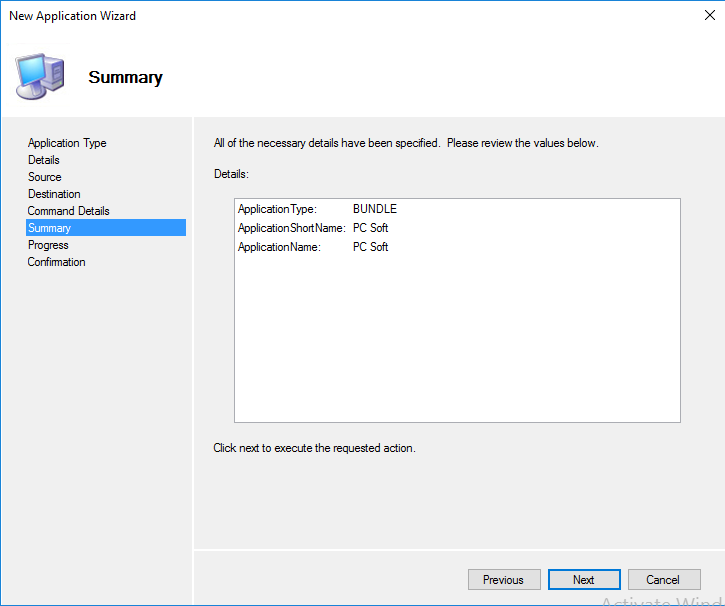
Нажимаем далее — происходит создание итема в MDT и выводится результат нашей работы.
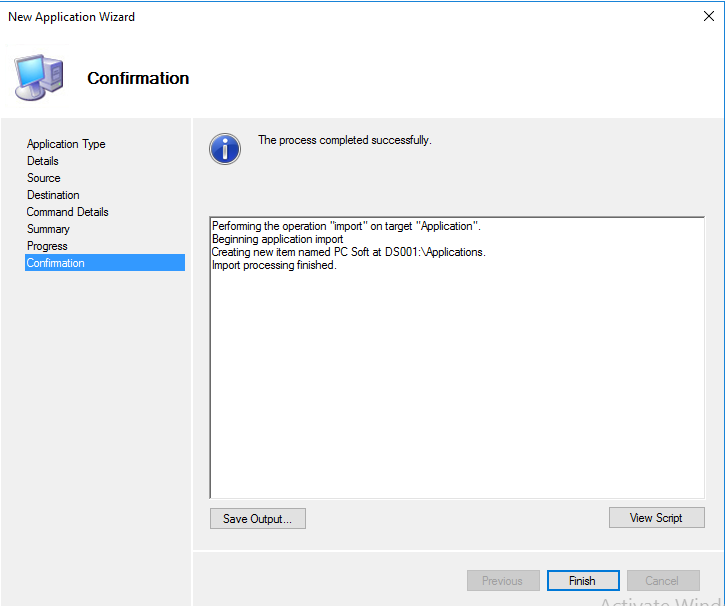
Теперь нужно добавить программы в пакет программ.Кликаем правой кнопкой мыши по созданному пакету — выбираем Properties. Переходим на последнюю вкладку Dependencies.Нажимаем на желтый значок в виде звездочки или солнышка с надписью Add.
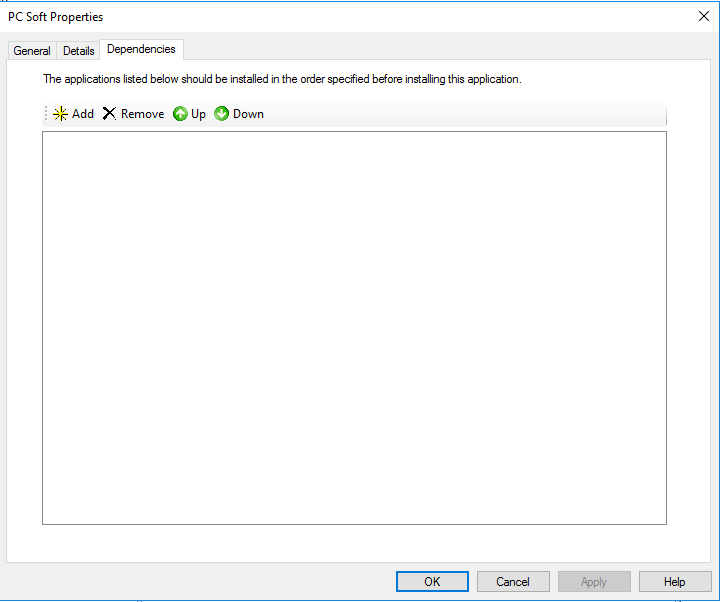
Откроется новое окно со списком программ в MDT. Ставим галочки напротив нужных программ — нажимаем OK.
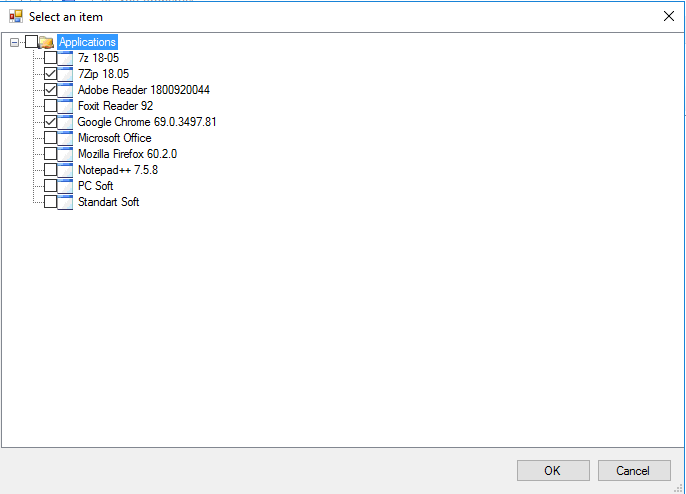
Видим результат наших действий. Нажимаем Apply и OK.
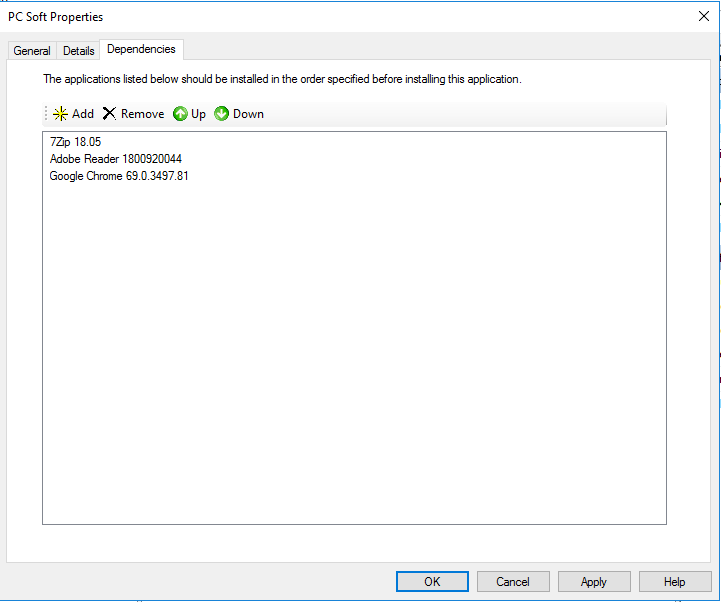
Добавляем наш пакет программ в Task Sequence
Выбираем нужный Task Sequence, кликаем правой кнопкой мыши — выбираем Properties. Переходим на вторую вкладку Task Sequence. Находим State Restore ->Install Applications. Справа выбираем Install a single application
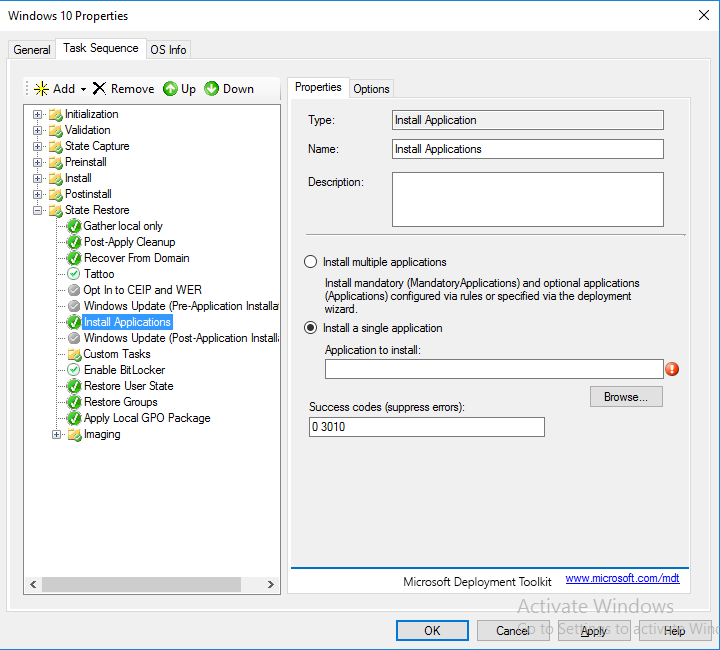
Выбираем нужный нам пакет:
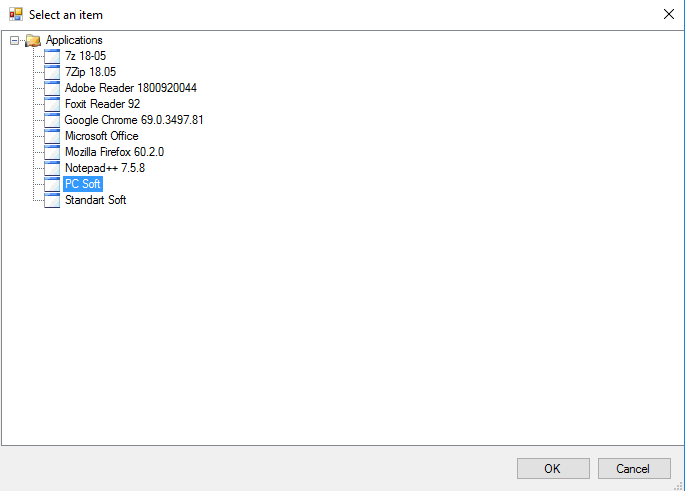
Сохраняем наши действия -> Apply ->OK
Обновляем MDT Deployment Share
Теперь после установки Windows будет установлен пакет программ.Таким же способом можно добавить одну любую программу. Если нет необходимости/желания создавать пакеты программ, а нужно установить 2 программы, то в State Restore ->Install Applications копируем Install Applications и указываем источник второй программы и задаем имя Install Applications (если нужно).
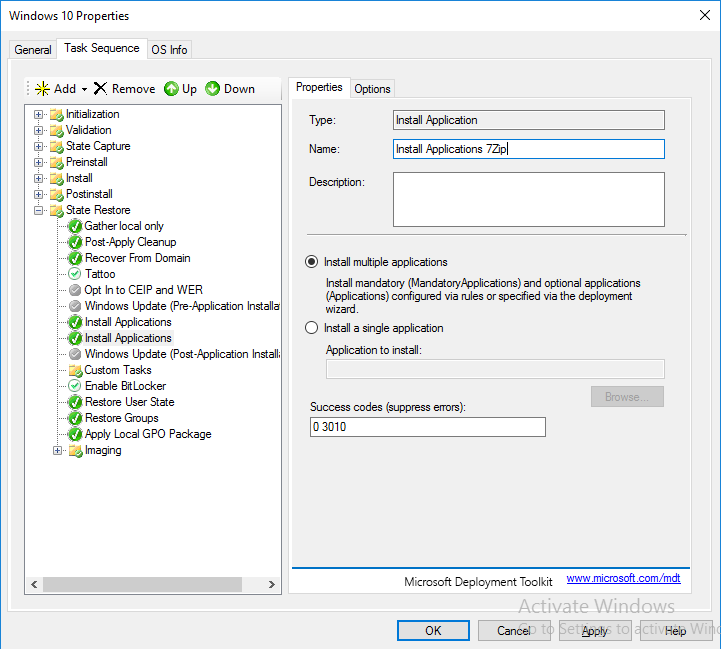
Профили выборки
Профили выборки, доступные в узле «Расширенная конфигурация», предоставляют возможность фильтровать содержимое в Deployment Workbench. Профили выборки используются для разных целей в средстве Deployment Workbench и развертываниях Lite Touch. Например, их можно задействовать, чтобы:
- определить, какие драйвера и пакеты внедряются в образы загрузки Lite Touch (и также обычные);
- определить драйверы, внедряемые в ходе выполнения последовательности задач;
- определить, какое содержимое включать в создаваемый носитель;
- управлять репликацией в другие общие папки развертывания;
- фильтровать последовательности задач и приложения, отображаемые в мастере развертывания.











![Настройка wds сервера шаг [8] добавление по — unitec](http://befam.ru/wp-content/uploads/8/e/b/8eb9c0fdce37901ab0d5956dae61375a.png)







