PlayPosit
Этот сервис нечто среднее между простотой LearningApps и стильным дизайном H5P.
На данном сервисе можно создавать классы, записывать в них студентов и просматривать результаты тестирования.
Типов тестовых заданий сервис предлагает не так много, однако самые необходимые присутствуют.
Технологию создания интерактивного видео.
После авторизации как преподавателя у нас будут доступна кнопка New. С ее помощью мы можем создать проект (видео с тестом), класс и раздел.
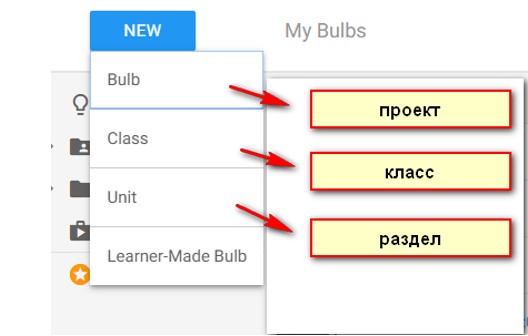
Добавляем видео. Лучше загружать видео с Youtube (в бесплатном тарифе существенное ограничение по дисковому пространству, так что особо много видео со своего компьютера загрузить не получиться). После вставки ссылки нажимаем на кнопку Add.
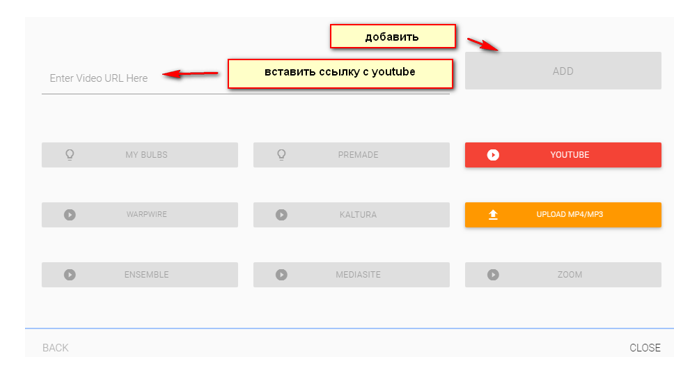
Проигрываем видео. В нужном месте мы его останавливаем и добавляем интерактивности (Add Question).
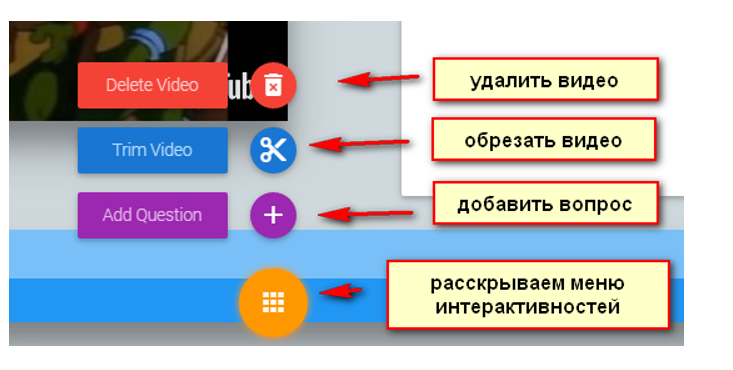
Удалить видео (Delete Video) и обрезать видео (Trim Video). Сервис в качестве интерактивностей позволяет добавить тесты следующих видов:
Задания с выбором одного правильного ответа – Multiple Choice
Задания с выбором нескольких правильных ответов – Check All
Задания свободного изложения (эссе) – Free responsee
Вставьте пропуски – Fill blank.
Рассмотрим технологию добавление вопроса на примере задания с выбором одного правильного ответа.
В поле «My question Title» записываем вопрос, а в поле «Add answer option» – варианты ответов. Чтобы обозначить правильный ответ, поставьте галочку в соответствующий кружочек. Для каждого вопроса есть свои настройки.
Настройки можно вызвать, кликнув на иконке справа. В опциях мы можем ответить «перемешать вопросы (randomized question)», задать вес задания (point), продублировать, переместить выше или ниже и удалить. В шапке вопроса мы можем сменить тип и время.
Да, помимо того, вставить вопрос в конкретное место визуально можно изменить время демонстрации вопроса с точность до сотой доли секунды.
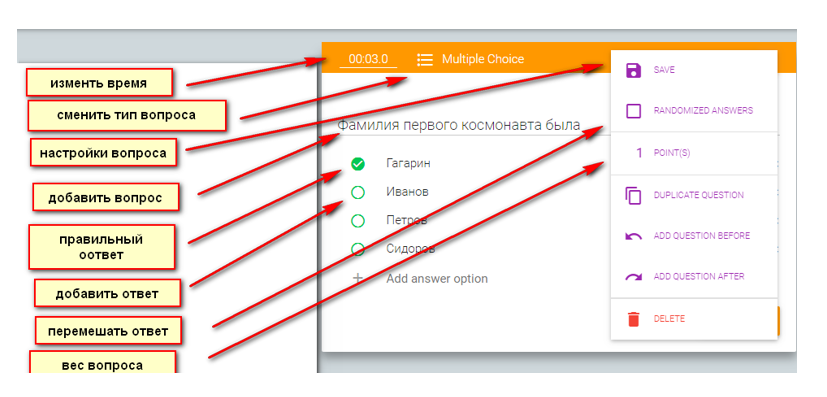
Для того, чтобы вставить пропуск в заданиях типа Fill blank, нужно нажать на иконку и вставить правильный ответ в соответствующем поле.

Помимо тестов, сервис позволяет добавить:
• Рефлексивную паузу – Reflective Pause (это просто текстовое пояснение)
• Опрос – Polling Survey
• Форум – Discussion Forum
• Вставка ссылки на интернет-ресурс – Web Embed.
Кроме того, после каждого видео студентам будет предложено оценить по 5-бальной системе видео и записать пояснение.
Также мы можем задать настройки для проекта (Setting), которые включают в себя корректировку названия проекта, целей обучения и ряд опций:
• Разрешить пользователем перемотку ролика во время ответа на вопросы (Allow viewers to rewind during question)
• Разрешить пользователем пропускать вопросы (Allow viewers to skip question)
• Разрешить пользователем ускоренную перемотку (Allow viewers to fast-forward)
• Разрешить пользователем навигацию по ролику ((Allow viewers to retake, once complete).
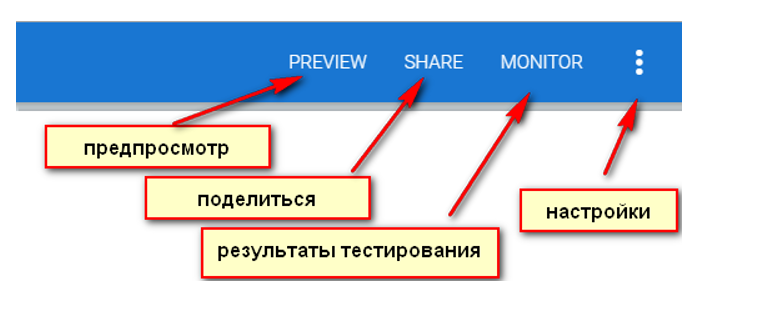
Видеокаст Как создать интерактивное видео (тесты в видео) в PlayPosit
VideoProc
Это конкретное программное обеспечение является ведущим в отрасли. Видеоредактор просто необходим, если вы хотите редактировать свою работу как профессионал. Он доступен как для Mac, так и для Windows, и по-прежнему предлагает те же функции.
VideoProc — наш фаворит, потому что он может предложить много вкусностей. Любой может использовать приложение, даже те, у кого нет степени и нулевых знаний о редактировании. Это программное обеспечение идеально подходит для редактирования видео, документальных фильмов, фильмов и многого другого. Программное обеспечение даже поддерживает редактирование видео 4K, также известного как HD Ultra. Вы можете редактировать видео 4K, а также добавлять эффекты и преобразовывать их в различные форматы файлов по вашему выбору.
Хотя для получения полного программного обеспечения требуется 80 долларов США, что является пожизненной лицензией, у вас также есть шанс получить программное обеспечение бесплатно. Да, сейчас ВидеоПрок проводит розыгрыш и обещали раздать бесплатное программное обеспечение для стабилизации.
Вы также получите шанс выиграть GoPro Hero7 в черном или серебристом цвете. Для тех, кто не знаком с GoPro Hero7, это экшн-камера. Несмотря на то, что существует так много камер, которые позволяют снимать динамичные кадры, GoPro позволяет делать гораздо больше. Камера водонепроницаема, что означает, что она прочная и надежная.
Вы можете взять его куда угодно. Камера не поставляется со стабилизацией, поэтому у вас есть стабилизация VideoProc, чтобы сделать эту работу. Вы можете использовать этот редактор программного обеспечения для видео, чтобы собрать вместе некоторые из ваших видеофайлов. Вы можете настроить его с помощью Кнопка панели инструментов, и используя Дешейк функция, чтобы сгладить и стабилизировать вашу работу с видео. Как только вы закончите редактирование, вы можете экспортировать видео, а затем поделиться им с друзьями.
Те, кто не знает, как использовать программное обеспечение для стабилизации видео, могут посмотреть обучающие материалы выше. Помимо стабилизации, VideoProc также имеет несколько интересных функций, которые вы хотели бы изучить. Как и многие другие видеоредакторы, он может резать видео. Эта особая функция удобна, потому что она даст вам возможность удалить нежелательную рекламу из видео, которые вы скачали с YouTube. Вы также можете использовать его для удаления отснятого материала и любых других ненужных кадров.
Кроме того, у него также есть еще одна дополнительная функция, которую вы можете использовать для разделения видео. Эта функция будет полезна тем, кто хочет перенести большое видео 4k с одного устройства на другое. Вместо того, чтобы тратить свое драгоценное время на перемещение видео в высоком пространстве, вы можете разделить их на куски и перемещать. При этом VideoProc — это простое программное обеспечение для всех, особенно для тех, кто плохо знаком с редактированием видео.
Стабилизация в ВидеоМАСТЕРе
ВидеоМАСТЕР совмещает функции конвертера файлов и видеоредактора. Приложение работает в пакетном режиме, так что вы можете обрабатывать сразу несколько видеороликов одновременно. Среди инструментов редактирования можно встретить как базовые возможности (обрезка, разделение,кадрирование художественные фильтры), так и продвинутые функции (озвучка с нуля, добавление копирайта, работа с аудиодорожкой, автоматическое улучшение). В программе можно сжимать крупные видеофайлы без потери качества, накладывать субтитры и текст и создавать видеоролики для любых задач, от развлекательных до обучающих. Убрать тряску из готового видеоролика здесь можно в автоматическом режиме или самостоятельно настроить параметры.
1. Добавьте клипы для обработки
Откройте ВидеоМАСТЕР и импортируйте видеоролики, нажав кнопку «Добавить» в левом столбце. Выберите «Добавить видео и аудио», чтобы подгрузить один файл, или «Добавить папку», если вы хотите запустить пакетное редактирование. Среди других вариантов импорта присутствуют граббинг диска, запись с веб-камеры и скачивание с ВК и YouTube.
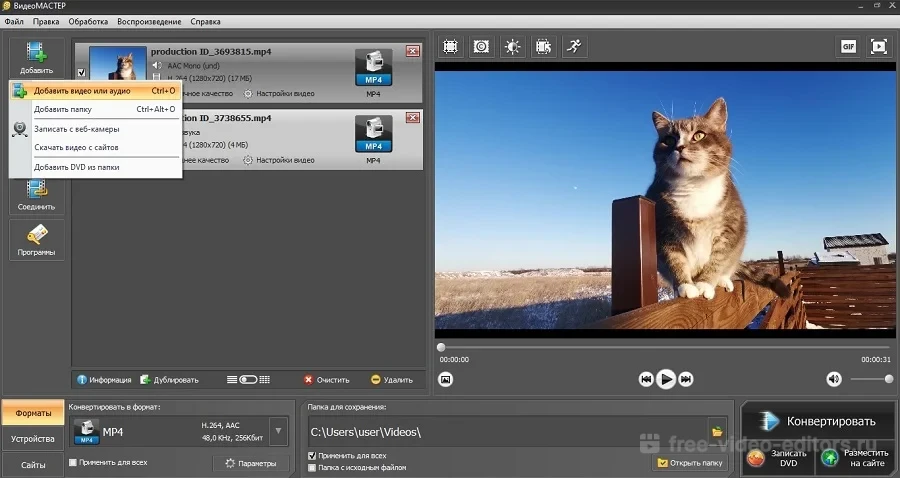 Выберите способ импорта
Выберите способ импорта
2. Стабилизируйте видеокадры
В верхнем меню программы раскройте пункт «Обработка» и прокрутите до надписи «Улучшение видео». В появившемся подменю выберите «Стабилизация изображения». Выберите фильтр: ускоренная – без анализа движения; оптимальная – более длительная, но при этом более точная; профессиональная – обработка с максимальной плавностью, но самая медленная. Если вы хотите установить параметры вручную, выберите «Настройки пользователя».
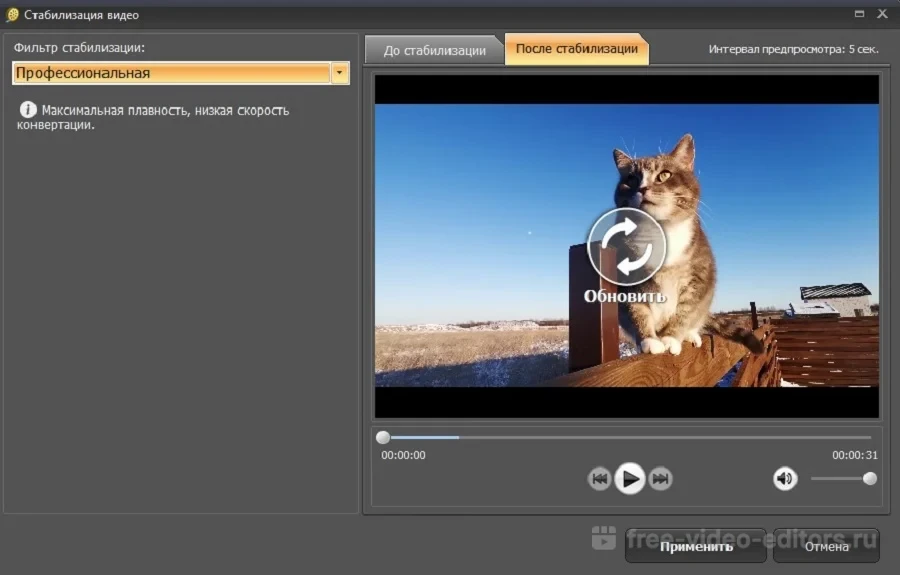 От выбранного пресета зависит качество и скорость обработки
От выбранного пресета зависит качество и скорость обработки
3. Экспортируйте видеофайл
После применения фильтра вы снова окажетесь в главном окне редактора. Для завершения обработки осталось указать выходной видеоформат клипа. Выделите вкладку «Форматы» в левом нижнем углу конвертера и подберите подходящее расширение и качество. После этого запустите преобразование кнопкой «Конвертировать» и дождитесь окончания процесса.
Оптимизируйте заголовок
Основной источник метаданных — это заголовок ролика. Он помогает:
Заставить людей нажимать на видео. Первый шаг в формировании длительного времени просмотра — заставить начать этот просмотр! Названия (и миниатюры) являются двумя наиболее важными компонентами для этого.
Сказать алгоритму, что ролики связаны один с другим. Например, включая в заголовок название шоу, номер эпизода и имя канала: 107 SpongeBob SquarePants Facts You Should Know (ToonedUp #37) @ChannelFrederator.
Обеспечить высокую позицию по выбранному ключевому слову
Это наиболее важно для появления в колонке рекомендаций на видеороликах других авторов.
Цель написания этой статьи в виде списка и для чего сделал эту публикацию
Во-первых, в январе 2018 года я уже писал нечто подобное и публиковал в журнале «самоВод» и у себя на сайте. К статье размещенной на моем сайте пришли комментарии, в которых многие авторы указывали ресурсы, где они публиковались. После изучения информации и сайтов, выбрал те, что работают и использовал их здесь.
Во-вторых, однажды мой постоянный клиент принес мне заказ на сравнительное описание септиков и технологий очистки сточных вод, но без рекламы. Когда я спросил, где будет опубликована статья, клиент назвал сайт iXBT, что совсем не по теме публикации. На предложение пересмотреть место публикации, сказал, что это решение не его. Для того, чтобы у клиента был выбор площадок, для наглядной демонстрации возможностей ресурса решил собрать в один список все сайты, с которыми столкнулся лично, которые собрал из комментариев, на которые подписан и с кем сотрудничал.
В-третьих, я хочу, чтобы у любого из авторов был выбор, где разместить или кому предложить свою статью без лишних заморочек и длительных обсуждений и переговоров с редактором. Большинству перечисленных ресурсов на самом деле нужны авторы.
Вначале расскажу о схеме этой публикации, потом перечень сайтов и в конце статьи размещу список ресурсов, которые платят авторам за статью денежное вознаграждение и полный список ресурсов, которые упомянуты в статье.
Начинайте сеансы просмотра YouTube
Последним ключевым фактором и, возможно, наименее изученными, является то, как часто видеоролик или канал начинают сеанс взаимодействия пользователя с YouTube.
Видеохостинг отслеживает такие видео и каналы и чем больше у вас роликов, которые заставляют людей приходить на YouTube, тем более вероятно, что они будут рекомендованы.
Для этого важно создавать точки соприкосновения с аудиторией за пределами YouTube. Это социальные сети, рассылка, сайты и так далее
Эти точки выступают в качестве катализаторов для начала сеанса просмотра.
В дополнение к этому, важно озвучивать расписание. Если зрители знают, когда вернуться, чтобы увидеть новое видео, они придут и найдут его, когда будут готовы посвятить время YouTube
Важно! Проанализируйте также, не являются ли ваши видеоролики «страницей выхода» — последней страницей, на которую зритель попадает, прежде чем покинуть сайт. В экосистеме YouTube, если на странице с видео сеанс заканчивается, то это видео и потенциально все другие с того же канала рекомендуются реже или не рекомендуются вообще
Часть 1. 2 лучших стабилизатора видео на рабочем столе
Если вы относитесь к тому типу видеоредакторов, которые хотят выполнять работу профессионально, то вам следует использовать программное обеспечение для стабилизации видео. Эта часть — ваш путеводитель по знакомству с самыми надежными и эффективными стабилизаторами, заслуживающими вашего признания.
1. Видео конвертер Ultimate
Первый в списке всех это Видео конвертер Ultimate. С его совершенным инструментом для улучшения видео вы сможете стабилизировать свои постоянно трясущиеся видео и превратить их в самые неподвижные кадры, которые у вас когда-либо были. Благодаря функции «Уменьшить дрожание видео», которая включена в этот инструмент в качестве одного из усилителей, вы сможете насладиться его волшебной силой в стабилизации видео всего одним тиком. Помимо этого, вы также можете получить доступ к другим функциям улучшения, таким как «Удалить видеошум», «Оптимизировать яркость и контрастность» и «Увеличить разрешение», которые также используют процессы на базе ИИ. Благодаря этим функциям все ваши видео претерпят потрясающую трансформацию, чтобы улучшить их.
Ключевые особенности:
- 1. Лучший стабилизатор видео с силой ИИ.
- 2. Усовершенствованная технология аппаратного ускорения.
- 3. Доступно более 500 различных форматов.
- 4. С набором инструментов, который поставляется с многочисленными инструментами для редактирования и создания видео.
Плюсы:
- 1. Это многоцелевое программное обеспечение.
- 2. Это может стабилизировать ваши многочисленные видео в пакетном режиме.
- 3. Позволяет настроить разрешение.
- 4. Стабилизируйте видео в несколько кликов.
- 5. Обрезайте, обрезайте, разделяйте и добавляйте сегменты к вашему видео, стабилизируя его.
- 6. Процесс стабилизации в 50 раз быстрее.
- 7. Он обеспечивает предварительный просмотр вашего предварительного вывода.
Минусы:
У него есть бесплатная пробная версия, но она не полностью бесплатна.
Как стабилизировать несколько видео с помощью этого стабилизатора видео
Шаг 1
Установите программное обеспечение для редактирования видео
Что касается начального шага, вы должны приобрести программное обеспечение на свой настольный компьютер или компьютер Mac. Чтобы сделать это быстро и бесплатно, пожалуйста, нажмите Скачать кнопки, указанные выше.
Шаг 2
Загрузить видео
Запустите инструмент и стабилизируйте несколько видео при установке инструмента. Теперь нажмите на Дополнительная значок в центре интерфейса и добавьте все видео, необходимые для стабилизации интерфейса.
Шаг 3
Установить стабилизацию всех видео
Теперь, когда все видео загружены, нажмите кнопку Рисовать значок под одним из загруженных файлов. Этот значок представляет функции расширения. Затем во всплывающем окне поставьте галочку напротив Уменьшить дрожание видео вариант. Кроме того, вы можете отметить другие параметры по своему усмотрению. После этого не забудьте нажать кнопку Применить ко всему вкладка и Save. кнопку.
Шаг 4
Сохраните и экспортируйте результаты
На этот раз вы можете установить место назначения ваших файлов, нажав кнопку Arrow кнопка раскрывающегося списка Сохранить раздел и выбрать Обзор и выбор папки диалог. После этого нажмите кнопку Конвертировать все кнопку для экспорта файлов.
2. Пиннакл Студио
Мы можем предоставить бесплатное программное обеспечение для стабилизации видео, но если вам нужно повышенное качество редактирования видео, вам следует выбрать Pinnacle Studio. Одной из функций, которая заставит вас полюбить это программное обеспечение, является опция стабилизатора дрожания, которая поставляется с функцией приглушения звука. Эта функция приглушения звука позволит вам сбалансировать фон и передний план вашего видео
Еще одна хорошая функция, на которую стоит обратить внимание, — это эффект зеленого экрана, который работает с редактированием видео 360 и позволяет объединять разные видео, снятые с разных камер. Кроме того, это программное обеспечение имеет обширную поддержку высококачественного видео, даже 3D-фильмов
Плюсы:
- 1. Он поставляется с расширенными функциями редактирования видео.
- 2. Имеет настраиваемый интерфейс.
- 3. С отличной поддержкой высококачественных видео.
Минусы:
Инструмент стабилизации недоступен в бесплатной пробной версии.
YouTube
При загрузке ролика на YouTube, встроенные алгоритмы автоматически обрабатывают ролик, делая его более «смотрибельным». Сервис устраняет дрожание (стабилизирует), а также нормализует яркость и цветность. Главный плюс здесь в том, что вам вообще ничего не нужно делать, кроме загрузки и скачивания ролика.
С другой стороны, придется довольствоваться картинкой, которая выглядит красиво не для вас, а на усмотрение алгоритма. К тому же, видео с высоким разрешением обрабатываются очень долго, а для не верифицированных пользователей установлен лимит на длину ролика в 20 минут.
Если описанные недостатки вас не смущают, и вы хотите улучшить качество видео с помощью YouTube, сделайте следующее:
- Зарегистрируйтесь или войдите в свой аккаунт.
- Нажмите на кнопку «Создать» и выберите из появившегося списка «Добавить видео».
- Перетащите видеофайл в рабочее поле или нажмите кнопку «Выберите файлы», чтобы открыть проводник.
- Далее, в списке снизу установите флажок напротив пункта «Нет, это видео не для детей» (не имеет принципиального значения что выбирать, но без этого дальше не пустит).
- Жмите далее, пока не дойдете до раздела «Параметры доступа». Здесь выберите «Ограниченный доступ», а затем нажмите кнопку «Сохранить».
- Если сервис автоматически не перекинул на страницу со списком загруженных роликов, в меню слева выберите пункт «Контент».
- Дождитесь пока завершится обработка видео, после чего в меню «Действия» (вертикальное троеточие) выберите пункт «Скачать».
Только не ждите чудес от Ютуба. Ролик откровенного плохого качества, с сильным затемнением, дрожанием или наоборот с засветкой он не исправит.
Лучшие нейросетей для видео
Практически все нейронки, описанные в списке работают по методу апскейлинга. В этом они похожи, а основные различия сводятся к набору дополнительных функций.
Neural.love
Программа имеет бесплатную версию, но она ограничена пятью действиями. Их явно не хватит на реконструкцию видео, поэтому лучше сразу купить подписку. Минимальная стоимость составляет 30 долларов в месяц.
Плюсы:
- простота использования;
- эффективность;
- широкий выбор инструментов.
Минусы:
лимиты на действия как в бесплатной, так и в платных версиях.
DAIN
Офф. страница на Гетхабе: https://github.com/baowenbo/DAIN
Американские разработчики создали и запустили инновационную нейросеть, способную дорисовывать кадры и доводить их до 60 fps. Работает она практически без артефактов и способна генерировать бесконечное количество новых кадров. Программа подходит не только для видеороликов, но и для анимационных фильмов.
Плюсы:
- высокая эффективность;
- достойный функционал;
- актуальность для профессионального использования.
Минусы:
пока программа существует только с исходным кодом.
Topaz Video Enhance AI
Плюсы:
- уменьшение артефактов движения;
- восстановление кадров;
- естественный результат;
- полноценное ПО с двумя рабочими местами.
Минусы:
отсутствие бесплатной версии.
Программа обойдётся в 300 долларов.
Video2Х
Офф. страница на Гетхабе: https://github.com/k4yt3x/video2x
Программа для перевода видеороликов из меньшего размера в больший. Она представлена в нескольких форматах – самостоятельная программа, совместимая с Windows, macOS и Linux, и сервис для Google Colab. Диапазон настроек широк, а возможностей утилиты хватает на обработку тяжёлых видео.
Плюсы:
- достойный результат;
- интересный набор инструментов;
- возможность арендовать мощности GPU и работать в Google Colab;
- актуальность для обработки гифок и фото.
Минусы:
программа существует только с открытым кодом, что делает её недоступной для обычных пользователей.
waifu2x-Extension-GUI
Офф. страница на Гетхабе: https://github.com/AaronFeng753/Waifu2x-Extension-GUI
Программа разработана для работы с операционной системой Windows. Но для успешной работы существуют минимальные требования – видеокарта NVIDIA с поддержкой технологии RTX Super Resolution. Приложение доступно с открытым исходным кодом и может загружаться бесплатно. Но пользователю нужны определённые навыки в программировании.
Плюсы:
- высокая эффективность;
- актуальность для гифок, видео и анимационных картинок;
- большой набор инструментов.
Минусы:
открытый исходный код не позволяет использовать программу всем желающим.
Поощряйте взаимодействие
Unisender
Unisender
Темы интересные для сервиса
Авторы
- Email-рассылки
- SMS-рассылки
- Доставляемость рассылок
- Рассылки в мессенджерах
- Экономика рассылок
- CRM-маркетинг
- Лояльность и ретеншн
- Автоматизация продаж
- Дизайн и вёрстка писем
- Контент-маркетинг
Информация для автора
«Как стать автором блога UniSender»
- Для того, чтобы писать в UniSender, нужно придерживаться правил .
- Интересно то, что у Юниблога есть уже готовый шаблон для кейсов.
- Шаблон кейса – заполнил и готово.
- Заявка на статью – здесь план статьи и пример заполнения.
- Для минимизации работы над статьей, редакция дает ссылки на инструменты, которыми рекомендуется пользоваться в работе. Это:
Посещение платформы UniSender
Сохраняем видео с интернет сайта с помощью браузеров
Video Download Helper – это расширение, с помощью которого можно сохранять на компьютер видеофайлы через
Гугл Хром, Яндекс Браузер и др. Любители онлайн-трансляций особенно оценят этот инструмент за возможность
вытащить ссылку на прямой эфир, который невозможно скачать обычным способом. Расширение также включает в
себя такие полезные опции, как блокировка навязчивой рекламы, переименование файлов, скачивание с помощью
горячих клавиш.
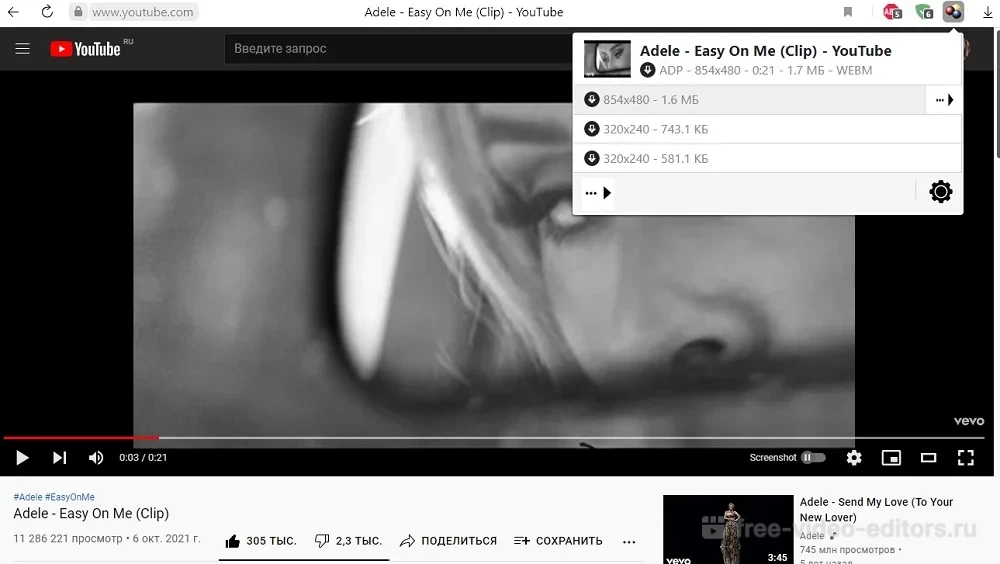
- На главной странице сервиса выберите тип расширения (пользователи Яндекс.Браузера должны выбрать
Chrome). - Сервис откроет лендинг из официального магазина расширений вашего браузера.
- Установите аддон и перейдите на страницу с видеоклипом.
- Кликните по иконке плагина в адресной строке или на панели инструментов.
- Появится окошко со списком доступных разрешений. Нажмите по нужному варианту, чтобы запустить закачку.
Из-за строгой политики Google относительно авторских прав данный
плагин не работает на сайте YouTube в браузере Chrome. В этом случае вам выведут предложение
использовать версию Firefox.
Отделяем голос от музыки
Зачем нужно чтобы получить идеальный музыкальный семпл или песню без слов
Пользователи, которые по работе не сталкиваются с обработкой звука и приложениями для его редактирования, даже не будут пытаться сделать что-то с аудиофайлом при необходимости.
Отделить вокал от музыки, чтобы создать крутой рингтон, получить фоновые звуки для презентации или караоке для многих окажется сложной непосильной задачей.
Поможет в этом онлайн сервис lalal.ai, который справится с такой задачей всего за несколько секунд.
Просто загружаем нужный mp3-файл, выбираем степень обработки (мягкую, среднюю или агрессивную) и получаем пару раздельных дорожек на выходе.
Как стабилизировать видео
Из этой статьи вы узнаете, как стабилизировать видео без потери качества в домашних условиях — просто следуйте нашей пошаговой инструкции!
Шаг 1. Установите ВидеоМАСТЕР
Скачайте с сайта дистрибутив программы для Windows и запустите установку. Внимательно следуйте подсказкам на экране, чтобы быстро завершить процесс. Не забудьте создать ярлык на рабочем столе, чтобы приложение всегда было под рукой.
Шаг 2. Добавьте видео
Откройте программу и кликните по кнопке «Добавить» на левой панели. В выпадающем меню выберите подходящий вариант:
- Загрузка одиночного видео
- Загрузка целой папки
- Съёмка с веб-камеры
- Скачивание с сайта
- Риппинг с DVD-диска
При загрузке одиночного файла укажите путь до него и нажмите «Открыть». Ролик появится в программе вместе с информацией о кодеке, разрешении и весе.
Шаг 3. Произведите стабилизацию
Включить функцию стабилизации можно при переходе во вкладку «Эффекты» > «Улучшения». Поставьте галочку около опции «Стабилизация изображения», и программа автоматически произведёт её. Просмотрите предварительный результат в плеере программы, а после сохраните проект на ПК. Вы заметите, что видео стало намного плавнее и качественнее, чем было при его просмотре до обработки.
Присутствует несколько пресетов для разных видов стабилизации
Шаг 4. Дополнительные улучшения
Программа для стабилизации видео предлагает воспользоваться и другими функциями, которые помогут усовершенствовать исходный материал. Например, с ней вы можете найти ответы на вопросы: как замедлить видео, как улучшить картинку, дополнить ее интересными эффектами, сделать стилизацию под старый фильм, добавить цифровой шум, осветлить видео изображение и прочие.
Кадрируйте видео: самостоятельно настройте размер и пропорции
Также изображение можно кадрировать, повернуть и добавить поверх него текст. Все внесенные правки сразу же отобразятся в показе. С помощью опции «Обрезка» вы сможете удалить из видео все лишнее, а через «Разделение на части» превратить один ролик в несколько отдельных.
Шаг 5. Сохраните видео в любом формате
Программа поддерживает несколько десятков различных видео кодеков. При необходимости вы можете создать ролик не только для просмотра на ноутбуке, но и для телефона, плеера, планшета и других устройств. В приложении вас ждут более 350 наименований готовых настроек для различных моделей устройств. Сохраняйте отредактированные файлы в любом удобном формате! Также в программе можно создать видео для последующей загрузки его на YouTube, ВКонтакте, Vimeo и пр. Щелкните по нужной иконке, и софт сохранит проект со всеми настройками!
Сохраните отредактированное видео в любом удобном формате
Deshaker Plugin (Virtual Dub)
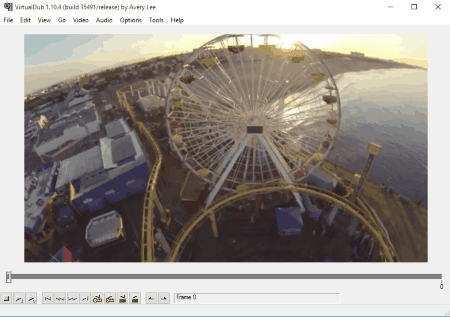
Deshaker is a free VirtualDub plugin to stabilize video. This video free stabilization tool is available for both Windows 32-bit, and 64-bit versions. Load a video on VirtualDub to initialize video stabilization. Once the video is opened, go to Video tab, and click on Filters. Select the Deshaker plugin to begin the processing. The Plugin configurations can be set under the new Deshaker window that opens up. Set parameters like: Resampling, Edge Compensation, Zoom factor, etc. Video Stabilization is not a native option on VirtualDub, but it can be achieved easily with the help of this Video Stabilizer plugin. Save the video to view the stabilized video. VirtualDub supports various video formats, like: AVI, DIVX, MPG, MPEG, MPV, etc.
Способ 3: Aimages
Нейронные сети онлайн-сервиса Aimages предлагают воспользоваться инструментами для улучшения как изображений, так и видео. Процесс обработки более медленный, чем в двух предыдущих сайтах, однако результат того стоит. Тем более, во время улучшения вы можете просто закрыть сайт, а открыть ссылку для скачивания ролика только после получения уведомления на электронную почту.
-
На главной странице сайта выберите инструмент «Enhance Videos».
-
Далее нажмите кнопку «Upload video».
-
Перетащите ролик на выделенную область или щелкните по ней левой кнопкой мыши, чтобы вручную выбрать файл через «Проводник».
-
Далее подтвердите загрузку видео на сайт для дальнейшей обработки, щелкнув по «Upload 1 file».
-
Ожидайте окончания загрузки, после чего форма автоматически будет закрыта и произойдет переход к следующему шагу.
-
Остается только нажать кнопку «Enhance», чтобы открыть настройки улучшения видео.
-
Aimages поддерживает разные варианты обработки, зависящие от того, как именно вы хотите улучшить видео. Присутствует стандартное увеличение разрешения, улучшение цветности, детализированности, удаление шумов и повышение кадров в секунду. Вам понадобится выбрать один или два эффекта для своего проекта.
-
Ниже вы найдете ползунок, позволяющий обрезать видео, если какая-то часть в начале или конце вам не нужна, например просто черный экран, длительностью несколько секунд. Даже удаление небольшого фрагмента может значительно увеличить скорость улучшения.
-
Если открыть «Advanced settings», можно увидеть дополнительные параметры, через которые выбирается кодек, качество кодирования и формат вывода ролика.
-
По готовности нажмите кнопку «Free 7s Preview», чтобы запустить бесплатную тестовую обработку.
-
Закройте вкладку, чтобы дождаться получения уведомления на электронную почту, или оставайтесь, чтобы дождаться окончания обработки. Далее просмотрите результат и решите, готовы ли вы полностью улучшить видео через Aimages.



![🔽 как скачать видео с любого сайта: 10 лучших способов [2023]](http://befam.ru/wp-content/uploads/4/8/0/4802b584bfda1da119803a0e6d5bb6e4.png)





![Лучшее программное обеспечение для стабилизации видео [руководство по 2020] - gadgetshelp,com](http://befam.ru/wp-content/uploads/1/c/a/1ca38ddbda70659426375b74a9ed0616.jpeg)
