Avidemux
Хотя Avidemux технически является видеоредактором, он не имеет такой же сложности, как профессиональная видео рабочая станция. Это достаточно просто, вам нужно всего лишь нажать несколько кнопок, чтобы сделать то, что вы хотите, особенно если вам нужно только разделить и объединить видео.
Avidemux поддерживает форматы AVI, FLV, MP4, MPG и MKV, которые охватывают около 99 процентов всех современных видео. Кроме того, Avidemux не будет перекодировать, если ваши настройки вывода точно такие же, как и на входе, что экономит время и сохраняет качество видео.
Чтобы разделить видео, загрузите его и нажмите Время внизу установите начальную временную метку разделения, затем нажмите Установить стартовый маркер кнопка. Затем перейдите к конечной отметке времени разделения, затем нажмите Установить маркер конца, Наконец, нажмите Файл> Сохранить сохранить все между маркерами как клип.
Чтобы присоединиться к видео, загрузите первый клип с Файл> Открытьзатем загрузите последующие клипы с Файл> Добавить, Вы должны сделать это в том порядке, в котором вы хотите, чтобы они слились! Сохранить объединенное видео с Файл> Сохранить,
Скачать: Avidemux (бесплатно)
Часть 2. Топ-10 инструментов для объединения МР4 файлов онлайн
#1. Video Toolbox
Эта онлайн программа для объединения МР4 файлов позволяет вам загружать файлы длиной 1Гб и выгружать их на выбранное вами устройство в любом формате. Но, несмотря на такую щедрость в отношении размера файла, вам придется немного подождать, особенно в случае больших файлов. Она идеально подходит для решения многих задач, хоть и может показаться ограниченной по сравнению с другими онйлан программами для объединения МР4 файлов.
#2. Jaycut
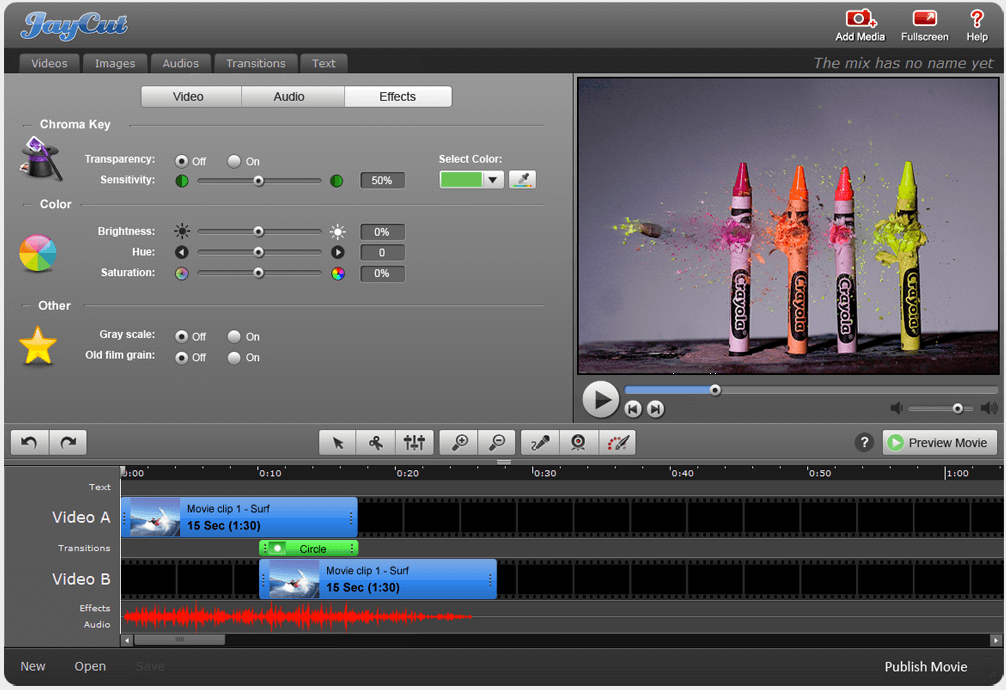
Jaycut предоставляет вам выбор из двух вариантов: либо загрузить видео сразу с компьюетра, либо использовать вашу камеру, чтобы снимать видео в режиме реального времени. Кроме объединения файлов МР4 онлайн, вы также можете добавлять к редактируемому видео аудио дорожки, обрезать их, микшировать и многое другое. По окончанию, результат можно загрузить непосредственно на YouTube или в блог, или даже на ваше устройство.
#3. WeVideo
WeVideo это бесплатный инструмент для объединения МР4 файлов онлайн. Он гарантирует один из лучших результатов при содании профессиональных видеороликов. В нем также есть мощные инструменты для редактирования и функции, такие как хромакей, эффект Кена Бернса, ускорение и замедление. Фактически, программа расположена в облаке, что гарантирует безопасность вашего контента. Однако, ее цена завышена, по сравнению с другими видеоредакторами на рынке.
#4. Cellsea
Программа для объединения МР4 видео онлайн Cellsea позволяет вам не только объединять ролики различных форматов, но также дает возможность конвертировать видео в другие форматы, такие как FLV, MP4, AVI, MOSV и 3GP. Вы можете использовать ваш компьютер или ссылку для загрузки видео с максимальным размером в 25 Мб. После того как объединение завершено, результат работы можно загрузить на компьютер в любом формате.
#5. FileLab Video Editor
При использовании этой программы для объединения роликов онлайн вам понравится простота и легкость с которой она объединяет МР4 ролики. Она обладает многими функциями, включая наложение видео и переходы. Также она справляется с различными форматами файлов. Однако, это программа может оказаться недоступна в некоторых странах, что может причинить неудобство.
#7. Pixorial
Pixorial предоставляет способ редактирования видео онлайн и загрузки его в социальные сети, такие как YouTube, Twitter и Facebook. Видеоролики хранятся в облаке, что гарантирует высокую безопасность ваших творений. Это также позволяет получить доступ к видеороликам из любого места и с любого устройства.
Программа Boilsoft Video Joiner предназначена для объединения, склеивания нескольких видео в один видеофайл. Очень часто перед пользователями, которые работают с видео файлами встает такой вопрос — как соединить несколько видео в одно.
У вас может быть несколько фрагментов видео, которые нужно объединить в один видео файл, или есть фильм, состоящий из двух частей, который необходимо соединить в один видео файл. В итоге у вас получиться один объединенный видео файл, вместо двух или нескольких отдельных видео файлов.
Справиться с этой задачей можно при помощи специальных программ — редакторов видео. Существует очень много подобных программ, одну из таких программ я сейчас вам представляю.
Программа Boilsoft Video Joiner предназначена для соединения нескольких видео файлов в один объединенный видео файл. Видео файлы, которые нужно склеить, могут иметь один формат и одинаковые свойства или разные форматы и свойства. Эта программа легко справится с такими различными задачами.
Программа Boilsoft Video Joiner поддерживает такие форматы файлов:
AVI, DivX, MPEG-4, MPEG-1, MPEG-2, VOB, ASF, WMV, WMA, Real Media (. RM,. RMVB), MP4 (. MP4,. M4a), 3GP, MKV, MTS, FLV, VCD (. DAT), AC3, MPEG Audio, MP1, MP2, MP3.
С помощью программы Boilsoft Video Joiner можно будет работать с файлами размером более 2 ГБ.
Программа имеет интерфейс на английском языке, но он будет понятен каждому пользователю. Также вы можете найти в интернете ссылку на скачивание русифицированной версии программы Boilsoft Video Joiner.
После запуска открывается окно программы Boilsoft Video Joiner с лаконичным и понятным интерфейсом.
В верхней части окна программы Boilsoft Video Joiner расположены кнопки для выполнения команд, которые используются при работе в этой программе.
5.Freemake Video Converter
Freemake Video Converter поддерживает более 500 видео- и аудиоформатов. Он прост в использовании, но бесплатная версия добавляет водяной знак
За 9 долларов в год (или за 19 долларов при пожизненной оплате) водяной знак удаляется, а конвертация видео становится еще быстрее. К сожалению, при разделении и объединении видео всегда происходит повторное кодирование, но если вам нужно отредактированное видео в сжатые сроки, это будет полезно
Чтобы разделить видео, загрузите его с помощью кнопки +Видео , а затем нажмите кнопку редактирования. Используйте временную шкалу воспроизведения и кнопки Начало выделения и Конец выделения (в разделе ‘Вырезка’) для выбора временного интервала. По окончании нажмите OK , а затем одну из кнопок вывода внизу для экспорта
Чтобы объединить видео, добавьте необходимое количество клипов с помощью +Видео , а затем включите переключатель Объединить файлы в правом верхнем углу. Перетащите клипы в последовательность, а затем нажмите одну из кнопок вывода внизу для экспорта
Скачать: Freemake Video Converter для Windows (бесплатно, доступны покупки в приложении)
Пять простых программ для разделения и склейки видео
Недавно я рассказывал об утилитах для разделения больших файлов. Чаще всё-таки приходится разделять и склеивать видео. Поэтому в сегодняшнем посте я расскажу о пяти простых программах для разделения и склейки видео.
MP4Tools
MP4Tools — набор кроссплатформенных утилит для работы с .mp4 файлами.
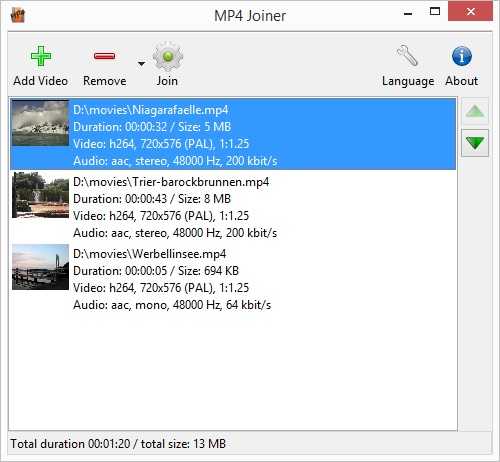
Набор состоит из двух программ. MP4Joiner поможет объединить несколько файлов без перекодирования и потери качества. MP4Splitter — то же самое, только наоборот. У обеих программ минимум настроек и вам не придётся долго разбираться с ними.
Avidemux
Avidemux больше подойдёт профессионалам, так как это полноценный редактор для видеофайлов.
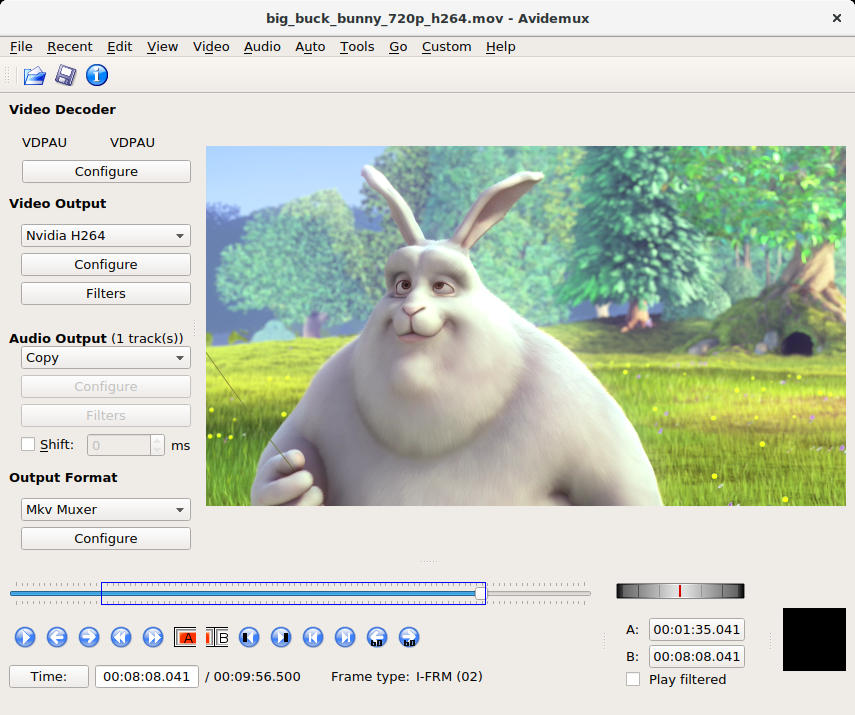
При помощи этой программы можно не только обрезать или склеить видео. Здесь вы сможете наложить различные фильтры, перекодировать файл и всё это с поддержкой автоматизации. Программа доступна на Linux, BSD, Mac OS X и Windows under the GNU GPL license.
Machete Video Editor
Machete Video Editor поставляется в двух редакциях: платной и бесплатной. Для нашей задачи хватит и бесплатной версии.
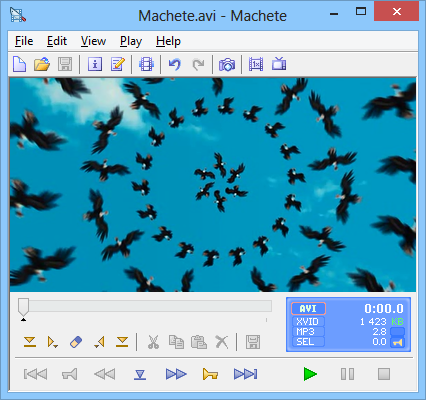
Как и Avidemux, это программа для редактирования видеофайлов: удаление лишних сцен, копирование и перемещение сцен, удаление/замена аудиодорожки и многое другое.
В бесплатной версии поддерживается меньшее число форматов (.avi и .wmv) и недоступно редактирование аудиодорожки. В остальном различий нет.
Format Factory
Format Factory — именно эту программу я скачиваю, если хочу быстро произвести какие-то действия с медиафайлами.
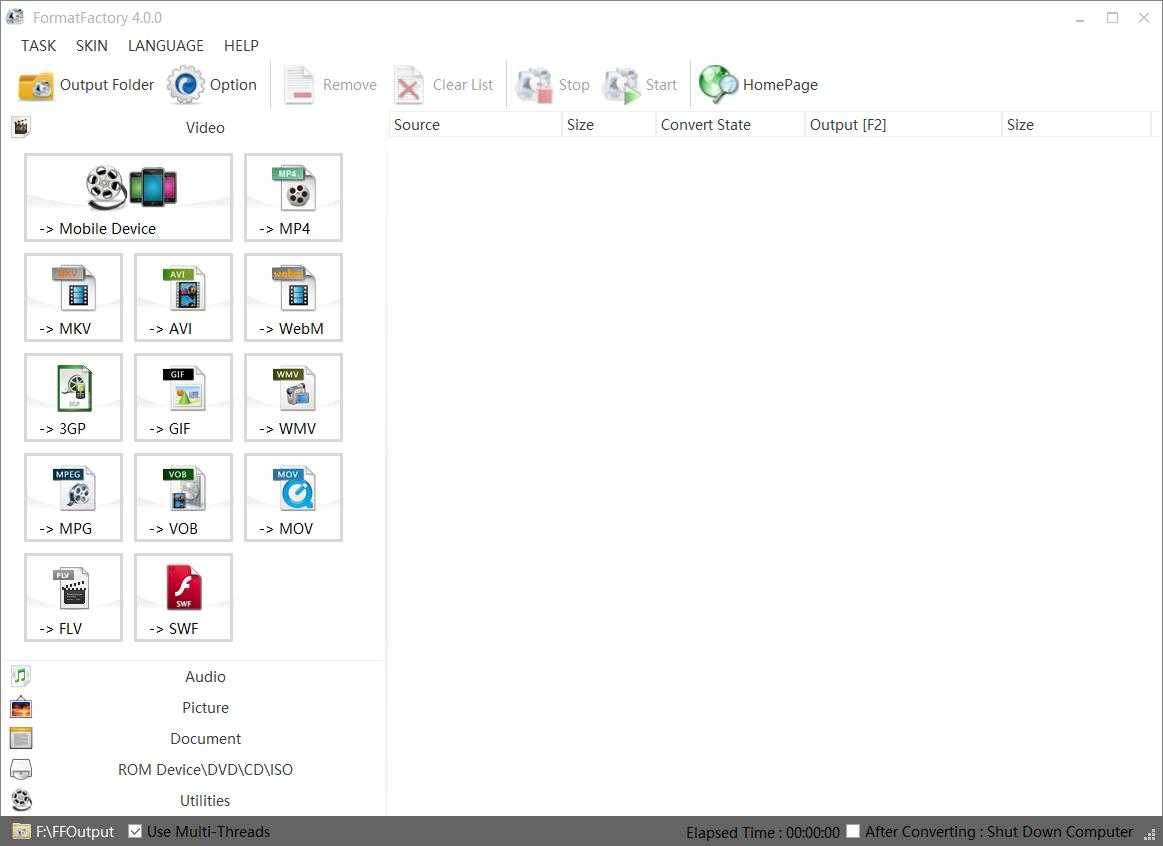
Эта программа — «швейцарский нож», она умеет не только клеить и разделять. Здесь доступна конвертация между форматами, небольшое редактирование файлов и прочие полезные ништяки. А ещё она русифицирована.
Freemake Video Converter
Freemake Video Converter, как и программа выше, умеет почти всё, разве что не приносит кофе.
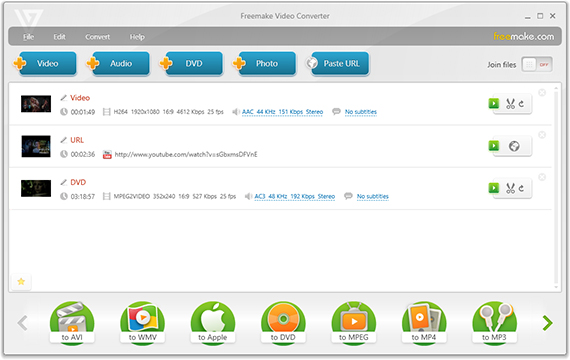
Конвертация между форматами, подготовка видео для воспроизведения на различных устройствах, скачивание видео с Ютуба и. объединение и разделение видеофайлов.
Программы для вставки музыки в видео
Вопрос о том, как вмонтировать музыку в видео онлайн, был бы не полон без упоминания о программах, позволяющим как добавить музыку к видео и имеющемуся там аудиоряд, так и способными заменить оригинальную аудиодорожку на вашу. Среди программ, позволяющим это сделать я бы отметил, к примеру, «ВидеоМастер» и «Machete».
ВидеоМастер
«Видеомастер» — это удобная программа чтобы добавить музыку в видео. Она представляет собой универсальный конвертер видеоформатов, с возможностью обрезки и соединения аудио, наложения различных эффектов, кадрирования видео и так далее. Чтобы воспользоваться возможностями данного продукта для вставки видео сделайте следующее:
- Скачайте данную программу себе на ПК;
- Нажмите на «Файл», и там выберите «Добавить видео»
- Для замены аудио кликните на вкладку «Обработка», а в ней на «Заменить звук»;
- Затем кликните на «Добавить аудио» и выберите нужный вам трек;
- Сохраните полученный результат к себе на ПК.
Программа ВидеоМастер
Machete
Вторая программа, которую я хочу отметить, это Machete – условно бесплатный (требующий последующей платной активации) продукт, позволяющий вставить музыку в видео. Чтобы воспользоваться её функционалом выполните следующее:
- Скачайте, установите и запустите данную программу:
- Загрузите нужный вам видеоролик;
- Чтобы избавиться от аудиодорожки в данном видеоролике (при условии, что пользователь хочет заменить её на свою) нажмите на File, а затем на «Save video stream as…» (сохранить видео поток как..), это позволит сохранить на компьютер видео вашего ролика (без аудио);
- Затем откройте данный ролик (без музыки), нажмите на «File» а затем на «Add audio stream..» (добавить аудиодорожку) и выберите файл с музыкой, который вы хотите добавить. Полученный результат будет автоматически сохранён под именем базового файла.
Видео в программе Machete
Bandicut
Видеоредактор от создателей Bandicam с набором простейших функций для монтажа видео без потери качества.
Интерфейс программы прост, но из функций по сути доступны только обрезка и склейка фрагментов.
Это объясняется тем, что сам Bandicam не имеет встроенных возможностей монтажа роликов. Но разработчики софта вынесли эти
функции в отдельную программу за дополнительную плату. Ориентация на то, что пользователи Bandicam в поисках софта
для редактирования своих видео, будут использовать другой продукт от тех же разработчиков. И к сожалению, за такие
скромные функции также приходится платить. Бесплатная версия утилиты имеет ограничение на 30 дней использования и добавляет на ролики водяной знак.
Интерфейс Bandicut
2.Machete Video Editor
Что касается легких приложений для объединения и редактирования видео, Machete Video Editor является одним из лучших. Пока вы экспортируете видео с теми же настройками, что и исходные видео, он не будет перекодировать их, как MP4Tools
Недостатком Lite-версии Machete является то, что она работает только с форматами AVI и WMV. Чтобы разблокировать FLV, MP4, MKV, MOV и несколько дополнительных аудиоформатов, вам придется приобрести полную версию
Чтобы разделить видео, нажмите Play > Jump to time и перейдите к начальной метке времени, затем нажмите кнопку Set the beginning of a selection. Перейдите к конечной метке времени и нажмите Установить конец выделения. Затем нажмите Сохранить выделение как , чтобы экспортировать клип
Чтобы объединить клипы, загрузите первый клип (они не обязательно должны быть в правильном порядке), затем используйте Play > Jump to time для перехода к месту вставки следующего клипа и нажмите Edit > Insert a file at the current position. Повторите для всех клипов, затем перейдите к Файл > Сохранить как для завершения
Скачать: Machete Video Editor Lite для Windows (Бесплатно)
Скачать: Machete Video Editor для Windows ($19. 95, доступна бесплатная пробная версия)
Похожие: Онлайн видеоредакторы и конвертеры, которые вам понравятся
Avidemux
Полностью бесплатная программа для обрезки и склеивания видео. Имеет поддержку большинства современных форматов видео, но не обладает удобным для работы таймлайном. Также стоит отметить, что официальная версия софта не имеет русской локализации. В остальном софт качественно справляется с базовым монтажом — разрезать или склеить видеофрагменты можно всего за несколько кликов.
Открытый исходный код позволяет индивидуально адаптировать редактор с помощью официальных и пользовательских плагинов. Некоторые из них существенно изменяют интерфейс программы и некоторые её функции. Из нескольких плагинов можно сделать полноценный видеоредактор с возможностью нелинейного монтажа. Но с этим вряд ли справятся новички.
Интерфейс Avidemux
Дополнительные возможности программы
Куда же без скачивания роликов из интернета Нажимаем вверху на «Download Video», вставляем ссылку на страницу с видеоклипом и жмём «Analyze»
И ещё одна фишка этой софтинки – нарезка рингтонов для смартфона. Чтобы получить новенькую мелодию для звонка или СМС проделайте такие действия:
- Нажимаем самую верхнюю кнопочку «Ringtone Studio»
- Выбираем тип своего телефона «iOS» (Apple, айфон) или «Android»
- Добавляем любой видео или аудио файл кнопкой «Add File»
- Ползунками выделяем звуковой фрагмент
- Сохраняем кнопкой «Save»
Можно выбрать что именно вы хотите получить: рингтон для звонков или SMS, но вроде разницы нет.
По итогу статьи, Виноградов Алексей рекомендует софт от WonderFox
8 простых программ для разделения и склейки видео
Недавно я рассказывал об утилитах для разделения больших файлов. Чаще всё-таки приходится разделять и склеивать видео. Поэтому в сегодняшнем посте я расскажу о пяти простых программах для разделения и склейки видео.
EaseUS Video Editor

EaseUS Video Editor отличный и удобный редактор видео, который может объединить несколько клипов в один без потери качества. Дополнительно можно выставить соотношение сторон и формат файла. Ещё можно смонтировать из двух видео одно с эффектом картинка-в-картинке.
Приложение поддерживает различные форматы видео: mp4, avi, mpeg, wmv, mov, rmvb, vob, flv, m4a, mpg, trp и многие другие.
- обрезка, разделение, кадрирование, поворот, смешивание видео, добавление различных эффектов, изменение скорости видео и многое другое;
- продвинутые возможности конвертации. К примеру, создание GIF из MP4, создание MP3 из MP4, скачивание аудиодорожки из YouTube;
- поддерживаются различные источники видео: диски, камкодеры, DV-камеры, видиконы, вебкамеры, мобильники и прочее.
InVideo
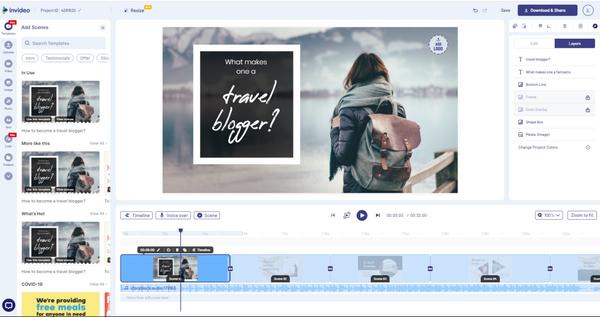
InVideo онлайн сервис для работы с видео, которым пользуется более 1,5 миллионов людей из более, чем 190 стран. Он даёт возможность легко редактировать видео прямо в браузере. Он отлично подойдет для создания видеорекламы, промовидео, видео для социальных сетей и много другого. В InVideo есть более 4000 шаблонов, стоковых премиум видео, аудио и изображений, шрифтов и прочего. На бесплатном тарифе InVideo не вставляет никакие ватермарки в ваши проекты.
Возможности онлайн видеоредактора InVideo:
- 4000+ отобранных вручную шаблонов, включая календарь планирования постов;
- Более 8 миллионов медиа из сервиса iStock и более миллиона премиум медиа из Shutterstock и Storyblock;
- Возможность конвертировать текст в видео;
- Легко обрезать, уменьшать, создавать композиции, добавлять ассеты бренда и прочее;
- Автоматическая конвертация текста в голос + возможность добавлять собственную озвучку;
- Поддержка 24/7 + сообщество из 20 000 создателей и маркетологов.
Доступно на Windows, Mac и iPad (через популярные браузеры)
WinX HD Video Converter Deluxe
WinX HD Video Converter Deluxe для Windows поможет конвертировать видео из одного формата в другй, скачивать видео из популярныъ сервисов и редактировать их.
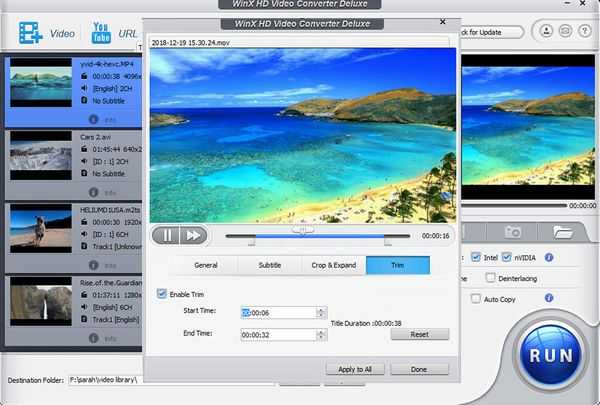
C помощью этой программы вы сможете легко конвертировать 4K и HD-видео в MP4, MKV, FLV, AVI, MP3 и другие форматы. Кроме этого, поддерживается обрезка, кадрирование, разделение и слияние видео. Всё это делается за пару кликов.
MP4Tools
MP4Tools — набор кроссплатформенных утилит для работы с .mp4 файлами.
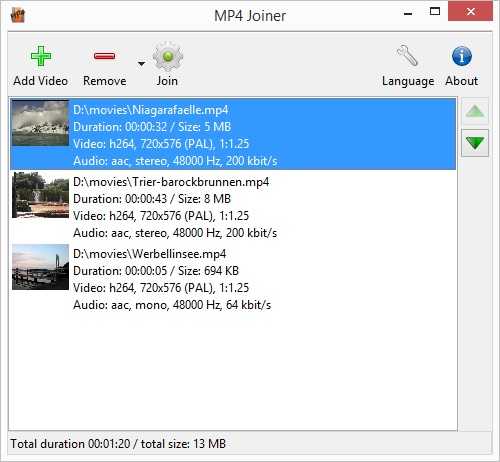 MP4Tools
MP4Tools
Набор состоит из двух программ. MP4Joiner поможет объединить несколько файлов без перекодирования и потери качества. MP4Splitter — то же самое, только наоборот. У обеих программ минимум настроек и вам не придётся долго разбираться с ними.
Avidemux
Avidemux больше подойдёт профессионалам, так как это полноценный редактор для видеофайлов.
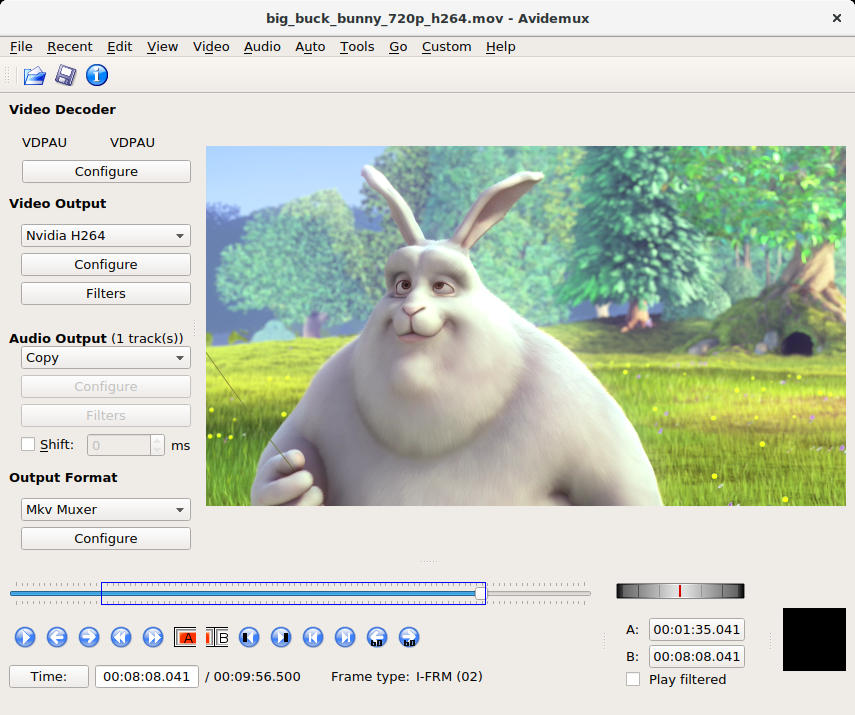 Avidemux
Avidemux
При помощи этой программы можно не только обрезать или склеить видео. Здесь вы сможете наложить различные фильтры, перекодировать файл и всё это с поддержкой автоматизации. Программа доступна на Linux, BSD, Mac OS X и Windows under the GNU GPL license.
Machete Video Editor
Machete Video Editor поставляется в двух редакциях: платной и бесплатной. Для нашей задачи хватит и бесплатной версии.
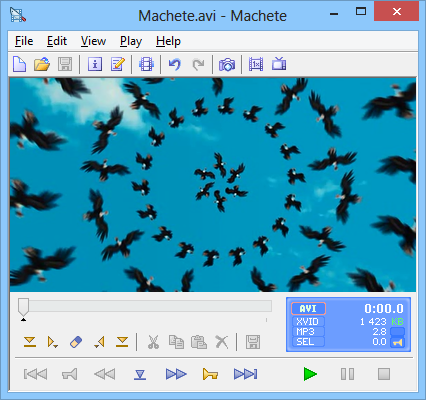 Machete Video Editor
Machete Video Editor
Как и Avidemux, это программа для редактирования видеофайлов: удаление лишних сцен, копирование и перемещение сцен, удаление/замена аудиодорожки и многое другое.
В бесплатной версии поддерживается меньшее число форматов (.avi и .wmv) и недоступно редактирование аудиодорожки. В остальном различий нет.
Format Factory
Format Factory — именно эту программу я скачиваю, если хочу быстро произвести какие-то действия с медиафайлами.
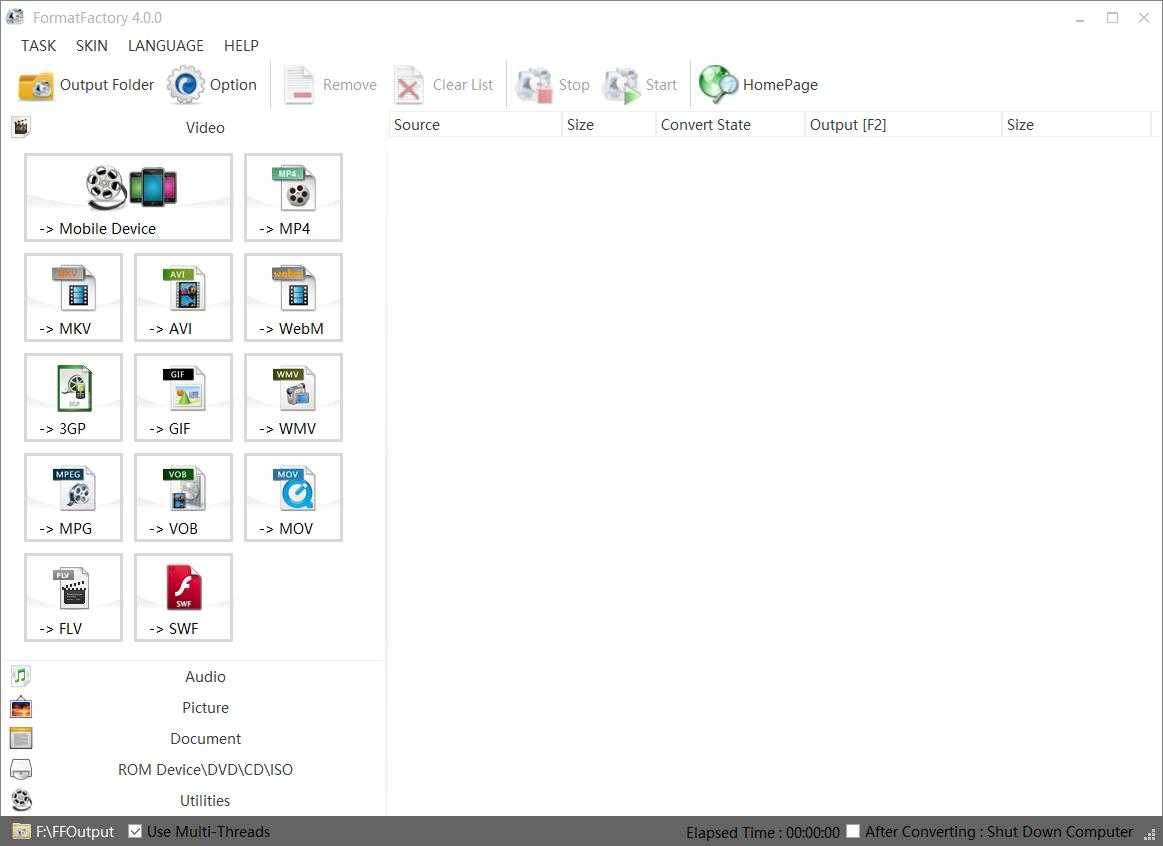 Format Factory
Format Factory
Эта программа — «швейцарский нож», она умеет не только клеить и разделять. Здесь доступна конвертация между форматами, небольшое редактирование файлов и прочие полезные ништяки. А ещё она русифицирована.
Freemake Video Converter
Freemake Video Converter, как и программа выше, умеет почти всё, разве что не приносит кофе.
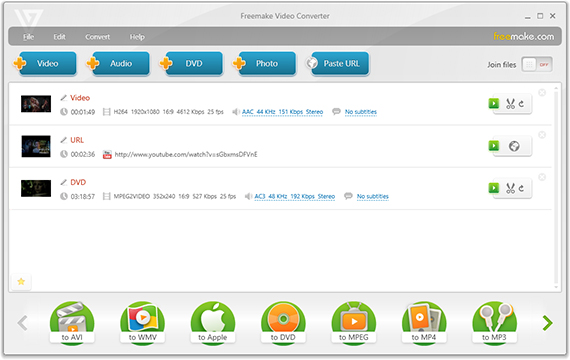 Freemake Video Converter
Freemake Video Converter
Конвертация между форматами, подготовка видео для воспроизведения на различных устройствах, скачивание видео с Ютуба и. объединение и разделение видеофайлов.
MKVToolNix
MKVToolNix — кроссплатформенное программное обеспечение для работы с файлами формата MKV (Matroska). Последняя версия программы для Windows на момент написания статьи — 7.3.0. Будьте внимательны при скачивании программы, так как существуют отдельно релизы для 32- и 64-bit систем. Кроме стандартной (установочной) версии есть портативная, не требующая установки. Я рекомендую качать стандартную версию, так как портативная еще не полностью отлажена (на момент написания статьи). Во время установки программа предложит выбрать язык интерфейса. В списке присутствует русский язык.
Способ 2: Canva
С помощью видео-триммера онлайн-сервиса Canva можно обрезать ролики до нужной длины, вырезать лишние кадры, а самое для нас главное – разбить видео на части и сохранить их по отдельности. Все необходимые нам опции доступны бесплатно, но придется зарегистрироваться на сайте либо авторизоваться с помощью учетных записей Google, Apple или Facebook.
-
Чтобы запустить редактор, жмем «Start Using Trim and Split on Canva».
-
Для загрузки ролика просто перетаскиваем файл в специальную область.
Или нажимаем на вкладку «Загрузки», затем «Загрузить медиа»,
находим файл на компьютере и добавляем его.
Третий вариант – выгружаем фильм из поддерживаемых облачных хранилищ и социальных сетей.
Медиафайл сначала добавится в библиотеку Canva, поэтому щелкаем по нему левой кнопкой мышки, чтобы переместить на таймлайн.
-
Если нажать на окно предварительного просмотра, сверху откроется панель с дополнительными опциями. С их помощью мы можем обрезать видео по краям, кадрировать его, т.е. оставить в кадре только определенную область, перевернуть по горизонтали и вертикали, а также добавить анимацию.
Если мы воспользуемся функцией изменения громкости, то именно такой уровень звука получат выходные видео.
Для просмотра видеоролика на весь экран нажимаем соответствующую кнопку.
-
Чтобы разделить видеофайл на эпизоды, устанавливаем playhead в нужном месте на временной шкале, щелкаем по нему правой кнопкой мышки
и в контекстном меню выбираем «Разбить». Кликать нужно именно по плейхеду, так как если мы сделаем это на расстоянии слева или справа от него, то эпизод станет короче или, наоборот, длиннее на соответствующий временной отрезок.
Таким же образом мы отмеряем остальные части.
Если их получится много, можно включить режим отображения в виде сетки.
В нем удобнее управлять ими – менять местами, удалять, дублировать и прочее.
-
Есть возможность поработать с каждым отрезком отдельно, если, например после разделения вы решите изменить продолжительность какого-нибудь из них. Для этого выбираем нужную часть, наводим мышку на ее левый нижний угол, щелкаем по иконке, отображающей продолжительность,
на панели сверху вводим значение вручную или используем ползунки по краям и нажимаем «Готово». Естественно, последовательность воспроизведения по отношению к соседнему эпизоду в этом случае нарушится.
-
Нажимаем «Скачать», чтобы перейти к настройкам параметров сохранения.
С типом выходного файла все понятно – выбираем любой из доступных. Здесь главное правильно сохранить отрезки, ведь загружать их нужно по отдельности. Если выбрать сразу все страницы, сервис склеит их в один файл. В графе «Выберите страницы» открываем список частей,
отмечаем первую, кликаем «Готово»
и загружаем ее на компьютер. Таким же образом сохраняем остальные части.
В меню загрузок онлайн-сервиса Canva мы можем отслеживать процесс скачивания наших эпизодов.
VideoToolBox
Удобная программа для соединения видео размещена в сервисе VideoToolBox. Ресурс англоязычный, умеет обрезать, конвертировать видеофайлы, накладывать аудиодорожку, субтитры и водяной знак.
Как соединить два видео в одно на VideoToolBox:
- Зайдите на сайт и зарегистрируйтесь – понадобится только адрес e-mail.
- Откройте раздел File Manager, загрузите свои фрагменты – кликните на «Browse», выберите файлы, нажмите «Upload».
- Отметьте галочками нужные ролики, в выпадающем меню «Select action» кликните на «Merge files».
- В появившемся окне перетащите файлы на ленту кинопленки в нужном порядке.
- Установите разрешение и формат, дайте название новому ролику.
- Кликните на «Merge», чтобы соединить несколько видео в одно.
После окончания обработки, сохраните клип на компьютер или выгрузите напрямую в YouTube.
BoilSoft Video Splitter
Ещё одна несложная программа для вырезания нужных отрезков видео. Софт не может похвастаться большими возможностями монтажа, поскольку не способен ни накладывать эффекты, ни создавать переходы. Зато имеется поддержка всех основных видео форматов и несколько режимов обрезки видео (без кодирования, покадрово, по времени и т.д.)
Довольно удобный и быстрый инструмент, если необходимо вырезать фрагмент из видео или наоборот, сделать полноценный ролик из видеофрагментов. К загрузке доступна бесплатная пробная версия. Подобно другим подобным видеоредакторам, готовые видео отмечаются водяными знаками. Также использование софта крайне ограничивает интерфейс на английском языке. На торрентах можно поискать неофициальные русификаторы, но при их установки большинство пользователей сталкиваются с проблемой запуска программы целиком и различными вирусами.
Интерфейс BoilSoft Video Splitter
Мачете Видеоредактор
Что касается облегченных приложений для слияния и редактирования видео, Machete Video Editor является одним из лучших. Пока вы выводите видео с такими же настройками, как у исходного видео, оно не будет перекодировано.
Недостатком Lite версии Machete является то, что она работает только с форматами AVI и WMV. Чтобы разблокировать FLV, MP4, MKV, MOV и несколько других аудиоформатов, вам необходимо приобрести полную версию. Это только ограничение версии Lite.
Чтобы разделить видео, нажмите Играть> Перейти к времени … и перейдите к начальной отметке времени, затем нажмите Установить начало выделения кнопка. Перейдите к конечной отметке времени и нажмите Установите конец выбора, Затем нажмите Сохранить выбор как … экспортировать клип.
Чтобы объединить видео, загрузите первый клип (он может быть любым, необязательно первым по порядку). использование Играть> Перейти к времени … чтобы перейти туда, куда вы хотите вставить следующий клип, затем нажмите Редактировать> Вставить файл в текущей позиции … Повторите для всех клипов, затем Файл> Сохранить как… заканчивать.
Скачать: Machete Video Editor Lite (бесплатно)Скачать: Machete Video Editor ($ 20, 14-дневная бесплатная пробная версия)
7 Видеоредактор AVS Video Editor

AVS Video Editor – данный софт также является многофункциональным видео редактором, который отлично обрезает видео. Программа позволяет вставлять различные фильтры, добавляя мягкие переходы от одного фрагмента, к другому. Также, софт позволяет оформить ваш проект заставкой и титром, произвести захват части экрана, или всего.
Из недостатков я бы отметил, что софт удаляет ненужные фрагменты видео не очень удачно: необходимо отметить начало с концом видео дорожки и всякий раз нажимать на специальную кнопочку. Программа стоит $40 за год. Если приобрести Демо вариант, то софт добавит водяной знак AVS на готовое видео.
Скачать AVS Video Editor https://www.avs4you.com/ru/index.aspx
12 Boilsoft Video Splitter
Boilsoft Video Splitter – данная программа имеет узконаправленный профиль, настроенный только под вырезку лишних элементов видео. Зато может работать с различными форматами. Использовать Video Splitter довольно просто. Программа имеет всего одно окошко и минимальное число кнопочек. Софт максимально быстро совершает функцию вырезки не используя конвертацию.
Пользователю нужно лишь назвать время в начале видео дорожке и в конце. Несмотря на свою простоту, программа платная. Демо версия действует 7 дней. Стоимость программы $35. Цена получается дорогой, с учётом того, что софт может только обрезать видео дорожку и только. Ничего другого он не делает.
Скачать Boilsoft Video Splitter
VSDC Video Editor
Свободно распространяемая программа для обрезки и соединения видео, быстрого монтажа и прямого экспорта в Интернет. Обладает набором различных базовых и профессиональных инструментов для работы с видео. Имеется небольшая коллекция визуальных эффектов, плавных переходов между видеофрагментами, фильтров. Присутствует поддержка экспорта в 4K (один из первых бесплатных видеоредакторов, имеющий данную возможность), работа с масками, диаграммами.
Готовые ролики можно сразу загружать на Youtube или социальные сети с помощью множества пресетов. Достаточно выбрать куда вы хотите загружать ролик и программа автоматически предложит необходимое разрешение, кодек сжатия и настроит оптимальное качество. Отличительной чертой этого редактора является отсутствие всякой рекламы, пробных периодов и водяных знаков. Поддержать разработчиков можно через форму пожертвований, которая открывает доступ к оперативной службе технической поддержки, онлайн консультациям и видео руководствам.
Интерфейс VSDC Video Editor
Filmora Wondershare
Продвинутый редактор с множеством встроенных профессиональных функций. С его помощью можно не только сделать
видеонарезку из отдельных кусков видео, создать покадровую обрезку ролика, но и выполнять качественный
нелинейный монтаж роликов. Имеется коллекция эффектов, переходов и различных пресетов. Редактор обладает
простым интерфейсом и быстрым доступом к основным инструментам для монтажа.
Кроме того, прямо в программе можно найти специальный обучающий раздел для новичков с большим количеством уроков
по обработке видео. Имеется две версии продукта: пакет для домашнего использования, рассчитанный на рядового
пользователя, и продвинутая pro-версия для профессионалов. Обе версии продукта имеют бесплатные триал версии.
Функционал в них несколько ограничен, а на созданные видео накладываются водяные знаки.
 Интерфейс Filmora
Интерфейс Filmora












![Топ-10 бесплатных программ для нарезки видео [2023]](http://befam.ru/wp-content/uploads/a/7/7/a7707090a8428a3148014ea64d0cd746.png)



