Mobile Doc Scanner Lite
В принципе, работа программы Mobile Doc Scanner Lite отличается от описанного выше способа не очень сильно. Доработана только работа с камерой — она оптимизирована именно для работы с документами.


В таких приложения процесс снимка и сканирования разделен. Это позволяет вам устранить огрехи работы камеры. Вы можете задать область, которая по вашему мнению содержит информацию. Это позволит уменьшить размер файла и устранить артефакты вроде переплетов или фрагментов других страниц документа, случайно попавших в кадр.
Приложение умеет работать с облачным принтером Google напрямую. А также умеет сжимать полученное изображение в zip-архив.


Разумеется, никто не помешает вам передать страницу адресату посредством электронной почты или облачного хранилища («Передать страницу»).
В приложении реализован и пакетный режим сканирования, который будет удобен, если вы хотите сканировать сразу несколько одинаковых по размеру страниц. Например, книгу или другой многостраничный документ.


«Шпионский» режим позволит сократить время на фотографирование документа. В этом случае сканирование будет произведено позже, например, в спокойной обстановке вашего офиса или дома.
| Mobile Doc Scanner Lite для мобильных |
Как сканировать документ на Андроиде
Представьте ситуацию. Нужна копия квитанции, чека или паспорта. Что делать? Если сфотографировать на телефон появятся лишние объекты в кадре. Изображение не будет четким и прямоугольным. Результат придется обработать фоторедактором. Что предпринять? Рассмотрим, как сканировать документ на Андроиде
Особенность
Чтобы получить качественный результат после сканирования листа формата А4 (простой белый лист) камера должна быть разрешения не менее десяти мегапикселей.
Как сканировать документы на Андроид
Существует два способа:
- Встроенные средства телефона;
- Специализированное ПО.
Google Диск
Приложение предустановлено на каждом телефоне под управлением ОС Android. Его основное преимущество — универсальность и бесплатность. Нет рекламы.
Как пользоваться
Запустите программу. Справа внизу нажмите кнопку «+».





- Добавить страницы. Значок «+»;
- Повторить сканирование. Значок в виде круговой стрелки;
- Завершение и загрузка на Google Диск.





Программа для сканирования документов на Андроид
Что делать, если возможностей Google Drive окажется недостаточно. Рассмотрим лучшие приложения, каждое из которых имеет свои особенности.
Сканер документов для Android Camscanner
Скачайте приложение по адресу: https://play.google.com/store/apps/details?id=com.intsig.camscanner . Что может программа:
- Сохранение документа в файлы формата JPG, PDF;
- Фильтры для оптимизации в автоматическом режиме;
- Установка пароля;
- В бесплатной версии на файле отображается водяной знак.

Сканирование документов в Tiny Scanner
- Сохранение в PDF, JPG, BMP формате;
- Обрезка границ в автоматическом режиме;
- Несколько уровней контрастности, чтобы отсканировать документ в высоком качестве;
- Разные варианты размеров страниц. Лист А4, его половина;
- Защита паролем.
Clear Scanner
- Автоматическое обнаружение края документа;
- Цветной, черно-белый, серый режим цветности;
- Сохранение готового результата в облаке;
- Оправка по email, отдельных страниц или целого документа;
- Фильтры.
Simple Scan
Программа бесплатна. Особенность — распознавание текста (OCR). Возможности:
- Фильтр для удаления «шума»;
- Автоопределение границ листа.
Мы рассмотрели, как происходит сканирование документов с телефона. Лучшее решение — Google Диск. У Camscanner хороший алгоритм определения области распознавания. Самый простой — Simple Scan. В Clear Scanner нет ничего лишнего.
Сколько действует бумажный сертификат и цифровой
Недавно на портале Госуслуги произошёл сбой, в результате которого сроки действия сертификатов поменялись местами. Спустя несколько дней работа портала была возобновлена и параметры сертификата возвращены в свои предыдущие значения.
На данный момент существуют такие виды документов:
Иногда также наблюдаются сбои с сертификатами, при которых владелец не видит цифровой документ в своём личном кабинете. В таком случае необходимо обратиться в медицинскую организацию. Данные о прививке напрямую передаются из БД больницы.
Администраторы Госуслуг не имеют к ней отношения. На всякий случай сообщите в поддержку сайта этот факт, возможно вам смогут помочь быстрее, чем вы попытаетесь разобраться в текущей проблеме сами.
Как отсканировать документ без сканера?
При наличии такого количества фототехники и средств обработки изображений по моему сделать цифровую копию с бумажного носителя не составляет никаких проблем.
Другое дело если объём копирования большой, то сканер справится с такой задачей эффективней. Но если нужно сделать одну копию, то на поход до ближайшего сканера можно потратить времени больше чем на его копирование подручными средствами, фотокамерой или телефоном.
Можно отправить фото как есть, чаще всего сейчас требуется скорость и возможность иметь перед глазами читаемый носитель. Впрочем изображение можно отрегулировать в фоторедакторе и тогда его будет совсем невозможно отличить от скана.

Вот пример фото на 5-мегапиксельный телефон, слева исходник как есть, справа копия после настройки, в центре качество шрифта.
Проведение подготовительных работ
Прежде чем приступить к прямому сканированию документов, необходимо выполнить подготовительные действия — это поможет избежать сложностей и ошибок со стороны технологии.
Итак, прежде чем пытаться отсканировать документ, важно:
Убедитесь, что ваше устройство «оснащено» необходимой функцией. Рынок современной оргтехники насыщен многофункциональными устройствами, но есть и модели, сканирование которыми невозможно. Найдите паспорт устройства и прочтите инструкцию по эксплуатации. Убедитесь, что ваше устройство правильно подключено, нажав кнопку питания устройства. Если индикаторы не реагируют на нажатие кнопки питания, дважды проверьте правильность подключения оборудования
Для некоторых устройств требуется установка драйвера. После того, как бумага окажется в сканере, необходимо плотно закрыть крышку и нажать кнопку, запускающую процесс
Обратите внимание на правильное подключение устройства. Современные технологии позволяют выполнять манипуляции путем «подключения» к персональному компьютеру с помощью беспроводного соединения
Однако не все ПК и МФУ поддерживают этот формат связи. Обычно, когда вы покупаете сканер / принтер, в коробке с продуктом уже есть USB-кабель — используйте кабель для подключения устройства к компьютеру.
Подключение устройств
При покупке автономного сканера или многофункционального устройства почти всегда доступен USB-кабель для подключения оборудования к компьютеру. Сетевой кабель требуется подключить к сети 220 В.
Чтобы обеспечить безопасное соединение и минимизировать проблемы, вам нужно придерживаться простого алгоритма при подключении:
- Включите компьютер, дождитесь полной загрузки Windows.
- Подключите USB-кабель к компьютеру и многофункциональному устройству или сканеру. Обычно в комплекте идет кабель USB-USB-B. Вставьте обычный USB в компьютер и USB-B в периферийное устройство. Настольный компьютер с системным диском настоятельно рекомендуется подключать к разъемам на задней панели.
- Подключите устройство к розетке. Нажмите кнопку питания, расположенную сверху или сзади устройства. Расположение зависит от модели автомобиля.
CamScanner
Для самых продвинутых пользователей с завышенными требованиями имеется утилита CamScanner. Данный софт очень популярен, о чем говорят 50 млн. скачиваний с официального магазина Play Market. Первое, что бросается в глаза, это возможность создания цифровой библиотеки в смартфоне.
Пользоваться программой невероятно просто. Потребуется лишь навести камеру на документ или изображения и нажать на круг в центре экрана, после чего приложение выполнит установку границ и обработку скана. Стоит заметить, что пользователь может самостоятельно редактировать файлы. Для этого имеется множество инструментов (цветокоррекция, обрезка, изменение яркости и контрастности и т.д.)
Программа переводит в цифру любой документ – паспорт, сертификат, визитка, чек, счет или записка. После обработки сохраненные файлы будут находиться в библиотеке утилиты. Какие функциональные особенности может предложить CamScanner:
- Выборочная загрузка готовых файлов в облачные сервисы.
- Мгновенная оцифровка файлов в любые форматы.
- Поддержка многолистовых документов.
- Быстрый поиск документов в библиотеке, который, исходя из форматов, позволяет отыскать нужный файл.
- Наличие фильтров для улучшения качества изображений и автоматической оптимизации файлов.
- Фильтрация документов по именам, группе, дате создания и объему занимаемой памяти.
- Установка пароля на важных файлах.
Плюсы и минусы
Огромный арсенал инструментов
Огромная цифровая библиотека с фильтрацией файлов
Поддержка всех возможных форматов
Возможность быстрого поиска в библиотеке
Бесплатный доступ предоставляется всего на 7 дней
Интерфейс
9
Производительность
9
Функциональность
9
Настройки
9
Качество исходных файлов
9
Итого
9
Наилучший вариант для работы с любым типом документов. Масса настроек и приятный интерфейс
FineScanner AI — сканер с распознанием текста
Этот сканер мне нравится чуть меньше остальных, перечисленных в статье, но у него есть одна полезная функция, которая выделяет его на фоне других. Я говорю про распознавание текста с отсканированного изображения. Правда, за эту функцию придется платить по подписке, но остальными возможностями сканера можно пользоваться без дополнительной платы — то есть бесплатно.
В целом все стандартно, кроме того, что автоматическое определение границ сразу вынесено на главный экран. Дальше все как обычно. Делаем фотографию и переходим к оформлению, где можно выбрать, что дальше сделать с фотографией.
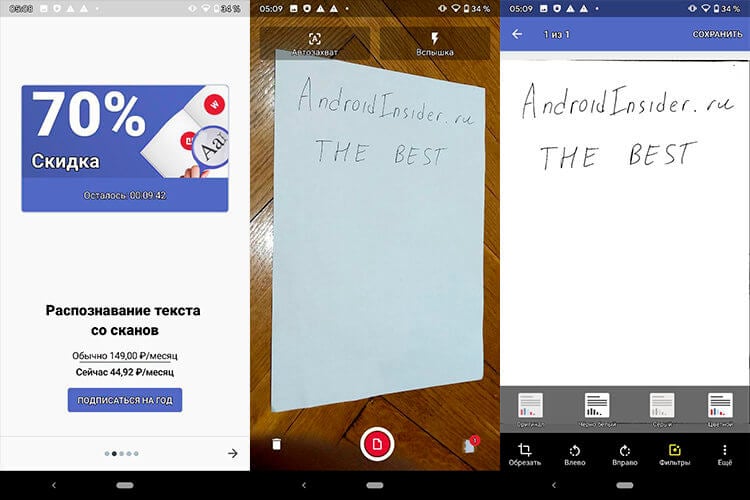
Fine Scanner
Ее можно переименовать, сохранить и отправить кому-то и для любого из этих действий выбрать нужный формат файла.
Другие программы
Нижеприведенные утилиты практически ничем не отличаются от официального софта. Разница только в некоторых программах, которые призваны делать сканы в какой-то определенный формат, например, в PDF.
- FineReader. Софт платный, но есть пробная «free» версия и онлайн-инструмент. Доступна для работы с множеством языков. Кроме простого сканирования может распознавать отсканированный текст и переводить документ в формат для дальнейшего редактирования.
- WinScan2PDF. У бесплатной программы узкая направленность – сканировать в формат PDF. Чаще всего используется при работе в сети.
- RiDoc. Пригодится тем, кому часто необходимо получать сканированные документы в самых разных форматах. Если такой нужды нет, тогда проще пользоваться стандартным средством или другими более простыми аналогами.
- VueScan. По функциональности похожа на все предыдущие программы. Есть встроенный преобразователь изображения в текст.
- CuneiForm. Распознает текст и таблицы со сканов, имеет широкий набор настроек для регулирования конечного качества скана. Скачивается с интернета бесплатно.
- ScanLine. Небольшая и простая в применении утилита. Содержит минимум настроек, получить скан можно буквально в пару кликов.
Как сканировать документы с помощью Андроид
01.07.2014
Инструментарий

Быстро и качественно сканировать важные документы, – важная задача для журналиста. Но что делать, если сканера под рукой нет? Поможет мобильный телефон. Если ваш смартфон работает на платформе Android, установите на него одну из следующих программ и пользуйтесь его новыми возможностями.
Scanthing OCR
Это бесплатное приложение фиксирует изображение с помощью специальной камеры. Оно позволяет быстро распознать текст, в случае необходимости повернуть его и даже обрезать.
Работать в нем довольно легко: после сканирования текст отправляется на OCR-сервер, где обрабатывается и возвращается вам в необходимом виде. При чем отсылка и получение информации идет в фоновом режиме, а это значит, что телефон не подвиснет и не будет занят только процессом сканирования-распознования-сохранения.
Вся переданная информация идет по защищённым каналам HTTPS-соединений. После обработки Вашего файла данные на сервере автоматически удаляются.
С помощью Scanthing OCR можно извлечь текст не только из документов, но и из фотографий.
Приложение поддерживает более трех десятков языков и имеет встроенный переводчик
Кроме того, что немало важно, у него есть русский интерфейс
CamScanner
Эта программа-сканер для Android доступна как в бесплатном варианте, так и для коммерческого использования.
Она способно сканировать документы из нескольких страниц, самостоятельно определять границы каждой страницы, обрезать их, регулировать контрастность.
Также CamScanner позволяет добавлять тэги к созданному документу, шифровать PDF документ и защитить его от печати и просмотра, отправлять файл по электронной почте.
Минус программы – отсутствие русского интерфейса.
ABBYY TextGrabber + Translator
Если вам приходится иметь дело с текстами на иностранных языках, а ваши знания их оставляют желать лучшего, попробуйте установить на свой смартфон это приложение.
Достаточно сфотографировать иностранный текст на камеру и его срочный перевод окажется у вас в кармане.
Причем, что важно, для перевода текста не потребуется соединение с интернетом. Приложение распознает тексты на более чем 60 языках и делает полнотекстовые переводы на 40 из них. Оно дает возможность редактирования текстов, копировать их в буфер обмена и сохранять в других приложениях, а также отправлять готовые результаты обработки и переводов по электронной почте и даже по SMS
Оно дает возможность редактирования текстов, копировать их в буфер обмена и сохранять в других приложениях, а также отправлять готовые результаты обработки и переводов по электронной почте и даже по SMS.
Имеется русский интерфейс.
Document Scanner
Программа позволяет быстро сканировать книги, документы и конспекты с помощью встроенной камеры мобильного телефона. А также переводить сканированные документы в PDF формат.
в программа для сканирования документов, книг, конспектов и распознавание текста Сканированный файл можно отправить на электронный адрес или выложить в Google Docs с оптическим распознаванием символов или без него.
Оценить материал: распечатать
А как с помощью камеры смартфона Samsung отсканировать документ?
Тем не менее, сам смартфон Samsung имеет стандартный набор приложений, воспользовавшись одним из которых задачу съёмки текста в неприспособленных условиях можно успешно решить. Одним из таких приложений является приложение Диск (Google Drive), из набора программ компании Google, которые присутствуют в обязательном порядке на всех мобильных устройствах, работающих под Операционной Системой Android.
Хотя основная задача Google Диск – это облачное хранение данных и резервное копирование файлов, но в его арсенале оказался инструмент, который позволяет сканировать документы с помощью камеры смартфона.
Сканирование текста с помощью этого приложения позволяет выравнивать сфотографированные под углом бумаги с текстом и обрезать вокруг него всё лишнее. В результате получается фотография документа как из-под настольного сканера: бумага с текстом прямоугольной формы, пропорциональный оригиналу, обрезанный строго под край листа.
Процедура сканирования с помощью Google Диск не составляет никакого затруднения, и она не обременена большим количеством дополнительных настроек. Особенностью данного приложения является то, что все отсканированные документы хранятся только в «облаке» на сервере и только в формате «pdf». Поэтому для работы с этим приложением нужно подключение телефона к аккаунту Google и выход в интернет.
Тем не менее, при временном отсутствии подключения к интернету это приложение всё равно отсканирует ваши документы, и будет хранить их временные файлы в памяти смартфона. И при ближайшем подключении смартфона к интернету через Wi-Fi или через мобильный интернет, оно добросовестно перекачает их на ваш виртуальный диск в Google Диск.
Это оказалось удобно тем, что для хранения отснятых текстов не затрачивается основная память вашего смартфона, и вы можете получить доступ к своим отсканированным документам через любое другое ваше устройство, подключенное к аккаунту Google.
Попробовав раз с помощью смартфона «отсканировать» таким способом документы, многие начинают использовать этот автоматический режим для съёмки любой информации:
— будь то расписание работы какой-либо службы, висящей на двери;
— объявления на стенде;
— собственные заявления в ЖЭК и прочие.
Теперь вся информация у вас всегда под рукой, и вам не придётся возиться с поиском бумаги и ручки, чтобы запомнить её – вы просто сфотографируете её на смартфон.
А вдобавок к этому, ваш смартфон, будучи наделённым искусственным интеллектом, может ещё и «прочитать» текст с любой фотографии. Эта технология называется оптическое распознавание символов (c англ. Optical Character Recognition – сокращенно OCR). Она удобна тем, что слова с любой фотографии смартфон может распознать и «превратить» его обратно в текст для последующего её редактирования или создания нового документа. Или перевести её на русский язык.
Как отсканировать фотографии со смартфона
Для сканирования именно фотографий со смартфона я не нашел ничего лучше, чем приложение от Google, которое так и называется ”Фотосканер от Google Фото”. Главным его преимуществом является максимальная простота и возможность сканировать фотографии без необходимости подбора освещения.
Проблема многих сканеров для смартфона заключается в том, что нужно встать так, чтобы на документ или фотографию не падала тень. В противном случае скан будет выглядеть так себе.
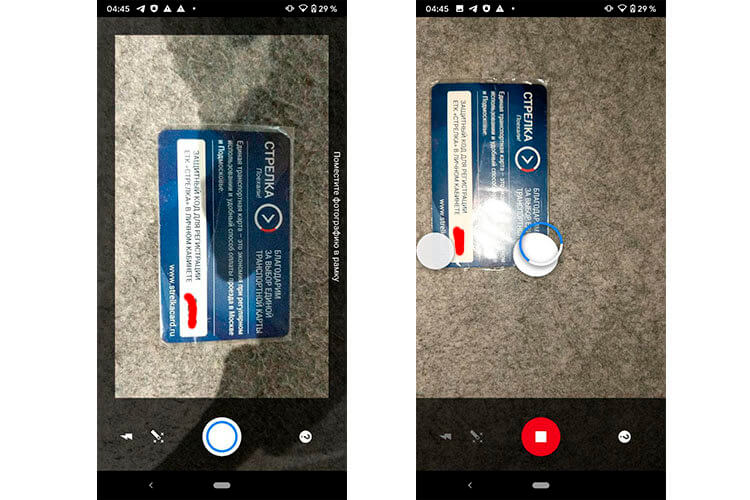
Так выглядит процесс сканирования. Специально взял предмет с бликами.
Сканер от Google предлагает сделать несколько фотографий с разных ракурсов и склеивает их. Так убираются нежелательные блики, помятости и некоторые другие дефекты.

А так выглядит результат. Бликов нет.
Готовые фотографии можно посмотреть в приложении или в фотоальбоме. Так же их можно кадрировать и отправлять через мессенджеры или в облачное хранилище.
Единственным минусом приложения, который я для себя нашел, является нагрев корпуса смартфона. Происходит это во время работы приложения и связано, скорее всего, с тем, что на процессор ложится большая вычислительная нагрузка по обработке и склеиванию приложений.
Проблемы и способы их решения при сканировании с Андроида
Чтобы мобильный сканер исправно функционировал, требуется его корректное использование. В противном случае не исключено возникновение неполадок и сбоев. Наиболее распространенными являются следующие:
На экране не появляется отсканированное изображение. Причиной возникновения проблемы кроются в неумении правильно настроить параметры съемки, особенно при отключении автоматического режима. Например, в настройках установлен формат листа А5, тогда как пользователь пытается создать скан на Андроиде в формате А4.
Сложности с распознаванием текста. Если выбрано слишком высокое разрешение, процедура распознавания замедлится. Для ускорения процесса необходимо уменьшить разрешение до оптимальных значений.
Изображение слишком светлое или темное. В этом случае проблема может возникнуть из-за неправильно выбранного фокуса либо цветового режима, плохого освещения во время проведения съемки, отключения вспышки, наличия ламинированного покрытия, которое создает блики.
Сканирование документов является сегодня необходимым условием оптимизации документооборота в государственных организациях и частных компаниях, и важным условием сохранения личной документации, а также ценной информации. Сканер-приложения для Андроид-устройств значительно облегчают процесс оцифровки бумажных документов. Главное, выбрать лучшую в своем сегменте программу. Надеемся, что после нашей статьи вы уже будете знать, как отсканировать документ на Андроиде, какими программами лучше всего пользоваться и чем они отличаются между собой.
Поделиться ссылкой:
Как выбрать точку съёмки?
Чтобы передать наиболее полное представление о товаре, одной фотографии может быть недостаточно. Можно сделать несколько снимков, поворачивая фотографируемый объект или изменяя положение камеры.
Варианты положения камеры:
Важно оценить информативность каждого ракурса, чтобы определить, под какими ракурсами выгодно снимать. Самую выразительную фотографию сделайте заглавной для всей серии снимков
Напомним, на фотографиях бывает важно показать:
По опыту можем сказать, что подготовка к фотосъёмке — самый долгий и ответственный процесс. Нужно определиться, где снимать, выбрать стиль подачи, подготовить декор и моделей, если они нужны. Чтобы фотосессия прошла быстро и гладко, дадим ещё несколько советов.
Простой метод сканирования Android: Google Диск
Android не предлагает встроенного способа сканирования документов, поэтому проще всего использовать приложение Google Диск. Поскольку он установлен практически на каждом устройстве Android из коробки, он так же хорош, как и метод по умолчанию.
Сканирование с помощью Google Диска также дает несколько преимуществ. Поскольку он загружает отсканированное изображение в вашу учетную запись на Диске, вам не нужно помнить о резервном копировании документов вручную. Также легко поделиться своими отсканированными изображениями с семьей или коллегами, отправив им ссылку на Диск.
Как сканировать документы с помощью приложения Google Диск
Если у вас еще нет приложения, установите Google Диск из Play Store , откройте приложение и войдите в свою учетную запись Google. На любой из вкладок приложения нажмите кнопку « Плюс» в правом нижнем углу экрана, чтобы открыть панель « Создать» . Когда это появится, выберите Сканировать .
Если вы впервые используете Google Диск, вам необходимо предоставить приложению разрешение на использование вашей камеры. Как только вы это сделаете, камера запустится и позволит вам сделать снимок документа, который вы хотите отсканировать. Используйте интерфейс камеры как обычно, чтобы сделать этот снимок. При необходимости доступны такие общие параметры, как масштабирование и таймер.
Галерея изображений (3 изображения)
Расширять
Расширять
Расширять
Закрывать
Вы увидите предварительный просмотр вашей фотографии; нажмите кнопку « Повторить» , чтобы повторить попытку, или кнопку « Проверить» , если вас устраивает. После нажатия кнопки « Проверить» у вас будет возможность внести несколько изменений в отсканированное изображение.
Редактирование отсканированного изображения на Google Диске
Google Диск предлагает четыре значка внизу страницы сканирования. Слева направо:
- Повторить: коснитесь стрелки, чтобы снова отсканировать документ, что полезно, если он получился расплывчатым или похожим.
- Цвет: значок палитры позволяет выбрать один из четырех вариантов улучшения цвета. Черно-белый и цветной являются наиболее распространенными, в зависимости от того, есть ли у вашего документа цвет. Но вы можете попробовать два других, чтобы увидеть, улучшают ли они качество сканирования.
- Повернуть: используйте это для поворота отсканированного изображения с шагом 90 градусов.
- Обрезка: сканер Google Диска должен автоматически обрезать отсканированное изображение по краям документа. Но если все получилось неправильно, воспользуйтесь инструментом « Обрезка» , чтобы самостоятельно отрегулировать края.
Галерея изображений (2 изображения)
Расширять
Расширять
Закрывать
Если вы хотите добавить дополнительные отсканированные изображения, нажмите значок « Плюс» в нижнем левом углу, чтобы отсканировать другой документ. Наконец, есть несколько параметров, доступных через трехточечное меню в правом верхнем углу. Используйте Rename scan, чтобы изменить общее имя, в котором используются дата и время.
В разделе « Настройки» также есть несколько параметров, на которые стоит обратить внимание. Улучшение изображения позволяет вам установить улучшение цвета по умолчанию
Размер бумаги позволяет вам изменить размер документа, используемого в окончательном PDF-файле, в то время как ориентация бумаги может быть альбомной или книжной, если вам не нравится параметр « Автоматически» .
Наконец, измените качество изображения, если вы хотите получить более высокое качество отсканированных изображений, или понизьте качество для файлов меньшего размера.
Галерея изображений (2 изображения)
Расширять
Расширять
Закрывать
Просмотр и сохранение отсканированных документов на Google Диске
Когда все будет готово, снова нажмите кнопку « Сохранить» на главной странице сканирования. Здесь у вас будет возможность изменить заголовок документа, если вы еще этого не сделали, а также выбрать, в какую учетную запись Google Диска переходит файл (если у вас их несколько). Выберите папку , и она будет загружена на Диск, когда вы нажмете « Сохранить» .
Вы можете просмотреть PDF-файл на своем Google Диске в любое время. Если вы хотите получить к нему доступ даже без подключения к сети, нажмите кнопку с тремя точками на файле и выберите « Сделать доступным в автономном режиме» . Вы также можете выбрать « Загрузить», чтобы сохранить локальную копию в любом месте памяти телефона.
Галерея изображений (3 изображения)
Расширять
Расширять
Расширять
Закрывать
Как сделать скан документа с помощью смартфона?
Если вам срочно нужен скан квитанций, чеков, договоров и прочих важных бумаг, его можно сделать самостоятельно и не выходя из дома. Для этого у вас должен быть современный смартфон с исправной камерой и специальное программное обеспечение, установленное на мобильном устройстве. Благодаря этому можно будет через пару минут получить электронные документы в формате PDF.
Стоит отметить, что качество сканов будет напрямую зависеть от того, на сколько мегапикселей ваша камера. Чем больше разрешение камеры – тем лучше. Для получения качественных сканов желательно, чтобы камера смартфона была не меньше 12 мегапикселей
Также важно выбрать хороший программный инструмент для сканирования
В первую очередь стоит обратить внимание на приложение Clear Scanner
Как сделать скан на телефоне — о программе Clear Scanner
Clear Scanner – это бесплатное приложение для сканирования документов, которое можно бесплатно скачать в Play Market. Данная программа является одной из самых популярных на данный момент. Сканы, создаваемые с ее помощью, отличаются высоким качеством, а количество сканируемых листов неограниченно, что встречается далеко не во всех бесплатных приложениях.


Как отсканировать документ на телефоне — почему именно Clear Scanner?
Сделать фотографию разворота паспорта можно и просто камерой смартфона, однако в любом подобном случае неизбежны проблемы с искажением страницы. Также часто достаточно трудно поймать фокус и на это приходится тратить очень много времени. Но одна из главных трудностей заключается в освещении.
Мало того, что свет ложится неровно, так еще и на полстраницы видна тень от руки и корпуса смартфона. Если в таком случае использовать вспышку, то она засветит часть документа. А если документ еще и ламинирован, то свет от вспышки распространится практически на весь документ и разобрать хоть что-то будет крайне трудно.
Приложение Clear Scanner автоматически обрабатывает фото документа таким образом, что обо всех перечисленных выше проблемах можно забыть. Качество сканов получается в несколько раз лучше, в конечном итоге на фотографии документов не накладывается водяной знак, а использовать приложение можно неограниченное количество раз.
Как сделать скан документа с помощью телефона — возможности программы Clear Scanner
Одним из главных преимуществ приложения Clear Scanner является автоматическая коррекция геометрии. Эта программа самостоятельно определяет края листа, тем самым предотвращая искажения. Если искажения все же есть, приложение автоматически их устранит. Кроме того вы сможете выбрать нужный размер и цветность.
Также приложение Clear Scanner предоставляет возможность объединять несколько сканов в один документ. Благодаря этому вам не придется отправлять несколько снимков. Кстати, отправить сканы прямо из приложения можно в следующие сервисы:
- Dropbox;
- Evernote;
- Google Drive;
- Telegram;
- WhatsApp;
- ВКонтакте и некоторые другие.
Недостатки программы Clear Scanner
Файлы можно объединить в один, а вот разделить один скан на несколько нельзя, и это тоже можно отнести к недостаткам. Еще один недостаток заключается в том, что приложение Clear Scanner распознает текст единой строкой, игнорируя столбцы.
Как делать скан с помощью программы Clear Scanner – пошаговое руководство
Для начала работы вам необходимо скачать приложение Clear Scanner из Play Market и запустить его. Далее нажмите на значок камеры, расположенный внизу, чтобы сфотографировать документ, либо на значок галереи, чтобы загрузить уже сделанное фото.


Фотографировать документ необходимо с удачного ракурса, то есть сбоку под небольшим углом. В таком случае мобильное устройство не загораживает свет, соответственно тени отсутствуют. Внизу расположен ползунок, с помощью которого вы сможете приближать и отдалять камеру.


Справа внизу можно будет выбрать, сколько сканов нужно создать, а справа вверху можно будет установить необходимое разрешение файла и состояние вспышки. После того, как вы сфотографировали документ, необходимо нажать на галочку и приступить к редактированию.




А есть ли другие программы и решения?
Можно использовать аналогичные приложения, доступные в Play Market либо встроенные возможности смартфона. На многих современных смартфонах с фирменной оболочкой от того или иного производителя есть встроенный сканер, с помощью которого можно сканировать документы и считывать QR-коды. Обычно он располагается в папке с инструментами.


















