LightShot
Lightshot — это одна из самых популярных бесплатных программ для создания скриншотов. Она отличается простотой установки и использования, что и делает ее любимой программой в этом сегменте для многих пользователей. Эту утилиту можно установить как на Windows, так и на macOS.

Вы можете самостоятельно настроить программу Lightshot для мгновенного снимка после нажатия кнопки PrtSc на клавиатуре. После того как программа сделала скриншот, сможете прямо на рабочем экране отредактировать снимок: добавить стрелки, выделить область цветов, добавить текст. Также можно выбрать: сохранить снимок локально, загрузить его на сервер или только скопировать в буфер обмена. Можно скачать полученное изображение в формате .jpg, .png или .bmp.
Преимущества Lightshot
- Это бесплатная программа.
- Простой и понятный интерфейс.
- Программа не требует дополнительных системных ресурсов.
- Доступна загрузка скриншотов на сервер.
Awesome Screenshot
«Громкое» название инструмента вполне оправдано широким спектром возможностей. Awesome Screenshot позволяет захватывать как отдельные фрагменты, так и всю страницу, делать видеозаписи экрана высокого качества (доступны форматы 720p, 1080p, 4K), вносить собственные корректировки с помощью встроенного редактора. Материалы можно сохранить на локальном диске, в облачном хранилище, а также сгенерировать быструю ссылку для удобного обмена информацией.
Кроме того, есть отдельное веб-приложение от Awesome для редактирования не только скриншотов, но и любых загруженных изображений.
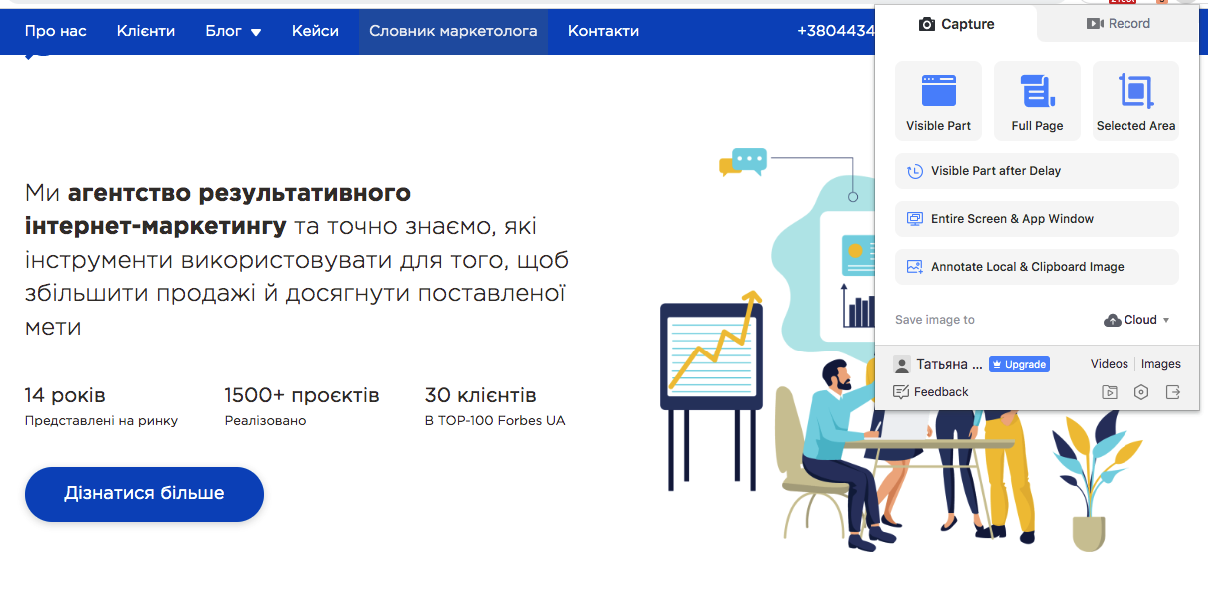
Улучшаем качество скриншота
Для повышения степени ценности изображения при его создании нужно придерживаться следующих рекомендаций:
- Для выбора формата со сжатием без потерь необходимо при загрузке снимка в диалоговом окне указывать соответствующее расширение (располагается возле строки названия элемента).
- Чтобы не сохранять курсор на скриншоте, требуется снять флажок с опции в настройках, имеющей соответствующее наименование.
- Применение графического редактора существенно увеличивает качество снимка. Можно прибегнуть к помощи интегрированной утилиты (при ее наличии) или использовать внешнее приложение, большинство из которых имеет больший спектр инструментов и функций для редактирования.
Как сделать длинный скриншот с прокруткойна компьютере с Windows
Создание скриншота с прокруткой — достаточно сложный процесс, который нельзя сделать при помощи стандартного принтскрина. Но существует несколько способов добиться требуемого.
PicPick
Программа PicPick одновременно совмещает в себе скриншотер и графический редактор, а также предлагает различные способы скриншотинга. Софт отслеживает нажатия клавиатуры, позволяет редактировать только что созданные картинки, применять фотоэффекты, накладывать на них графические элементы и отправлять результат на публикацию в интернет.
![]()
Скриншотер и фоторедактор PicPick
- Установите PicPick и запустите его, дважды кликнув по ярлыку.В правой колонке выберите вариант «Окно с прокруткой».
- В левом верхнем углу кликните по кнопке «Автопрокрутка». Когда софт захватит всю страницу, скрин автоматически откроется во внутреннем редакторе.
- Для остановки захвата, нажмите Esc, после чего фото станет доступно для редактирования.
- Для экспорта воспользуйтесь пунктом меню «Файл» — «Сохранить как».
Помимо скриншотера, PicPick включает в себя и другие полезные для пользователя опции, в том числе угломер, цветовую палитру и линейку.
ShareX
ShareX включает в себя несколько вариантов захвата, позволяет прокручивать экран во время создания скринов и даже фотографировать и распознавать текст.Софт удобен и прост в использовании и предлагает множество дополнительных настроек, в том числе настраиваемые комбинации горячих клавиш.
![]()
Скриншотер ShareX
- Запустите ShareX и в боковом столбце кликните по строчке «Захват».
- Откроется окошко со списком вариантом. Найдите опцию «Захват с прокруткой».
- Вокруг курсора появится область выделения. Кликните мышкой по веб-странице, которую нужно сфотографировать и сохранить в виде длинного скриншота.
- В появившемся окне настроек найдите и нажмите кнопку «Начать захват».
Софт начнет автоматически прокручивать страницу. Когда скроллинг закончится, скрин откроется во внутреннем редакторе. Также процесс можно остановить нажатием клавиши Esc.
Подборка расширений
Для сохранения состояния окна интернет-обозревателя Chrome разработаны десятки расширений. Рассмотрим самые популярные: где скачать, как установить и пользоваться.
Lightshot
Простое расширение, позволяющее делать и загружать на сервер скриншоты части окна, предварительно редактируя их. Не требует регистрации.
Скачивание и установка
Для загрузки утилиты кликните «Установить» на ее странице в магазине расширений для Chrome.
Подтвердите инсталляцию.
Остальные расширения устанавливаются аналогично.
Как пользоваться
Для быстрого доступа к функциям Lightshot (и остальных расширений, рассматриваемых ниже) закрепите иконку приложения на панели инструментов: кликните по пиктограмме пазла, затем – по кнопке скрепки.
- Щелкните по значку Lightshot, обведите рамкой прямоугольную область.
- Добавьте акценты (стрелки, обводки, текст, заливка, выделение) кнопками в вертикальном меню справа.
- Выберите, что хотите сделать с картинкой, кнопками в горизонтальном ряду.
Есть возможность:
- Загрузить в облако.
- Отправить в социальные сети.
- Отыскать похожие изображения через Google.
- Отправить на печать.
- Скопировать в буфер обмена.
- Сохранить на диске.
Joxi
Joxi – расширение для скриншотов со встроенным графическим редактором, поддерживает скролл страницы. Откройте сайт, щелкните по иконке приложения и выберите, что хотите «захватить»: всю страницу с прокруткой или свободную прямоугольную область. Можете воспользоваться клавишами: Ctrl + Shift + 1 или Ctrl + Shift + 2 соответственно.
Внизу появится панель с инструментами для редактирования. Добавьте нужные элементы и сохраните картинку на диск или отправьте в облако.
Nimbus
Расширение «сфотографирует» видимую, выбранную часть окна, отдельный фрагмент страницы или ее целиком с прокруткой. Вызовите меню и укажите подходящее задание. Есть функция создания отложенного захвата, если Вам нужно проделать какие-то операции (вызвать меню). Готовый результат можно изменять во встроенном редакторе: добавлять текст, стрелки, фигуры, другие изображения.
FireShot
Простое расширение для получения скриншотов содержимого окна браузера с базовой функциональностью. Активируйте пиктограмму и определитесь с затрагиваемой зоной.
Редактор в бесплатной версии недоступен.
Screenshot Extension
Сразу после клика захватывает содержимое страницы или ее фрагмента и сохранит в файл. Позволяет обработать во встроенном графическом редакторе, отправить в облако и поделиться ссылкой.
Awesome Screenshot
Делает скриншоты любой части содержимого браузера или окна открытого приложения по клику или с задержкой. Записывает видео с экрана, позволяет редактировать изображения: добавлять стрелки, фигуры, текст, делиться ссылками на них. Есть мобильное приложение с аналогичными возможностями.
GoFullPage
Аналог Screenshot Extension с графическим редактором. Позволяет добавлять обводки, стрелки, размытия, стикеры, обрежет изображение, загрузит скрин в интернет и предоставит ссылку на него.
Diigo Web Collector
Расширение для создания заметок с функцией создания скриншотов окна браузера и возможностью их сохранения на диске. Позволяет быстро искать картинки среди заметок, отправлять их по почте. Работает также в виде мобильного приложения.
QIP Shot
Интуитивно-понятная программа, которая позволяет не только делать скриншоты и редактировать их, но и делать онлайн-трансляцию
своего экрана. Редактор QIP Shot позволяет работать с изображениями всех типов. Также доступно хранение файлов в облаке.
Как видите, большинство программ похожи, и в это же время различаются функционалом. Но все они значительно улучшают встроенную функцию захвата экрана, что значительно упрощает работу со снимками.
Каждый пользователь рано или поздно сталкивается с необходимостью зафиксировать происходящее на экране монитора или ноутбука. Снимок, или фотографию компьютерного экрана принято называть скриншотом, что в переводе с английского означает снимок экрана (Screen Shot).
Традиционный метод, позволяющий запечатлеть рабочий экран компьютера, заключается в использовании клавиши Print Screen, расположенной в верхнем ряду клавиатуры справа. В момент нажатия на нее изображение, имеющееся в данный момент на экране, копируется в буфер обмена.
В некоторых ноутбуках последнего поколения клавиша Prt Scr совмещена с другими функциями. В таких случаях используется комбинация клавиш Fn+Prt Scr.
Процедура аналогична копированию документа при помощи команды Ctrl+С. Следующий этап – вставка скопированного изображения экрана в документ. Для этого подойдет любой графический редактор, имеющийся под рукой: Paint, Photoshop, Illustrator, CorelDraw и даже Word
.
Наиболее доступный вариант – программа Paint, по умолчанию установленная практически на всех машинах. Найти ее можно в меню «Пуск», в подразделе «Все приложения» («Стандартные»).
Открыв программу, создают новый документ. В меню «Правка» выбрать команду «Вставить», либо путем нажатия клавиш Ctrl+V. Картинка вставлена в документ, но для дальнейшего использования ее нужно сохранить в формате изображений. Для этого войти в меню «Файл» и выбрать строку «Сохранить как». В появившемся окне в строке «Тип файла» нужно выбрать формат PNG или JPEG. Скриншот готов!
Сохранение в программу Photoshop производится по тому же принципу, а вот из Illustrator и Corel Draw вставленную картинку придется экспортировать в нужный формат изображений (JPEG, PNG, TIFF и т.д.).
Нужно отметить, что формат PNG все-таки позволяет сохранить картинку экрана с наименьшими потерями качества. Данное расширение создает облегченные файлы с качественным изображением.
Если нужно вставить скриншот в текстовый документ, можно воспользоваться текстовым редактором Word. Для этого достаточно позиционировать курсор в нужном месте, затем вставить снимок при помощи команды Ctrl+V.
Если на рабочем столе одновременно отражаются несколько открытых окон, но нужен снимок только одного из них, можно воспользоваться комбинацией клавиш Alt+ Prt Scr.
Описанные методы создания скриншота универсальны для всех версий Windows, но в новых версиях существуют специальные программки для создания и обработки экранных фотографий.
Особенности Lightshot
- Интерфейс. Предсказуемая навигация за счет органичного контекстного меню и всплывающих подсказок, представленных на русском языке (дополнительно предусмотрено около 20 языковых пакетов, включающих европейские и азиатские переводы), заметно облегчают подготовку скриншотов и помогают новичкам адаптироваться к функционалу за считанные минуты.
- Наполнение. Возможности легко разделить на три части. Первая связана с редактированием. Скриншоты легко обрабатывать с помощью текста, линий, прямоугольников и квадратов, маркера и карандаша. Из любого исходника можно собрать отдельную и необычайно наглядную инструкцию.Вторая часть контента сосредоточена вокруг публикации или же передачи подготовленных через Lightshot изображений. E-mail, социальные сети, мессенджеры, комментарии на форумах – поделиться подготовленной инструкцией можно почти в любом месте, да еще и за считанные секунды (придется лишь в панели быстрого доступа разобраться). Дополнительно предусмотрена печать изображений со стандартными параметрами.Третья часть функционала – облачное хранилище. При желании все скриншоты можно синхронизовать с аккаунтом на официальном сайте. Исходники сразу же попадут на личную страницу и станут доступны для просмотра, редактирования или использования через браузер с любого компьютера.На перечисленных китах Lightshot и держится, из-за чего и обгоняет конкурентов и серьезно цениться в нише программного обеспечения, захватывающего изображение с экрана.
- Обновления. Над апдейтами разработчики экспериментируют с завидной регулярностью. После релиза появилась и поддержка Linux, и отдельная версия Lightshot специально для браузеров, и даже графический редактор PIXLR X, представленный на сайте, и тот превратился в подобие онлайн-Photoshop с кучей функций.И куда же без технической поддержки. Вылеты, ошибки, неполадки – все проблемы давно остались в прошлом.
- Настройки. Панель с параметрами хотя и не слишком разнообразна, все же разрешает проработать кучу деталей, начиная с используемых горячих клавиш, заканчивая Proxy-серверами для обхода региональных ограничений и соединения с официальными серверами.
PicPick
PicPick — это бесплатный инструмент для снимков экрана, разработанный специально для устройств на Windows. Его графический редактор включает в себя цветовую палитру, лупу, яркость, цветовые контрасты, линейку пикселей, транспортир и многое другое. В редакторе вы также можете добавить свои комментарии, различные фигуры, стрелки и другие элементы.
После того как закончили редактировать свой снимок, можете сохранить его, поделиться ссылкой на него или отправить изображение по электронной почте, в Dropbox, Google Drive, Facebook, Twitter и так далее. При этом сама программа не нуждается в установке, вы легко можете ее хранить на отдельном носителе.
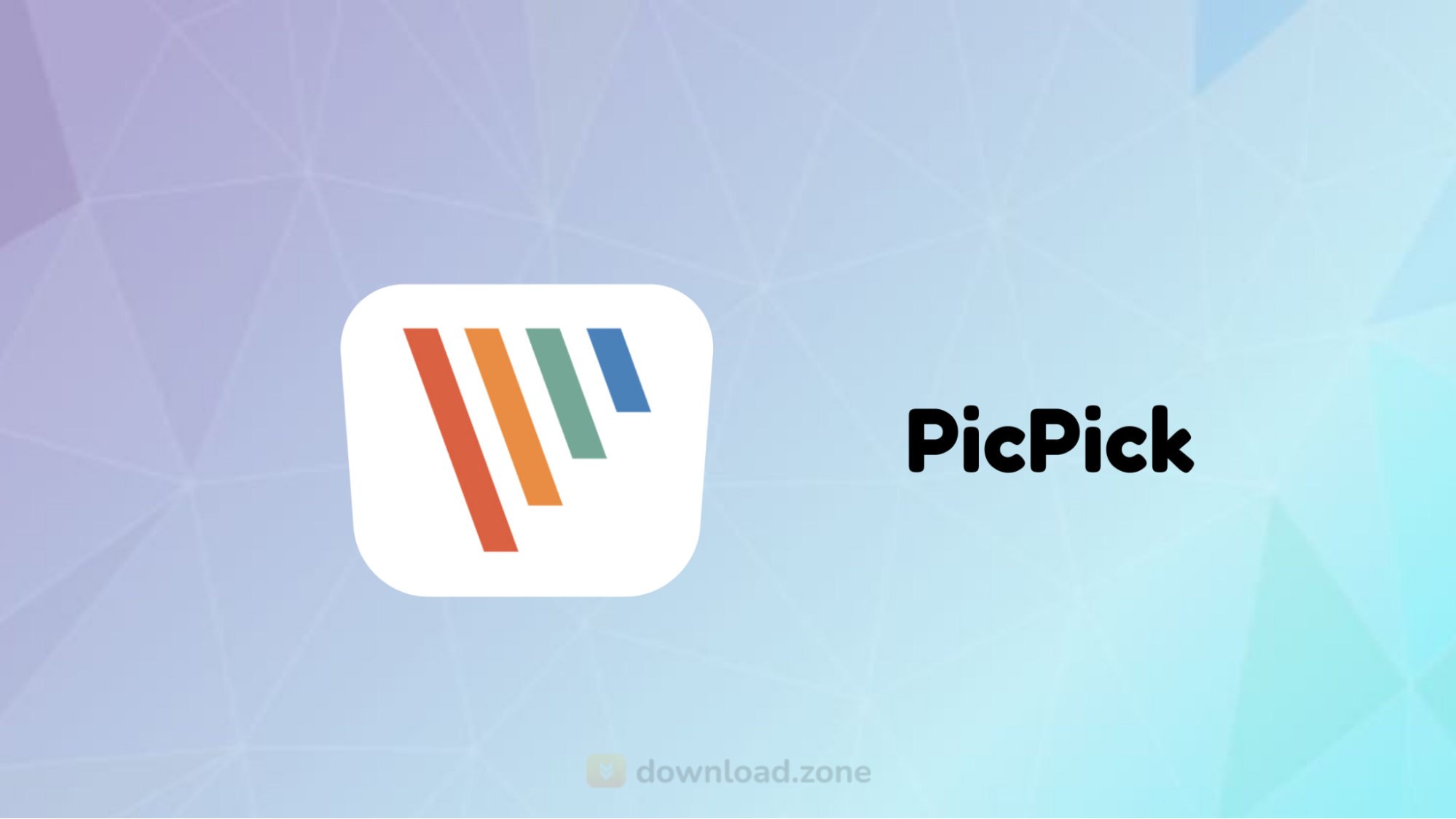
Также можно настроить PicPiсk под себя. Например, выбрать горячие клавиши, настроить именование файлов и многое другое. PicPick на 100% бесплатен для личного использования. А вот за его использование в коммерческих целях взимается единоразовая плата в размере $25.
Преимущества PicPick
- Программа проста в использовании и имеет понятный интерфейс.
- Позволяет снимать экран с прокруткой.
- Поддерживает несколько облачных сервисов.
- Можно сохранять изображения не только в форматах .png, jpeg, gif, но и в .pdf.
Лучшие расширения для скриншотов для Firefox (версия 2021 года)
Прежде чем мы начнем, знаете ли вы, что Mozilla Firefox предлагает встроенный инструмент (снимки экрана Firefox) для создания снимков? Что ж, это может быть не так гладко, как эти надстройки, но иногда вы можете попробовать.
Как получить доступ к инструменту создания снимков экрана Firefox?
Что ж, использование инструмента — простой процесс, все, что вам нужно сделать, это:
- Запустите Firefox и перейдите на веб-сайт, на котором вы хотите сделать снимок экрана.
- Теперь просто щелкните правой кнопкой мыши в любом месте страницы и выберите параметр «Сделать снимок экрана» в контекстном меню, которое появляется на экране.
- Как только вы активируете инструмент Firefox Screenshots, браузер перейдет в режим захвата. Вам будут предоставлены варианты захвата экрана различными способами, например, отдельные части, целые веб-страницы, только видимая часть и т. Д.
Вы могли бы прочитать: Как использовать приложение Firefox ScreenshotGo?
Как обсуждалось выше, встроенный инструмент для создания снимков экрана не работает так гладко, как специальные расширения или надстройки. Здесь мы делимся лучшими расширениями для снимков экрана для Firefox (2021 г.).
1. Отличный снимок экрана и средство записи экрана
Awesome Screenshot & Screen Recorder — мощный инструмент, помогающий пользователям делать скриншоты, записывать видео и делиться экранами. Все захваченные файлы могут быть сохранены в приложении и позволяют мгновенно обмениваться изображениями и видео с помощью уникальных ссылок для общего доступа. Мало того, это расширение для снимков экрана предоставит инструменты для изменения размера, обрезки, аннотирования, добавления текста, синих ненужных частей и выделения значительных областей.
2. FireShot — полные скриншоты веб-страниц

FireShot — отличный плагин для захвата снимков экрана, разработанный и разработанный компанией susbox, который помогает пользователям быстро приступить к созданию различных видов снимков и записи экрана в наилучшем возможном качестве. Более того, FireShot поддерживает захват всех вкладок браузера и сохранение их в одностраничных или многостраничных PDF-файлах с гиперссылками. Расширение снимков экрана для Firefox также поставляется с расширенным редактором, который позволяет пользователям обрезать, изменять размер, размывать, выделять и т. Д. Он даже поддерживает популярные почтовые клиенты, такие как Gmail, Outlook, Yahoo и т. Д.
3. Захват экрана Nimbus: снимок экрана, редактирование, аннотации
Nimbus Screen Capture, которому доверяют и используют миллионы пользователей по всему миру, представляет собой невероятное расширение для браузера, которое позволяет пользователям захватывать всю веб-страницу, определенные регионы, целое окно браузера и многое другое. Кроме того, используя этот плагин для захвата снимков экрана Firefox, вы можете воспользоваться множеством инструментов редактирования для изменения размера, обрезки, выделения текста, добавления графики, текстовых полей, скрытия важных частей и т. Д.
4. Lightshot
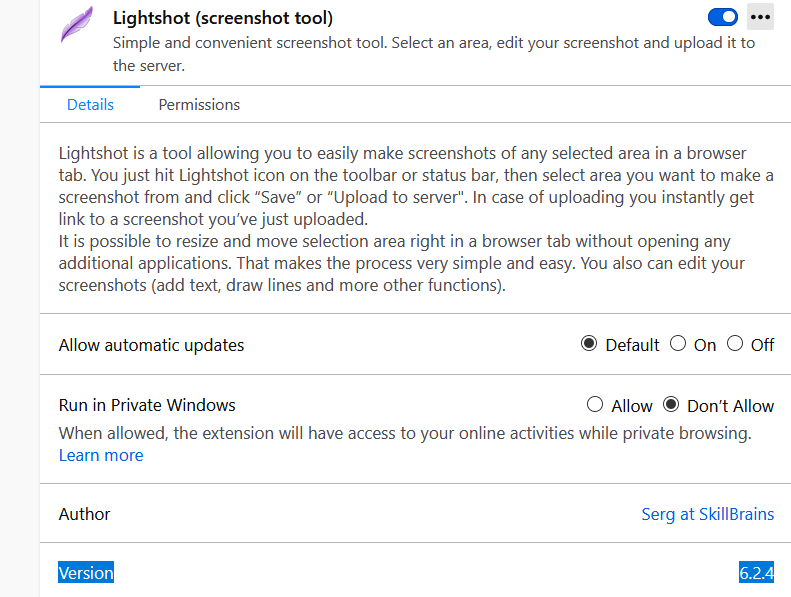
Следующим в нашем списке лучших расширений для создания снимков экрана в Firefox является Lightshot от Serg. Плагин позволяет пользователям легко захватывать практически все. Хотя вы не сможете загрузить все скриншоты в какое-либо облачное хранилище, вы можете сохранить полученные изображения на свой локальный компьютер или поделиться ими непосредственно на платформах социальных сетей, таких как Facebook, Twitter и т. Д. Lightshot даже предоставляет функции для редактирования ваших снимков экрана. через небольшую панель редактирования, наполненную рисованием от руки, стрелками, фигурами, текстовыми инструментами и многим другим.
5. Простой снимок экрана

А вот еще одно популярное расширение для захвата экрана для браузера Firefox — Easy Screenshot. Плагин поддерживает захват определенных регионов, целых окон или прокрутку скриншотов за один раз. Это, вероятно, самая быстрая надстройка для захвата снимков экрана, которую вы можете попробовать в своем браузере Firefox. В нем даже есть фантастический редактор изображений, который позволяет пользователям улучшать и создавать профессиональные результаты для публикации и печати. Единственным недостатком этого расширения для скриншотов Firefox является то, что оно поддерживает только два формата (JPG и PNG) для сохранения.
Microsoft Edge
Microsoft Edge является самым молодым браузером в обзоре. Впервые он появился на рынке в начале 2015 года, но на Chromium был переведён только 15 января 2020 года.
Microsoft Edge пришёл на смену устаревшему Internet Explorer и стал браузером по умолчанию в Windows 10. Поначалу он не полюбился пользователям за счет того, что имел те же проблемы, что и у предшественника. Обновленный браузер стал гораздо более современнее, но сохранил в себе одну старую проблему – плохое быстродействие. По сравнению с конкурентами Microsoft Edge уступает им по скорости работы – страницы в нем открываются медленнее, чем у того же Chrome.
Но у Microsoft Edge есть ряд ключевых особенностей, которые понравятся некоторым пользователям. Браузер интегрирован в экосистему Microsoft, что дает возможность быстрого доступа ко всем сервисам компании – как у Chrome к сервисам . Из Microsoft Edge можно быстро перейти к онлайн-версиям офисного пакета Microsoft Office. Кроме того, на стартовой странице отображаются не только самые посещаемые пользователем сайты, но и виджет погоды, а также новостная лента, которую можно настроить, указав свои интересы.
Еще один плюс – поддержка жестов, что понравится пользователям ноутбуков. С помощью свайпа двумя пальцами влево или вправо можно вернуться к предыдущей странице и обратно. Также можно отметить наличие встроенного переводчика – он реализован точно так же, как в Chrome.
Microsoft Edge относится к оперативной памяти достаточно щадяще по сравнению с Chrome. 10 открытых вкладок “съедят” всего около 500 Мбайт ОЗУ. Это значит, что работа в Edge не станет проблемой даже для слабого компьютера.
CoolNovo
Аудитория проекта: веб-разработчики, энтузиасты
Еще один проект, выросший из форка Chromium, CoolNovo выгодно отличается от подобных альтернатив. Во-первых, разработчики из Поднебесной ставят перед собой масштабные цели, а не просто создают очередной клон с парой-тройкой дополнительных расширений. Во-вторых, они позиционируют свое решение в качестве полноценной замены Google Chrome. Идея такого решения успела завоевать сердца пользователей, а сам браузер получил ряд наград.
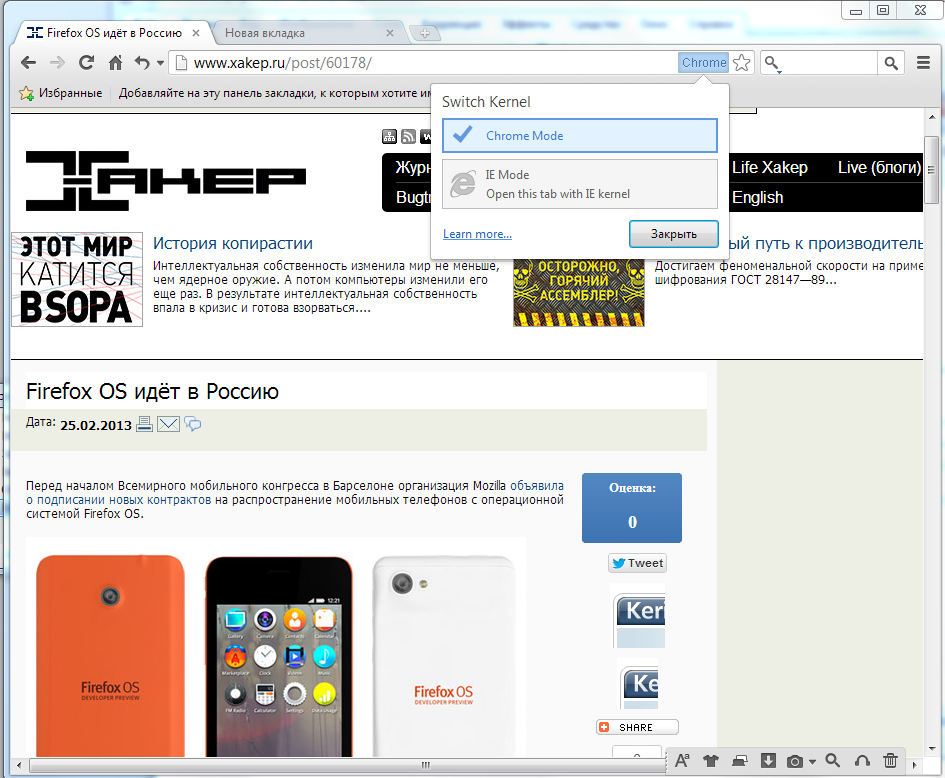
Одна из самых интересных и полезных функций — IE Tab. Моя основная деятельность отчасти связана с разработкой веб-приложений, а это подразумевает необходимость тестирования, правильно ли отображается верстка в браузерах, использующих для рендинга разные движки. IE Tab упрощает процесс тестирования в Internet Explorer. Она избавляет от необходимости запускать отдельную копию IE, а позволяет одним кликом сменить движок, используемый для рендинга.
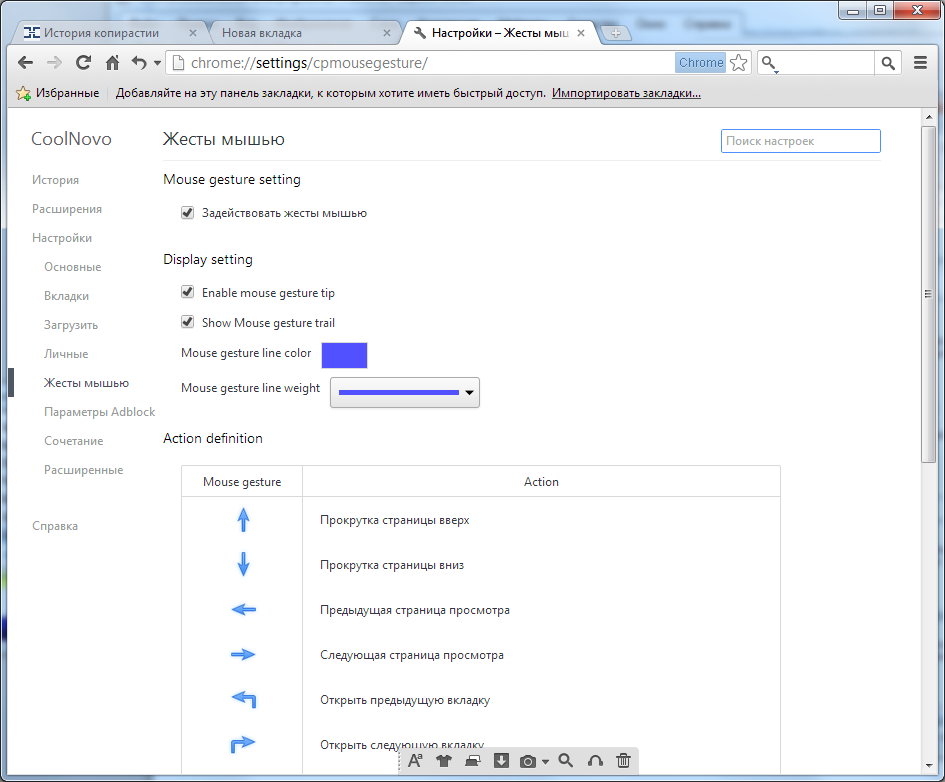
Отдельного внимания также заслуживает управление жестами. В свое время я привык пользоваться подобной функциональностью в Opera, и надо сказать, что в CoolNovo реализация выполнена не хуже.
О неприкосновенности личного пространства разработчики придерживаются тех же взглядов, что и ребята из проекта SRWare Iron. Все тайные пересылки информации на серверы компании срезаны под корень.
Из других наиболее интересных функций стоит отметить:
- мгновенный перевод страниц на другие языки (посредством Google Translate);
- создание скриншотов страницы или выделенной области;
- быструю очистку истории;
- отдельный сайд-бар для размещения часто используемых виджетов и расширений;
- блокировщик рекламы.
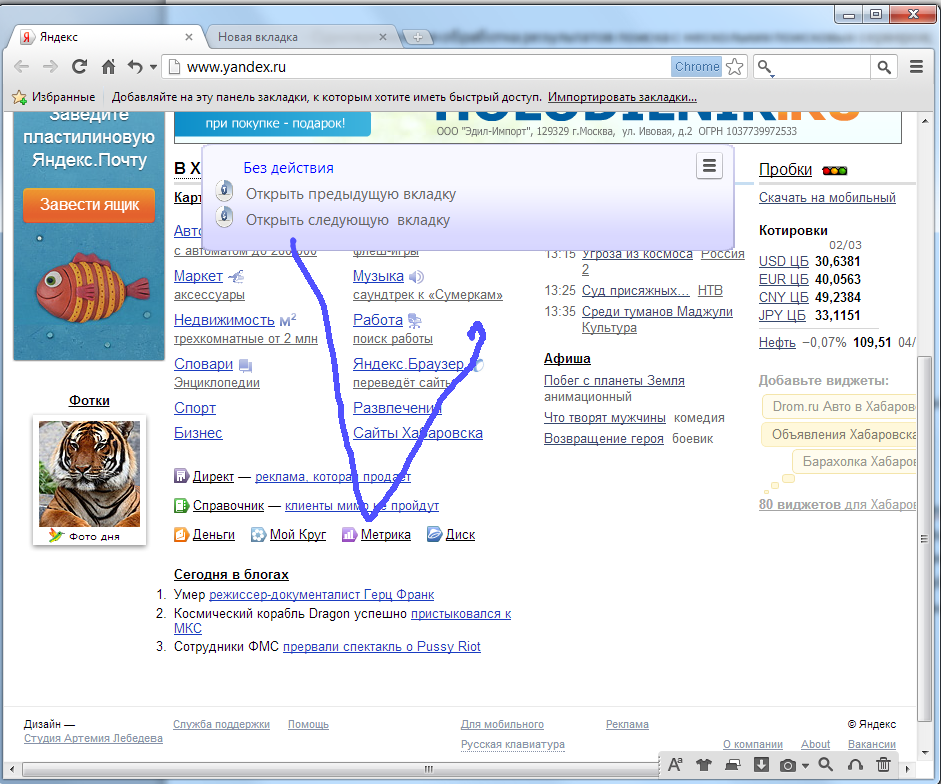
Вердикт: CoolNovo был долгое время лидером среди альтернативных сборок на базе Chromium. Сегодня он продолжает держать позиции и по-прежнему остается хорошим решением для пользователей, желающих из коробки получить прокачанный браузер. Огорчает лишь, что в последнее время CoolNovo стал реже обновляться. Если так пойдет дальше, то рано или поздно конкурент в лице Chrome выкинет его с дистанции.
Расширения:
- Быстрая и гибкая очистка истории, cookies и других файлов сетевой активности. Плагин для Google Chrome Click&Clean Click&Clean;
- Сокращалка ссылок. Плагин для Google Chrome URL Shortener;
- Управление жестами. Плагин для Google Chrome: CrxMouse или Gestures for Chrome;
- Режим для чтения (без отображения картинок и лишних элементов верстки). Плагин для Google Chrome: iReader или Сlearly;
- Кнопка для быстрой подписки на RSS. Плагин для Google Chrome: RSS Subscription Extension;
- Суперперетаскивание. Плагин для Google Chrome: Super Drag;
- Переводчик. Плагин для Google Chrome: Google Translate.
Joxi
Joxi — это еще один популярный бесплатный сервис, который можно установить на macOS и Windows.
Курс
PR-менеджмент для тих, хто вже все вміє
Директорка з корпоративних комунікацій Kyivstar поділиться досвідом і секретами успіху
Хочу на курс
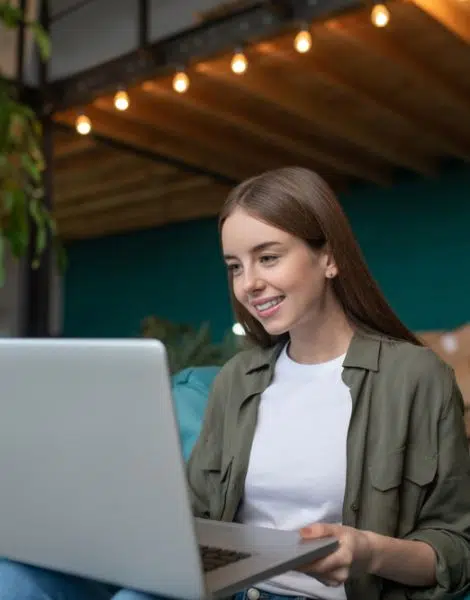

Вместе с Lightshot это две простейших программы для снимков экрана, которые позволяют сделать скриншот в один клик. Кроме того, можно отредактировать получившийся снимок сразу же на рабочем экране и выбрать — поделиться ссылкой на него или скачать.
Редактор Joxi предлагает такие инструменты, как карандаш, линии, стрелки, выделение области, добавление текста, цифр, размытия и так далее. Кроме того, зарегистрированные пользователи получают 1 ГБ бесплатного облачного хранилища.
Если нет кнопки PrtScn
Традиционно функция записи экрана реагирует на нажатие соответствующей клавиши. Многие пользователи интересуются, как сделать скрин без кнопки «скриншот». При подобном раскладе возможны несколько вариантов:
- экранная клавиатура;
- воспользоваться стандартной утилитой «Ножницы»;
- дополнительные приложения.
Экранная клавиатура
Как следует из названия, это аналогичная панель, отображаемая на экране компа. Единственные инструмент управления – курсор мыши.
- Нажать «Пуск», затем «Выполнить».
- Появится форма с текстовым полем, куда нужно ввести команду «OSK».
- Откроется окно с экранной клавиатурой.
- Скриншот экрана компьютера на Windows 7 будет помещен в буфер памяти после нажатия клавиши «Принт скрин».
Аналогичная функция доступна пользователям OS X.
Программа «Ножницы»
Стандартная утилита, предусмотренная системой Виндовс. Для работы с программой не требуется клавиатура. Получить фотографии на Windows возможно следующим образом:
- Открыть программу через «Пуск».
- Интерфейс представлен одним окном с минимальными параметрами.
- Кнопка «Создать» предлагает выбор метода выделения. Пользователь может сделать скриншот экрана на любом ноутбуке Windows с таймером.
- Выделить область экрана, отпустить кнопку мыши.
- Новое окно выведет сохраненный объект или отдельно выделенную зону.
- Ярлык дискеты позволяет сохранить картинку в произвольной директории.
Онлайн сервис
Кроме стационарных программ опытные пользователи нередко прибегают к помощи онлайн-утилит. Некоторые программы способны делать скриншот на ноутбуке на Windows 7 и производить быстрое редактирование, преобразование, добавление эффектов.
PasteNow.ru
Простой сервис, используемый в качестве альтернативы базовым графическим редакторам. Им можно пользоваться владельцам устройств на платформах Windows, OS X, Linux.
- Сделать скриншот всего экрана или его части на компьютере программой или клавишей «Print Screen».
- Открыть PasteNow.ru.
- Используя функцию вставки, поместить картинку в буфер обмена сайта.
- По окончании загрузки файла появится обновленная страница, предлагающая возможности редактирования. Здесь также показана ссылка на скриншот.
- По мере готовности пользователи могут сохранить скрин экрана, отправить его в память компьютера.
Web Capture
Популярный сервис с русскоязычным интерфейсом, главная особенность которого – создание длинных скринов веб-страниц.
- Открыть портал «Web Capture».
- Ввести адрес сайта, страницу которого нужно запечатлеть.
- Выбрать формат конечного файла.
- Кликнуть «Сгенерировать».
- Скачать ZIP-архив с полноразмерным скриншотом экрана.
Специальные программы
Сторонний софт – достойная альтернатива средствам ОС при создании фото дисплея.
LightShot
Популярная утилита, позиционируемая в качестве профессионального редактора «свежих» скриншотов. Поставляется бесплатно. Приложение доступно через панель инструментов Windows.
Создание скриншотов экрана активизируется по команде пользователя. Рекомендуется открыть настройки, задать комбинации «горячих» клавиш. Регулируются дополнительные параметры:
- форматы файлов;
- путь сохранения;
- прокси-сервер.
Какими клавишами можно сделать скриншот всего экрана на компьютере при помощи рассматриваемой утилиты? Программа реагирует на кнопку «Print Screen» или любую другую, заданную пользователем. Присутствует функция быстрого снимка, расположенная на главной панели. Имеется возможность отправки результата по электронной почте.
После выделения подходящей области пользователю предлагается ряд инструментов:
- 1) карандаш;
- 2) линии, стрелки, фигуры;
- 3) вставка текстового поля;
- 4) цветовая заливка.
Нижняя панель имеет быстрые функции для:
- отправки на печать;
- сохранения;
- копирования;
- выгрузки в соцсети.
FastStone Capture
Простая программа, создающая скриншот на Windows. После запуска утилиты пользователь увидит небольшую панель свободного типа, где показаны инструменты для рисования, создания скрина экрана.
Рассматриваемое приложение подходит для запечатления длинных страниц сайтов с последующим сохранением и преобразованием в оптимальный формат. В остальном функционал программы во многом схож с предыдущей утилитой.
Joxi Screenshoter
Данное приложение является аналогом Lightshot. Представленная версия Joxi создана для компьютеров Apple. Сервис утилиты достаточно функциональный.
Программа-скриншотер для OS X синхронизируется с удаленным хранилищем, куда каждый пользователь может загрузить до 1 Гб файлов. Утилита получила больше настроек:
- «горячие» клавиши;
- качество скринов;
- быстрый запуск;
- получение ссылок на сохраненный скриншот экрана;
- резервное копирование.
Opera
Браузер Opera хорошо известен тем, кто активно пользовался интернетом в конце нулевых. Именно тогда эта программа была очень популярна. Однако с появлением Chrome ее актуальность резко упала: казалось, что Opera уже никогда не восстанет из пепла, однако переход на Chromium помог браузеру вернуться на рынок.
По скорости работы Opera сравнима с Chrome: запуск и прогрузка страниц происходят очень быстро. У браузера богатая функциональность. Разработчики явно хотели выделить его на фоне конкурентов, и это у них получилось. В Opera интегрированы многие функции, которые другим браузерам доступны только с помощью расширений. Например, имеется свой блокировщик рекламы, который не нужно устанавливать отдельно.
Кроме того, есть встроенный VPN, который позволяет не только скрыть свой IP в интернете, но и обходить блокировки, что дает возможность пользоваться заблокированными в России сайтами. Также имеется встроенный конвертер валют: пользователю нужно только выделить курсором число в иностранной валюте, а браузер произведет его конвертацию в рубли во всплывающем окне.
Пользователям ноутбуков понравится функция экономии заряда батареи, которая позволит увеличить автономность девайса во время работы в браузере.
У Opera имеется боковая панель, на которой расположились иконки мессенджеров и социальных сетей Telegram, WhatsApp, VK, Facebook Messenger и . Войдя в свои аккаунты в этих сервисах, пользователь сможет получать входящие сообщения и переписываться напрямую во всплывающих окнах с чатами, не заходя на страницы самих соцсетей.
Однако не обошлось и без минусов. Opera достаточно неэкономно расходую оперативную память, поэтому 10-15 открытых в браузере вкладок не позволят комфортно работать с другими программами тем пользователям, компьютер которых оснащен менее 6 Гбайт ОЗУ.
Также в Opera нет встроенного переводчика – его придется добавлять с помощью дополнений. Кстати, магазин расширений здесь не такой богатый, как у Chrome, но большое количество встроенных функций нивелируют этот минус.
Как пользоваться
Теперь пройдемся по всем важным пунктам – от установки до создания картинки.
Загрузка и установка
- Запустите инсталлятор двойным кликом мышки.
- Подождите, пока программа скачает нужные файлы и распакует их на компьютер.
- Теперь установщик предложит скачать фирменный браузер и сделать Яндекс основным поисковиком. Если не хотите сбивать личные настройки, то лучше снять галочки и нажать «Готово».
После инсталляции откроется окно Яндекс.Диска, которое интегрировано в проводник Windows. Также появится предложение о покупке дополнительного пространства в облаке. Оба окна можно закрыть, поскольку нас интересует только средство для работы со скриншотами.
Инструкция по работе
Вместе с утилитой для облачного хранилища на рабочем столе компьютера появится иконка «Скриншоты в Яндекс.Диске». Для запуска инструмента кликните по ярлыку дважды.
Теперь рассмотрим процедуру создания скриншота экрана пошагово:
- В открывшемся окне выберите вариант захвата – область, окно или весь экран. Если хотите перейти сразу к редактору, выберите «Открыть файл».
- При захвате области с помощью мышки выделите нужный участок. Во втором случае кликните на нужное окно, а третий способ захватит экран полностью.
- Кликните по области. Вокруг нее появится рамка, а спустя несколько секунд откроется фирменный редактор.
- Через данное средство вы можете нарисовать геометрические фигуры, написать текст, обрезать края и так далее.
- После редактирования скриншот можно скопировать, сохранить на жесткий диск или в облако, а также поделиться им в соцсетях.
В настройках Яндекс.Диска можно изменить ряд параметров, относящихся к скриншотам:
- горячие клавиши для разных типов захвата экрана;
- имя и формат файла;
- автоматическая загрузка в облако.





![Топ-10 бесплатных скриншотеров на русском [2023]](http://befam.ru/wp-content/uploads/9/9/1/99143e18ffd808bded0b49adb8633a95.jpeg)












