APK-файлы
Такие файлы подойдут в том случае, если сам “Плей Маркет” блокирует скачивание в ваше устройство. Скачать APK-файлы можно как самостоятельно, так и попросив того, кто разбирается в подобных вопросах.
Для того чтобы установить приложение, для начала нужно посетить настройки. Там в разделе “Безопасность” возле подраздела “Неизвестные источники” поставить галочку, дав тем самым возможность устройству устанавливать приложения не только из “Маркета”.
После проделанных операций просто откройте APK-файл так, как сделали бы это с фото или музыкальным треком. После нажмите “Далее”, а по завершении установки “Ок” – и пользуйтесь программой в полной мере.
Для того чтобы провести эту операцию, не обязательно иметь расширенные права, то есть рутирование. Единственное, для чего они могут понадобиться – это для того, чтобы скопировать APK-файл с устройства, на котором данное приложение уже установлено.
Недостатком такого метода решения проблемы несовместимости приложений может стать то, что программа не будет обновляться через “Маркет”, и как следствие, если выйдет её новая версия, все описанные выше манипуляции (кроме настройки безопасности) нужно будет проделать заново.
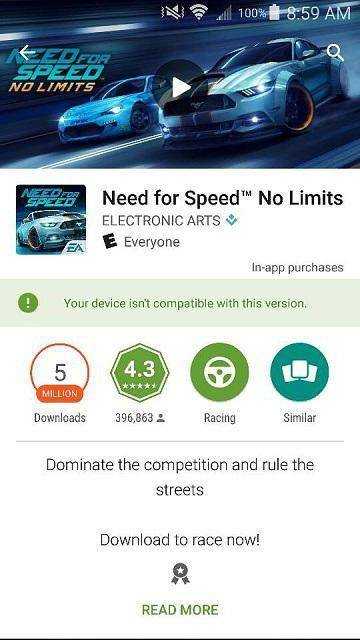
Лечение кариеса между зубами
Реминерализация. Эмаль восстанавливается с помощью препаратов, содержащих кальций и фтор. Это лечение полезно, если пятно не запущено и целостность внешнего слоя не повреждена.
- Начинка. Это наиболее часто используемый метод. Образовавшееся отверстие заполняется наполнителем. Вид лечения кариеса между двумя передними зубами и молярами зависит от локализации и тяжести заболевания. Если коронка сильно повреждена, могут быть использованы штифты, вкладки или эндодонтическое лечение.
- Протезное лечение. Когда ткани настолько повреждены, что пломбирование уже невозможно и можно установить протез (например, вкладку).
- Изображение. На ранних стадиях заболевания на поврежденный участок наносится специальное полимерное вещество. Этот метод эффективен, если дентин поврежден не более чем на треть.
- При своевременном обращении к врачу, когда патология проявляется в виде пятен, достаточно применить реминерализацию и другие манипуляции для восстановления эмали. Физиотерапевтические меры также важны. Продолжительность лечения обычно составляет около 5-7 посещений процедурного кабинета. Это значительно улучшает кровообращение в тканях и быстро регенерирует поверхностные слои. К распространенным методам относятся лазерное облучение, электростимуляция и магнито-лазерная терапия.
Кариес между передними зубами
Как удаляют кариес из межзубных промежутков при более глубоком поражении:

Инъекционная анестезия (наркоз) или аппликации для комфортного лечения,
- Анестезия для онемения и анестезия для комфорта или ингаляционная анестезия или анестезия с анестезией для комфортного лечения,
- изоляция пораженных участков и слизистых оболочек латексной тканью (резиновой плотиной),
- механическое удаление черного мусора с помощью перфорационной машины,
- применение дезинфицирующих и клеящих средств,
- применение печати,
- шлифовка контактных поверхностей,
- реставрация (использование коронок, виниров и т.д.) в случае сильного повреждения.
- Эти отделы повреждаются гораздо чаще, чем передние отделы. Это связано с тем, что челюсти участвуют в пережевывании твердой и мягкой пищи, которая затем скапливается в межзубных промежутках. Даже мелких остатков пищи достаточно, чтобы вызвать инфекции и увеличить количество бактерий.
Кариес жевательных зубов
Последовательность действий, которым должен следовать стоматолог:
Анестезия. Тип анестезии зависит от глубины полости. На ранних стадиях перед удалением кариеса между зубами оптимально использовать анестетик; в более тяжелых случаях применяется наркоз.
- Очистка зубного налета и затвердевшего камня.
- Изоляция с барьером.
- Поперечное сечение. Здоровые ткани часто удаляются с моляров, чтобы обеспечить доступ к полости.
- Применение дезинфицирующих средств и адгезивов для лучшего сцепления с пломбировочным материалом.
- Пломбирование (чаще всего используются композитные пломбы).
- Шлифовка поверхностей после восстановления целостности зуба.
- Material Overlay — это одна из функций устройств Android, которая скрыта в меню разработчика. Мы объясним, что это за функция и зачем она вам нужна.
Как сделать основные приложения используемыми по умолчанию
Впрочем, возможности операционной системы в плане привязки софта к выполнению конкретных действий не слишком широки. Изначально такая возможность существует для наиболее часто используемых программ – лаунчеров (так называют оболочку операционной системы), браузеров, которые Андроид умеет распознавать, видеоплееров, аудиоплееров, приложений для камеры, для обмена сообщениями, для звонилки.
Итак, рассмотрим, как установить лаунчер, браузер или другое приложение по умолчанию:
- Заходим в настройки смартфона (планшета).
- Кликаем на пункте «Приложения» (которое может иметь сходное, но другое название).
- Дальнейшие действия зависят от версии ОС и смартфона. На некоторых моделях с установленным чистым Андроидом для выполнения привязки необходимо тапнуть на иконке шестерёнки (как вариант – на трёх точках), после чего выбрать пункт «Приложения по умолчанию». Встречается и ситуация, когда для достижения того же результата достаточно тапнуть по вкладке «По умолчанию». Наконец, не исключён вариант, когда необходимо выбрать «Дополнительные настройки» и уже там искать нужную опцию. В любом случае отыскать местонахождение этой функции будет несложно, поскольку оно заведомо находится в пределах раздела «Приложения».
- Среди доступных действий в открывшемся перечне – выбор иного лаунчера (по умолчанию обычно стоит либо фирменная оболочка от производителя смартфона, либо стандартная гугловская программа). Чтобы поставить другой лаунчер по умолчанию, нужно тапнуть по вкладке «Главный экран» (и это название имеет множество вариантов написания – например, «Рабочий стол», или «Главное приложение», всё зависит от конкретной используемой в данное время по умолчанию оболочки).
- Затем выбираем понравившийся вам лаунчер из предложенного списка (напомним, вы можете расширить его самостоятельно, скачивая соответствующие приложения из Play Market и устанавливая их на устройство).
Как видим, ничего сложного, всё выполняется за несколько кликов. Примерно по такому же сценарию можно назначать дефолтные инструменты для осуществления звонков, для отправки SMS-сообщений, для сёрфинга и так далее. В случае, когда программа, используемая для определённых действий, по умолчанию не задана, каждый раз система будет у вас спрашивать, каким софтом пользоваться и нужно ли это делать только в этом случае или всегда.
Дальше о том, как сделать на Андроид браузер по умолчанию.
Некоторые производители смартфонов/планшетов делают штатными браузеры собственной разработки – как правило, они обладают недостаточно обширным функционалом. Другие выбирают в качестве основного Google Chrome, который также далёк от идеала, поскольку потребляет слишком много ресурсов. Поэтому многие пользователи устанавливают на гаджет альтернативные обозреватели – кому какой нравится, благо выбор достаточно большой.
Для выбора браузера по умолчанию выполняем следующие действия:
- заходим в раздел «Настройки», затем выбираем пункт «Приложения»;
- ищем тот браузер, который хотите сделать дефолтным, кликаем на его иконке;
- попадаем на страничку настроек, где ищем параметр «Запускать по умолчанию», активируем его.
В некоторых смартфонах алгоритм действий несколько иной, в настройках нужно найти раздел, в котором можно управлять установленными приложениями, ищем надпись «Приложения по умолчанию», тапаем на трёх точках и в появившемся списке выбираем «Браузер». Откроется список с перечнем установленных в системе интернет-обозревателей, среди которых следует выбрать нужный.
Теперь все действия, связанные с открытием сайтов (клики по ссылкам в SMS-сообщениях, мессенджерах, других приложениях), будут осуществляться в выбранном вами браузере.
Альтернативный вариант выполнения таких же действий предполагает использование настроек собственно браузера. Практически все обозреватели, за исключением Google Chrome обладают такой возможностью. Скажем, если вы хотите, чтобы сайты всегда открывались с помощью Firefox, вам нужно придерживаться следующей инструкции (данный обозреватель приведён для примера, такой же алгоритм применим к Опере, браузеру от Яндекс и другим приложениям этого типа):
- запускаем Оперу;
- тапаем на трёх точках, чтобы попасть в меню приложения;
- заходим в пункт «Настройки» (он может называться «Параметры» или иметь сходное по смыслу название);
- в числе параметров ищем «Сделать браузером по умолчанию», активируем его;
- в некоторых браузерах установка приложения по умолчанию находится не в настройках. Так, в Яндекс.Браузере она доступна в меню поисковой строке, где необходимо выбрать пункт «Настройки» и далее следовать по предложенному выше сценарию.
Способы устранения ошибки
Сколько причин возникновения ошибки, столько и способов её решения. Мы пойдём по пути наименьшего сопротивления — от самых простых и популярных решений проблемы к более радикальным.
Ограничение системой безопасности
Первым делом стоит исключить самую простую, но не всегда очевидную причину возникновения ошибки — запрет на установку приложений из внешних источников.
Собственная система безопасности Android
Если у вас возникают проблемы с установкой приложения из Play Market, то пропустите этот способ — он вам не поможет.
Если же приложение было загружено со стороннего ресурса, т. е. вы пытаетесь запустить скачанный файл.apk, нужно убедиться в наличии разрешения на установку таких приложений.
В подобной ситуации могут оказаться даже опытные пользователи, когда после сброса настроек или переустановки системы они забывают разрешить установку приложений из внешних источников, запрещённую по умолчанию.
Антивирус
Если на вашем устройстве поставлен антивирус или другое защитное ПО, то стоит его отключить и попробовать повторно запустить установку приложения.
На некоторых ранних версиях Android способ перехода к окну «О приложении» через долгое касание не поддерживается, и нужно идти другим путём:
Включение отладки по USB
Казалось бы, при чём тут это? Но активация функции отладки по USB иногда реально решает проблему с ошибкой при синтаксическом анализе пакета:
Обновление операционной системы
Не самый обнадёживающий вариант, но упомянуть его всё же стоит. Возможно, у вас на устройстве отключено автоматическое обновление. Нужно проверить наличие обновлений вручную и установить, если таковые имеются. Есть вероятность, что «Ошибка при синтаксическом анализе пакета» исчезнет после обновления.
Загрузка другой версии приложения
Если вы загрузили приложение из Play Market, это ещё не гарантирует вам установку подходящей для вашего устройства версии.
Когда приложение несовместимо с вашим устройством, Play Market в идеале даже не позволяет его скачать. Если ошибка всё же возникает при установке приложения из Play Market, значит, были допущены неточности в модерации приложения, в результате чего вы имеете возможность загружать несовместимую с вашим устройством версию.
Ошибка при синтаксическом анализе пакета на Андроиде — одна из распространённых ошибок, возникающих у пользователей системы. Случается она при установке приложений из файла с расширением apk, в котором и содержится установочный пакет программы или игры. Но что может пойти не так и в чём причины этой ошибки? Есть несколько способов решить эту проблему, и сейчас вы узнаете о самых действенных из них.
Ассоциации файлов в Windows 10
Ну и наконец мы с вами подошли к последней операционной системе на текущий момент, давайте разбираться как восстановить ассоциации файлов по умолчанию windows 10.
Напомню вам, Уважаемый читатель, что описанные методы для Windows 7 выше, подойдут и тут
Как вы знаете из истории Windows 10, эволюционировала из восьмерки, и значит так должна работать комбинация
Win+I, нажимаем
У вас откроется окно Параметры, в нем вам нужно открыть пункт Система.
В пункте система переходите на вкладку Приложения по умолчанию, именно оно отвечает за сопоставление ассоциации файлов с программами на вашем компьютере. В правой части вам нужно промотать ползунок до самого низу.
Тут есть 4 полезных пункта:
- Это кнопка Сбросить > необходима для возврата к рекомендуемым Microsoft значениям по умолчанию, по русски это восстановить ассоциации файлов на те, что были при установке системы. Полезно, когда после какого нибудь вируса, у вас полетели все или большое количество типов файлов.
- Выбор стандартных приложений для типов файлов
- Выбор стандартных приложений для протоколов
- Задать значения по умолчанию по приложению
Давайте разбираться, что за что отвечает. Первое, что мы нажмем, это Выбор стандартных приложений для типов файлов. У вас открывается полный список всех форматов, для примера я выбрал формат .avi это видео файлы, по умолчанию он открывается приложением Кино и Тв, щелкаю по нему и у вас открылся более расширенный список доступных приложений, если чего то нет, то нажимаем Найти приложение в Магазине, это ручное соотнесение ассоциации файлов в Windows 10.
Теперь выберем пункт Выбор стандартных приложений для протоколов. Напомню протоколы это по простому правила и стандарты по которым работают все программы. Допустим я хочу протокол http, который отвечает за просмотр веб страниц, открывать не Microsoft Edge, щелкаем по значку и перед нами все тот же знакомый список с выбором утилиты.
И последний пункт Задать значения по умолчанию по приложению. Откроет вам окно, где будет представлен весь список установленных в Windows 10 программ, и у вас будет возможно задать нужную, как программу по умолчанию. Простой пример браузером по умолчанию в Windows 10 идет Edge, а я например хочу, чтобы был Internet Explore, для этого я его выбираю и нажимаю использовать по умолчанию.
Или могу сказать, что по умолчанию будет Edge, но вот формат https будет открываться Internet Explore, делается это в пункте Выбрать значения по умолчанию для этой программы.
Как видите, настройка ассоциации файлов в Windows 10, ничем не сложнее более старых ОС. Но это не последние методы, есть еще специальные утилиты позволяющие проделать то же самое.
Еще вариант это открыть поиск и в строке поиска ввести программы, и далее в списке найденых выберем Программы по умолчанию
И вы наблюдаете все те же пункты, которые вы уже видели.
Если у вас допустим вчера работала правильная ассоциация файлов в Windows, то попробуйте произвести восстановление системы windows 10.
Ассоциация файлов windows с помощью утилит
Выше мы разобрали, что такое ассоциация файлов и как ее восстанавливать в разных операционных системах, были рассмотрены встроенные средства, но для ленивых есть еще и сторонние утилиты, позволяющие решать те же задачи, приведу для примера две.
Утилита Unassociate File Types
Unassociate File Types помогает восстанавливать ассоциации .exe и .lnk файлов. Скачиваем ее и запускаем. Скажу сразу программа для Windows 7, для 8 и 10 чуть ниже. Сама программа похожа на метод с реестром, выбираете нужный формат и жмете Delete file type, после чего ассоциация с данным форматом будет удалена, затем вы открываете нужную программу и просто перетаскиваете в нее нужный вам файл.
Готовые reg файлы для Windows 10
Есть товарищи с tenforums.com , которые уже подготовили готовые запускаемые файлы реестра, вам нужно их скачать и применить. Качаем ниже.
Производим сброс ассоциаций файлов в Windows 10, качаем файл архив, распакуем его.
Указываем место назначения папки.
В итоге у вас будет папка с большим списком. Выбираем нужный и запускаем. Вы увидите сообщение редактора реестра о том, что внесение сведений может привести к непреднамеренному изменению или удалению значений — согласитесь и
после сообщения об успешном добавлении данных в реестр, закройте редактор реестра и перезагрузите компьютер, все должно заработать как раньше.
После захода в систему ассоциация файлов windows будет прежней.
Подведем итоги, мы разобрались, что такое ассоциация файлов, как ее восстановить если вдруг она сбилась, если есть вопросы пишите в комментариях.
Как установить соответствие типов файлов определённым приложениям
В Windows многие программы предлагают такую возможность. Установить необходимые ассоциации можно и в среде Андроид. Предыдущий вариант для этих целей явно не подходит, поэтому мы будет использовать совсем другой сценарий.
Используя его, можно изменять открытие определённых файлов программой по умолчанию. Правда, используемое программное обеспечение должно поддерживать подобную возможность, но обычно с этим проблем не бывает.
ВАЖНО. Способ, который мы опишем ниже, пригоден только в том случае, если для данного типа файлов ассоциация в Андроид ещё не установлена
Если же приложение для открытия файлов данного типа уже задано, сначала необходимо выполнить сброс настроек по умолчанию и только после этого следовать нижеописанному алгоритму.
Чтобы установить в Андроид приложение для конкретных типов файлов по умолчанию, потребуется следующая последовательность действий:
- заходим в «Менеджер файлов», это приложение может быть как штатным, так и установленным пользователем из Google Play;
- ищем любой файл нужного типа (по расширению, например, .mp3);
- если ассоциация для него не была задана (то есть при клике на файле в менеджере плеер не открывается), для него можно назначить плеер по умолчанию;
- система попытается самостоятельно найти приложение, с помощью которого можно открывать файлы данного типа, и предложит вам выбрать из подходящих вариантов тот, который и окажется дефолтным.
Отметим, что вы можете установить любое число плееров для воспроизведения музыки, но процедура их переназначения потребует отмены предыдущего выбора, о чём мы расскажем ниже.
Кстати, похожий алгоритм применим и для настройки в Андроид браузера по умолчанию:
- открываем приложение, из которого возможен переход на сайт по внешней ссылке (метод может не работать в некоторых мессенджерах, использующих своё приложение для просмотра веб-страниц, WebView);
- ищем ссылку и кликаем на ней;
- появится окно с предложением выбрать браузер для открытия сайта;
- тапаем на кнопке «Открыть»;
- после выбора необходимого варианта кликаем на кнопке «Всегда», в итоге этот обозреватель станет основным.
Разумеется, этот способ не является в прямом смысле ассоциативным, поскольку не привязывает запуска приложения с конкретным типом файла (html, asp, php), но он вполне рабочий.
Веб-приложение 123apps
Если есть Интернет, для записи видео с камеры компьютера можно воспользоваться веб-приложением бесплатного сервиса 123apps. Это сервис с подборкой разных обывательских приложений для работы с видео и аудио. И в числе таких приложений есть «Записать видео». Запускаем его.
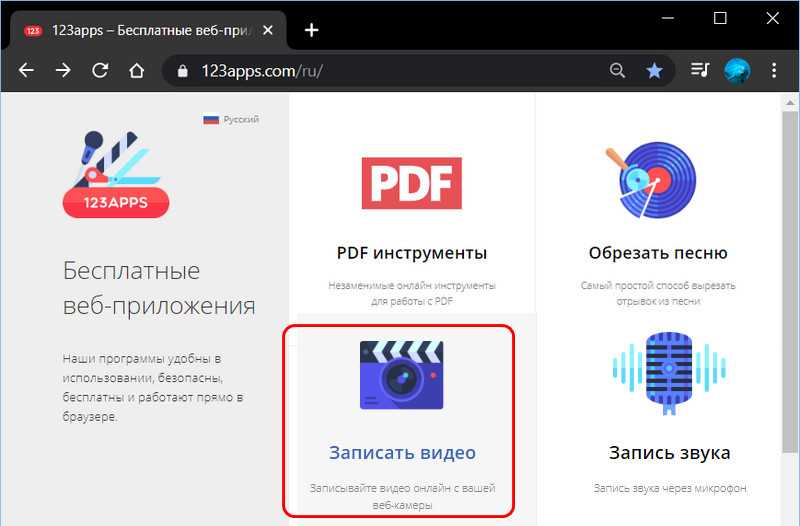
Даём браузеру разрешение на использование веб-камеры и микрофона.
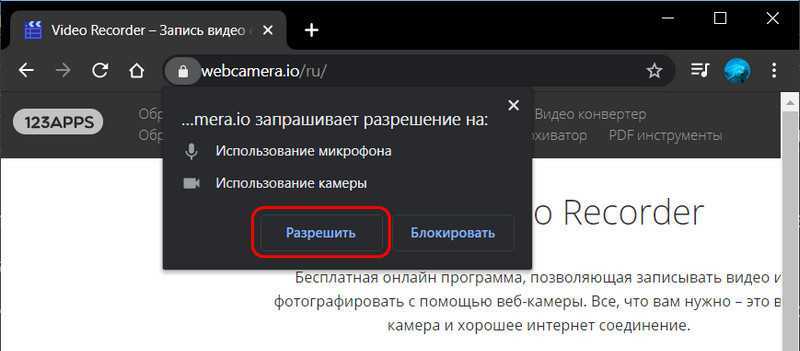
В окне веб-приложения должно отобразиться изображение веб-камеры компьютера. На этом изображении жмём кнопку настроек и выставляем нужное нам качество видео. При необходимости можем задействовать зеркальный режим. Затем жмём кнопку старта записи.
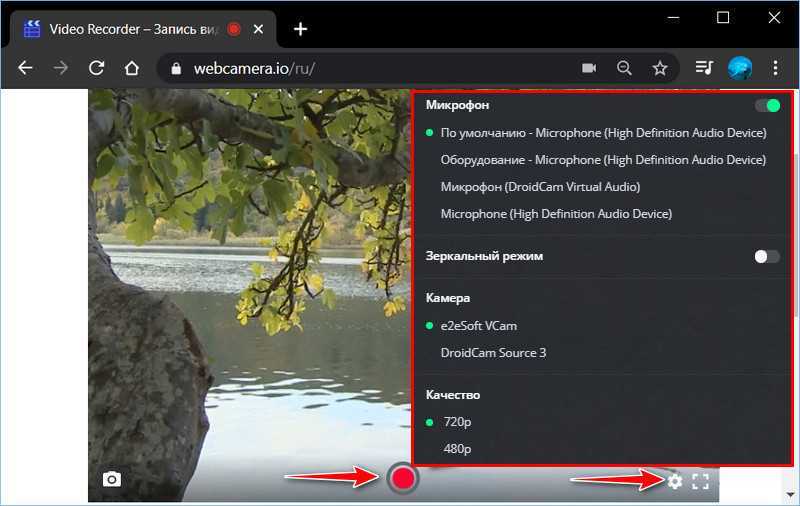
Для остановки записи нажимаем стоп-кнопку.
В окне веб-приложения откроется просмотр записанного видео, и мы его можем либо удалить, либо сохранить.
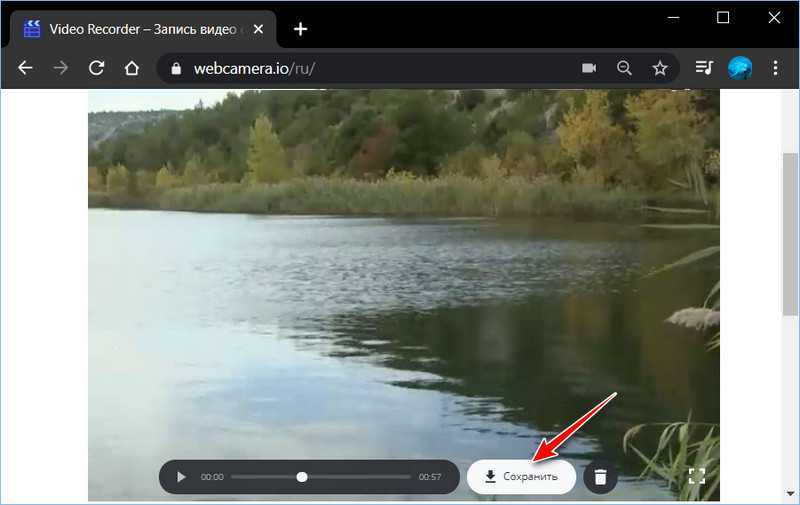
Сохраняется видео в формате MP4. И, кстати, о видеоформатах. Чем хорош сервис 123apps, так это наличием в комплекте его веб-приложений видеоконвертера. Так что если записанный штатным приложением камеры в Windows 10 или самим сервисом 123apps формат MP4 не устраивает, его можно преобразовать в нужный нам формат.
Запускаем веб-приложение «Видеоконвертер».
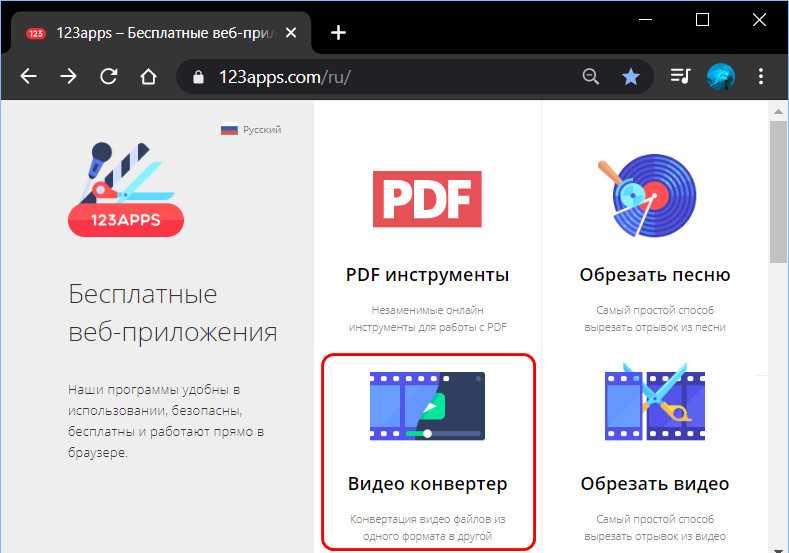
С помощью кнопки «Открыть файл» добавляем исходное видео. Выбираем видеоформат на выходе, форматов здесь немного, но есть все популярные. При необходимости можем внести кое-какие настройки. И жмём кнопку «Конвертировать».
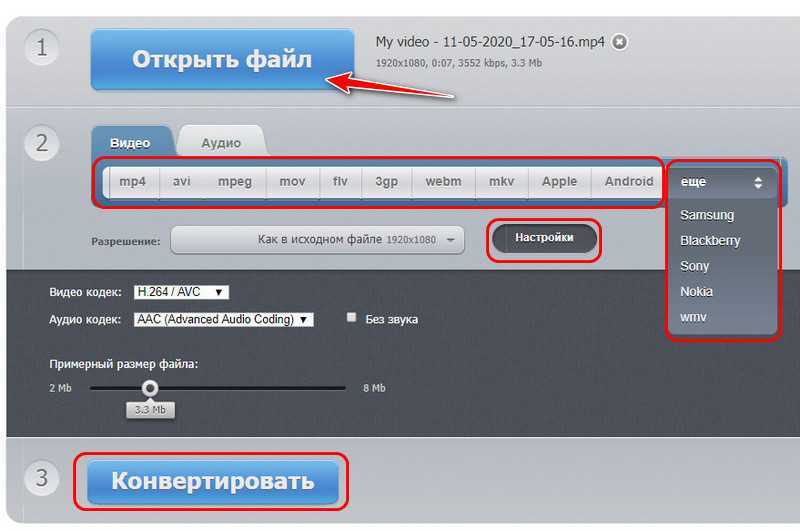
Ну и потом скачиваем сконвертированный видеофайл.
G Suite
Еще один пакет от компании «Гугл», который нельзя рассматривать в отрыве от особенностей Google Docs. G Suite предлагает те же достоинства программной платформы, но в то же время ориентирован на корпоративных клиентов. Плюсом в сравнении с Microsoft Office становится наличие сразу 15 Гб пространства в бесплатной версии облачного сервиса. Так что о месте для хранения своих документов можно даже не переживать. Кроме того, все данные будут под надежной защитой.
Перед началом использования стоит обратить внимание на принцип функционирования платформы. Она работает в режиме онлайн
Некоторым этот факт покажется недостатком, а кто-то, вроде веб-разработчиков, найдет в данной особенности однозначное преимущество.
Другие причины и способы решения проблемы
Возможно, вы пытаетесь установить модифицированную версию приложения. Какой-то умелец расширил список поддерживаемых устройств, удалив пару навороченных эффектов, которые требовали специфичных характеристик. Или создал версию приложения с другими условиями игры (модификацию с неограниченным количеством денег, патронов, открытым оружием и др.). В таком случае вам может потребоваться отключить проверку системой целостности apk.
Как это сделать? Начать стоит с получения прав суперпользователя (прав администратора, root-прав). Тема эта достаточно объёмная и со своей спецификой под каждое устройство и версию операционной системы, поэтому приступать к её изучению следует со статьи вроде «Как получить Root в Android и стоит ли это делать».
Здравствуйте, уважаемые читатели блога Start-Luck
Наверняка вы уже скачали не одно приложение на свой телефон и, возможно, обращали внимание на уведомления, которое появилось сравнительно недавно о том, что в программе есть платный контент. Как относиться к этой фразе? Должна ли она отпугивать от загрузки, а также как новичку заработать на популярных приложениях много денег? Обо всем этом в моей сегодняшней статье
Bing Wallpaper for Windows 11/10
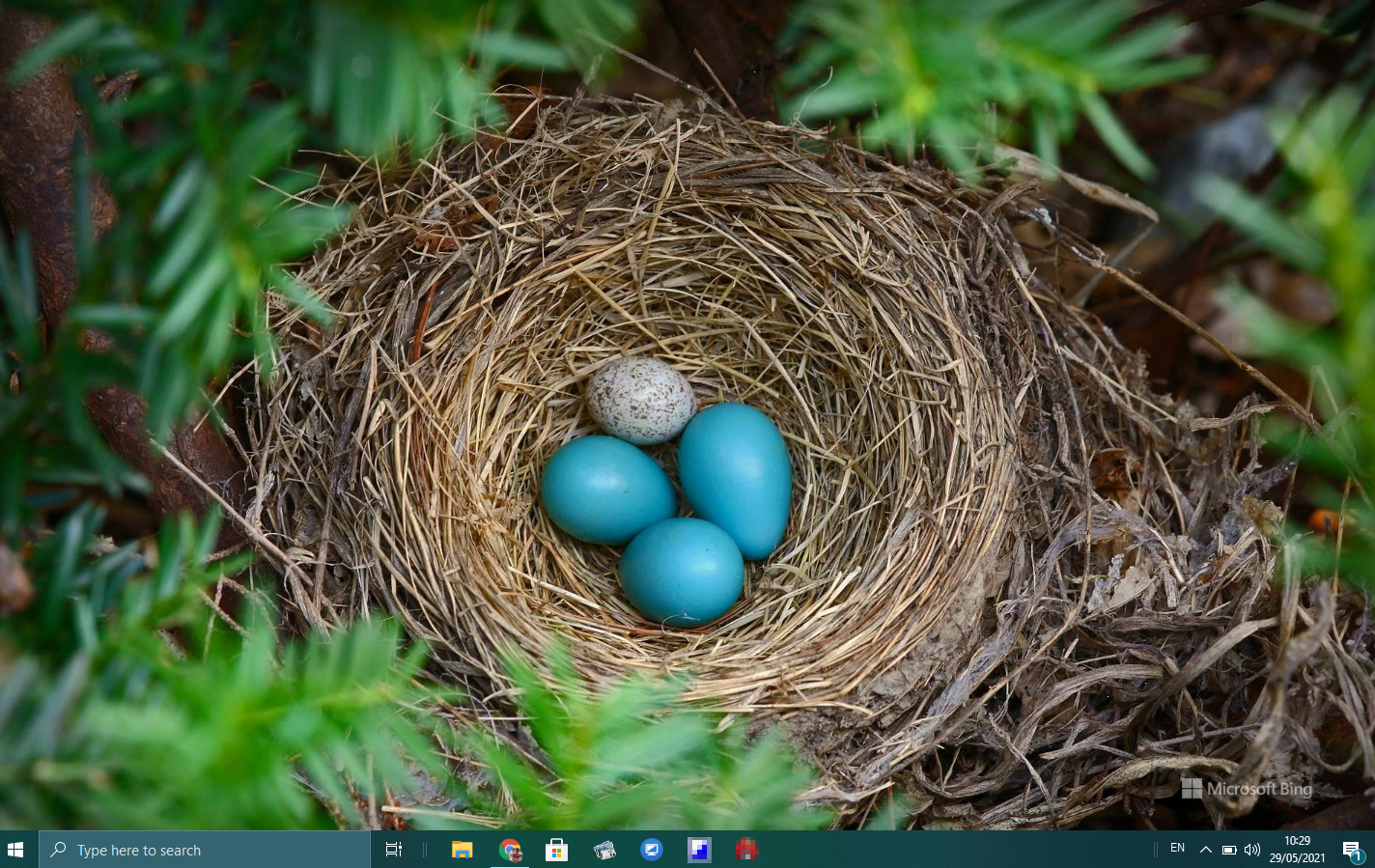
Microsoft has officially released a new utility to change the Windows 11/10 desktop background automatically. Once you install the Bing Wallpaper tool on your Windows 11/10 PC, Desktop Wallpaper will get a new look daily without your intervention. In other words, after installing the Bing Wallpaper software, your Windows 11/10 desktop background will obtain a fresh picture.
How to Get a Bing Wallpaper Automatically on Windows 11/10?
If you want a new stunning wallpaper each day to apply on Windows 11/10 automatically, perform the following steps:-
Step 1. Navigate to this link to download the Bing Wallpaper software from the official website.
Step 2. Click on the Install now button to download the BingWallpaper.exe file.
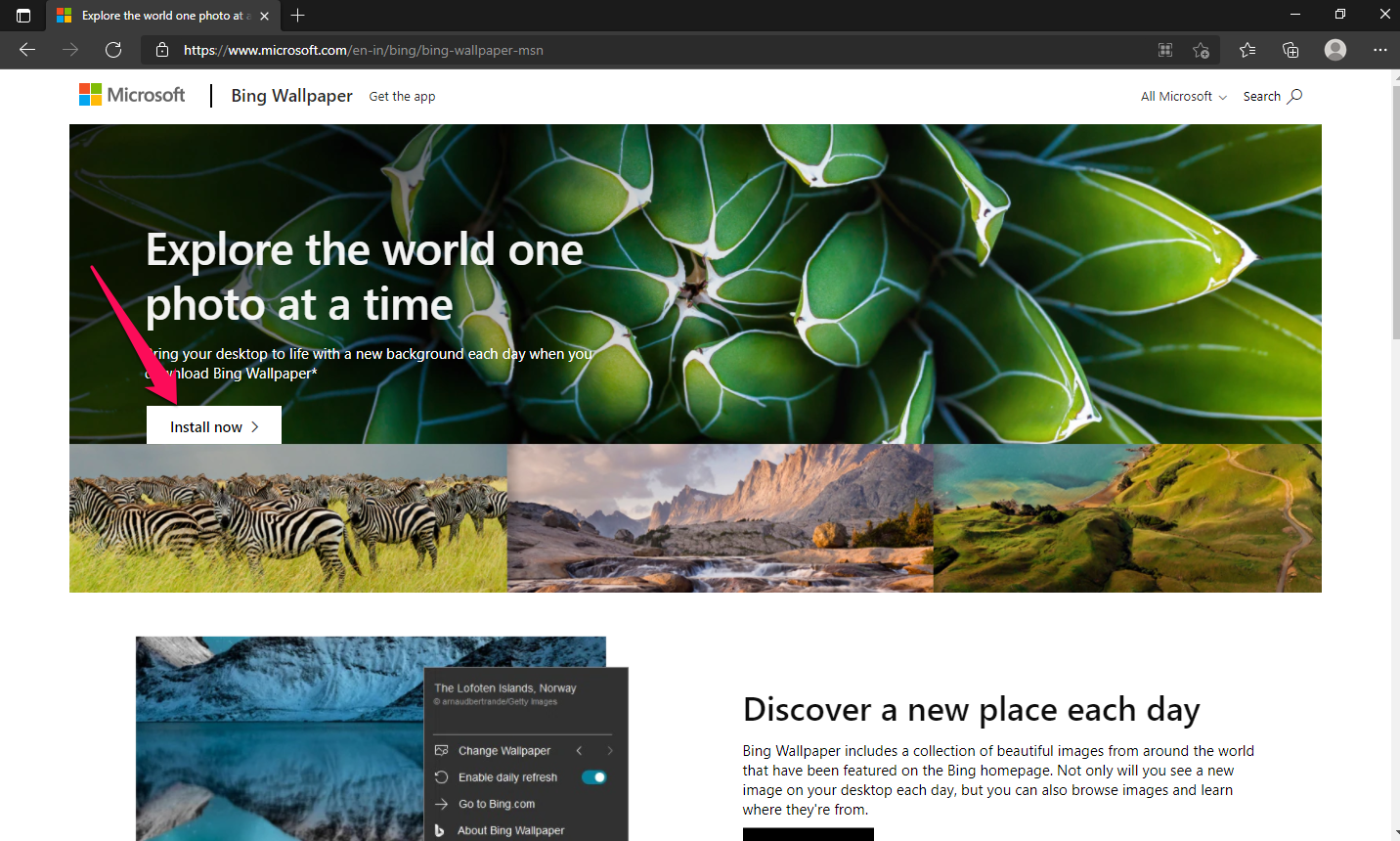
Step 3. Double-click on the downloaded file and install it on your computer.
Step 4. The Bing Wallpaper tool will automatically pull the current background picture from the Bing search engine and apply it to the desktop background.
Step 5. After installation, the Bing Wallpaper utility sits on the system tray of Windows, which you can access by clicking on its icon.
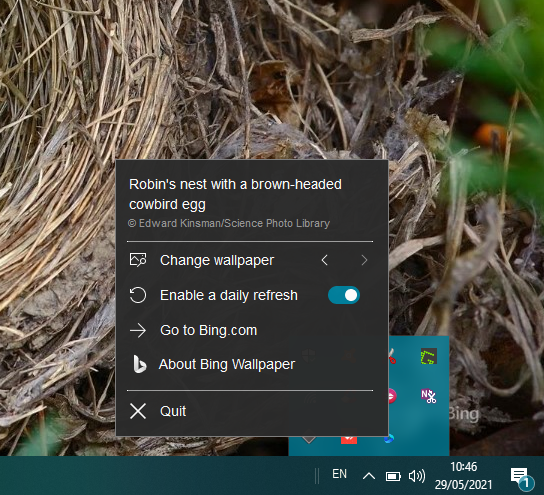
The default configuration of Bing Wallpaper will automatically change the desktop background every day. If you get a stunning image and don’t want to change the wallpaper automatically, turn the toggle off next to the “Enable a daily refresh” option.
Anytime you change your mind and want to see or apply a different wallpaper from Bing, access the app by clicking on its icon on the system tray and then click the < or > sign next to “Change wallpaper.” By doing this, you can immediately apply a new desktop background wallpaper from Bing. You can learn more about an image by clicking on the link above the “Change wallpaper” option.
Как пользоваться торрентом?
Для того, чтобы что-то скачивать через торрент, вам понадобятся две вещи:
Рассмотрим на примере uTorrent, как происходит процесс скачивания через торрент.
Кликните на торрент-файле дважды левой кнопкой мыши. Если у вас уже установлен клиент, файл откроется в нем, вам будет предложено выбрать папку для загрузки и начать ее.
Сделайте выбор и нажмите «ОК». По окончанию загрузки программа выдаст оповещение.
После того, как файл полностью или частично будет загружен на ваш компьютер, вы тоже станете участвовать в его раздаче другим пользователям. Процесс загрузки и раздачи можно контролировать, ограничивать или ставить на паузу.


























