Платные программы для трансляции видео с экрана
Бесплатные варианты рассмотрели, переходим к платным. Если функционала предыдущих вариантов недостаточно – возможно, вам подойдет одна из следующих программ.
Fraps
Самая известная программа для записи игрового процесса. Является верным помощником для любого геймера.
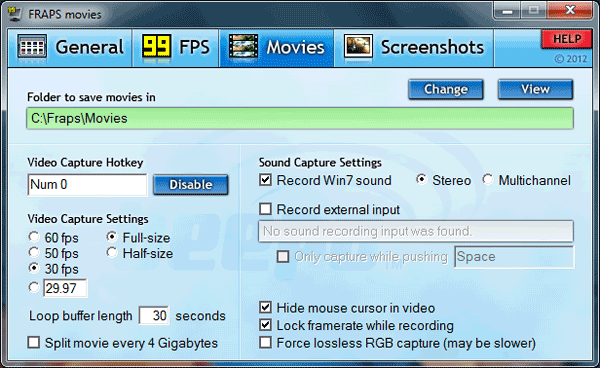
Основные достоинства:
- интерфейс на русском языке (хотя есть и англ. версия);
- запись с частотой до 60 FPS;
- потрясающее качество;
- запись аудио из игры;
- создание скринов.
Кстати, Fraps частенько используют для тестирования производительности компьютера. Ведь при запуске программы она показывает количество кадров в секунду. И если не нажимать кнопку начала записи, можно просто смотреть, насколько хорошо ваш ПК или ноутбук тянет игру.
Также стоит отметить два жирных минуса. Первый – Fraps сильно нагружает систему во время записи. И старенький ноутбук или компьютер может тормозить. Второй минус – большой размер конечных файлов. При записи в хорошем качестве за 1 минуту «набирается» около 1 Гб.
Еще один нюанс – Fraps записывает только видео из игр. Заснять действия на рабочем столе или в браузере не получится (данный софт для этого не предназначен).
Софт платный, но есть пробный период. Правда, с жесткими ограничениями – съемка не более 30 секунд (затем прерывается) плюс нанесение фирменного водяного знака. Найти бесплатный аналог можно тут fraps.com/download.php.
Bandicam
Еще одна классная программа для захвата видео с экрана монитора. В отличие от Фрапса записывает видео из игр и на раб. столе. Имеет удобный интерфейс на русском языке.

Кстати, у Bandicam имеется специальная рамочка – с ее помощью можно настроить рабочую область. Например, если вы снимаете урок по работе в браузере, можно «спрятать» открытые вкладки и панель задач.

Другие особенности Bandicam:
- наличие портативной версии;
- создание скриншотов в формате jpg, bmp, png;
- множество шаблонов для выбора оптимального формата.
Софт платный, но есть и бесплатный вариант. Причем он имеет полный функционал. Разница заключается лишь в том, что у бесплатного аналога на видео красуется фирменный водяной знак. В остальном никаких отличий нет. Поэтому, если водяная марка вас не смущает, можете свободно пользоваться этим софтом (ссылка для сайт разработчиков www.bandicam.com/ru/).
Movavi Screen Capture
Программа умеет записывать рабочий стол (для создания уроков) и игровой процесс с любых игр (до 60 FPS). Также с ее помощью можно сохранять видео, которое смотрите в режиме онлайн – например, вебинары. Причем в том же формате, в котором идет трансляция – 720p или 1080p.
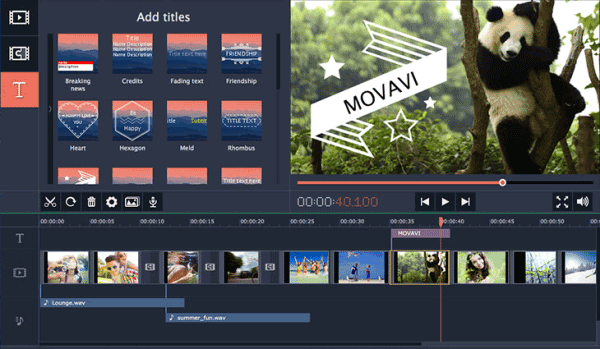
Другие плюсы:
- сохранение файлов в удобном формате;
- мгновенная публикация в соцсетях, на Vimeo или Ютубе;
- множество предустановок для сохранения в оптимальном для смартфонов или планшетов формате;
- русский интерфейс.
Также данный софт имеет встроенный редактор, позволяющий добавлять спецэффекты, свои титры, музыку, наносить водяной знак.
Ashampoo Snap 10
Последняя версия выпущена в мае 2017 года. Имеет удобный интерфейс на русском языке, поэтому разобраться в ней несложно.
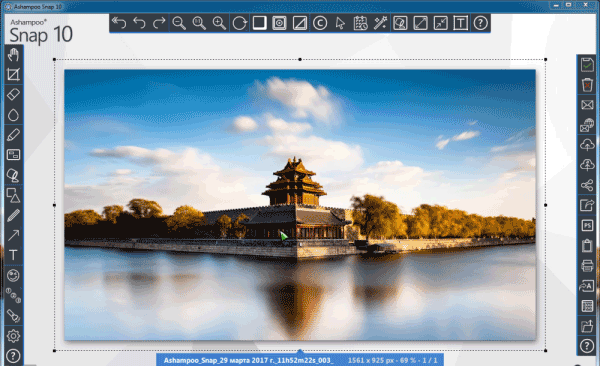
Основные особенности:
- поддержка Windows 10, 8, 7;
- моментальный захват всех открытых окон на раб. столе;
- возможность записи по таймеру;
- новые функции автоматизации (распознавание текста, автонумерация шагов, автоостановка записи, если ничего не происходит);
- встроенный редактор, позволяющий отредактировать видео в режиме реального времени;
- нанесение своего водяного знака для защиты видеофайла от кражи;
- создание скриншотов и коллажей;
- работа одновременно с несколькими экранами;
- захват изображения из Сети (с сохранением ссылки-источника – если захотите поделиться ею с другими пользователями);
- автоматическая загрузка фото/видео в облако Google Drive или DropBox (с предварительной оптимизацией).
По сравнению со своим предшественником Snap 10 стала умнее, гибче, удобнее. И в первую очередь – для создания видеоуроков (поскольку избавляет пользователя от монотонной ручной работы). Софт платный, но есть ознакомительная версия.
Бесплатные программы для съемки видео с экрана ПК
Экранная Студия
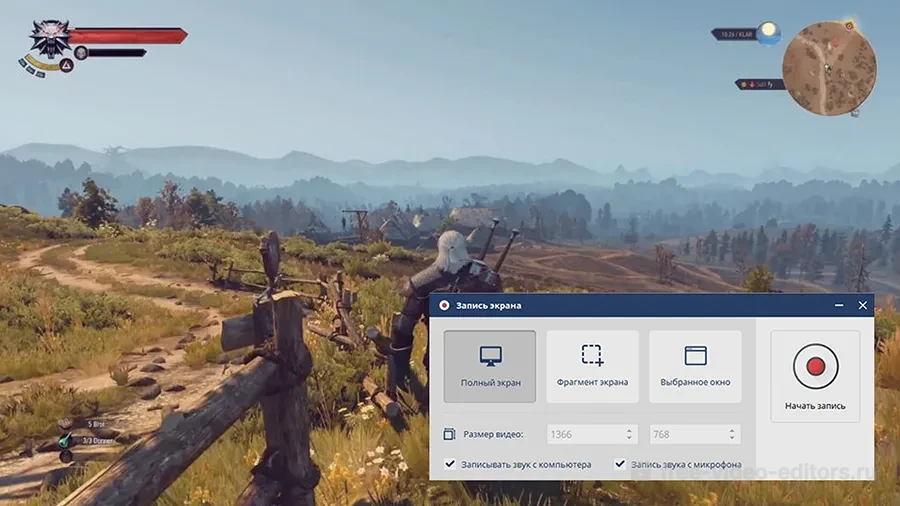
ОС: Windows
Цена: бесплатный пробный период, от 690 р.
Русский язык: да
Программа для записи игр подходит для начинающих пользователей, которые никогда не снимали геймплеи. Отличается простым управлением на русском и предлагает подсказки и обучающие статьи на официальном портале.
Дает дополнить видеопоток голосовыми комментариями и звуковым сопровождением из всех открытых окон. Также можно скрывать или показывать курсор, получать ролик из любой 2D и 3D десктопной и браузерной видеоигры.
Включает в себя видеоредактор, который подходит для полноценного монтажа. Вы сможете удалять перерывы в турнире, ошибки в прохождении подземелий и фрагменты с откатом сервера, совмещать несколько видеозаписей, например летсплей и картинку с веб-камеры.
Особенности:
- можно добавить надписи, стикеры;
- содержит готовые дизайны вступительных и финальных заставок;
- изменение скорости отдельных фрагментов;
- возможно добавление озвучки при видеомонтаже.
️ Плюсы:
- коллекция фоновой музыки без авторских прав;
- есть профили экспорта для YouTube, ВКонтакте, Яндекса;
- выводит видеофайл с кадровой частотой от 10 до 60;
- извлекает стоп-кадры для разработки обложек для видеохостингов;
- можно оформить видеоролик с любыми пропорциями, например 16:9, 21:9.
Минусы:
- пробная версия действует только 5 дней;
- в базовом тарифе можно соединить до 15 файлов.
Кому подойдет: летсплейщикам с любым уровнем навыков, чтобы снять и смонтировать геймплей с титрами и музыкой
Снимаем пошаговые фотоинструкции
Иногда возникает необходимость поделиться чем-то, что вообще находится за пределами экрана: например, вы хотите показать приятелю, как правильно подключить USB-гарнитуру или как настроить внешнюю аудиокарту. В этом случае вам поможет сервис Snapguide, доступный и как веб-приложение, и как мобильное приложение для iOS.
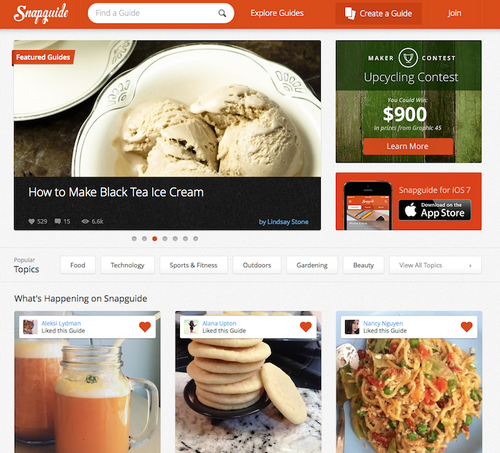 |
С помощью Snapguide можно без особого труда сделать серию фотоснимков, снабдить их текстовыми комментариями и выложить её на веб-сайт службы. Такие пошаговые фотоинструкции можно затем встраивать в другие сайты или блоги. Сервис Snapguide чрезвычайно прост в использовании и абсолютно бесплатен.
Как записать видео с экрана Windows средством системы
В Windows 10 имеется приложение Xbox Game Bar, которое записывает с экрана в играх и других приложениях, открытых на полный экран. Запись Рабочего стола и Проводника не доступны.
Запись видео с экрана Windows 10 работает на компьютерах, видеоадаптеры которых поддерживают технологии:
- Nvidia NVENC;
- AMD VCE;
- Intel Quick Sync H.260.
Опции записи настраиваются из параметров операционной системы и самого приложения. Прежде всего, необходимо убедиться, что функция записи игр включена в параметрах операционной системы.
Выполните следующие действия:
- Войдите в меню «Пуск», откройте приложение «Параметры».
- В окне «Параметры Windows» нажмите на «Игры».
- В разделе «Меню игры» посмотрите включены ли параметры для записи игровых клипов, снимков экрана и трансляций.
В этом разделе находятся опции для изменения сочетаний «горячих» клавиш, если вам понадобится изменить настройки по умолчанию.
Во вкладках «Клипы», «Трансляция», «Игровой режим» и «Сеть Xbox» настраиваются другие параметры: запись в фоновом режиме, запись звука, длина записи, качество записи видео и т. д.
- Запустите игру, на компьютере. Вместо игры можно запустить любую программу в полноэкранном режиме, например, браузер, трансляцию вебинара, видео из YouTube или т. п.
- Нажмите на клавиши «Win» + «G».
- Поверх экрана появится несколько панелей с различными параметрами: «Трансляция и запись», «Звук», «Производительность». Отображение ненужных панелей отключается из главной панели Xbox Game Bar, расположенной в верхней центральной части экрана.
- Для изменения настроек войдите в «Параметры».
- Для старта записи экрана, на панели «Трансляция и запись» нажмите на кнопку «Начать запись», или зажмите клавиши клавиатуры «Win» + «Alt» + «R».
На панели «Трансляция и запись» также доступны кнопки для выполнения других действий, вызываемых клавишами:
- «Сделать снимок экрана» — «Win» + «Alt» + «PrtScrn».
- «Записать последние 30 с» — «Win» + «Alt» + «G».
- «Выключить микрофон во время записи» — «Win» + «Alt» + «M».
- «Начать трансляцию» — «Win» + «Alt» + «B».
Во время записи на экране отображается небольшая панель, откуда можно оперативно поменять некоторые параметры: отключить микрофон или завершить захват экрана.
- Для завершения операции, нажмите на кнопку «Остановить запись». Альтернативный вариант завершения записи экрана: повторное нажатие на клавиши «Win» + «Alt» + «R».
- На экране появится оповещение «Игровой клип записан», которое затем исчезнет.
По умолчанию, записи захвата экрана и созданные скриншоты сохраняются в папке «Клипы», которая находится в папке «Видео». Видеоролики сохраняются в формате «MP4», а снимки экрана в формате «PNG».
Пользователь может посмотреть все записанные клипы из окна игрового режима, после нажатия на кнопку «Показать все записи».
Как записать экран в Windows 10 программой OBS Broadcaster
OBS Broadcaster — это программа записи видео с экрана со звуком. Игровая панель хороший и простой вариант записи экрана, но если вы хотите больше контроля над процессом, мы рекомендуем использовать OBS Broadcaster.
Обычно эта программа используется для потокового вещания, но вы можете использовать ее для видеозвукозаписи собственного экрана и сохранения видео на локальный диск.
Сначала нам потребуется скачать и установить данное приложение.
Тут нам понадобится:
- Выбрать аудио / микрофоны;
- Выбрать программу или окно для записи;
- Настроить звук и запись.
Шаг 1: Выбор аудио / микрофонов
Это однократный процесс, который необходимо сделать, чтобы OBS использовал нужные устройства для записи звука и вашего голоса. Сначала нажмите опцию «Настройки» в крайнем правом углу.
После перейдите на вкладку «Аудио» и выберите аудиоустройство в раскрывающемся меню «Desktop Аудиоустройство», а также микрофон в «Mic/Auxiliary Аудиоустройство».
Затем примите изменения и нажмите «OK».
Шаг 2: Выберите программу или окно для записи
Далее нам понадобится добавить источник, чтобы OBS Broadcaster знал, что записывать на видео. Сделать это можно в поле «Источники» на главной панели приложения.
Самый простой вариант — добавить весь экран. Для этого нажмите «+» и выберите «Захват экрана».
После нажмите «ОК». Экран появится на панели инструментов OBS Broadcaster. Такой метод хорошо подходит тем, кто хочет записать все происходящие на экране компьютера, а также любые открытые программы.
Если же вы не хотите записывать все происходящее на экране, настройте видеозапись содержимого одной открытой программы. Для этого нажмите «+» и выберите «Захват окна».
Затем выберите конкретную программу из выпадающего списка. После OBS Broadcaster будет готов записывать содержимое конкретного окна.
Шаг 3: Настройка звука и записи
Закончив с приготовлениями, можете приступать непосредственно к процессу. Правда, перед началом не забудьте (когда это необходимо) настроить уровни громкости микрофона и звука на рабочем столе. Для этого надо воспользоваться такими инструментами, как ползунок громкости, кнопка отключения звука и кнопка настроек. Все они находятся во вкладке «Микшер».
Закончив с настройкой звука, жмем кнопку «Начать запись» для запуска процесса. Остановить запись можно повторным нажатием той же кнопки.
Как только видеозапись закончится, все сохраненные видеофайлы будут по умолчанию отправлены в папку C:\Users\your_username\Videos. Но, если там ничего нет, посмотреть путь к записи можно, нажав кнопку настроек на панели инструментов OBS Broadcaster, а затем перейдя в раздел «Вывод» и нажав «Запись». Если всё правильно сделали, то записать видео с экрана компьютера windows 10 будет просто.
Скачать программу OBS Broadcaster лучше с официального сайта — https://obsproject.com/ru
Конечно, в рамках этой статьи мы не можем подробно рассказать обо всех преимуществах приложения OBS. Но даже тут понятно, что эта программа позволяет не просто записывать происходящее на экране, но и изменять разрешение записи, битрейт, кадры, регулировать настройки звука и формат записи.
Видео — лучшие бесплатные программы для записи видео со звуком с экрана компьютера:
alex1983-etxt
oCam Screen Recorder
Хороший бесплатный софт, подходящий для записи совершаемых на мониторе действий. Функционал программы выглядит более ограниченным по сравнению с другими скринкастерами, так как отсутствует «родной» видеоредактор. Среди плюсов стоит выделить профили разметки, благодаря которым вы сможете снимать клипы в привычном формате (480p, 720p и т.д.), при этом не подгоняя область захвата вручную. И для роликов и для скриншотов есть возможность сохранения как в популярных форматах (MP4, FLV, JPG), так и в более редких (TS, VOB, BMP). Также программа нетребовательна к мощности компьютера и откликается на «горячие клавиши», что значительно экономит время настройки.
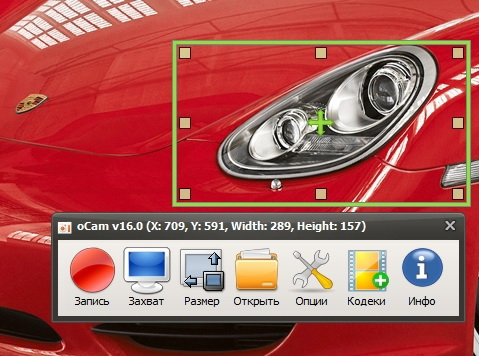
Достоинства программы:
- Бесплатное распространение
- Разнообразие встроенных форматов для сохранения
- Возможность наложения вотермарка на ролики
- Простота в использовании
Скачать программу можно здесь.
# # #
Из нашего рейтинга вы узнали, на какие программы обратить внимание, если вам понадобится записать летсплей, онлайн-матч или другое экранное видео. Каждая из них достойно справится со своей работой, отличия в основном лежат в функционале или стоимости софта
В первую очередь мы бы выделили Экранную Студию, как одну из немногих программ, имеющих официальную русскую версию. С ней будет легко и удобно работать пользователям всех возрастов, а дополнительные функции, вроде шаблонов для заставок, помогут сделать любой ролик в несколько раз эффектнее.
А вот к полупрофессиональным приложениям, вроде OBS Studio, совсем новичкам лучше не прибегать — велик шанс не разобраться со всеми функциями и потратить много времени на изучение инструментала программы. К тому же сложный софт обычно зависит от качества настройки, поэтому для длительной записи его лучше не использовать — вполне могут начаться провисания и лаги.
В остальном — выбирайте программы по своему вкусу, ни одна из них вас не разочарует!
Fraps
- Интерфейс: Английский
- Тип лицензии: Бесплатная
- Скачать с официального сайта: http://www.fraps.com/download.php
Следующей по списку идет другая великолепная программа, которая ничуть не уступает предыдущей – Fraps. Название идёт от аббревиатуры FPS, и изначально она была предназначена для подсчета и вывода количества кадров в секунду, но помимо этого у нее есть возможность записи видео и звука с компьютера. Также как и многие другие программы, эта может снимать скриншоты. Данная утилита отлично подходит для того, чтобы снимать процесс игры, так как она идеально работает с технологиями OpenGl и DirectX. Благодаря этому потребление ресурсов компьютера во время записи очень низкое. Также можно выбрать максимальное количество FPS для записи, в том числе 60 и выше, что нельзя сделать в большинстве других аналогов. По сравнению с предыдущей утилитой, у этой меньше функций, хотя кому-то такая простота может оказаться и плюсом. Нужно для себя решить, чем конкретно вы занимаетесь, если вы просто любитель, то вам вполне хватит такого набора функций. А если вы ведёте профессиональную съёмку, то необходимо понять, каков должен быть итог, возможно, и вам хватит такого набора функций. Нельзя сказать, что он ограничен, просто чего-то нет, для большинства людей это, исходя из статистики, роли не играет, ведь не зря программа пользуется такой огромной популярностью. У неё нет официальной русской версии, хотя она здесь и не нужна. Также у данной программы есть возможность скрытия курсора, и она полностью бесплатна и доступна для скачивания с официального сайта.
Основной минус программы — слишком большие файлы на выходе, 3 минуты видео занимают 10-15 Гб, пусть и в идеальном качестве.
Скринкаст что это?
Практически
все знают, что такое скрин или скриншот с экрана. Так вот скринкаст это такой
же скриншот с экрана, только не статического изображения, а видео. Т.е. можно
записать всё, что происходит на мониторе компьютера или телефона и озвучить
это.
Такие
видео-скрины очень полезны особенно инфобизнесменам. Потому что можно загрузить
презентацию, листать слайды и давать свои комментарии. Поэтому скринкасты в
обучении это целый Клондайк.
Также
будет удобно показывать разные технические моменты непосредственно на экране, а
не просто описывать процесс.
Сделать
это можно с помощью специальных программ. Но не всё так просто, как с обычными
скриншотами. В этом процессе есть свои тонкости, о которых читайте далее.
Пошаговая
инструкция — как сделать скринкаст
Давайте
пройдемся по шагам:
- Создаем план и пишем сценарий. При этом в самое начало сценария включите план всего видео. Это нужно для того, чтобы зритель захотел остаться. Если вы озвучите то, что его интересует, тогда он досмотрит до конца.
- Сценарий это та же статья. Поэтому необходимо воспользоваться теми же принципами. Вовлекающее начало. Затем идет полезная информация. В конце сделайте обобщение и пройдитесь по основным моментам. И завершите анонсом следующего урока или призывом к действию.
- Звук решает многое. Поэтому необходимо позаботиться о качественном микрофоне. Проверьте сами, как звучит запись просто с ноутбука, с гарнитурой и с отдельным микрофоном.
- При этом если надо записать такое видео всего несколько раз, тогда подойдет и недорогие аналоги. Но если вы планируете постоянно записывать подобные видео, тогда присмотрите отдельный микрофон и некоторые дополнения к нему: фильтр и акустический экран.
- Устанавливаем программу для записи и монтажа. Программ очень много, но можно вовсе обойтись без них, т.е. записать скринкаст онлайн. Создайте аккаунт на YouTube и начните запись через «Творческую студию», которая находится в разделе «Прямые трансляции».
- После записи, ролик попадет в вашу ленту, если необходимо, то ограничьте к нему доступ. После этого видео тут же можно обработать и сохранить себе на компьютер.
- Позаботьтесь о помещении для записи. В нем не должно быть посторонних звуков. Лучше, если это будет маленькая комната. Закройте окна и задерните шторы. Убедитесь, что стул не скрипит. Можете открыть шкафы, они поглотят лишнее эхо.
- Разминаем голос перед записью. Это делают все дикторы, чтобы не запинаться, произносить ясно и четко. Скажите пару скороговорок, сделайте гимнастику. Затем прочтите текст несколько раз. Так вы сможете записать качественное видео.
- Также учтите, что если вы съедите орешки или семечки перед записью, то может запершить горло. Жареная и жирная пища плохо влияет на тембр. Поэтому позаботьтесь о своем рационе заранее.
- Приберите на рабочем столе компьютера и уберите все лишние вкладки. Отключите всплывающие оповещения мессенджеров и т.п. После этого запишите скринкаст.
2 бесплатные
программы для записи видео с экрана
FreeScreenVideoRecorde
— можно пользоваться бесплатно, но появляется водный знак. Чтобы его убрать,
необходимо купить премиум версию. Зато программа простая и есть достаточно
времени, чтобы опробовать ее.
Позволяет записать видео с экрана, речь с микрофона и делать
скриншот. Можно обработать получившиеся изображения. Формат видео — MP4, а изображений — BMP, JPEG, GIF, TGA или PNG.
Есть функция яркого
выделения курсора. Можно записать само видео сразу со звуком.
O_Cam — также простая в
управлении, но весит меньше предыдущей. Доступна на многих языках, но может
часть слов оставлять на английском. Есть недостаток – показывается реклама.
В настройках можно задать сочетание горячих клавиш. Это
очень удобно. Когда идет сам процесс записи, не надо сворачивать и
разворачивать окно программы. Остальной функционал схож с предыдущим вариантом.
В интернете множество программ для скринкастов. Выбирайте
ту, которая будет удобна именно вам, например, задав вопрос: «Как записать
скринкаст на mac».
Экранная камера
Третье место в рейтинге заняла одна из самых приветливых к новичкам программ — Экранная Камера. В ней вы без проблем сделаете запись экрана монитора, со звуком и в отличном качестве. Более того — здесь предусмотрен специальный редактор, в котором можно смонтировать клип сразу после записи, а также вставить титры, наложить тематическую музыку или голосовые комментарии.
Готовый проект можно сохранить в более чем 50 форматах, для которых разработаны удобные пресеты. Но главное — всё это можно сделать без часовых видеоуроков и чтения длинных инструкций. Записывайте геймплей, вебинары и любимые онлайн-передачи с первого же запуска!
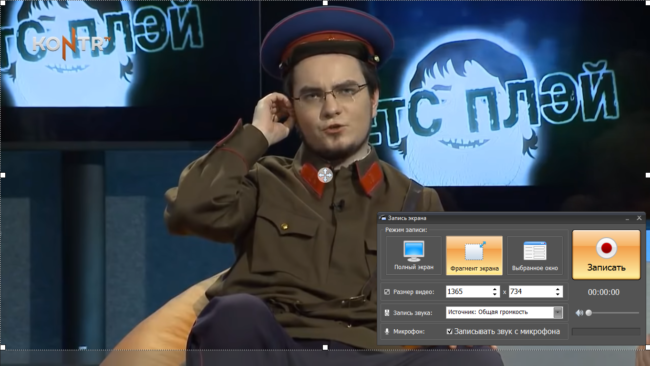
Достоинства программы:
- Нативно понятный интерфейс на русском языке
- Высокое качество записи
- Быстрая обработка видео прямо в программе
- Готовая коллекция титров и заставок
- Возможность записать «родной» звук, добавить музыку или озвучку голосом
- Сохранение готового видео в 50+ форматах
- Готовые профили для загрузки на YouTube и VK
- Невысокие системные требования (ФПС в игре не просядут)
Скачать программу можно здесь.
Не так все просто…
Со стороны может показаться, что записать хороший скринкаст проще простого. А вы попробуйте. И тут же убедитесь в обратном. Как и в любом деле, здесь есть свои нюансы, тонкости и подводные камни, не зная которых сделать качественную запись будет сложно.
И все-таки, как сделать качественную запись? Конечно, можно долго и нудно собирать информацию в интернете, или набираться собственного опыта. Но это все равно, что самостоятельно заново изобретать велосипед!
Вот в принципе и все, что я хотел вам сегодня рассказать. Не забывайте делиться прочтенным материалом с друзьями в соц. сетях и подписываться на обновления блога. Пока!
С уважением! Абдуллин Руслан
Привет, друзья!
В одной из первых статей в новом году я решил с вами поговорить о такой интересной штуке как скринкасты. Что это за такое модное слово и почему они стали популярны в последнее время.
Что ж давайте начинать. Скринкаст — что это такое? Это запись экрана пользователя. По сути это видеоролик, в котором вы записываете экран своего компьютера, где вы что-то показываете и рассказываете.
Скажу вам, что на моем канале в Ютубе почти все видео сделаны в формате скринкастов. Просто мне так удобно рассказывать и показывать людям сервисы, программы, а также наглядно рассказывать как в них работать. В статье поделюсь как записывать скринкасты в том числе.
На данный момент у меня более 40 скринкастов на канале Ютуб и в новом году их количество будет пополняться.
Записываем скринкасты с экранов смартфонов
Процесс записи скринкастов на смартфонах и планшетах выглядит немного сложнее, чем на «полноценных» компьютерах. К примеру, в Apple умышленно затрудняют запись всего происходящего на экранах и гаджетов, и если для снятия скриншотов в iOS предусмотрена системная комбинация клавиш, то для записи видео придётся пойти окольными путями.
Если вам действительно необходимо записать скринкаст на iOS, попробуйте установить бесплатный пакет разработчика Xcode, в состав которого входит эмулятор iOS, который можно использовать для съёмки видео с экрана настольного компьютера любыми доступными приложениями. Главный недостаток этого способа в том, что пакет Xcode «весит» более двух гигабайт.
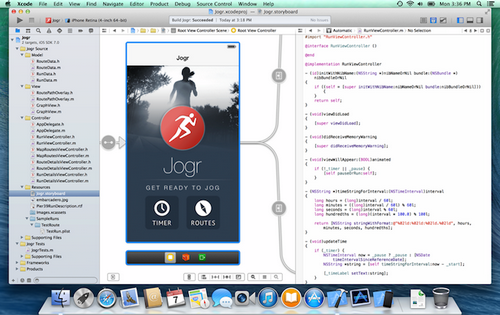 |
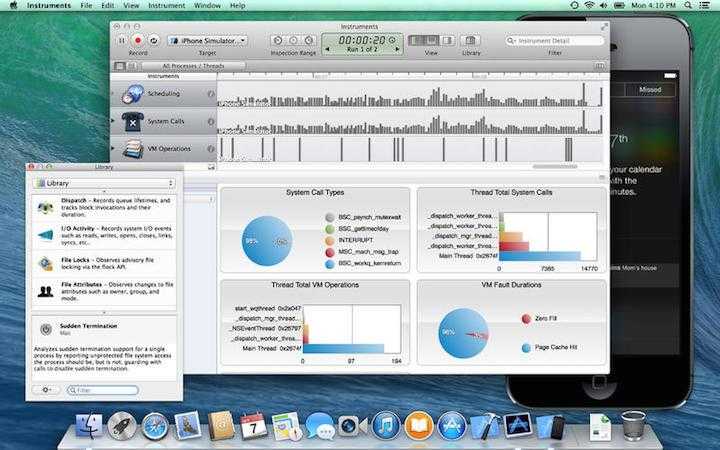 |
Небольшая утилита UX Recorder позволяет записывать видеоролики с мобильных веб-сайтов. Изначально она предназначена для демонстрации способов использования мобильных сайтов в iOS и тестирования юзабилити, поэтому UX Recorder также умеет снимать лицо пользователя и записывать его комментарии через микрофон. Длительность роликов в бесплатном приложении ограничена 30 секундами.
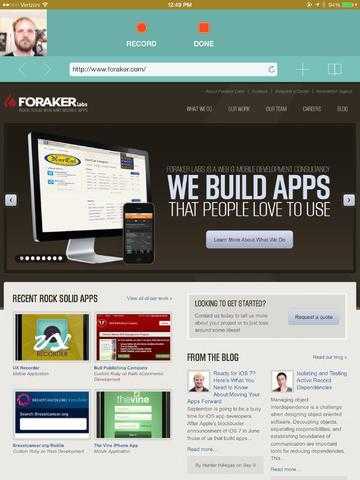 |
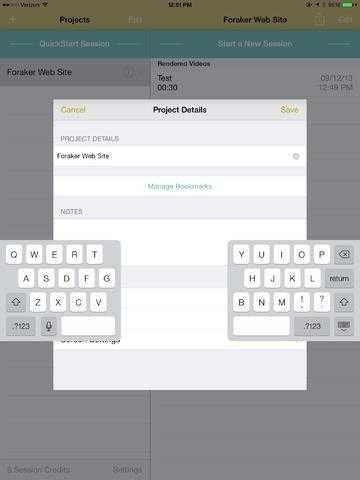 |
Владельцам гаджетов под управлением Android повезло больше: в их распоряжении есть прекрасное приложение Recordable, позволяющее создавать видеоролики в формате MP4 непосредственно на мобильном устройстве и делиться этими записями с друзьями. В бесплатной версии частота кадров ограничена 8 fps, а на экране демонстрируется логотип программы, при этом платная версия стоит всего 96 рублей.
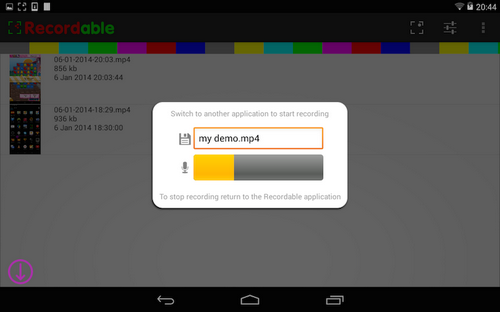 |
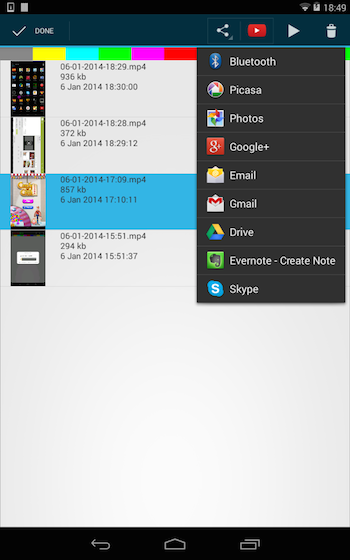 |










![Топ-20 лучших программ для записи игр [2023] | скачать бесплатно](http://befam.ru/wp-content/uploads/1/4/7/14746b117e0d075f13043ba356742601.jpeg)


![📽 20 программ для записи видео с экрана windows 10 [2023]](http://befam.ru/wp-content/uploads/8/9/c/89c1e54f9f8690908be2bd52625727ce.jpeg)



