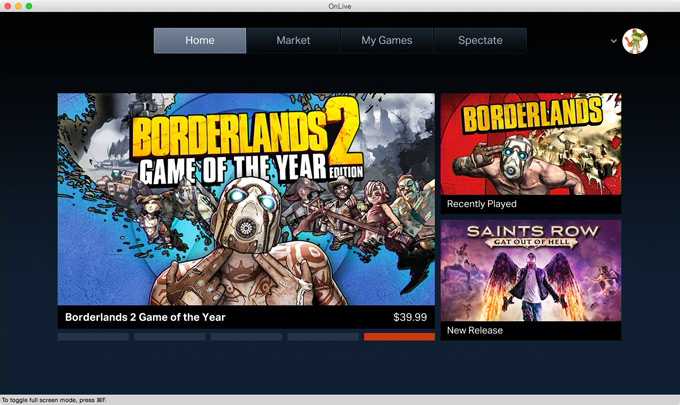Запуск Windows-приложения
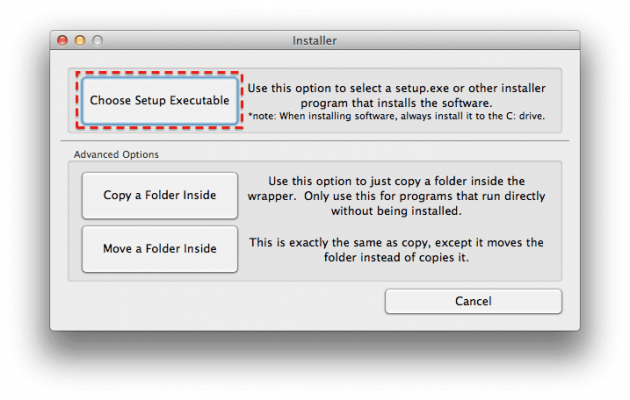 1. Теперь нам остается протестировать установленное приложение. Для этого запускаем наш wrapper еще раз, но в этот раз выбираем пункт “Advanced”.
1. Теперь нам остается протестировать установленное приложение. Для этого запускаем наш wrapper еще раз, но в этот раз выбираем пункт “Advanced”.
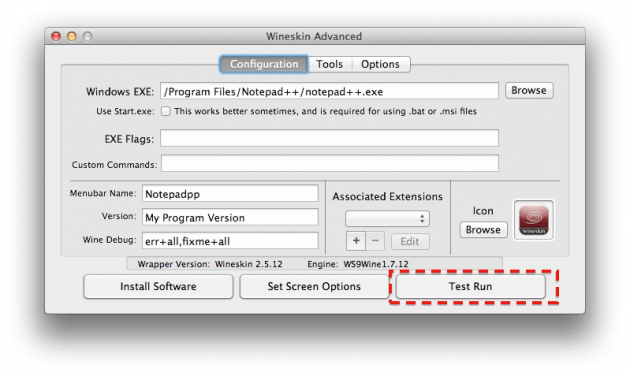 2. Указываем путь к папке с нашим установленным приложением, нажимаем «Test Run».
2. Указываем путь к папке с нашим установленным приложением, нажимаем «Test Run».
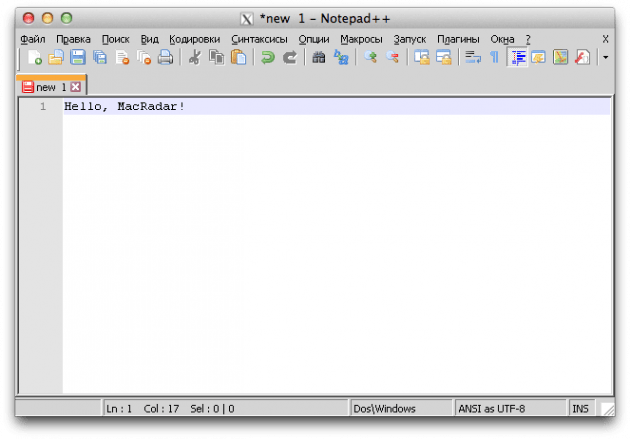 3. Приложение запустится и вы должны увидеть, что-то вроде этого.
3. Приложение запустится и вы должны увидеть, что-то вроде этого.
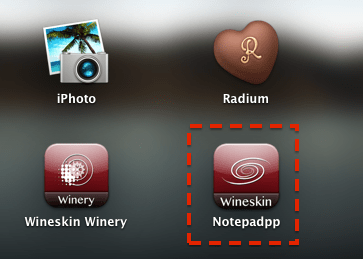 4. Все. Теперь можно запускать наше проложение прямо из Launchpad’а или папки Applications. Например, у меня это выглядит вот так.
4. Все. Теперь можно запускать наше проложение прямо из Launchpad’а или папки Applications. Например, у меня это выглядит вот так.
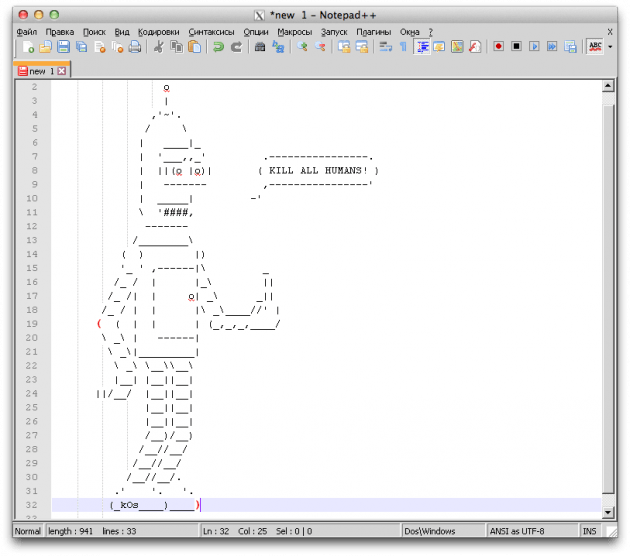
Если вам нужно полноценное Windows окружение, то идеальным вариантом по прежнему остается использование Bootcamp или виртуальной машины. Но если вы хотите всего лишь иметь возможность запуска приложений, то можно обойтись малой кровью и воспользоваться Wineskin. Как видите, это не так уж сложно.
Остались вопросы, замечания или предложения? Добро пожаловать в комментарии — я всегда рад пообщаться и помочь вам, уважаемые читатели. Оставайтесь с нами, впереди еще много интересного!
Количество приложений, поддерживаемых операционной системой macOS, растет с каждым днем. Тем не менее, некоторые программные продукты работают только на Windows. Существуют различные способы запуска ПО такого рода на Mac. Самый очевидный предусматривает установку виртуальной машины с созданием нового раздела на диске для установки полноценной Windows.
Но если вам нужна всего одна Windows-программа, то у вас нет нужды ставить на компьютер полноценную операционную систему. MacDigger предлагает обратиться к одной из двух утилит, решающих эту проблему.
WineBottler
Нельзя сказать, что WineBottler может похвастаться поддержкой всех Windows-приложений, но в базе данных этой программы свыше 23 000 наименований. С большой вероятностью среди тех, что она знает и понимает, вы, скорее всего, найдёте то, что нужно. Более того, плюсом WineBottler является то, что она распространяется совершенно бесплатно.
WineBottler для своей работы не запускает Windows, но упаковывает приложения таким образом, чтобы они могли запускаться в OS X. Все это происходит с использованием специального компонента. Чтобы узнать, есть ли искомое приложение в списке совместимых, рекомендуем пройти . Здесь есть сортировка и удобный поиск.
Скачать WineBottler для Mac можно на сайте разработчиков. Последняя версия WineBottler совместима с OS X El Capitan и macOS Sierra.
CrossOver
Программный эмулятор CrossOver считается лучшим вариантом для запуска Windows-программ в среде macOS. Большой плюс программы – поддержка русского языка. Поэтому у российских пользователей не будет сложностей с ее использованием.
CrossOver разрабатывается компанией CodeWeavers на основе исходных кодов свободного аналога. При этом сам он является коммерческим продуктом. Создатели продукта добавляют собственные заплатки, а также графические утилиты конфигурации. Компания наняла нескольких разработчиков Wine, а некоторые свои наработки возвращает в свободный проект.
CrossOver отличается от WineBottler более узкой направленностью: он нацелен на поддержку наиболее затребованных офисных, графических и иных приложений. При этом совместимость с этим ПО тщательно тестируется и отлаживается, так что его работа обычно бывает стабильнее, чем у свободного аналога.
Стоимость составляет 40-60 долларов. Существует также версия CrossOver Games, созданная для запуска на Mac популярных игр для Windows.
М
ак прекрасен со всех сторон. Обычно в него влюбляются с первого взгляда. Однако, стоит признать, что у программ на винде есть неоспоримые преимущества: распространенность и общепризнанность. Именно по этой причине пользователи Мака периодически (всё реже, к счастью) вынуждены исхитряться и придумывать способы для запуска программ, которые идут только на Windows.
Некоторые сервисы (банк-клиенты и другие сайты, работающие с ЭЦП) поддерживают только (!sic) Internet Explorer, вам могут прислать файл в каком-нибудь доисторическом формате, который открывается только Windows-программой, не имеющей Mac-версии. Как бы там ни было, такие ситуации возникают. И далее в статье рассмотрим все способы для разрешения таких ситуаций и подытожим способом, который подходит почти всем и всегда.
Wine

Этот способ заключается в том, что специальная программа-эмулятор запускает внутри себя Windows приложение и «переводит» команды, которое оно посылает ОС на язык, понятный для Mac OS X, а ответы полученные от нее переводит на язык понятный программе.
Завтра может быть иначе, но сегодня это все равно. Иногда некоторые программы слишком сложны для запуска в эмуляции. Мы проиллюстрируем эту часть необходимым программным обеспечением для Автономии Электроэнергии. Программное обеспечение предлагает вам комплект совместимого программного обеспечения для загрузки. Это нас не касается, но позже вас может заинтересовать то, что предлагается.
Выберите опцию «Установить программу, не указанную в списке», затем «Далее» выберите параметр «Установить программу на новом виртуальном диске», затем «Далее», наконец, дайте имя приложению, которое будет установлено. Впоследствии предлагается выполнить определенные действия, чаще всего вам нечего делать, поэтому ничего не проверяйте и нажмите «Далее».
Такой подход не потребует ни перезагрузок, ни установки полноценной Windows и работает быстрее, чем вариант с виртуальными машинами – казалось бы, он избавлен от недостатков, актуальных для первых двух способов. Однако, не все так радужно. К сожалению, не все программы будут работать правильно при таком подходе: некоторые могут даже не запуститься, а некоторые могут глючить в процессе работы. Тем не менее, программы-эмуляторы постоянно совершенствуются расширяя список поддерживаемых приложений. Поэтому, если нужная вам программа не слишком сложна, то вы можете смело пробовать запускать ее в эмуляторе.
Использование виртуальной машины
Наконец, вы можете выбрать свою программу для подражания. Нажмите, чтобы закончить Далее. Приложение запускается впервые, чтобы правильно завершить установку, закрывает все окна эмулируемого программного обеспечения. Завершите установку, настроив ярлыки. Но вместо того, чтобы иметь вторую машину, а также иметь одну операционную систему! Не стесняйтесь использовать тестовые версии каждого из них, прежде чем покупать их. Каждый из ранее представленных методов имеет свои преимущества и недостатки, чтобы выбрать тот, который вам подходит лучше всего!
Есть две самые распространенные программы для эмуляции Windows – это CrossOver и Wine. Первая платная, а вторая распространяется бесплатно и перекочевала к нам благодаря корням Mac OS X, которые растут из Unix.
Установка Wine
Мы снова воспользуемся бесплатным вариантом. Для установки нам понадобятся XCode (его можно скачать из Mac App Store бесплатно) и программа Mac Ports, которую можно скачать из интернета также бесплатно, а также терминал, который уже установлен в вашей системе и находится по адресу /Программы/Служебные программы/
.
После того, как вы установили XCode и MacPorts, откройте терминал и введите:
sudo port install wine-devel
которая и установит на ваш мак последнюю версию Wine (надо будет ввести ваш пароль). Запаситесь терпением, процесс установки может занять довольно много времени.
После того, как установка закончится вы уже смело можете пользоваться этой программой. Для того, чтобы запустить exe файл, вам нужно открыть терминал, написать в нем
wine
(оставьте пробел после этого слова и не нажимайте enter)
после этого перетяните файл из окошка finder в окно терминала (туда вставится путь к файлу) и нажать enter
Важно не закрывать окно терминала пока вы не закончите работу с вашей программой
Плюсы:
- Приличная скорость работы программ
- Не нужно перезагружаться
Минусы:
Не все программы будут нормально работать
Виртуальные машины
Виртуальные машины позволяют запускать целиком операционную систему внутри другой операционной системы. На MacOS можно выделить три большие виртуалки: , и . О последней уже шла речь в недавней статье про .
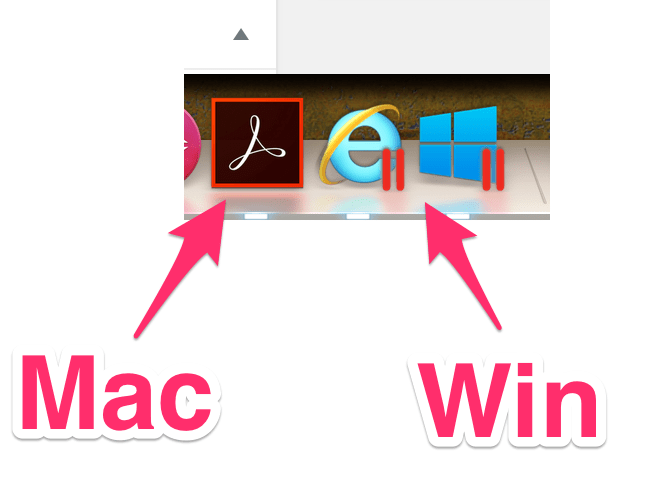
Можно точно сказать, что если вы готовы раскошелиться, то Parallels – это лучшая виртуалка из этих трех. Особенно, для начинающих. Вам не нужно ничего настраивать во время установки (и даже не нужно скачивать Windows) – программа сделает всё сама. В Parallels поддерживается так называемый режим Coherence, который запускает Windows в “маковском” окошке. Более того, обычные Win-приложения можно закрепить в доке. И запускать win-файлы прямо из Finder. В этом случае файлы и приложения подсвечиваются логотипом Parallels.
Надо сказать, что лично я использую именно Parallels. Про VMware рассказывать не буду по той причине, что во время выбора виртуалки для себя я осознал, что “Параллели” в данный момент на голову опережают VMware и особого выбора среди виртуалок в общем-то и нет.
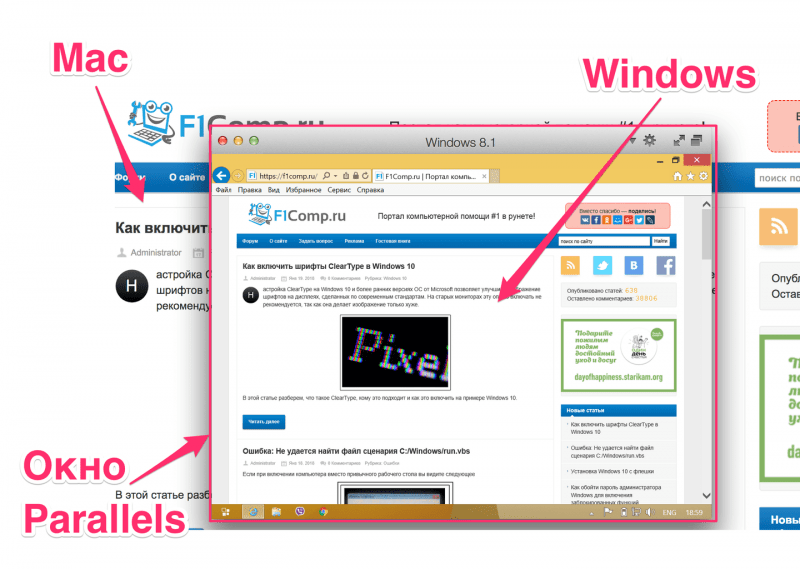
Единственный минус – это, конечно, цена. Программа имеет только платные версии и самая дешевая (домашняя) обойдется вам (на момент написания статьи) в 3.990 ₽
При этом, та же VirtualBox – бесплатна. Но для ее установки придется немного напрячься. Кроме того, выглядеть результат в VB будет не так красиво, как в “Параллелях”, потому что последняя была сделана специально для Мак, а VB – кроссплатформенная программа. Если готовы заморочиться и сэкономить денег, то про установку Windows 8 в VirtualBox.
Если есть сомнения (а времени особо нет), то поставьте 14-дневную триальную версию “Параллелей” и за это время примите решение, стоит ли она своих денег. Если денег на платные программы точно нет, то VirtualBox – лучший выбор. По VirtualBox заодно посмотрите статьи про и, собственно, . Напомним, что Win10 сейчас можно просто и установить без активации (с небольшим некритичным
ограничением функционала).
| Достоинства | Недостатки |
|
|
Эмуляция программного обеспечения через Wine
Wine (backronym от Wine is Not an Emulator) — это уровень совместимости с открытым исходным кодом, который позволяет программному обеспечению, разработанному для Microsoft Windows, работать в UNIX-подобных операционных системах. Wine поддерживает операционные системы Linux, Mac OS, BSD и Solaris.
Первоначально Wine разрабатывался с учетом Linux, но со временем был перенесен на Mac OS. Есть и другие уровни совместимости, построенные поверх Wine, такие как PlayOnLinux и CrossOver для Mac. Он позволяет пользователям напрямую запускать приложения Windows в Mac OS.
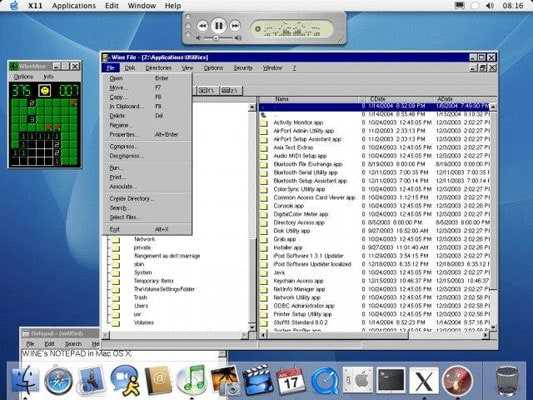
Wine эмулирует среду Windows, переводя системные вызовы из эмулируемого приложения в стандартные UNIX-подобные системные вызовы. Приложение считает, что работает в Windows и передает команды, как в Windows. Вино выступает в роли посредника и облегчает процесс. Он может транслировать системные вызовы в реальном времени, тем самым устраняя потери производительности за счет настоящей эмуляции, такой как виртуальные машины.
Установить Wine довольно просто. Вы можете загрузить приложение с официального сайта WineHQ и установить его, как любое другое приложение. Затем вы можете просто запустить .exe-файлы из своего файлового менеджера (или «Finder», как Apple любит называть его), дважды щелкнув его. Существуют также такие пакеты, как CrossOver и WineBottler, которые могут автоматизировать процесс за вас и разрешить любые зависимости, которые могут отсутствовать.
Одним из основных преимуществ Wine является то, что он фактически не использует Операционная система Windows, вам не нужно покупать лицензионный ключ. Таким образом, это на самом деле полностью бесплатный метод получения вашего программного обеспечения на Mac. Однако не все программы хорошо работают с Wine. На веб-сайте Wine есть полный список совместимости с различными распространенными приложениями.
Wine — это в основном обходное решение, если ваши потребности не слишком требовательны. Решение не совсем идеальное, тем не менее, мы рекомендуем вам проверить его, прежде чем сделать окончательный выбор.
Part 1: What is an emulator?
The emulator is software that lets users run Windows and other programs on Mac devices and vice versa. It implies that you can use the functionalities of Windows OS in your Mac so as to acquire the benefits of both Microsoft and Apple on a single computer device. The best part about using an emulator for mac is that you can seamlessly use specific software or apps on Mac that are otherwise restricted on Windows.
Emulators are bifurcated into two types i.e., visualization software that emulates the OS with the virtual system and its other type lets you run Windows applications on macOS without any need of a virtual machine. Since there is no role of the virtual machine, therefore, you don’t need any Windows product key to execute the programs or apps using non-virtual software.
Установка Windows-игр на Mac OS X при помощи WINE
Установка игр является более сложной, но вполне подвластной рядовому пользователю задачей.
Процедура в принципе аналогична установке программ. Отличие заключается в том, что перед установкой игры необходимо загрузить и установить:
- библиотеки расширения vcrun;
- DirectX (желательно d3dx9.dll, так как эта версия является наиболее стабильной).
P. S.: Ни в коем случае не соглашайтесь на обновление DirectX. Такое предложение может поступить при старте игры.
WINE имеет базу данных всех этих компонентов. Остаётся их отметить и установить для чего пройдите в Wineskin → Advanced → Tools → Utilities и выберите пункт «Winetricks».
В поиске или списке найдите соответствующие позиции и поставьте напротив них галочки. После чего нажмите кнопку «Run» и во всплывающих окнах произведите инсталляцию.
Установка Windows-приложений на Mac OS X при помощи WINE
1. Откройте проводник Finder.
2. Пройдите к месту установленного контейнера, в нашем случае это Yablyk.app, находящийся в директории по умолчанию:
/Users/<Your login>/Applications/Wineskin
3. Кликните правой клавишей мыши по контейнеру и выберите пункт контекстного меню «Показать содержимое пакета».
4. Дважды кликните по файлу «Wineskin» для его запуска.
5. Тапните по первому пункту «Install Software».
В окне выбора будут следующие пункты:
Choose Setup Executable — установка ПО при помощи стандартных инсталляторов формата setup.exe;
Copy a Folder Inside — копирование предустановленных на Windows приложений в созданный контейнер (например, portable-версии программ);
Move a Folder Inside — аналогичное действие предыдущему пункту с той лишь разницей, что файлы будут перемещены в контейнер, а не скопированы.
На примере установки отличного инструмента для черчения «КОМПАС-3D» мы продемонстрируем процесс установки и запуска при помощи WINE.
6. Выберите первый пункт «Choose Setup Executable» и укажите путь к установщику.
7. Запустится оболочка привычного установщика Windows для конкретного приложения. Согласитесь со всеми условиями и жмите «Далее». В поле выбора папки установки оставьте директорию по умолчанию.
8. После окончания установки можете открывать Launchpad и запускать программу.
P. S.: При первом запуске может появиться окно «Wineskin» и вы можете растеряться, не найдя кнопку запуска программы.
Тут всё просто — нажмите кнопку «Advanced» и кликните по «Test Run».
В дальнейшем окно «Wineskin» отображаться не будет, а при открытии приложения из Launchpad сразу будет открываться Windows-программа, а не оболочка с настройками.
CrossOver
CrossOver – это платное решение, которое тоже основано на Wine.
Приложение предлагает качественный интерфейс, позволяющий просто ввести название необходимой Windows-программы и она будет найдена и запущена. Так как это коммерческое ПО, то можно рассчитывать на помощь саппорта в том случае, если у вас что-то пойдет не так или вам требуется поддержка какой-то программы, которой нет в списке.
Но в сравнении с вариантами, представленными выше, CrossOver – это сплошной компромисс и не подойдет большинству пользователей. Опять же, если вам нужно запускать различные программы, то гораздо проще это делать, используя виртуальную машину. Если же вам важна производительность (например, в играх), то лучше использовать Boot Camp. В общем, с ценником в 40$ можно порекомендовать этот вариант для узкоспециализированного применения.
Virtual Box — виртуальная машина
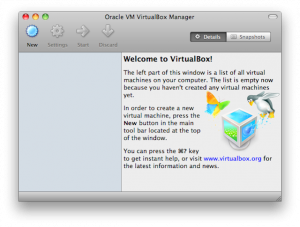
Виртуальная машина – это такой себе компьютер внутри компьютера. Он создается (правильно говорить «эмулируется») с помощью специального программного обеспечения. Этот способ хорош тем, что не требует перезагрузок, однако и у него есть определенные подводные камни: вашему компьютеру придется одновременно поддерживать работоспособность двух операционных систем, так что скорость работы обеих может заметно снизиться.
Интегрированный процессор с расширенной производительностью использует возможности, а также предоставляет еще одно интересное измерение, которое поддерживает приложения и обновления операционной системы. Следуйте приведенной ниже ссылке, чтобы перейти на страницу загрузки, где вы можете выбрать один из двух вариантов: личное использование или коммерческое использование. Он имеет интуитивно понятный и быстрый пользовательский интерфейс.
Он также предоставляет неограниченное хранилище, что дает вам возможность загружать и наслаждаться каждым приложением, о котором вы можете думать. Вы можете следовать поэтапному процессу установки здесь. Он популярен благодаря интуитивно понятному пользовательскому интерфейсу с высоким разрешением. Примечательно, что он предоставляет возможность настроить клавиатуру в качестве игрового контроллера. У него меньше требований к установке, что делает его легким. У него меньше ошибок, чем когда-либо прежде.
Для Mac OS X существует несколько виртуальных машин. Это платные VMware Fusion, Parallels Desktop и бесплатная Virtual Box. На самом деле их больше, но эти три – основные.
Процесс установки Windows на любую из перечисленных программ примерно похож. Мы рассмотрим вариант с бесплатной Virtual Box. Сначала создадим новую виртуальную машину. Для этого нужно запустить Virtual Box и нажать копку New. Далее нужно ввести имя виртуальной машины и указать, какую ОС вы хотите туда установить. После этого на одном из экранов вас попросят задать количество оперативной памяти, которое вы хотите отдать на растерзание гостевой системе. Еще одним скользким моментом может стать указание максимального размера файла данных, который будет использовать ваша виртуальная машина – этот файл будет ее жестким диском.
Это чересчур жутко — все старое обсуждение того, какой будет лучшая операционная система на рынке. Второй — технический, хотя и случайный. Как правило, самые большие проблемы связаны с системами и программным обеспечением, разработанным специально для предприятий и офисов.
Запуск программ с помощью эмулятора CrossOver
Если вам нравятся игры, даже если вы являетесь случайным игроком, который лечит бессонницу, убивая зомби и призрачных пришельцев, другого выхода нет. В моем конкретном случае у меня есть еще один аргумент, а не совсем технический, но темпераментный. Ей хотелось щелкнуть правой кнопкой мыши, чтобы сохранить изображение, взять на печать, скопировать и вставить текст.
После того, как настройка закончена, мы увидим созданную виртуальную машину в главном окне программы. Для того, чтобы установить туда Windows, нужно запустить ее первый раз. После чего с помощью удобного мастера указать, откуда будет производится установка (подойдет как диск с записанной ОС, так и образ диска на винчестере). После чего можно установить Windows также, как это происходит на обычном компьютере.
Она быстрее закончила бы работу, и мне не пришлось бы поднимать мой сидения, чтобы что-то объяснить. Если вы не рискнули до сегодняшнего дня, продолжайте. Следуйте инструкциям на экране, так как это очень просто. Остальное делается автоматически. Тогда пришло время разделить жесткий диск.
С виртуальной машиной вы можете иметь столько операционных систем, сколько захотите, если это подходит вашему жесткому диску. Существует также третий вариант. Обычно возникают проблемы с акцентированием программ, которые работают с базой данных или несколькими крупными реестрами, например.
Плюсы:
- Не нужно перезагружаться
- Работают все программы
Минусы:
На слабых машинах одновременная работа двух операционных систем может вызвать «тормоза» обеих
Part 3. The Best Android Emulator for Mac
We have listed 3 best emulators to play Android games on a Mac that are going to take your gaming experience to a whole new level. So, let’s see the details.
1. BlueStacks
BlueStack is one of the topmost android emulators for Mac that provides an interactive platform to expand your reach on Mac systems. This quickly growing gaming platform comes with a vast range of features and provides support to Android N with enhanced graphics while saving battery life. This emulator does not acquire much RAM and is super easy to install. Moreover, it provides a user-friendly interface, ability to run multiple apps at a time with customizable gaming options.
2. Genymotion
Genymotion is a power-packed android emulator for Mac that is also pretty easy to use. It is crafted to support product testing in a safe virtual environment while offering many customizable options to meet user requirements. With the capability of emulating more than 3000 virtual Android device configurations, it also features multi-touch, strong sensors and a GPS. It additionally has HD pixel compatibility to showcase your mobile apps with extreme clarity.
3. Android Studio Emulator
Android Studio Emulator is designed with super-easy features and it allows you to start using applications way faster than your actual device. With this emulator, get access to advanced performance while viewing mobile apps with more freedom and better representation.
This emulator offers support for HD games without consuming much space with enhanced graphical features and interface. Furthermore, it lets the users simultaneously use multiple apps and take screenshots as well. What’s more? It can set the emulator Windows theme to give you a refined user experience.
Настройка WINE
1. Запустите «Wineskin Winery».
2. Создайте первый контейнер, для чего нажмите на плюсик.
3. В поле WS9Wine должна быть выбрана последняя версия программы. Кликните «Download and Install».
4. Нажмите кнопку «ОК» и дождитесь окончания загрузки.
5. Если в поле «Wrapper Version» написано «No Wrapper Installed», нажмите кнопку «Update», а затем подтвердите свои намерения тапом по «ОК». Дождитесь окончания загрузки.
P. S.: Wrapper (расширение APP) — это контейнер, содержащий файлы для успешного запуска Windows-приложения. Файлы могут свободно передаваться между устройствами.
6. Теперь в главном окне нажмите кнопку «Create New Blank Wrapper» для создания нового контейнера.
7. Укажите имя контейнера, которое будет отображаться в Launchpad, например «Yablyk».
P
S.: Обратите внимание на символы, которые нельзя использовать в названии!. 8
В окнах «Wine Mono Installer» и «Wine Gecko Installer» нажмите кнопку «Install»
8. В окнах «Wine Mono Installer» и «Wine Gecko Installer» нажмите кнопку «Install».
9. В конце процедуры появится сообщение с предложением посмотреть результат. Нажмите на кнопку «View wrapper in Finder».
Part 5. The Best Xbox and PS2 Emulator Mac
We have listed 3 best emulators to play an endless range of Xbox games and ps2 games on a Mac that are going to take your gaming experience to a whole new level. So, let’s see the details.
1. XBOX emulator for Mac
The XBOX emulator for Mac is free to download and lets you play an endless range of Xbox games. It uses a multi-purpose emulation framework to preserve the software history while preventing the previous or vintage games from getting lost or forgotten. This simulation lets you play all the classic games without any issues and by easily using the mouse and keyboard from your Mac system. This emulator itself does not have any games, it just makes it easy for you to play any game.
2. PCSX2
PCSX2 is the best ps2 emulator mac, which is suitable for laptop and computer gaming. It consists of several graphics and gameplays which make it stand above others. If you are someone interested in ps2 games from a bygone time, this program is just for you! It features all rare ps2 games and comes with enhanced improvements such as texture filtering, user-specified resolutions, anti-aliasing etc. It also has an in-built high definition recorder and lets you share your gameplays.
Top 10 Windows Emulators for Mac
We have sorted out the best 10 Windows emulators you can currently use on a Mac.
1. Boot Camp
Apparently one of the most popular Windows emulators for Mac. However, a registered Windows copy is required to emulate Windows inside Mac, otherwise, you may not be able to acquire the full functionality. You can read more about Boot Camp here.
2. VirtualBox
Since Virtual Box is open source, the developers can take a look under the hood and improve the overall functionality if required. For this reason, there’s a lot less bug than any other emulators for Mac OS. Integration between hardware and VirtualBox appears to be perfect, everything works fine.
3. Parallels
Installation for Parallel is easy, doesn’t take much long either. The software comes with a price tag of $69, but the range of features makes up for the price. After Windows installation inside Parallels, the user doesn’t need to reboot the Mac.
4. Wineskin Winery
By creating ports, Wineskin Winery creates an integration between Windows and Mac so that the emulator works flawlessly. Also, Wineskin Winery is free of charge.
5. Citrix XenApp
With a centralized cloud server, the Windows emulator on Mac OS has been made a lot better. The Citrix XenApp is free for download and the number of offered features is sufficient for any end users.
6. WinOnX
Windows on Mac OS X; that’s what this emulator’s name say in short. This Wine base emulator requires 10.6 and above versions of Mac OS X, older Macintosh users are out of luck. Get this app from this www.winonx.com
7. Wine Bottler
Using this emulator, you simply emulate the OS like a plug and play thing. There’s no need for a new partition, neither a full installation of Windows is required. Simply launch Windows whenever needed. Download Wine Bottler today.
8. Virtual PC for Mac
Those who require network functionality through Windows-centric PCs could use Virtual PC for Mac. Complete Windows networking functionality could be achieved on Macintosh. This app costs $129.
9. CrossOver Mac
This emulator doesn’t require a separate virtual environment made, neither a fresh Windows installation is needed. Just purchase a version for $39 – $59 and start using Windows on Mac OS right away.
10. VMWare Fusion
VMWare is insanely famous for emulators in different platforms. VMWare Fusion runs Windows on Mac OS and feels like a native operating system. There’s a whole bunch of benefits which come at only $34.95, we’d say the pricing is very reasonable.
Conclusion: Installing an emulator can save a whole lot of time and get a job done efficiently and quickly. However, some older Macintosh may not be able to run 64-bit variants of Windows. Did you liked our list of the best Windows Emulators for Mac? Tell us in the comments below!
Виртуальная машина
Виртуальная машина — один из самых простых способов запуска настольных приложений и игр Windows на компьютере Mac OS. Виртуализированная ОС Windows будет думать, что приложения работают на реальном компьютере, в то время как на самом деле она работает в программном обеспечении виртуализации на вашем Mac.
Итак, что вам нужно для начала?
- Программное обеспечение для виртуализации: существуют как платные, так и бесплатные альтернативы, такие как Oracle VM VirtualBox (бесплатно), VMWare Fusion (платно), Parallels Desktop (платно). Из этих трех мы рекомендуем Parallels Desktop. Он поддерживает полное ускорение Direct3D, а общая производительность эмуляции является лучшей в отрасли.
- Копия Windows: поскольку виртуализированная ОС — это, по сути, полная копия Windows, нам нужен ISO-образ Windows и лицензионный ключ для активации. Microsoft Windows можно приобрести на веб-сайте Microsoft или у сторонних розничных продавцов.
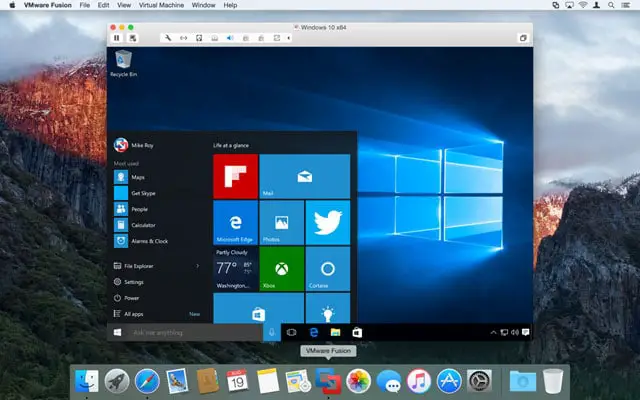
После приобретения необходимого программного обеспечения и установщика Windows настроить виртуальную машину на удивление просто. Устанавливаем ОС как на любой обычный компьютер, и все. Теперь любое приложение Windows можно установить поверх и запускать без каких-либо проблем.
Современное программное обеспечение виртуальных машин прошло долгий путь, позволив пользователям беспрепятственно использовать свое программное обеспечение. Например, Parallels Desktop поддерживает открытие приложений Windows в собственном окне вне самой ОС. Он также поддерживает отображение дисков вашего Mac в вашу виртуальную операционную систему. Это улучшает взаимодействие с пользователем, а также упрощает использование. Вы можете обрабатывать свои виртуализированные приложения так же легко, как и собственные приложения.
У использования ОС Windows в качестве виртуальной машины есть один серьезный недостаток. Поскольку такие ресурсы, как ЦП и ГП, эмулируются внутри виртуальной операционной системы, чистая производительность, особенно производительность графики, не очень хороша. В то время как старые игры и более легкие задачи с графическим процессором будут абсолютно нормальными, любые современные игры или тяжелые приложения, такие как Adobe Photoshop, будут тормозить систему.
Вот где в игру вступает следующий вариант — запуск Windows через Apple Boot Camp Assistant.
2. Облачный сервис OnLive
Начинаем искать альтернативу и первым предложением будет использование облачного сервиса OnLive, который позволяет запускать игры на удаленном сервере, а на ваш Mac передавать только картинку, позволяя вам управлять происходящим на экране. Разумеется, главным требованием для этого способа нужен очень и очень хороший и быстрый интернет. Моя скорость доступа в Сеть составляет приблизительно 75 Мб/с — этого зачастую достаточно, хотя случаются заметные проседания частоты кадров. Делайте выводы.
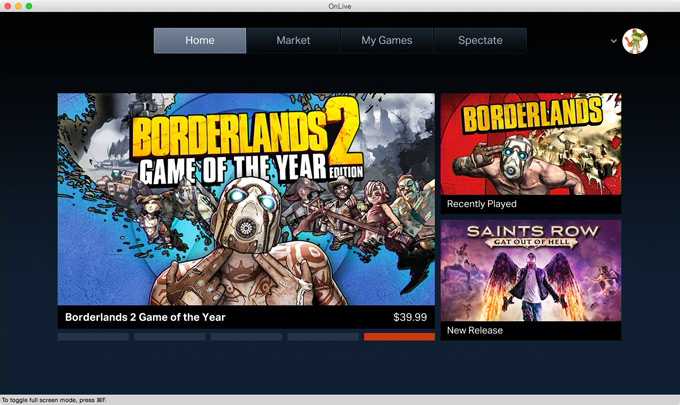
Клиент OnLive, устанавливаемый на компьютер, занимает мало места и вообще довольно неприхотлив. Можно подключить геймпад — они официально поддерживаются сервисом. Выбор игр достаточно неплохой, хватает современных и не очень проектов, но подобраны в основном популярные. Можно задействовать свою учетную запись в Steam. Кроме того, на производительность никак не влияют характеристики конкретно вашего компьютера — это может быть довольно старый Mac, которому ни за что не справиться с системными требованиями «Ведьмака 2», но OnLive убирает подобные ограничения.

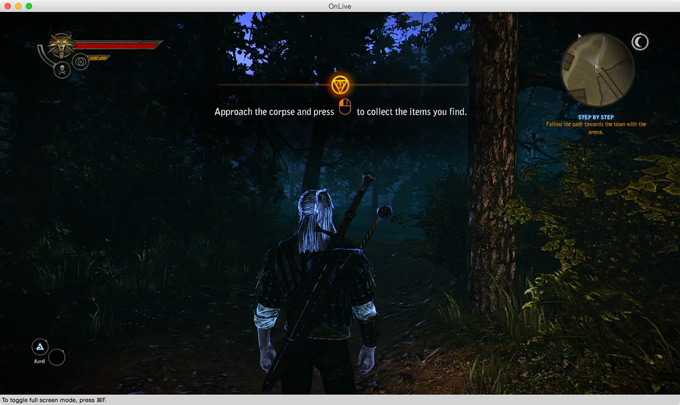 MacBook Air с подключенным Thunderbolt Display играючи справляется с Borderlands 2 и Ведьмак 2
MacBook Air с подключенным Thunderbolt Display играючи справляется с Borderlands 2 и Ведьмак 2
Однако за все хорошее приходится платить. Так и здесь. Вам придется либо оформить подписку, либо покупать игры поштучно. Представляете, покупать цифровые копии игр, которые даже не установить на собственный компьютер! Они так навсегда и останутся в облаке. Тем не менее, стоимость той же подписки не кусается, а запустить игры из OnLive можно даже на смартфоне или планшетнике — лишь бы доступ в Сеть был хороший. В общем, OnLive — это вполне жизнеспособное решение, если вы готовы исправно платить и у вас хороший интернет.
Conclusion
The emulator makes your life easy by letting you use Windows programs on Mac and vice versa. Given above are some of the top-rated mac emulator options, based on your requirement for gaming, testing or anything else you can choose from any of the given programs. And if you are looking for an app to mirror Android game screen on PC and Mac, then you should try Tenorshare Phone Mirror.

Tenorshare Phone Mirror
Mirror Android/iOS Screen to Your Computer!
- Play Android games on PC and Mac with keyboard mapping
- Screen Mirror Android & iOS to PC No Delay
- Directly control Android devices from PC & Mac
- Mirror up to 5 Android devices at the same time
- Transfer files between Android and PC
Free Trial
Free Trial