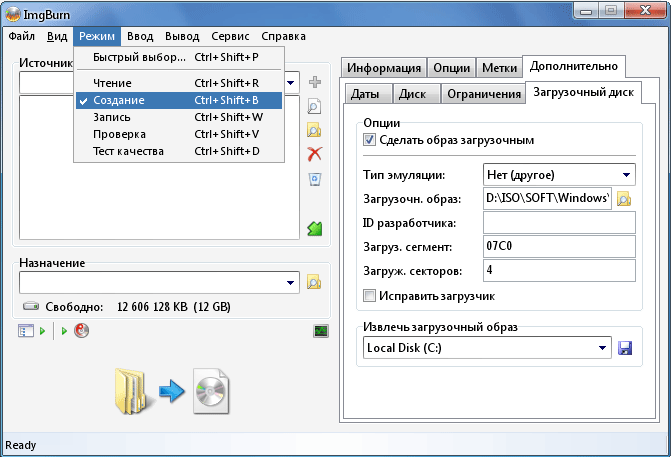Программа для создания ISO образов ImgBurn
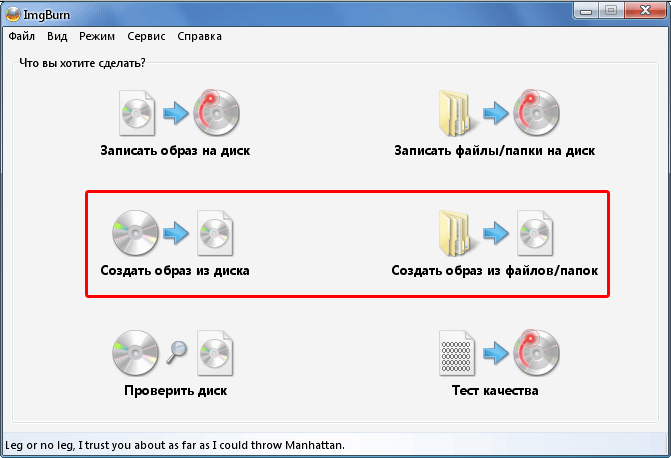
ImgBurn служит для записи образов диска на носители CD/DVD/Blu-ray (и даже HD-DVD). Программа, казалось бы, простая, но скрывает расширенные возможности по работе с образами. Интуитивно понятный интерфейс и множество функций и вариантов настройки — это основные преимущества инструмента ImgBurn.
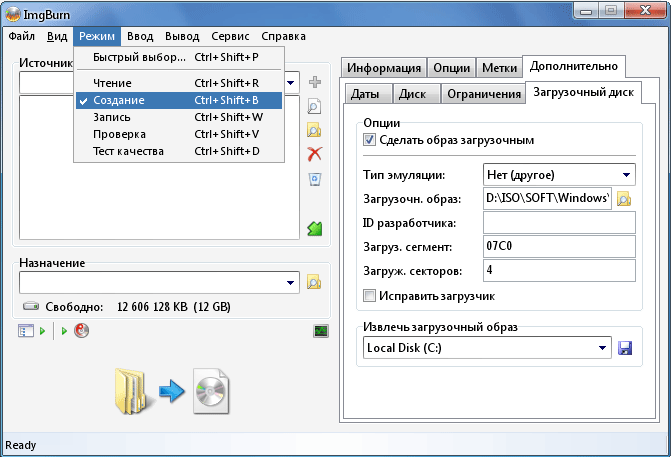
ImgBurn — это не только программа для записи готовых образов ISO дисков, но также для их создания, как с физических дисков, находящихся в носителе, как и из папок/файлов, находящихся на жестком диске. Тоже нет проблем с обжигом других, обычных данных.
С помощью приложения можно создать загрузочный CD (или DVD), т. е. диск, который может выполняться на компьютере сразу после загрузки с него операционной системы. Еще одной полезной функцией является, кроме записи, также удаление содержимого перезаписываемого носителя.
Как создать образ диска ISO в программе Free ISO Creator
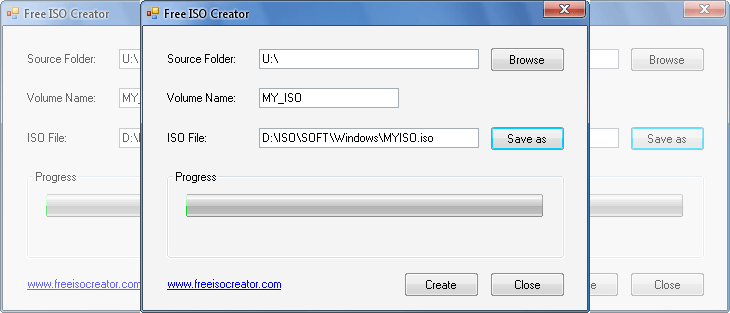
В завершение обзора, хотелось бы упомянуть программу Free ISO Creator. Данный инструмент подойдет для нетребовательных пользователей компьютера, поскольку предлагает ограниченный набор функций для создания образов дисков ISO. В отличие от «массивных» аналогов, программа Free ISO Creator выполняет только одну функцию – создает ISO образ из выбранных файлов, папок или дисков. Интерфейс программы до смешного простой – выбираем папку или указываем путь к диску, указываем метку и место сохранения снимка.
Радует тот факт, что программа не создает ограничений на размер выходного ISO файла. Вы не найдете тут таблоид с множеством настроек и параметров. Да и записать информацию на носитель тоже не получится.
Подводя итоги
Как и мастерство моряка проявляется только в бурю, так и возможности рассматриваемых в этой статье программ, и подобных им, проявляются только в конкретных ситуациях, например, при создании образа ISO защищенных дисков. Производители компьютерных игр сразу поняли, какую опасность для их бизнеса могут создать рассматриваемые программы. И правда, если в игру можно играть только при вставленном носителе, а вас сосед тоже хочет ощутить себя героем виртуального мира, то всегда можно создать ISO образ диска, смонтировать его на виртуальный привод и благополучно покорять вершины Альп.
Но, на другой стороне фронта тоже не дураки. Прожаренные программисты научились создавать диск со специальной защитой, невидимой смертному глазу, и даже после создания ISO образа такого диска, игра упорно не хочет работать. Для решения подобной ситуации, больше всего преуспел Alcohol и DeamonTools, которые, как бы умеют обмануть систему.
Однако, современная тенденция игр такова, что кроме наличия в дисководе диска, ещё нужно подключение к интернету. При таких условиях, немного сложно обмануть систему, но, думаю, и на такую задачу найдутся решения.
Лично я не являюсь прожжённым геймером, и подобные проблемы мирового масштаба меня не затрагивают.
Лично мне, больше всего понравилась рассматриваемая программа UltraISO, поскольку она позволяет редактировать уже готовые ISO образы. Хотя раньше, я активно использовал Alcohol 120%.
К сожалению, я не нашел одной функции, которая была бы очень полезной – создание образа флешки. Нет, образ из флешки создать можно, надо просто добавить в список её содержимое. Просто хотелось бы провести манипуляции как с диском – просто выбрать вставленную флешку и приступить к созданию её образа, без необходимости добавления содержимого.
Как и чем открыть файл iso расширения
Резервное копирование операционной системы в WIM-образ
В статье делается акцент на установку приложений и настройку системы в режиме аудита и сохранение образа на этой стадии установки. Преимущество данного подхода в том, что сохраненный образ является нейтральным — он не содержит никаких учетных записей (кроме встроенных), личных файлов и конфиденциальных данных.
Вас, возможно, интересует вопрос, можно ли сохранить образ системы по окончании полной установки, т. е. после этапа OOBE, первого входа в систему и последующей настройки. Такой вопрос актуален, если вы хотите установить систему, поработать в ней какое-то время — установить приложения, настроить различные параметры и т. д., а затем создать образ.
Теоретически, для сохранения текущей установки в WIM-образ достаточно выполнить инструкции раздела статьи .
Ограничения
Microsoft применение образа, не обработанного утилитой sysprep. Компания рекомендует применять встроенный механизм резервного копирования, позволяющий создать полную копию системы. Я разделяю эту рекомендацию, за исключением случая, когда система клонируется с одного диска на другой в пределах одного ПК.
Технические ограничения изложены в KB935467, и ниже я изложу их в своем вольном переводе с пояснениями. Любопытно, что с течением времени эта статья базы знаний подвергалась изменениям. В том числе, пропало упоминание о том, что imagex не умеет применять жесткие ссылки (я проверил — умеет).
Итак, после применения образа:
- Теряются расширенные атрибуты файлов. Это атрибуты NTFS, которые нужны только для обратной совместимости с приложениями… OS/2.
- Разреженные файлы (sparse files) захватываются, но после применения уже не являются таковыми.
- Символические ссылки и соединения автоматически обновляются. В некоторых сценариях (например, SIS) это приводит к тому, что ссылки ведут не туда.
На мой взгляд, в типичных сценариях использования клиентской ОС в домашних условиях этими ограничениями можно пренебречь. Но восстановление такого образа на другом ПК (даже с такой же аппаратной конфигурацией) может привести к серьезным конфликтам оборудования.
Рекомендации
При этом есть несколько моментов, на которые я бы хотел обратить ваше внимание
- Установленные программы и личные файлы могут занимать много места на диске, что отразится на размере резервного WIM-образа. Для хранения образа вам может понадобиться двухслойный DVD-диск или USB-диск большой емкости.
- Можно уменьшить размер WIM-образа, исключив файлы и папки из его состава при захвате тома с помощью DISM или ImageX. Для этого используется файл Wimscript.ini, который вкратце в статье о создании загрузочного диска Windows PE. Его подробное описание есть в справочном файле «Руководство пользователя Windows PE», входящем в состав ADK.
Восстановление
Восстановление из резервного WIM-образа выполняется примерно так же, как описано в разделе статьи . Пример есть в статье Как перенести Windows с HDD на SSD, которая применима к любым типам накопителей.
Как открыть файл ISO средствами ОС
Все современные ОС умеют работать с ISO‑файлами, они монтируют их к файловой системе и позволяют взаимодействовать с содержимым. Помимо просмотра, можно также записать образ на физический носитель.
Windows
Начиная с Windows 8 в системе реализована поддержка ISO, поэтому для работы с образом нужно лишь найти его в проводнике и открыть двойным щелчком. Через пару секунд образ диска появится в разделе съёмных носителей в «Моём компьютере». Для записи следует вызвать контекстное меню и выбрать «Записать образ диска».
Если у вас Windows 7 — воспользуйтесь другими вариантами, описанными ниже.
macOS
Операционная система Apple также умеет монтировать файлы ISO и делает это с помощью встроенной утилиты DiskImageMounter. Она запускается автоматически, если попытаться получить доступ к образу в Finder или через пункт контекстного меню «Открыть».
Linux
Все популярные Linux‑дистрибутивы легко открывают ISO‑файлы собственными средствами без какого‑либо дополнительного ПО. Нужно лишь сделать правый клик на файле и выбрать «Подключить архив» или «Открыть с помощью…» → «Менеджер архивов». В первом случае ISO‑образ смонтируется, во втором — станет доступным для просмотра.
Кроме того, можно записать образ на диск, если выбрать в меню «Открыть с помощью…» → Disk Image Writer.
Alcohol 120%
Alcohol 120% — еще одна очень популярная программа в рассматриваемом направлении. Главный ее недостаток — платное распространение, ведь разработчики даже не предоставляют урезанной, но бесплатной сборки. Доступны 15 дней пробного периода, за который должны определиться, стоит ли приобретать это решение в качестве основного инструмента по управлению виртуальными приводами и образами дисков различных форматов.
В Alcohol 120% вы получаете все те функции, о которых уже говорилось при обзоре предыдущей программы, однако имеются и свои особенности. Сюда относится, например, вывод на экран подробных сведений о приводах и накопителях, что позволит определить абсолютно все важные данные.
Что касается самого чтения ISO-образов, то оно осуществляется по стандартному формату. Alcohol 120% выбирается в качестве программы для запуска по умолчанию либо же открытие происходит через интерфейс софта или контекстное меню, открываемое нажатием правой кнопкой мыши по образу.
Выбранный файл подключается к виртуальному приводу, но также может быть выведен во встроенном в ПО обозревателе, что позволит сразу же просмотреть содержимое, удалить его или копировать. В Alcohol 120% присутствует русский язык интерфейса, что поспособствует быстрому разбору всех кнопок и освоению управления.
Шаги
Крепление файла письма
Это расширение для вашей операционной системы, которое позволяет вам управлять виртуальными форматами файлов и файлами пользовательского типа. Это быстрое и простое программное обеспечение, которое позволяет нескольким программам использовать контент в файлах ISO, ZIP или Private. Он также может раскрыть любой тип приложения и сведения о пользователе с помощью консоли файловой системы.
Функции :
- Оснащенный аккуратным и простым интерфейсом, он предлагает вам возможность вставлять файлы в список с помощью функции перетаскивания.
- Это простой в использовании инструмент, который просто требует, чтобы вы вытащили элементы прямо в основной интерфейс, а его пакет аудита по умолчанию создает виртуальную папку в том же месте, что и фактические файлы.
- Он позволяет монтировать образы ZIP, CD / DVS и даже создавать личные папки для сохранения личных данных и программ в защищенном паролем держателе.
Кроме того, он также позволяет монтировать файлы на портативных устройствах и использовать функции командной строки. Лучше всего то, что им могут пользоваться даже новички.
Цена: Бесплатно
Вывод
Когда мы подумали, что приводы компакт-дисков и DVD — лучшее решение, мы заставили монтажников ISO сделать шаг вперед. 3rdПрограммное обеспечение сторонних производителей, особенно для тех, кто работает с Windows 8 и Windows 10, упрощает преобразование дисков и дисководов в виртуальные образы и помогает сохранять образы или вносить в них изменения из хранилища ПК. Это уменьшает беспорядок, который в противном случае создавался бы оптическими дисками, и их трудно перемещать с одного места на другое. Итак, сделайте свой выбор из приведенного выше списка и сократите свои усилия по записи файлов на физические диски.
Рекомендуется для вас:
Программы для монтирования образа
Самый популярный тип программ, которыми можно открыть формат ISO на компьютере — это эмуляторы виртуальных приводов. Они включают в себя множество полезных функций по работе с образами дисков, такие как их монтирование и размонтирование, а также работа со сразу несколькими цифровыми носителями. Самая известная утилита такого типа — это Daemon Tools, но существуют и другие, такие как WinISO, ISOBuster, UltraISO, Roxio Easy Media Studio, Alcohol 120%, Gilles Vollant WinImage и прочие.
Daemon Tools Lite
Самая известная специализированная программа, которую используют для чтения ISO — это Daemon Tools. Её можно скачать онлайн с официального сайта. Существует бесплатная версия утилиты, называющаяся DT Lite и включающая в себя всё необходимое для работы с готовыми образами, а также платная, используемая для более продвинутых задач, таких как создание новых виртуальных дисков и их прожиг на физические носители.
После скачивания и установки утилита автоматически создаёт виртуальный привод, на который сразу можно монтировать образы дисков. После монтирования пользователь получает доступ к файлам ISO через папку «Мой компьютер», как если бы они были на физическом носителе, вставленном в дисковод. «Искусственный» привод при открывании предоставляет доступ ко всем файлам на копии диска.
Интерфейс программы очень прост и дружелюбен даже для новичков, но всё же некоторым из них может понадобиться подробная инструкция открытия образа ISO утилитой Daemon Tools:
- Установить программу, запустить её, нажать на расположенную в нижней части интерфейса кнопку «добавить образ». Затем найти и выбрать в появившемся окне требуемый файл ISO — он будет занесён в каталог программы.
- Нажать на файл правой кнопкой мыши, после чего выбрать во всплывшем меню опцию «монтировать» и нужный привод, если их больше одного. Дождаться завершения процесса. Обычно это занимает несколько секунд.
- Перейти в директорию виртуального диска, нажав на иконку привода в приложении либо через меню папки «Мой компьютер». В нём будут находиться все заархивированные на ISO файлы.
С помощью Daemon Tools можно выполнить открытие двух или более архивов одновременно. Для этого нужно нажать на кнопку «Добавить виртуальный DT привод» или «Добавить виртуальный SCSI привод». Особой разницы между ними нет, за исключением реагирования на некоторые системы защиты от копирования. В каждом из виртуальных дисководов можно монтировать отдельный образ диска.
Ultra ISO
Ещё одна неплохая утилита для эмуляции носителей — это небольшая программа под говорящим именем Ultra ISO. Стоит отметить, что она работает не только с ISO, но и с другими форматами файлов-образов, например .bin, .mdl, .cue, .mdf, .isz (её особый формат) и прочие — всего насчитывается 30 расширений. Чтобы открыть образ ISO с её помощью, нужно выполнить такие действия:
- Скачать, установить и запустить программу.
- Выбрать вкладку «файл», в которой нажать на появившуюся опцию «открыть», затем найти нужный образ ISO и дважды кликнуть на него.
- Файлы с диска появятся в правой части окна Ultra ISO, откуда их можно раскрыть или извлечь в нужную директорию компьютера.
Alcohol 120%
Ещё одно приложение, позволяющее открыть расширение ISO — это Alcohol 120%, также сыскавшее среди пользователей некоторую известность. В отличие от DT и UltraISO, оно платное (за исключением пробной версии), а также более сложное в использовании, но взамен обладает некоторыми недоступными другим утилитам функциями. Для того чтобы с его помощью открыть образ, нужно:
- Скачать и запустить приложение установки Alcohol 120%. Во время неё программа предложит пользователю создать новый виртуальный привод — на это нужно согласиться.
- После завершения установки перезагрузить систему. По окончании перезапуска ОС, к имеющимся на устройстве физическим приводов будет добавлен новый, созданный утилитой.
- Найти в директории на компьютере файл ISO, нажать на него правой кнопкой мыши и выбрать на опцию «монтировать» во всплывшем меню.
- В открывшемся после этого окне указать на нужный файл — произойдёт автозапуск Alcohol 120%, в которой и можно будет просмотреть, извлечь или редактировать содержимое образа.
Как создать образ ISO в программе Alcohol 120%
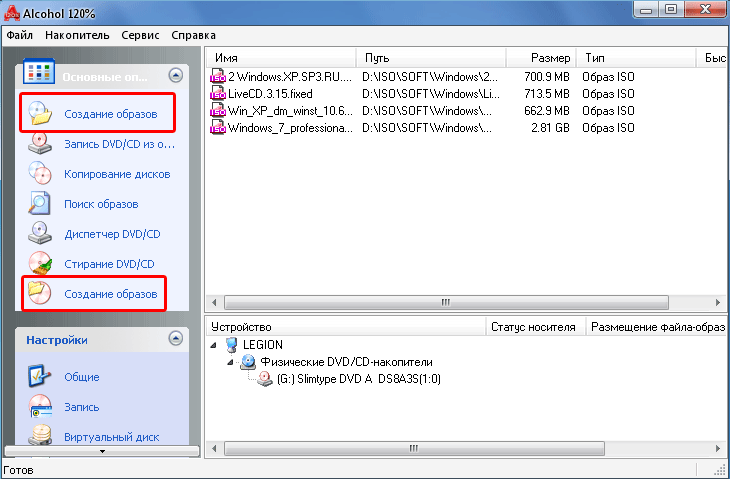
Alcohol 120% — это программное обеспечение, позволяющее управлять воспроизведением, записью и копированием CD и DVD. Приложение имеет множество встроенных модулей, которые расширяют его функциональность, например, режим эмуляции приводов, который способен воспроизводить образы дисков из файлов.
Похвалы заслуживает, прежде всего, интерфейс Alcohol 120%, который был четко организован и разделен на удобные разделы, каждый из которых отвечает за другую функцию. Достаточно выбрать в левой части программы нужный режим, чтобы перейти к мастеру.
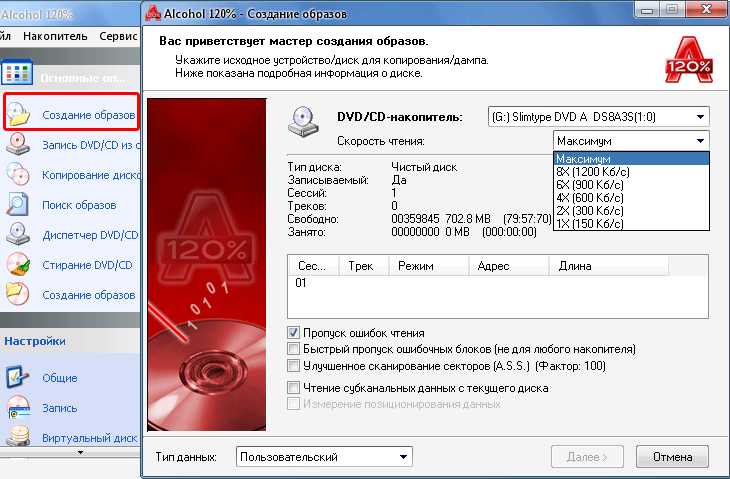
Кроме специализированных инструментов, предназначенных для записи и копирования, у программы есть помимо прочего, модуль поиск образов дисков, менеджер и мастер удаления данных с перезаписываемого диска.
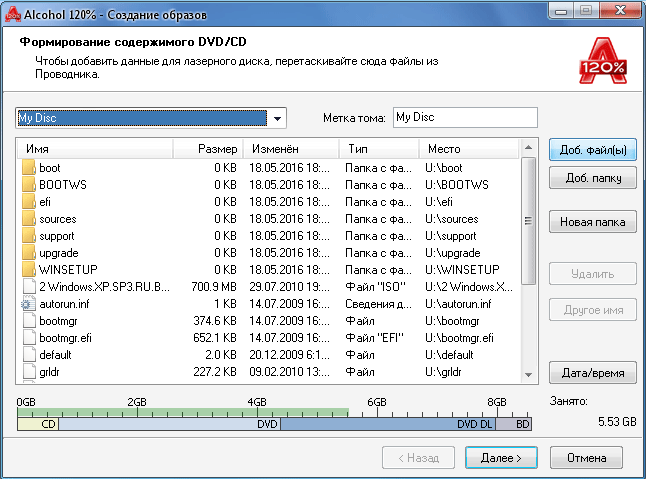
Стоит добавить, что программа имеет очень широкие настройки, которые позволяют настроить поведение приложения в различных ситуациях.
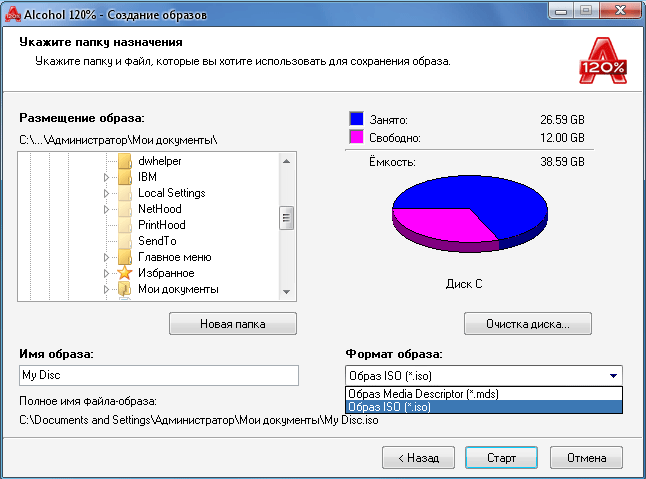
В левом меню имеются два пункта для создания образа ISO, одна отвечает за создание ISO образа с оптического диска, а другая позволяет создать образ ISO из добавленных папок и файлов. Программа позволяет сразу открыть готовый ISO файл для записи его содержимого на носитель.
Часть 3: Часто задаваемые вопросы о лучшем проигрывателе ISO для Windows и Mac
1. Что означает ISO?
Файл ISO — это образ диска оптического диска. Он содержит все, что на оптическом диске. ISO взят из файловой системы ISO 9660, используемой с носителями CD-ROM. Вы можете создать ISO-файл на DVD-диске и скопируйте DVD в файл ISO, Для воспроизведения ISO-файла вы должны смонтировать ISO-образ на компьютере Windows или профессионально приобрести проигрыватель ISO.
2. Что такое лучший бесплатный ISO Creator?
Для получения плавного воспроизведения файла ISO, Бесплатный Blu-ray-плеер будет лучшим. Он может не только воспроизводить файлы ISO с полным управлением, например, воспроизведение DVD, но также воспроизводить все распространенные медиафайлы. Для воспроизведения файлов ISO без необходимости загрузки и установки других файлов вам необходимо загрузить бесплатный проигрыватель ISO, совместимый с компьютерами Windows и Mac.
3. Можете ли вы записать ISO на USB?
Да, ты можешь. Для записи ISO-файла на USB-накопитель вам понадобится профессиональное устройство записи ISO-USB. ISO Burner — это программа, которую вы можете использовать. Шаг 1. Запустите ISO Burner на вашем компьютере. Нажмите Записать. Шаг 2. Вставьте USB-накопитель в компьютер и добавьте ISO-файл в это программное обеспечение. Шаг 3. Установите флажок Создать загрузочный USB, чтобы выбрать свой USB-накопитель. Шаг 4. Нажмите «Записать», чтобы начать создавать ISO-образ на USB-накопителе.
Если вы работаете в Windows 10, программа установки ISO будет предварительно установлена на вашем компьютере. Нет сомнений, что это лучшее бесплатное программное обеспечение для виртуального монтажа ISO. Для Mac лучше всего подойдет встроенное программное обеспечение ISO для пользователей Mac. Кроме того, программное обеспечение для установки на Mac может помочь вам записывать ISO на DVD на Mac напрямую.
Вот и все для обзора лучших видеоплееров 5 ISO. Вы можете выбрать любой проигрыватель ISO для воспроизведения файлов ISO на Windows и Mac
Принимая во внимание совместимость, стабильность, безопасность и другие важные факторы, Free Blu-ray Player делает лучшую работу. Вы можете легко получить отличные игровые эффекты от бесплатного DVD-проигрывателя ISO
Как создать образ диска с помощью программы BurnAware Free: инструкция
С тем, как монтировать образы на информационные носители мы разобрались. Но как создать собственный образ ISO с нужными Вам файлами и программами? Очень просто. В этом деле может помочь бесплатная утилита BurnAware Free, которая способна не только монтировать ISO-образы на физические и виртуальные носители, но и создавать их. Скачать программу можно по .
Чтобы создать образ диска с помощью программы BurnAware Free, Вам необходимо выполнить следующие действия:
Шаг 1.
- , установите и запустите программу BurnAware Free.
- В главном окне программы перейдите в раздел «Создать образ ISO» и в появившемся маленьком окошке выберите файловую систему «ISO 9660».
- Нажмите «ОК» для продолжения.
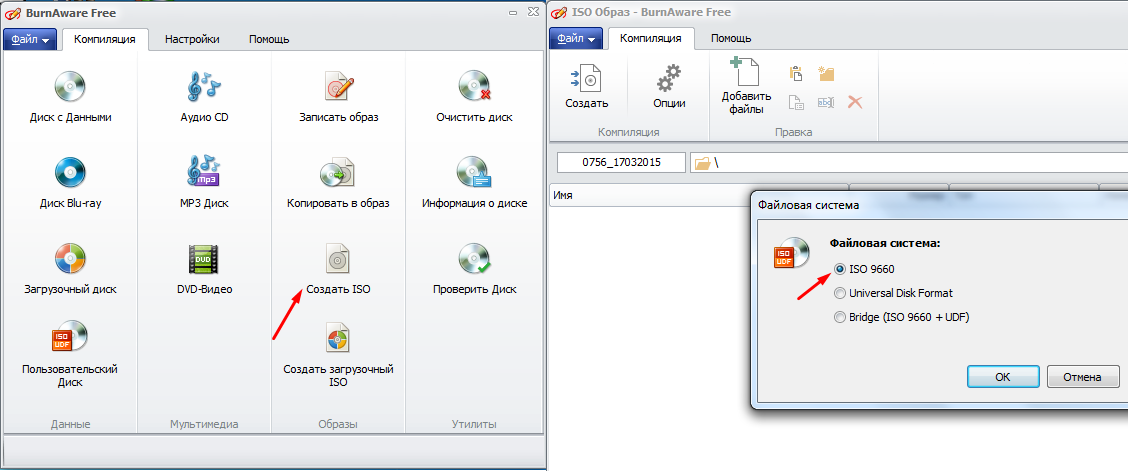
Изображение 8. Начало создания ISO-образа и выбор файловой системы в программе BurnAware Free.
Шаг 2.
- Далее необходимо добавить файлы, которые будет содержать Ваш образ. Для этого в верхней части окна кликните по кнопке «Добавить файлы» и укажите к ним путь.
- Также, исключительно по желанию, Вы можете перейти в опции образа и изменить в нем ярлыки файлов, даты и прочие параметры.
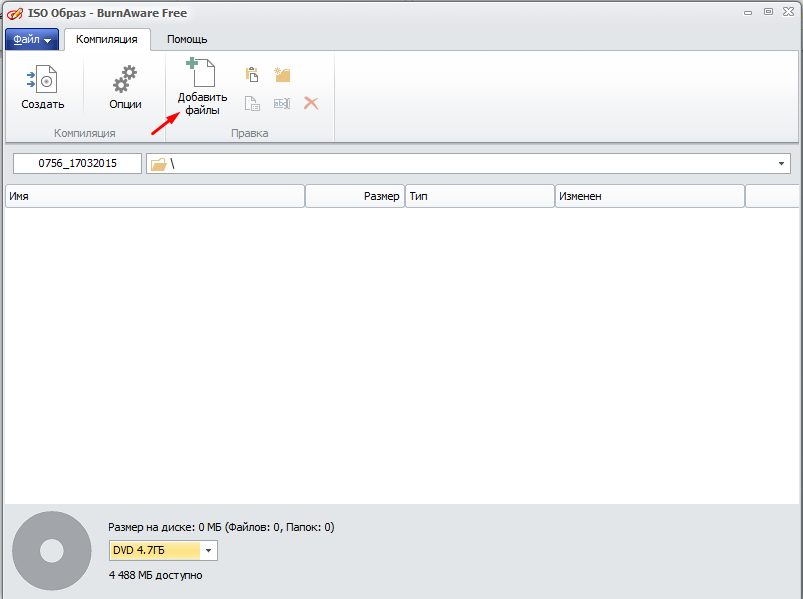
Изображение 9. Добавление файлов в ISO-образ и установка их параметров в программе BurnAware Free.
Шаг 3.
После добавления всех файлов и установки необходимых параметров кликните по кнопке «Создать» и дождитесь завершения процесса создания образа.
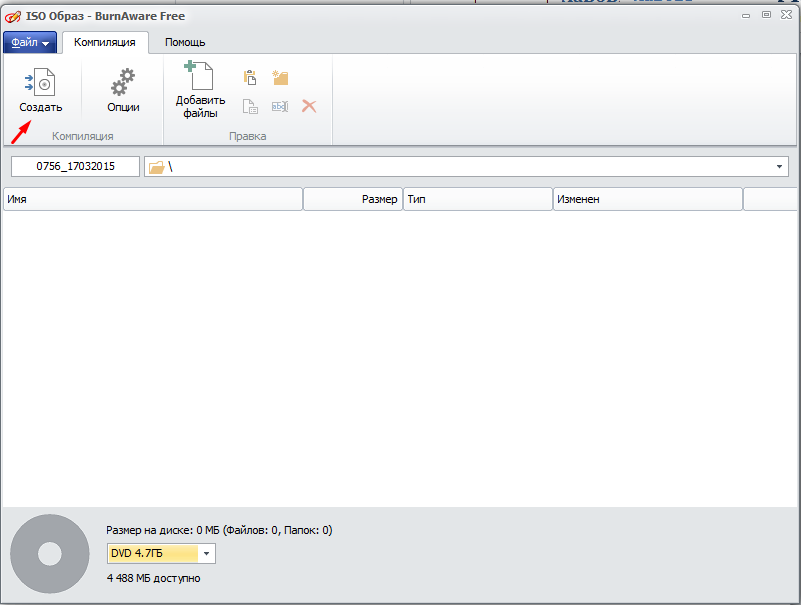
Изображение 10. Завершающий этап создания ISO-образа в программе BurnAware Free.
Daemon Tools Lite
Несомненный лидер по разработке программного обеспечения для работы с виртуальными дисками. Среди основных преимуществ перед конкурентами — наличие бесплатной версии, правда, с некоторыми ограничениями, но которой за глаза хватит для домашнего использования, минимальное потребление системных ресурсов компьютера, а также поддержка практически всех существующих на сегодняшний день форматов. Кроме того, интерфейс меню программы очень понятен и дружелюбен, поэтому с ней сможет разобраться даже неопытный пользователь. Как воспользоваться утилитой?
- В будущем можно нажать на кнопку «Быстрое монтирование» в левом нижнем углу окна, после чего откроется окошко Проводника, в котором вы сможете выбрать интересующий вас образ.
- Чтобы отключить виртуальный носитель, в меню программы кликните по значку активного привода правой кнопкой мыши и выберите «Размонтировать». Можно даже одним нажатием отключить все диски, нажав кнопку «Размонтировать все приводы».
Winsetupfromusb
WinSetupFromUSB создан специально для записи загрузочных USB-флешек. Приложение обладает минималистичным дизайном, не требует установки и предельно просто в освоении. Поддерживает работу со всеми версиями Windows, от 2000 до 10. Загрузочный накопитель позволяет записывать в режиме BIOS и UEFI, поэтому созданные флешки можно использовать даже на маломощных компьютерах с устаревшим методом загрузки.
Плюсы:
Простой интерфейс;
Проверка, форматирование, исправление ошибок;
Работает со всеми версиями Windows и Linux;
Недостатки:
Отсутствует русский язык;
Нет продвинутых функций;
Интерфейс WinSetupFromUSB
На телефоне
Рассмотрим несколько бесплатных приложений для телефона Android, которые позволяют открывать и извлекать данные из ISO файлов.
RAR
Во время установки приложение автоматически ассоциирует файлы архивов, в том числе и ISO. Для открытия достаточно тапнуть по нужному объекту.
Данные можно распаковать на карту памяти или внутреннюю память с помощью кнопки «Извлечь».
ZArchiver
Окно приложения имеет структуру файлового менеджера, в котором можно перемещаться по папкам и открывать архивы (в том числе ISO) стандартным способом.
Приложение позволяет выбрать одну из опций: просмотреть содержимое или распаковать данные на устройство.
В PowerShell
Как самостоятельно монтировать файл с редким расширением в DVD-дисковод:
открыть «Проводник»;
- отыскать папку требуемого расширения и скопировать ее адрес;
- выполнить активацию инструмента «Power Shell» (Администратор);
для создания DVD написать: «Mount-DiskImage -ImagePath «adress»»;
дождаться завершения операции («Attached»);
для размонтирования DVD написать: «Dismount-DiskImage -ImagePath «adress»»;
дождаться завершения операции.
Важно! Если установлен WinRAR, то образ в Win 10 может ассоциироваться с архивом и не реагировать на команду «Подключить». Предварительно рекомендуется открыть параметры этого архиватора и в разделе «Associate WinRAR with» убрать птичку около «ISO»
Открываем образ диска в Windows 10
Открыть образ диска можно воспользовавшись архиватором WinRAR.
- Открываем папку, в которой расположен образ диска. Открываем папку, в которой расположен образ диска
- Кликаем по образу правой кнопкой и выбираем «Открыть с помощью» -> «Выбрать другое приложение». В дополнительном окне нажимаем «Выбрать другое приложение»
- В открывшемся окне выбираем «WinRAR» или «Zip», нажимаем «Ок». Выбираем «WinRAR» или «Zip», нажимаем «Ок»
- Готово. В открывшемся окне вы можете увидеть содержимое образа. Вы можете просмотреть файлы, извлечь их или скопировать в другую папку. Содержимое образа можно скопировать в другую папку
Восстановить или установить систему с помощью образа диска не так уж и сложно. Следуя инструкции, вы сможете понять, какой способ вам ближе и справиться с данной задачей.
Видео — Как создать образ диска в Windows 10
Если на компьютере установлена операционная система Windows 10, то вы можете открыть ISO файл без установки сторонних программ. Это делается путем подключения ISO файла к системе в качестве виртуального диска. После такого подключения в окне «Этот компьютер» появляется виртуальный дисковод, в котором доступно содержимое ISO образа.
Чтобы воспользоваться этим способом кликните правой кнопкой мышки по ISO файлу и выберите пункт «Подключить».
После этого ISO образ будет подключен как виртуальный диск, и вы сразу увидите его содержимое. При необходимости файлы с виртуального диска можно скопировать на рабочий стол или в любую другую папку на компьютере.
Для того чтобы отключить виртуальный диск с содержимым ISO файла нужно перейти в окно «Этот компьютер», кликнуть правой кнопкой мышки по диску и выбрать пункт «Извлечь».
Обратите внимание, если у вас нет пункта «Подключить», то это означает, что расширение ISO ассоциировано с другой программой. Чтобы это исправить нужно открыть свойства ISO файла, нажать на кнопку «Изменить» и выбрать «Проводник»
После этого пункт «Подключить» появится в контекстном меню ISO файла, и вы сможете выполнить его подключение как виртуального диска.
Если на компьютере установлен какой-либо архиватор (например, WinRAR или 7-Zip), то его можно использовать для открытия ISO файлов.
Например, в случае архиватора 7-Zip нужно кликнуть правой кнопкой мышки по ISO файлу, перейти в меню «Открыть с помощью» и выбрать «7-Zip File Manager».
В результате появится окно программы 7-Zip с содержимым ISO образа. Из окна 7-Zip файлы можно скопировать в любую папку простым перетаскиванием.
Также для распаковки можно воспользоваться функцией «Извлечь». Для этого выделите файлы, которые нужно распаковать, и нажмите на кнопку «Извлечь» в верхней части окна.
После этого нужно указать папку, в которую будет выполняться распаковка, и нажать на кнопку «ОК». В результате выделенные файлы будут распакованы из ISO образа в указанную пользователем папку.
В WinRAR распаковка выполняется аналогично. Для этого нужно кликнуть правой кнопкой мышки по файлу и выбрать пункт «Открыть в WinRAR».
После этого откроется окно архиватора WinRAR с содержимым ISO файла. Чтобы распаковать файлы их нужно выделить и перетащить в любую папку.
Также можно выделить файлы, нажать на кнопку «Извлечь» и указать папку для распаковки.
После этого WinRAR распакует содержимое ISO файла в указанную папку.