Требования к качественным визиткам
Перед тем, как создать макет визитки, нужно подготовить небольшую теоретическую базу, которая поможет не допустить распространенные ошибки и сделать продукт эффектным.
Основные советы и правила по разработке визиток:
- Размер визитки лучше выбирать 9х5 см или 10х6 см, не больше, так как в противном случае она не поместится в отсек для карточек в кошельке или визитнице.
- Карточка должна вмещать исключительно необходимую информацию и ничего лишнего.
- Текст не должен находиться на самом краю. Выглядит не очень, да и высокая вероятность обрезать часть.
- На фронтальной части на самом видном месте должен быть ваш логотип или имя.
- С тыльной стороны можно разместить контакты (или с фронтальной, если там осталось место). Также желательно написать девиз, по нему люди часто узнают компанию и делают вывод о ней. Например, «работаем на качество» – говорит покупателям, что компания предлагает продукцию среднего или дорогого сегмента. Люди с небольшим бюджетом будут обращаться реже, поэтому тщательно продумайте, что хотите написать.
- Оформление не должно быть слишком разноцветным, ярким, экстравагантным. В таком случае теряется текст, который обязательно должен быть хорошо различимым на выбранном фоне.
- Выбирайте хорошую бумагу. Это отразится на стоимости, но наличие софт-тач покрытия, легкого тонированного эффекта, сатиновой поверхности сразу покажет, что вы заботитесь о клиентах и являетесь профессионалом своего дела. Глянец неплох, но он слишком маркий, остаются отпечатки, которые портят внешний вид.
- Предпочтите качественную печать в специализированной компании (типографии). Распечатанные на принтере визитки скорее всего будут неудачными: цвет окажется тусклым, краска будет размазываться, бумага получится слишком тонкой или просто неподходящей для визитки. На этом лучше не экономить, стоит отдать готовый макет в работу профессионалам по печати.
В целом визитная карточка должна выглядеть элегантно и просто. На ней обязано быть имя, должность, компания, номер телефона, адрес, почта для связи и сайт фирмы.
Как использовать трансферную бумагу для тату?
- Чтобы переснять изображение, нужно его перевести на лист кальки. Впрочем, вместо нее можно подложить распечатанный исходник. Не потребуется его перерисовывать;
- картинка подкладывается под вторую кальку и ее контур обрисовывается обычным или специальным карандашом так, чтобы получился четкий контур;
- когда изображение перенесено на кожу намазывается трансферный гель;
- на это место кладется лист с обрисованным контуром, чтобы красящий слой прилегал к коже;
- лист можно чуть намочить влажной салфеткой, прижать и разгладить картинку;
- затем оттяните край наверх и удостоверьтесь, что изображение отпечаталось;
-
теперь можно снимать трафарет и ждать пока все высохнет.
Если приподняв картинку, вы увидели, что ее края отпечатались не полностью, верните ее обратно и снова намочите жидкостью. В случае появления нечеткостей рисунок можно убрать любым спиртовым составом и повторить все заново. Материалы можно использовать несколько раз.
Технология производства
После того как все вопросы по обустройству будут разрешены, необходимо определить еще такой момент, как технология изготовления печатей. В наше время существует множество различных способов изготовления печатей, в частности, самыми распространенными считаются:
— фотополимеризация;
— лазерная гравировка;
— флэш-метод;
— вулканизация сырой резины.
Давайте разберемся в их различиях. Фотополимеризация имеет два плюса – дешевизна производства и хорошее качество, а это решающие факторы при изготовлении. Но минусами такой технологии являются следующие моменты: для изготовления изделий таким методом понадобится большое количество сырья, проточная вода, а также быстрая изнашиваемость полимеров. Все эти недостатки приводят к дополнительным затратам при значительной загруженности оборудования.
Самым современным методом считается лазерная гравировка. Однако такой способ является самым дорогостоящим. Лазерный гравер для изготовления печатей в среднем стоит 20 000 рублей. Кроме того, приобретения аппарата недостаточно, на таком оборудовании может работать только специально обученный человек. Но преимущество технологии тоже очень весомое – высочайшая разрешающая способность.
Флэш-метод имеет большую популярность благодаря тому, что процесс производства довольно прост и почти полностью автоматизирован, что дает ему большие преимущества по сравнению с иными методами.
Для изготовления печатей таким способом потребуется только небольшое устройство под названием флэш-установка. Такой метод предполагает изготовление печатей из резины (она должна быть обязательно мелкопористой).
К сожалению, при наличии множества достоинств флэш-метод имеет значительный минус – за один цикл получается изготовить только одно изделие. Это означает, что такой способ будет обременительным в плане времени.
Метод вулканизации резины является недорогой, но достаточно качественной технологией. Правда, процесс производства будет длительным, что существенно уменьшает производительность.
Рисуем модель для эскиза правильно
Не знаете, как нарисовать модель для собственного рисунка? Пришло время научиться этому!
Ниже предложенное поэтапное руководство по созданию модели:
Первой линией на рисунке станет ровная вертикальная линия, которая символизирует будущее место расположения модели. Вверху линии будет расположена голова, а внизу, соответственно – ноги. Данную линию необходимо начинать посередине листа, даже в случаях, когда силуэт будет сидеть, стоять с наклоном или занимать другие позы. Такое положение линии позволит создать пропорциональный и качественный рисунок.
Нарисуйте овал в области головы – создавать все детали лица и прически – нет необходимости, только в случаях, когда это имеет ключевое значение, либо у Вас есть навыки рисования.
Нарисуйте бедра модели – для этого необходимо визуально разделить линию пополам и нарисовать равносторонний квадрат, чуть ниже середины. При необходимости придать модели особую позу – квадрат стоит сместить в ту или иную сторону.
Правильно рисуем торс и плечевую зону – проведите 2 линии от бедер, по направлению к центральной линии, тем самым создавая талию
Затем проведите еще две линии от талии к плечам, с небольшим расширением
Важно обратить внимание, что длина торса, в среднем приравнивается к длине 2-х голов. Кроме того, ширина плеч не может быть меньше или длиннее линии бедер.
Прорисуйте область шеи и головы – дополняя модель деталями, и в то же время, сравнивая пропорции тела и головы.
Нарисуйте ноги
Следует уделить особое внимание их длине – примерно 4-е головы, и полноте – в районе колена и щиколотки нога тоньше, чем в районе голени и бедра.
Прорисуйте кисти и ступни – сужайте руки в области локтя и запястья, продумайте, где они будут расположены – вдоль тела или на талии
Ступни, в прямой позе, представляют в виде треугольников
Ступни, в прямой позе, представляют в виде треугольников.
Следуя перечисленным рекомендациям, Вам обязательно удастся создать идеальную основу для будущего эскиза. Можно смело приступать к следующей части и узнать, как рисовать одежду на готовой модели.
Копицентр
Адрес: https://copy.spb.ru/pechat_i_chtamp/
Копицентр – популярная в Санкт-Петербурге сети копировальных центров, оказывающая разнообразные услуги населению и организациям:
- Восстановление печати или штампа по существующему оттиску;
- Заказ узкоспециализированных вариантов (например, для врачей, учителей, организаций определенного типа);
- Изготовление стандартных, гербовых, высокочетких штампов и печатей;
- Факсимиле и экслибрис.
Компания изготовляет также разнообразные сувениры, визитки, полиграфию, календари и многое другое для организаций, бытового применения, студентам и детям.
Естественно, что на сайте присутствует и онлайн-редактор штампов и печатей. Обнаружить его можно в соответствующем разделе, размещенном под шапкой сайта.
После перехода активируется новая страница, на которой можно выбрать один из уже готовых шаблонов, или загрузить собственный эскиз для дальнейшего редактирования. Слева можно обнаружить панель фильтров, позволяющую отсеивать ненужные варианты.
Выбрав подходящий, необходимо кликнуть на него, чтобы открылся сам онлайн-редактор. Здесь все достаточно просто и доступно:
- В центральной части располагается редактируемый эскиз;
- Левее – текстовые зоны, которые можно редактировать. Менять слова, помещать их в другие зоны, смещать и так далее. Для этих целей используется всплывающее меню, спрятанное под иконкой с тремя точками;
- Вверху – дополнительные инструменты. Например, для смены шрифта, выравнивания, использования курсира, изменения размеров и так далее;
- Есть еще небольшая панель меню правее редактируемого экскиза. Она позволяет добавлять дополнительный текст, менять картинку (ставить свою или выбирать из уже существующих). Даже вставлять штрихкод или QR-код.
Зоны, которые в данный момент редактируются, всегда выделяются специальной рамкой, что весьма удобно при выполнении поставленных задач.
Если результат устраивает, то можно нажать на «Готово», чтобы перейти к оформлению заказа на изготовления. Кстати, в новом окне можно легко кликнуть на готовый вариант и с помощью ПКМ скачать его на свой компьютер или в любое другое место. Абсолютно бесплатно.
Стоимость изготовления варьируется, в зависимости от срочности. Доступно два варианта. Первый будет готов через сутки, второе – через трое.
Следующий шаг – выбор оснастки. Естественно, с добавлением цены. Только клише ничего дополнительно стоить не будет.
Остается только завершить оформление услуги, выбрав тип доставки (из пункта вызова или курьером) и населенный пункт. Интересно, что компания спокойно работает и в Крыму, что является большой редкостью для многих российских организаций.
Print Conductor
Поскольку мы разработали Print Conductor, описание этой программы — наиболее полное (мы готовы рассказывать о нашей программе бесконечно!).
Программа умеет массово печатать файлы PDF, текстовые файлы, цифовые изображения, чертежи и другие типов файлов. Print Conductor поддерживает 78 форматов (!), включая документы Adobe PDF, Microsoft Word, Excel, PowerPoint, и OpenOffice, файлы HTML, JPEG, TIFF, PNG, TGA, TXT, RTF, чертежи в форматах програм Autodesk AutoCAD, SolidWorks, Microsoft Visio, файлы XML, XPS, MHT и другие.
Print Conductor активно покупают компании, работающие с документами: банки, строительные, юридические, бухгалтерские компании, страховые и консалтинговые агентства, медицинские учреждения.
Функционал
Добавление файлов в очередь печати путем перетаскивания на главную панель программы, печать файлов из ZIP, RAR архивов и папок, широкий набор настроек и поддерживаемых форматов, управление списками на печать, предварительный отчет, показывающий сколько бумаги потребуется для каждого документа, отчет по результатам печати: затраченное время и количество обработанных файлов, нумерация страниц, возможность добавить разделительный лист между документами, встроенный API, позволяющий разработчикам программного обеспечения встраивать функции Print Conductor в систему документооборота предприятия и другие.
Вы сможете:
- печатать одну или несколько копий каждого документа
- сортировать копии документа постранично или подокументно
- разделять печатаемые документы обложкой
- печатать страницы документа в масштабе 1:1 или растягивать до размера листа бумаги
- автоматически выбирать лоток принтера исходя из размера страниц документа или печатать только на бумаге из заданного лотка
- печатать документы целиком, либо только заданный диапазон страниц
- печатать отчёт, включающий в себя список типов распечатанных документов и количество потраченной бумаги
- автоматически центрировать страницы документа на листе бумаги и поворачивать страницу документа в книжной или альбомной ориентации.
Список новых возможностей по тонкой настройке программы регулярно дополняется по заказу пользователей Print Conductor.
Как запустить печать
Для пакетной печати в Print Conductor нужно выполнить 3 шага:
- Выбрать файлы на печать из архива или папки (или добавить файлы путем перетаскивания на главную панель) (Add documents/Add folder)
- Выбрать принтер (Select Printer)
- Нажать кнопку “Старт печати” (‘Start printing’)
Преимущества
- Современный, интуитивно понятный интерфейс
- запуск печати в 3 клика мыши
- широкий набор настроек и количество поддерживаемых форматов:
- небольшой размер файлов в очереди печати (низкая нагрузка на сетевые принтеры)
- полноценное управление списком документов
- оперативная поддержка пользователей со стороны команды разработчиков
- встроенный API для разработчиков
- использование открытого API Adobe Acrobat при “внешнем методе печати”
- умеренная цена лицензии
Создание атрибутов блока содержащих поля для штампа AutoCAD
Как я выше уже сказал, поля в Автокаде служат для вывода информации о чертеже и его значений элементов. Прежде чем создать определение атрибута с полем в программе, заполните информацию о чертеже, которую мы будем выводить в поля основной надписи.
Заполнение свойств чертежа Автокад для вывода их на чертеж
Заполним информацию о чертеже, чтобы вывести ее с помощью атрибутов блока и полей в штам.
Щелкните по системной кнопке Автокада — в раскрывающемся списке выберите строку «Утилиты» — «Свойства чертежа».
В старых версиях программы:
Системная кнопка — строка «Свойства чертежа».
Откроется диалоговое окно «Свойства чертежа» с названием файла программы. Перейдите во вкладку «Документ» и заполните пустые поля следующим образом:
- Название — «Оформление чертежа в программе AutoCAD».
- Тема — «План 1-го и 2-го этажей». Зонирование. Экспликация.
- Автор — Курицин Е.М.
Поля «Ключевые слова» и «Заметки» оставьте пустыми и нажмите кнопку «ОК».
Создание поля для вывода информации о чертеже в штамп Автокада
В программе блоки могут содержать как отдельно созданные поля, так и атрибуты содержащие поля. Подробно мы эти технические приемы рассмотрели в разделе Блоки | Атрибуты | Поля.
Выведем информацию названия документа в основную надпись чертежа через поле (алгоритм):
- Вызовите команду Поле из ленты инструментов вкладка «Вставка» — группа инструментов «Данные» — кнопка «Поле». Откроется диалоговое окно Автокад «Поле».
- В категории полей в выпадающем списке выберите строку «Документ».
- Имена полей — название.
- Оформление — первая заглавная.
- Укажите точку вставки поля Автокад в штамп чертежа (левый верхний угол ячейки графы основной надписи чертежа).
- Отредактируйте поле многострочного текста AutoCAD. Выделите многострочный текст. Щелкните правой кнопкой мыши и в контекстном меню выберите «Редактировать многострочный текст». Задайте его ширину, высоту, выравнивание и другие параметры.
Создание атрибута блока с полем в Автокаде для вывода даты сохранения чертежа в штамп
Подробно мы рассмотрели создание атрибутов блока с полями в видеокурсе Автокад 2D. Сейчас на практике рассмотрим только алгоритм и выведем дату последнего сохранения чертежа в поле атрибута блока основной надписи:
Вызовите команду АТОПР из классической панели инструментов «Рисование». Как настроить пользовательский интерфейс и добавить нужные кнопки в панель инструментов можете посмотреть тут.
в области «Атрибут» заполните поля:
- Тег — Дата сохр.
- Подсказка — оставляем пустым.
- По умолчанию — напротив поля щелкните по кнопке «Поле».
Откроется диалоговое окно Автокад «Поле», в котором установите следующие значения:
- В раскрывающемся списке категорий полей выберите строку «Дата и время».
- Имена полей — дата сохранения.
- Формат даты — %x.
- Варианты — (стандарт короткая).
Область «Параметры текста»:
- Выравнивание — по ширине.
- Текстовый стиль — 3-0,5.
Далее вставляем блок с атрибутом и полем в нужную графу штампа Автокад указанным выше способом.
Список лучших программ для создания печатей и штампов
Перейдём к перечислению и описанию программ в целях конструирования печатей и штампов.
«STAMP 0.85» — есть готовые макеты печатей
Условно бесплатная конвертор «STAMP» — это специализированный софт, предназначенный для изготовления печатей и штампов разнообразных форм и уровней сложности. Обладает изрядно простым и удобным интерфейсом, не требуя от пользователя каких-либо специализированных знаний чтобы решения указанных задач.
При этом данная программа имеет условно-без(воз)мездный характер, но можно попробовать поискать ключи к ней в силок.
Интерфейс программы разбит на пять основных вкладок:
- «Строки» — позволяет повлечь за собой верхние и нижние строки печати или штампа;
- «Параметры строк» – позволяет настроить специфику отображения строк (абзац, подчёркивание, инверсия и так далее);
- «Центр» — позволяет внести какие-либо азы в центральную область печати или штампа;
- «Форма» – позволяет вырвать форму печати, указать её размеры, а также выбрать величина рамки;
- «Создание и редактирование» — здесь вы можете увидеть, вроде будет выглядеть ваша печать (нажмите на кнопку «Создать»). В свою очередь в данной вкладке находятся настройки редактирования печати, а также опции распечатки созданной нами штампа (печати).
https://www.youtube.com/watch?v=8Sjt1CKq9W8
«ШТАМП» — предназначена интересах создания штампов и датеров
Программа «ШТАМП» — ещё одна отечественная производство, предназначенная для создания разнообразных печаток, штампов, датеров. Функционал программы точно по своей простоте и доступности не отличается от вышеупомянутой программы, около этом её главная цель – это создание макета штемпельного фабрикаты. А затем дальнейшее сохранение данного макета на диск (с расширением «dat»), его распечатка, а как и пересылке в компанию, занимающуюся производством штампов.
Процесс оформления штампа состоит в выборе макета штампа (настройки нате экране программы слева), а затем заполнение полей с текстовой информацией, которая закругляйся размещена на штампе (нижние поля). Для операций по-над уже созданным макетом штампа (сохранение, пересылка) существуют кнопки дело.
Разрабатываем макет в «ШТАМП»
«Мастер печатей» — поможет в шаблон печати
Ещё одна популярная программа для монтирования различных печатей – сие «Мастер печатей». Данный софт предлагает разработку печатей различных форм (представлены круглая и треугольная склад, а также прямоугольная – штамп), доступно изменение расположения элементов печати, шрифта, цвета текста и фигур. Утилита не требует инсталляции, обладает условно-бесплатным характером (ради получения доступа к полному функционалу требуется покупка специального ключа).
Роза программы состоит из трёх основных вкладок, которые определяют, какая очертание печати (штампа) вам необходима («Круглая», «Треугольная», «Штамп»). В зависимости через выбранной формы вы можете ввести текст, который пора и честь знать размещён на печати, выбрать шрифт, размеры шрифта, фрез и так далее. Для сохранения созданного шаблона имеются кнопки «Сохр. mst» и «Сохр. bmp».
Настройки стать штампа в «Мастер печатей»
«Fine Print» — в программе имеется сбыточность добавлять водяные знаки
Утилита «Fine Print» — это особенный вспомогательный инструмент, позволяющий печатать водяные знаки и печати для каком-либо документе (что поможет в имитации различных печатей).
Основная расчёт данного продукта – это расширение возможностей принтеров при печати. С её через вы сможете печатать несколько страниц на одном листе, механически вставлять заголовок, создавать фирменные бланки, добавлять печати получи и распишись документы и так далее.
Функционал программы «Fine Print»
Некоторые продукты
Для разработки печатей и штампов можно также истощить профессиональные графические решения – «CorelDRAW», «Adobe Photoshop» и другие аналоги. Труд(ы) с ними требует наличие у пользователя специализированных знаний, умений и навыков, потому-то рекомендую людям, не знакомым с данными продуктами, обратиться к соответствующим обучающим материалам.
Для чего нужен эскиз
ИСКРА — неделя знакомства с дизайн-профессиями
бесплатно
ИСКРА — неделя знакомства с дизайн-профессиями
Выберите дизайн-профессию, которая нужна в IT.
разжечь искру
Функция эскиза зависит от области применения.
В профессиональном рисовании и живописи с помощью него можно быстро воплотить на холсте разные варианты композиции, формы, освещения и др. То есть это способ с небольшими затратами времени наглядно представить варианты будущей картины, чтобы затем выбрать и реализовать наилучший.
Эскизы К. Брюллова к картинке «Последний день Помпеи». Источник
В обучении изобразительному искусству создание эскизов — это обязательный навык, помогающий быстро улавливать главные черты модели и передавать их максимально выразительными линиями. Например, будущие художники практикуют эскизы с натуры, когда модель меняет позу каждые несколько минут, в течение которых нужно быстро и точно ее зарисовать.
ИСКРА — неделя знакомства с дизайн-профессиями
бесплатно
ИСКРА — неделя знакомства с дизайн-профессиями
Выберите дизайн-профессию, которая нужна в IT.
разжечь искру
В промышленном дизайне, архитектуре и других сферах, не связанных с изобразительным искусством, эскиз является способом коммуникации с заказчиком и командой. Лучше один раз набросать очертания будущего объекта, чем несколько раз объяснить на словах. Предварительные эскизы могут входить в коммерческие предложения, отправляться команде на этапе брифинга клиента, применяться в итоговой презентации.
Эскизы архитектуры городских пространств от Vladislav Kliman. Источник
Основные отличия чертежа от эскиза.
Напомню вам, что сегодня мы не ставим своей целью узнать что такое чертеж или эскиз. Хотя это тоже будет полезно, но мы ищем основные отличия. И вот они…
| ЧЕРТЕЖ | ЭСКИЗ. ТЕХНИЧЕСКИЙ ЧЕРТЕЖ |
| Выполняется с помощью специальных инструментов. Линейка, циркуль, специальный софт и др. | Выполняется преимущественно от руки. Достаточно иметь карандаш или ручку и ровные руки. |
| Линии имеют разную толщину. Габаритные толстые. Штриховка и размерные линии тонкие. | Толщина линий не играет ни какого значения. Но опытные инженеры как я все таки немного соблюдают это правило. |
| Чертят на компьютере или на специальной чертежной бумаге (формате) | Рисуют на любом клочке бумаги |
| Все соответствует ГОСТ или DIN | Совершенно не принципиально |
| Присутствуют подробные технические требования. Материал, твердость, покрытие, вид заготовки и др. | Достаточно указать материал и твердость готового изделия. |
| Указан масштаб. Например 1:1, 1:2 или 2:1. | Когда выполняется технический рисунок или эскиз достаточно соблюдать масштаб который будет красиво вписываться в формат бумаги который вы выбрали. |
Ну что теперь понятно? Расскажу историю из жизни. На производстве когда только пришел на завод, старался чертить чертежи, а именно выполнять их аккуратно. И уже совсем скоро понял, что эскизы делать гораздо быстрее. Да и работать с ними гораздо проще. А самое главное, проще потому, что в основном на предприятиях машиностроения все работники обладают техническими знаниями.
Хотя конечно работать с аккуратно выполненным чертежом намного приятнее. Вот например конструкторская документация которая у нас является законом для производственника вся чертилась на компьютере.
Видео по теме отличия чертежа детали от эскиза.
Если есть желание более подробно (в живую) посмотреть примеры эскизов и чертежей посмотрите вот это видео. Хотя блин по рукам надо надавать этому человеку за ракурс съемки. Посмотрите поймете.
Заключение.
Ну вот и все. В чем отличие чертежа от эскиза думаю уже вам понятно. Поэтому я рекомендую вам сначала научиться чертить на бумаге, потом перейти к освоению специального софта. Потому, что когда вы овладеете этими навыками в полном объеме тогда — эскиз.
Толь изначально эскиз кажется проще чем чертеж. На самом деле выполнить его намного сложнее. И это не только потому, что он рисуется без применения специальных приспособлений. А совсем по другой причине. Когда вы чертите чертеж вы сидите в кресле возле компьютера в своем техническом бюро.И у вас есть время подумать над каждой начерченной линией.
А вот эскизы в основном выполняются на ходу дрожащей рукой на спине товарища, обломком карандаша. Хотя были случаи когда приходилось это делать палочкой на сырой земле. Расскажу как нибудь.
Если вы еще не все усвоили по теме отличие чертежа детали от эскиза посмотрите эту статью.
С вами был, Андрей!
Создаем основу штампа
Шаг 1
Активируем инструмент EllipseTool (U) (Овал) и рисуем окружность. Во время работы удерживайте клавишу Shift, чтобы сохранить пропорции. Называем слой с фигурой «Круг 1».
Шаг 2
Три раза дублируем (Ctrl+J) слой «Круг 1». Каждую копию называем «Круг 2», «Круг 3» и «Круг 4».
Уменьшаем Fill
(Заливка) слоя «Круг 1» до 0%. Затем дважды кликаем по этому слою, чтобы открыть окноLayerStyle (Стиль слоя), и применяемStroke (Обводка). Ширину обводки устанавливаем на 6 пикселей, а цвет — на #000000.
Шаг 3
Выбираем слой «Круг 2» и жмем комбинацию Ctrl+T, чтобы активировать свободную трансформацию. На верхней панели нажимаем кнопку со звеньями цепи, чтобы сохранить пропорции, и устанавливаем масштаб на 95%.
FillStroke
Шаг 4
Выбираем слой «Круг 3» и жмем комбинацию Ctrl+T, чтобы активировать свободную трансформацию. На верхней панели нажимаем кнопку со звеньями цепи, чтобы сохранить пропорции, и устанавливаем масштаб на 75%.
Для этого слоя уменьшаем Fill
(Заливка) до 0% и применяем стиль слояStroke (Обводка). Ширина обводки — 6 пикселя, цвет — #000000.
Шаг 5
Выбираем слой «Круг 4» и жмем комбинацию Ctrl+T, чтобы активировать свободную трансформацию. На верхней панели нажимаем кнопку со звеньями цепи, чтобы сохранить пропорции, и устанавливаем масштаб на 70%.
Для этого слоя также уменьшаем Fill
(Заливка) до 0% и применяем стиль слояStroke (Обводка). Ширина обводки — 4 пикселя, цвет — #000000.
Шаг 6
Далее загружаем круглые фигуры и устанавливаем их в Фотошоп. Для этого переходим Edit— PresetManager (Редактирование — Управление наборами), в выпадающем спискеPresetType (Тип набора) выбираемCustomShapes (Произвольные фигуры). Затем нажимаем кнопкуLoad (Загрузить) и в появившемся окне находим скачанный CSH-файл.
Устанавливаем цвет на #000000. Активируем CustomShapeTool (U) (Произвольная фигура), на верхней панели в настройках инструмента устанавливаемDefinedProportions (Сохранить пропорции). Выбираем любую окружность и рисуем ее по внешнему контуру штампа. В данном уроке использована фигура 17.
Работа опытных дизайнеров
Вы когда-нибудь задумывались, как именно создают свои знаменитые коллекции именитые дизайнеры? Конечно же, в их головах не рождаются все модели сразу. Каждая идея вынашивается не один день, все заметки относительно улучшения записываются в блокнот.
В помощь дизайнерам работает целая компания, отвечающая за отдельные моменты в создании коллекции. Создание эскизов одежды — это только первый шаг в работе дизайнера. Дальше подключаются его помощники, ведь для полноценной коллекции необходимо добиться общей стилизации вещей, при этом сохраняя индивидуальность и особенность каждой модели.
Как создать эффективный макет визитки
Прежде чем приступать к процессу создания визитной карточки, нужно хорошо продумать ее содержание и оформление. Чтобы создать идеальный макет, воспользуйтесь нашими рекомендациями.
1. Содержание
- Размещайте только самую необходимую информацию. Не старайтесь впихнуть как можно больше – от этого она будет выглядеть небрежно и нечитабельно.
- Слова «телефон, сайт, эл.почта» можно не писать, потому что по данным и так понятно, что где. Телефон можно не указывать, если не хотите, чтобы вам звонили – оставьте пустое место, чтобы вписать его туда при необходимости.
- При указании Ф.И.О. вначале пишите имя, отчество, и уже потом — фамилию.
- При оформлении обратной стороны, укажите информацию, полезную для ваших клиентов и побуждающую к действию. Это может быть информация об акции, скидке, главном товаре, или схема проезда в офис.
 Лаконичная карточка, где контакты обозначены иконками
Лаконичная карточка, где контакты обозначены иконками
2. Оформление
По оформлению дизайна визиток нет жестких требований, все ограничивается полетом вашей фантазии. Главное, чтобы она была удобочитаемой и приятной.
Делайте визитку стандартного размера, если сомневаетесь в других размерах
Обратите внимание, что карточки обычно хранят в визитницах. Если ваша будет слишком большая, есть риск, что она может затеряться.
Выбирайте простые шрифты и линии, избегая вязи, готики и курсива
Самую важную информацию разместите в левой части визитной карточки — именно оттуда начинается просмотр информации.
Оформляйте в цветах вашего сайта для повышения узнаваемости бренда. Если сомневаетесь в цвете, остановитесь на белом фоне и черном шрифте.
Оставляйте достаточно места между блоками информации.
При выборе бумаги, предпочтение отдавайте плотной, лучше от 250 г/кв.м. Тонкая бумага выглядит дешево, легко мнется и быстро потеряет вид.
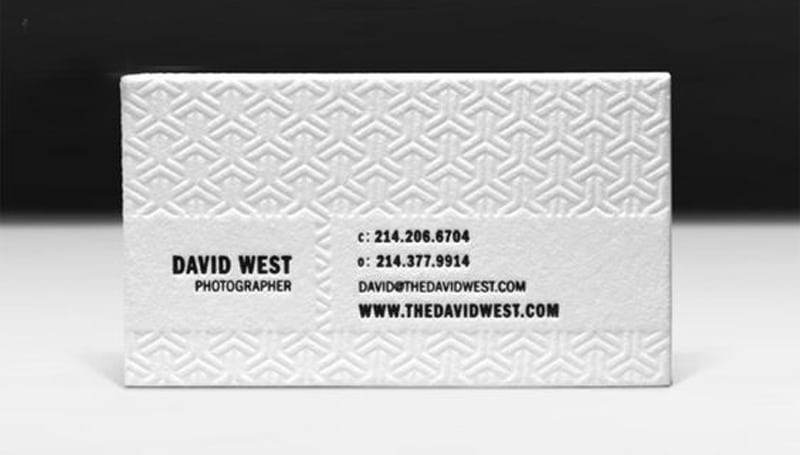 Фактурная бумага и дух классики — черный и белый всегда в тренде
Фактурная бумага и дух классики — черный и белый всегда в тренде
Полезные уроки схожих тематик и рекомендации
Полезные статьи и видеоуроки про рамку со штампом в Автокаде:
- Как сделать рамку со сштампом форамата А4;
- Чертим в программе рамку и основную надпись для чертежа;
- Создание рамки и учебной основной надписи (штампа);
- Чертим рамку и штамп AutoCAD с использованием таблиц (практика);
- Скачать рамку со штампом A1,2,3,4 форматов dwg.
Статьи, видеоуроки свойственной тематики:
- раздел «Блоки, поля, атрибуты;
- раздел «Рисование»;
- раздел «Редактирование».
Курсы, самоучители по Автокад:
- Уроки — 2D проектирование.
- Уроки — 3D моделирование.
- Начертательная геометрия.
- Инженерная графика.
- План дома.
- Сборочный чертеж цилиндрической зубчатой передачи.
- Модель кухни 3D.









