Что это за программа?
Clickermann – современная программа-кликер, автоматически эмулирующая простые действия пользователя на клавиатуре с мышкой (хотя её функционал гораздо обширнее). Утилита работает по принципу заранее записанного скрипта или макроса, который затем воспроизводится неограниченное количество раз.
Автокликер стал лидером среди схожих программ благодаря интуитивно понятному интерфейсу и отличной вспомогательной документации от создателей.
Главные преимущества Clickermann:
- продукт распространяется абсолютно бесплатно дистрибутивом менее 1 Mb;
- дружелюбный интерфейс на русском языке;
- обширные возможности для написания кода и множество примеров;
- имитация различных устройств ввода, включая клики и движения мышью, кнопки клавиатуры (в том числе зажатие);
- анализ экрана по отдельным пикселям и целым изображениям;
- запуск макросов по отдельно составленному расписанию;
- наличие лог-файла;
- горячие клавиши управления;
- нет нужды устанавливать программу.
Интерфейс утилиты представляет собой окно небольшого размера с разноцветными кнопками, каждая из которых позволяет записать и запустить скрипт, добавить паузу перед началом воспроизведения, открыть лог-файл, закрепить автокликер поверх остальных окон, открыть редактор или настроить значение всех горячих клавиш.
Автокликер: 5 лучших программ-кликеров
Просто кликер скачать не достаточно — нужно сначала выбрать оптимальный вариант, так как большинство программ имеют урезанный функционал либо работают не корректно.
|
Автокликер для мыши: рейтинг 2019 |
||
| Название | Русский язык | Стоимость |
| Есть | Free | |
| Есть | Free | |
| Нет | Free | |
| Есть | Trial / 1000 руб | |
| Нет | Trial / 19.95$ |
Наиболее популярная программа, которая имеет простой и понятный интерфейс, а также обладает всеми необходимыми функциями. За счет русской локализации воспользоваться ПО можно без знания английского языка.
Что может Clickermann:
- записывать любые сценарии пользователя;
- полноценная запись действий пользователя;
- выполнять автоматизацию с указанными параметрами (время, интервал и т.д.);
- управлять как мышкой, так и клавиатурой;
- полностью имитировать действия человека.
Некоторые продвинутые пользователи с помощью данной программы автоматизируют до 50% работы за компьютером. Это же касается компьютерных игр — можно выполнять монотонные действия, будь то добыча монет или что-то другое.
Данная программа больше подходит для профессионалов, так как обладает более сложным интерфейсом. К недостаткам можно отнести отсутствие возможности записи действий пользователя — необходимо самостоятельно задавать координаты и клики.
Обратите внимание! Для полноценного использования вы должны понимать принципы работы макросов. Что может UoPilot:
Что может UoPilot:
- тонкая настройка действий;
- широкий спектр функций;
- прописывание скриптов вручную;
- имитация действий человека.
Среди обычных пользователей эта программа не пользуется популярностью за счет сложной настройки, но продвинутые пользователи оценили ее возможности. Среди преимуществ можно отметить работу с любыми играми — как для пк, так и браузерными.
Максимально простая утилита, которая выполняет лишь одно действие — клик мышкой. Имея максимально простой интерфейс, программа будет понятной абсолютно каждому. Принцип ее действия достаточно прост: записать действие пользователя (движения и клики мышкой), после чего воспроизвести его.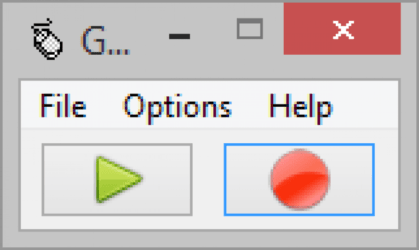 Что может Ghost Mouse:
Что может Ghost Mouse:
- запись кликов пользователя;
- воспроизведение записанных действий.
В отличие от предыдущих утилит, данная программа не может записывать и имитировать нажатия клавиатуры. При этом за счет максимальной простоты Ghost Mouse обрела популярность среди пользователей. Управление происходит нажатием пары кнопок.
Отличное решение от российского разработчика. Из-за неудачного продвижения AutoClickExtreme не получила популярности, хотя обладает большим потенциалом. Интерфейс максимально понятный за счет русского языка, а спектра функций будет достаточно для любого пользователя.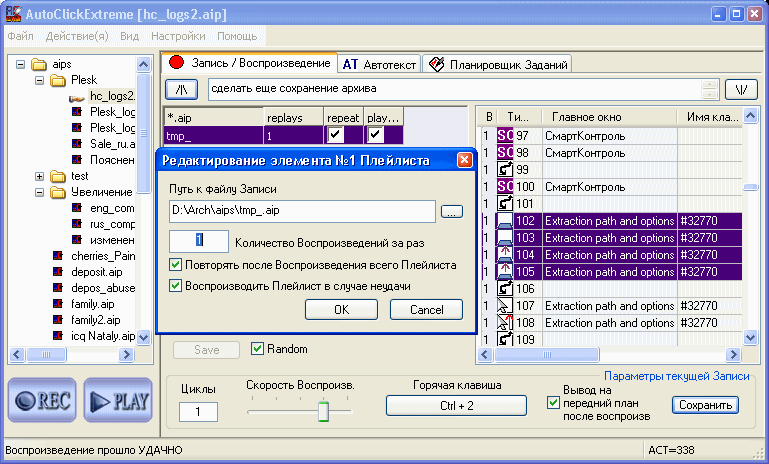 Что может AutoClickExtreme:
Что может AutoClickExtreme:
- запись кликов пользователя (ручная и автоматическая);
- удобная и широкая настройка скриптов;
- запуск созданных скриптов в указанное время;
- удобная настройка горячих клавиш.
Программа имеет как бесплатную, так и полную версию за 1000 рублей. Основное преимущество расширенной версии — техподдержка по Skype, что мало кого агитирует на покупку. В остальном же это полноценная утилита, которая поможет автоматизировать монотонные действия на ПК.
Данная программа имеет тестовый период, после чего необходимо оплатить полную версию за 20$. Не смотря на то, что Automatic Mouse and Keyboard больше подходит для коммерческого использования, широкий функционал программы можно использовать в компьютерных играл либо каких-либо других действий с компьютером.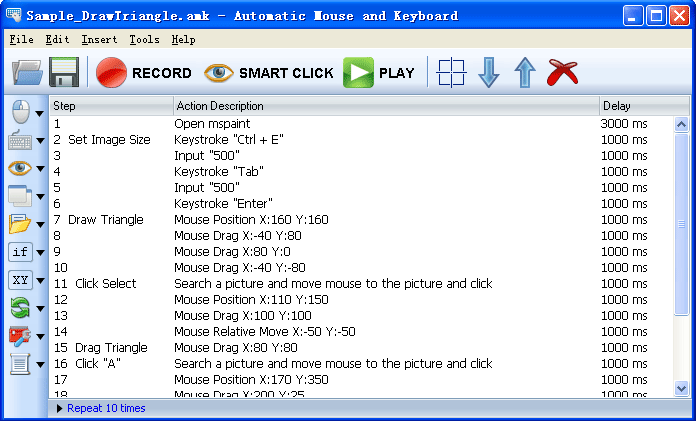 Что может Automatic Mouse and Keyboard:скачать
Что может Automatic Mouse and Keyboard:скачать
Advanced Key and Mouse Recorder
Ссылка
Еще одна утилита для автоматизации действий при помощи мыши. Она отличается приятным интерфейсом и огромным количеством настроек.
Особенностью программы является то, что она записывает действия пользователя, а затем повторяет их.
Такой подход позволяет довести до автоматизма целый комплекс действий.
И это хорошо, так как такая возможность освобождает юзера от рутинной деятельности.
Однако утилита не бесплатна. И это самый большой ее недостаток.
Позитив:
- быстрая работа на любых машинах;
- полностью настраиваемые скрипты;
- огромное количество настроек;
- интуитивно понятный и дружественный интерфейс;
- возможность автоматизации целого комплекса действий;
- создание макросов;
- в приложении нет рекламы;
- работа с любыми версиями операционных систем от Microsoft;
- простой процесс установки и удаления.
Негатив:
- нет русского языка;
- новичкам сложно разобраться;
- программа не бесплатна.
Как скачать и использовать бесплатный автоматический кликер для Ноутбука?
Скачать автоматический кликер для Ноутбука
Лучшее решение для получения автоматического кликера для Ноутбука требует, чтобы вы загрузили плагины CTG (любезно предоставленные Creative Tech Guy), которые представляют собой «набор простых плагинов для улучшения вашего просмотра веб-страниц». Они выходят за рамки автоматического клика, но вы можете включать/отключать их по своему усмотрению, когда нажимаете «Добавить в Chrome».
Шаг 1. Скачать плагины CTG
Шаг 2. Включить автоматический клик
Снимите флажки со всех ненужных вам плагинов, убедившись, что для Auto Click установлено значение Enabled.
Включите автоматический кликер для Ноутбука в вашей системе
После установки плагина CTG выполните следующие шаги, чтобы настроить автоматическое нажатие на Ноутбуке.
Шаг 1. Откройте системное меню
В правом нижнем углу рабочего стола вашего Ноутбука выберите значок «Время», который откроет системное меню. Это же действие можно выполнить, одновременно нажав клавиши Alt + Shift + S.
Шаг 2. Перейти в меню
Щелкните значок шестеренки » Настройки » и перейдите в меню. Кроме того, вы можете получить доступ к дополнительным элементам меню, открыв Дополнительные настройки.
Шаг 3. Управление настройками специальных возможностей
Выберите «Универсальный доступ», затем нажмите «Управление настройками/функциями специальных возможностей ».
Шаг 4. Мышь и тачпад
Щелкните Мышь и сенсорная панель
Шаг 5. Автоматический щелчок, когда указатель мыши останавливается
Включите ползунок Автоматическое нажатие при остановке указателя мыши.
Шаг 6. Появится кольцо курсора
Кольцо теперь будет появляться рядом с вашим курсором всякий раз, когда он перестает двигаться: если он не двигается в течение заданного периода времени (в зависимости от пользовательских настроек — см. ниже), запустится автоматический кликер.
Как настроить автоматический кликер для Ноутбука
- Задержка перед щелчком: это время, в течение которого курсор может оставаться неподвижным, прежде чем он начнет автоматически щелкать. Нажмите » Задержка «, и появится раскрывающееся меню, в котором вы можете выбрать задержку в диапазоне от 0,6 до 4 секунд.
- Стабилизировать положение щелчка: если выбрать этот параметр, кольцо останется неподвижным до тех пор, пока вы не переместите курсор за его пределы.
- Вернуться к щелчку левой кнопкой мыши после действия: если этот параметр включен, действие щелчка возвращается к щелчку левой кнопкой мыши после выполнения другого действия, например двойного щелчка или щелчка правой кнопкой мыши.
- Порог перемещения: количество, на которое вам нужно переместить курсор, прежде чем оставить его неподвижным, чтобы начать автоматическое нажатие.
Меню «Действие по клику»
После выбора автоматического щелчка, когда указатель мыши останавливается, стандартным действием будет щелчок левой кнопкой мыши. Однако, если вы хотите, вы можете выбрать другое действие в контекстном меню. В порядке слева направо они следующие:
- Щелчок левой кнопкой мыши
- Щелкните правой кнопкой мыши
- Двойной клик
- Нажать и перетащить
- Прокрутка (по экрану)
- Приостановить автоматическое нажатие
- Переключить положение меню (перемещает меню по экрану).
GS Auto Clicker
Служит для стимуляции нажатия мыши, доведения монотонной работы до автоматизма. Инструмент экономит усилия и время при выполнении однотипных скучных действий, а также улучшает пользовательскую производительность даже во время отсутствия юзера.
Чтобы приложение начало функционировать, достаточно настроить выполнение автоматических кликов мышки, которые будут активироваться без участия юзера и освобождать от лишней работы. При создании сценария указывают различные точки на экране для кликов, сохраняют задачу и выполняют запуск. Утилиту не нужно инсталлировать, а в одноконном интерфейсе просто разобраться.
Если ежедневно на работе приходится повторять одинаковые действия за компьютером, целесообразно воспользоваться помощью специальных утилит – автокликеров. Они при правильной настройке предоставят офисному сотруднику существенную свободу действий.
Как повысить свой КПС
Хотя это не имеет большого значения при обычном использовании мыши, более быстрый кликер — всегда лучший игрок, когда дело доходит до пвп игр, где важен этот навык.
За прошедшие годы игроками было разработано несколько различных способов повышения КПС. Самые популярные примеры:
- Джиттер клик (Jitter click)
- Драг клик (Drag click)
- Баттерфляй клик (Butterfly click)
- Автокликинг
Что такое Джиттер клик?
Джиттер-клик во многих смыслах является обычным способом щелкать мышку, но в безумно быстром темпе.
Основной смысл техники:
- Рука не лежит на столе и не обхватывает мышь полностью, как бы парит над ней
- Основная опора — палец, которым кликаем. Он должен быть слегка согнут
- Двигаем не пальцем, а напрягаем руку и как бы вибрируем ею.
Видео туториал | Youtube
Драг клик
Довольно сложная техника, не с каждой мышкой может получиться.
Основная суть метода в том, чтобы как-бы тащить палец по кнопке мышки, и при движении он будет созавать вибрации о поверхность кнопки.
Видео о драг клике | Youtube
Баттерфляй клик
На бумаге техника проста: жмем кнопку попеременно двумя пальцами. Но есть нюансы: не все пальцы и не на все мышки поместятся. Кроме того, мышка должна регистрировать дабл-клик.
Butterfly click tutorial | Youtube
Автокликинг
Обобщенно автоклик — использование программного обеспечения, которое может имитировать щелчки.
Такое ПО иногда даже предоставляют сами производители мышек, на которые можно загружать макросы.
Если настроить автокликер на максимум, то счетчик КПС будет зашкаливать, может и до тысячи дойти.
Правда, многие игры не успевают обрабатывать такое число кликов в секунду и превращать их в действия.
Минусом этого метода является его суть.
Во многих играх использование стронних программ — это читерство, и игрок с автокликером может быть забанен.
Однако, если не перебарщивать, то можно обойтись и без бана.
В заключение, каждый стремится преуспеть в выбранной области знаний, и видеоигры не являются исключением из существующего положения вещей.
Но сможет ли кто-то преуспеть или нет, полностью зависит от человека.
К счастью, в твоем распоряжении есть тесты с мышью и инструменты, которые помогут выявить в тебе все самое лучшее.
Ты не можешь быть человеком, который всегда проигрывает. Начните сегодня и заработайте право хвастаться.
Инструкция, как пользоваться
Утилита, как было сказано выше, использует заранее записанные наборы команд. Подобный сценарий получить можно двумя способами:
- написать самим, используя справочный материал и встроенный редактор;
- использовать функцию записи, которая автоматически запомнит все действия.
Ручной ввод даёт доступ к гибкой и нелинейной настройке каждого скрипта по отдельности, но требует определённых знаний и умений. Автоматическая система делает всё за пользователя, но ограничивает его возможности.
Рассмотрим самый простой способ использовать Clickermann для людей, которые никогда не сталкивались с таким софтом:
- Запускаем автокликер через исполнительный файл Clickermann.exe.
- В появившемся окне находим кнопку начала записи (красный квадрат).
- После звукового сигнала программа начнёт запоминать все движения мышью и нажатия на клавиатуре.
- Выполнив все нужные действия, нажимаем кнопку остановки записи (синий квадрат).
- Открываем редактор.
- Находим кнопку «Сохранить сценарий» и кликаем на неё, чтобы всегда была возможность вернуться к необходимому макросу.
- Теперь достаточно нажать за зелёную кнопку воспроизведения, чтобы утилита начала выполнять ваши действия по кругу.
- Подобный способ подходит для простейших наборов команд, потому что сложные алгоритмы требуют ручного написания кода.
В играх
- Запустите утилиту Clickermann и нужное приложение одновременно.
- Через запись сценария (или с помощью редактора кода) определите действия, которые нужно повторять в игре.
- Сохраните получившийся результат и запускайте по необходимости.
Главное учтите, что большинство игр имеют защиту (GameGuard, Frost и т.д), которая помешает работе автокликера. О методах противодействия такому часто пишут пользователи на различных форумах (режим PS/2, например). Если игра вылетает, то можно попробовать спрятать программу через HideTools или использовать проактивную защиту (через Касперского, допустим).
«Тяжелые» игры или приложения с хитрым рендером могут вызвать проблемы с экранными функциями или составлением скрипта, поэтому обязательно используйте менеджер окон для управления прозрачностью (выставляйте видимость на 100%) и отключайте графический курсор.
Остановка и режим привязки к окну
Как остановить автокликер? Для остановки Clickermann используйте горячие клавиши (Alt + S по умолчанию), позволяющие управлять скриптом сочетанием нескольких кнопок. По желанию можно заранее установить количество повторений, установить интервал и паузу перед запуском.
Автокликер всегда можно запустить на фоне, позволив ему выполнять действия в отдельном приложении и не мешать работе пользователя. Для этого и существует режим привязки, когда скрипт распространяется исключительно на выбранное окно и никак не влияет на устройства ввода.
Запуск оконного режима происходит только через горячие клавиши:
- Наводим курсор на необходимый нам элемент или окно.
- Используем комбинацию для включения режима привязки (Alt + W по умолчанию), после чего происходит захват рабочего пространства.
- Запускаем работу сценария.
11. iClickMac
iClickMac is a great software for auto-clicking on Mac which can easily be downloaded from the Mac store. This auto clicker is a very straightforward tool, free from any sort of complexity. You can set the parameters for generating mouse clicks, set shortcuts for use, and record the clicks options. The number of clicks can be adjusted and then recreated by this software.
When you download the app, a small window will open up. You can then set the time and click start. Drag the cursor to where you want the automated clicks. And then press the start button. iClickMac is a very user-friendly and simple software that is 100% safe as it doesn’t contain any harmful malware or viruses. This app supports different multiple features like a recording shortcut, automatic push clicks, setting multiple CPS, and a type shortcut. More so, iClickMac is credited for its user-friendly, simple operation, and lightweight. The user-friendly, simple interface makes it suitable for everyone. This auto-clicking tool is compatible with Mac OS X.
Features of iClickMac
- Supports the option of pushing click automatically
- Supports type and record shortcut
- Allows several CPS to be set
- Lightweight size, 117KB
- Works on Macro
- Compatible with Mac OS X
Pros
- Works with every website
- Doesn’t occupy much space on your device
- Virus-free software
- User-friendly and simple user interface
Cons
- Time delay cannot be set in milliseconds
- Clicks only 20 times. After this, the process will have to start all over again.
Лучшие программы автокликеры
Умение быстро кликать просто необходимо для геймеров. Нужно иметь хорошую выносливость и ловкость пальцев, чтобы быстро щелкать на протяжении всей игры. И , честно говоря, иногда это очень утомляет. Но есть способ упростить себе игру — Автокликер.
Автокликер — это небольшая программка, имитирующая щелчки мыши в играх, чтобы вы могли думать о прицеливании и прохождении уровней вместо того, чтобы страдать, бесконечно нажимая кнопку мыши, пока она не сломается.
На этой странице список из 8 лучших автокликеров, найденных на просторах интернета. Не относитесь к этому списку как к рейтингу, у каждой программы есть плюсы и минусы. В начале пойдут самые простые в использовании кликеры.
Заключение
Gs Auto Clicker — программа, рассчитанная на игроков, которые хотят уменьшить время, затраченное на получение ценных ресурсов или установить рекорд в кликере, сохранив кнопки мышки целыми. Утилита предлагает минималистичный дизайн, ограниченный, но оптимальный набор настроек и возможностей. К недостаткам относится интерфейс на английском языке, без возможности переключиться на русский.
7. Perfect Automation
Perfect Automation — это наиболее продвинутый в плане настроек автокликер, с такими функциями как запись мыши и клавиатуры, редактор сценариев, планировщик и т. д. Если сильно захотеть, кроме игр его можно использовать для автоматизации рабочих процессов на компьютере.
Поскольку в этом автокликере там много функций, сначала в нем сложно разобраться.
- Бесплатный
- Много функций
- Гибкие настройки
Как пользоваться автокликером
Функционал состоит из настройки времени, через которое будет происходить «клик». Пользователь может выставить одну миллисекунду, секунду или минуту. Будет также полезен для тех, кто хочет накопить бонусы за определенное время. Программу нужно скачать и разместить у себя на рабочем столе. Устанавливать не требуется, потому что она сразу же запускается.
Представлено несколько версий с небольшими отличиями друг от друга.
Используется так:
- Открыть программу и закрепить в панели приложений;
- Запустить нужную игру, подождать конца загрузки;
- Включить автокликер с настройками в нужный момент;
- Завершить задание, выключить функциональной клавишей автокликер.
Перед тем, как закрывать игру – программное приложение должно быть остановлено.
5. Auto Click Typer
Auto Click Typer — это бесплатный автокликер с возможностью создания скрипта-последовательности
Важно, что кроме кликов тут можно добавлять в сценарий кнопки клавиатуры
Для каждого действия в сценарии можно настраивать задержку и количество нажатий как в точном количестве, так и в случайном из диапазона значений.
- Большие возможности без навыков программирования.
- Легко создавать, изменять и удалять скрипты.
- Работает без интернета.
- Полностью бесплатный.
- Некоторые антивирусы помечают как вредоносное ПО.
- В установщике есть рекламный софт, но можно отказаться от него.
1. Free Mouse Clicker
Если вам нужен очень простой автокликер, это как раз он. Free Mouse Clicker — это маленькая программка в ожно окно без меню параметров, экспорта, импорта, записи и других «излишеств».
Настроек минимум: интервал, кнопка мыши, действие (одинарный или двойной щелчок), горячие клавиши начала и остановки. Всё.
- Простейший интерфейс
- Можно настроить до 1000 КПС.
- Нет лишних функций.
Задержать щелчок
Автоматические кликеры отлично подходят для многих компьютерных игр, но они также могут быть отличными инструментами, если нажатие часто причиняет боль вашим рукам или вам физически трудно нажимать. Уменьшая количество кликов, автоматический кликер на вашем Mac может уменьшить боль и напряжение при использовании компьютера.
DwellClick делает еще один шаг вперед, обеспечивая работу вашего компьютера без щелчков. Просто запустите программу, наведите курсор мыши или трекпада куда-нибудь и подождите некоторое время, DwellClick нажмет на ваше имя.
DwellClick не просто щелкает левой кнопкой мыши, щелкает правой кнопкой мыши и дважды щелкает, он также может щелкать и перетаскивать за вас. Таким образом, вы можете перемещать окна по экрану и перетаскивать файлы в папки, не удерживая мышь. Вы также можете перетаскивать и изменять размер вещей! Чтобы получить доступ к этим параметрам, вам просто нужно нажать кнопкуфнна клавиатуре, когда DwellClick активирован, и выберите нужный тип щелчка на всплывающей панели. Настройки также могут быть установлены для включения и отключения определенных кликов и функций в автоматическом кликере.
Вы также можете настроить клавишу на клавиатуре так, чтобы она действовала как щелчок мышью, и даже включить параметры громкой связи, если вы используете трекер головы для навигации по компьютеру или мышь Mac не работает. DwellClick также предоставляет множество визуальных и звуковых сигналов, чтобы вы знали, что произошел щелчок или перетаскивание, если вы хотите или нуждаетесь в этом.
У DwellClick есть бесплатный пробный период, и когда он закончится, он будет стоить 9,99 доллара в Mac App Store. Это автоматический кликер для Mac, который лучше подходит для сокращения количества кликов, которые вы делаете, а не для быстрого клика. Но если вам нужно это уменьшение ради вашей руки или мыши, мы думаем, что это потрясающий автоматический кликер.
Скачать: Задержитесь Нажмите($9,99, доступна бесплатная пробная версия)
Best Auto Clicker Settings for Roblox
Первым шагом в использовании приложения Click to Roblox является загрузка приложения Automatic Click, которое является эффективным, бесплатным для скачивания и не содержит вирусов. Вредоносное программное обеспечение было самой большой проблемой для обычных кликеров, которые совершают интернет-туры. Они разрушают вашу систему и нагружают процессор. Двумя лучшими автоматическими кликерами являются OP Autoclicker и GS Autoclicker. Оба кликера имеют функции «запись» и «пронумерованные клики», доступные в Roblox. Клише можно скачать с официального сайта.
После загрузки на компьютер установите и откройте приложение. Теперь запустите Roblox. Первая кнопка, с которой нужно разобраться, — «Огонь». Чем быстрее вы нажмете на него, тем быстрее будет оружие. Снова откройте приложение Clicker. Определите целевую точку для кнопки .
Это можно сделать, вставив x и y кнопки огня или перетащив мышь на кнопку и выбрав «текущее положение курсора». Установите нули на время щелчка, минуты, секунды и миллисекунды, так как стрельба должна быть максимально быстрой. Это самая быстрая установка, которую может достичь щелчок. Наконец, выберите «repeat until stop» (повторять до остановки).
По умолчанию клавишей немедленного доступа для запуска и остановки является клавиша F6. Если вам нужен другой ключ, вы можете легко изменить его на тот, который вам нужен.
Теперь вернемся к вашей игре. Каждый раз, когда вы обнаруживаете врага, просто нажмите клавишу немедленного доступа, и ваш персонаж всегда начнет стрелять в противника. Все, что вам нужно сделать с помощью мыши, — это нацелиться. Повторная выдача ключа доступа останавливает щелчок.
Аналогичная техника может быть использована для других клавиш, существующих помимо клавиши огня, т.е. прыжок, наклон, подстилка, кулак и т.д. Поскольку это кнопки для манипуляций, им не нужен быстрый клик, как огонь. После установки целевых точек для этих кнопок выберите время щелчка по своему усмотрению. Сообщите необходимое количество кликов в одном и нажмите клавишу мгновенного доступа для активации клика.
Регистрация — Как упоминалось ранее, продвинутые автоматические кликеры, такие как OP и GS, имеют опцию записи, которая позволяет записывать последовательность нажатий. При нажатии кнопки Duplicate вся последовательность повторяется при регулировке кликера. Эта базовая функциональность доступна при использовании кликера в Roblox. Переместитесь к кнопке записи в рабочей среде кликера и нажмите ее. Начинается регистрация. Затем вы возвращаетесь в Roblox и записываете серию нажатий. Можно записать любую комбинацию обычного огня и движения. Простой пример — пять нажатий на кнопку огня, затем два прыжка, один наклон и, наконец, пять выстрелов в приподнятом положении сосны. Темп кликов также воспроизводится. После завершения остановите запись и сохраните ее в пользовательской папке. Войдя в игру, нажмите клавишу загрузки, как только найдете врага. Это активирует регистрацию, и последовательность движений начнет повторяться, как описано выше. Вы можете удобно расположиться и расслабиться, пока автоклик забрасывает ваших противников.
Нумерованный — эта опция работает так же, как и кнопка Запись, и присутствует только на GS Auto Clicker. OP Auto Clicker не имеет этой функции. Как следует из названия, вы можете нажимать на различные точки на экране и нумеровать их до 1, 2, 3, 4 и т.д. Откройте приложение Roblox и установите пронумерованные целевые точки для всех нужных вам кнопок.
Как оно работает
На выбор доступно множество действий: открытие и закрытие вкладки, выполнение JS-кода, создание скриншотов, пролистывание страницы, клик на интерактивные элементы, заполнение полей, получение текста. Есть даже условия, которые зависят от состояния или наличия объекта на веб-сайте. Каждая команда представлена в виде блоков, которые соединяется друг с другом посредством протягивания «нити». В итоге получается выполняющаяся по очереди цепочка действий.
Главная страница расширения представлена четырьмя основными вкладками: недавние действия, список сценариев, именуемый Workflows, коллекции автоматизаций, история запусков. Для создания собственного сценария достаточно перейти в раздел Workflows и нажать кнопку New Workflow. После этого появится плитка, кликом по которой открывается окно редактирования.
Все условия и действия представлены в виде настраиваемых блоков. Они перетаскиваются со специальной панели мышью и редактируются по нажатию. Прелесть расширения именно в относительной простоте создания сценариев.
В режиме редактирования слева появляется панель со свойствами объекта — именно там настраивается веб-адрес страницы, которая будет открыта, и элементы, с которыми будет взаимодействие. Определить идентификатор элементов на любом сайте можно, кликнув на расширение в верхней панели браузера, и затем нажав на иконку с прицелом. Далее достаточно выбрать мышью нужное поле или кнопку и скопировать идентификатор из специального поля снизу.
Выводы
Использование подобной программы для кликов мыши и клавиатуры значительно упрощает взаимодействие с компьютером, будь то игровой процесс, заработок на кликах либо просто автоматизация действий. В рассмотренной подборке программ можно найти как бесплатный, так и платный вариант. Каждая из описанных программ способна удовлетворить потребность 90% пользователей, которые ищут оптимальный кликер. На каком варианте остановить выбор, зависит исключительно от самого пользователя и его целей.
Часто пользователям приходится выполнять огромное количество однотипных действий. Но с ними вполне мог бы справиться и сам компьютер, если бы было написано соответствующее приложение. И оно написано. И даже не одно.
Автокликер – это программа, которая позволяет автоматизировать нажатия кнопок на клавиатуре и мыши.
Так юзер может заниматься своими делами, пока компьютер совершает какие-либо действия. Программы такого типа были весьма популярны среди тех, кто сидит на «буксах».
«Буксы
» — это специализированные биржи, которые платят пользователям за переходы по ссылкам .
Однако заработать на такой платформе невозможно даже с автокликером, так как за посещения платят около 0.01 копейки.
Тем не менее, автокликеры и по сей день существуют. Но лишь для того, чтоб облегчить пользователям работу на компьютере.
Они помогают автоматизировать некоторые процесс и немного «разгрузить» юзера.
Внимание!
Если вы твердо вознамерились использовать автокликер для заработка на «буксах», то знайте, что ничего у вас не выйдет. «Буксы» быстро отследят роботов и забанят ваш аккаунт навсегда
Обогатиться за счет чужой программы не получится.
А теперь рассмотрим лучшие программы для автоматизации работы на компьютере.
Среди них есть как платные версии, так и совершенно бесплатные экземпляры, распространяющиеся под свободной лицензией.
Программа для операционной системы , которая работает как в 32-битных, так и в 64-битных ОС.
Утилита позволяет настроить нужное количество кликов и задать временной период, за который нужно их все осуществить.
GS AutoClicker умеет также реализовывать и двойные клики. Интерфейс программы прост и интуитивно понятен, что весьма неплохо для новичков.
Этот продукт совершенно бесплатен. Его можно легко скачать на официальном сайте разработчика.
- быстрая работа даже на маломощных машинах;
- гибкие настройки;
- возможность установки временного интервала;
- настройка двойных кликов;
- поддерживает все версии и редакции Windows.
- нет русского языка;
- недостаточно функционала.
















