Дополнительная информация
Следует отметить то, что у всех этих программ, как уже говорилось выше, есть один значимый плюс — все они совершенно бесплатные. Кроме того, установка их проста и не требует каких-то особых навыков. Если же при установке приложение просит активировать какой-то код или для активации отправить платное СМС, то продолжать установку не стоит. Вероятнее всего, что это программа-вирус, которые используют мошенники для вытягивания денежных средств. Она может нанести вред компьютеру. Существует также способ отключения клавиатуры до следующего запуска системы. Для этого следует выполнить ряд действий: . Здесь будет командная строка, в которую нужно ввести команду «rundll32 keyboard,disable» (вводить без кавычек). После этого действия запустится блокировка клавиатуры, которая будет длиться, пока система не запустится снова.
Одним из способов минимизации упомянутой проблемы является выключение компьютера при каждом покидании своего рабочего места. В таком случае потенциальному шпиону при желании добраться до защищенных файлов придется проходить процедуру входа в систему. Очевидно, что такой способ является очень непрактичным и неудобным.
Существует ли более удобный способ? Конечно же, и заключается он в блокировке доступа к компьютеру перед покиданием рабочего места. В этом случае любой желающий воспользоваться компьютером будет вынужден вводить пароль для получения доступа к рабочему столу Windows.
Как заблокировать доступ к сайту на компьютере, чтобы он не открывался
Существует множество методов для блокировки нежелательных сайтов, которые подойдут для обычного пользователя. Предлагаем рассмотреть каждый из них:
Создание фиктивных DNS-записей
В компьютере, на котором Вы хотите запретить доступ к какому-либо сайту, редактируется текстовый файл hosts. Найти этот файл можно по пути указаному на рисунке. Открываем его в обычном блокноте и вносим изменения. Этот файл содержит список DNS-записей с именами сайтов, к которым блокируется доступ.
 Процесс редактирования файла host
Процесс редактирования файла host
Минусом данного способа является то, что механизм работает только на одном компьютере и применить его в офисе будет довольно сложно. Если в сети несколько ПК, то редактировать файл hosts придётся на каждом из них. Но также необходимо учесть, что если сайт имеет несколько зеркал, придётся для каждого зеркала создать отдельную запись в файле hosts.
И также этот способ не подойдёт для блокировки порносайтов, ведь просто нереально внести в него все это множество адресов.
Блокировка по IP
На ПК, где необходимо заблокировать доступ или на интернет-шлюзе создайте список с IP-адресами сайтов, к которым желаете запретить доступ. Открытие этих IP-адресов на компьютере будет блокироваться аппаратным шлюзом или программным файерволом. Для того, чтобы создать список запрещенный IP-адресов, нам необходимо зайти Панель управления> Система и безопасность> Брандмауэр Windows.
Настраиваем дополнительные параметры
Создаём правило:
Вносим список адресов
Выбираем блокировку подключения:
Блокировка подключения
Выбираем вкладку Область.
Выбираем пункт Указанные ip-адреса.
Вводим любые нежелательные ip.
Список IP — адресов
Этот метод достаточно эффективен, но опять же нет возможности заблокировать все сайты для взрослых. Можно блокировать только известные Вам адреса (конкретные сайты).
Прокси-сервер
Этот способ основывается на настройке программного обеспечения, используемого Вами, прокси-сервера, в котором мы имеем возможность создавать «чёрные списки» — список запрещённых сайтов. Этим способом можно заблокировать сайт даже по части его имени или адреса.
Для того чтобы выполнить блокировку нежелательных сайтов, нам достаточно скачать чёрный список с интернета в текстовом файле (по необходимости можете внести в него правки в обычном блокноте) и в своем прокси использовать импорт чёрного списка. Если прокси на ПК не установлен, прийдётся воспользоваться другим методом.
Недостатком такого способа является необходимость принудительной настройки всех ПК в сети на использование прокси-сервера. Поскольку данные настройки выполняются в браузере, стоит заметить, что любой пользователь может скачать другой браузер, в котором данных настроек не будет.
Настроим браузер
Google Chrome
В данном пункте мы рассмотрим как заблокировать доступ к нежелательным ресурсам в Google Chrome. Для этого можем воспользоваться расширением Block Site.
Данный способ так же подойдёт для таких браузеров, как Mozilla Firefox, Opera, Microsoft Edge и Яндекс Браузер
После того как Вы установили расширение, переходим в меню расширения и настраиваем его. Кликаем правой кнопкой мыши на любой открытой странице и получаем ряд бесплатных преимуществ:
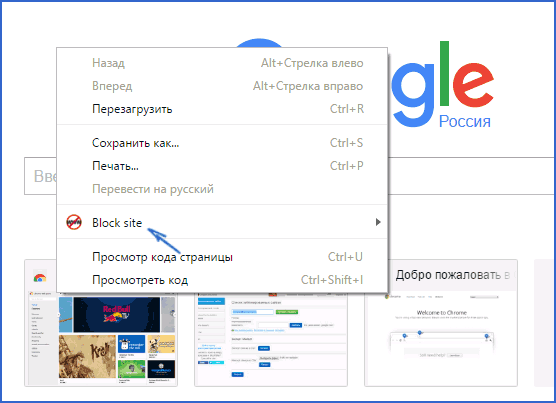 Доступ к расширению blocksite
Доступ к расширению blocksite
Блокировать сайт по адресу (можно настроить перенаправление)
Блокировка по слову (сайт будет заблокирован, если в его адресе встречается указанное слово)
Блокировка в зависимости от времени.
Блокировка доступа к настройкам с помощью пароля.
Блокировка, которая работает в режиме инкогнито.
Mozilla Firefox
Для Mozilla Firefox можем использовать тоже расширение Block Site.
Расположение Block Site
Настройка блокировки сайта ВКонтакте
Opera
А вот браузер Opera в отличие от остальных имеет собственные средства для блокировки нежелательных веб-страниц. Для этого достаточно найти в меню браузера пункт «Содержимое» и внести сайты в список «Нежелательного содержимого».
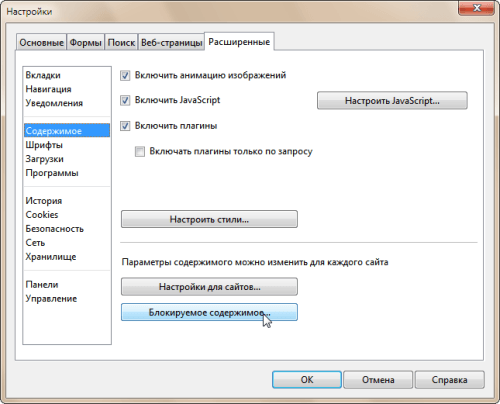 Управление содержимым в Opera
Управление содержимым в Opera
Антивирус
Для рассмотрения мы выбрали антивирус Касперского, как самый популярный среди жителей стран СНГ. Способ довольно прост и удобен. Особенно если родители хотят оградить ребёнка от нежелательной информации.
Если нужно на какое-то время отойти от ПК, стоит побеспокоиться о том, чтобы в этот период его никто не использовал неподобающим образом. Одно дело, если это будет супруг или дети, которые случайно закроют браузер (хуже, если не сохраненную презентацию или работающую программу), или коллеги по работе, решившие шутки ради сменить фон рабочего стола. Но бывает, доступ получает злоумышленник – тут уже возможно все. Чтобы этого не случилось, надо знать, как заблокировать компьютер: комбинация клавиш спасет вас и от детей, и от коллег.
Настройка оборудования
Также нажатия на клавиши могут быть заблокированы системными средствами Windows. Для восстановления их работоспособности:
- Вбиваем в поиске Пуск «Диспетчер устройств».
- Выбираем раздел «Клавиатуры». Если рядом с соответствующей иконкой есть значок со стрелочкой, нужно ПКМ открыть дополнительное меню и выбрать пункт «Задействовать».
- Перезапускаем компьютер.
Если вместо значка со стрелочкой появился значок с желтым треугольником, нужно в том же дополнительном меню выбрать «Удалить устройство» и перезапустить систему.
Программы
Существует ряд программ, созданных специально для блокирования клавиатуры в целях обеспечить безопасность собственных данных. Обойти подобное ПО практически невозможно. Однако можно воспользоваться набором «горячих» клавиш, установленных самой программой.
Для разблокировки клавиш стоит попробовать комбинации:
- Alt+Home или End.
- Ctrl+Shift+Del с последующим нажатием Esc.
Навсегда решить проблему с разблокировкой клавиатуры можно с помощью инструмента All-Unlock v2.0 RC3.
Комбинация клавиш для программ
Чистка ПК
К сожалению, заблокировать клавиатуру может не только сам владелец ноутбука. Подобную «услугу» могут оказать и некоторые разновидности вредоносных программ. В данном случае для исправления положения придется прибегнуть к утилитам для обнаружения и удаления зараженных файлов.
Работа программы CCleaner
После диагностики и очистки системы от вирусов нужно будет скачать и установить программу CCleaner. С ее помощью очищаем операционную систему от ненужных файлов, которые могли быть созданы вредоносным ПО.
Как разблокировать
Для начала нужно понять, что блокировка клавиатуры на ноутбуке Lenovo может произойти по следующим причинам:
- Случайная блокировка другим пользователем или лично путем нажатия специальной комбинации.
- Выход из строя оборудования, к примеру, повреждение клавиатуры.
- Сбой системы, из-за чего происходит блокировка клавиатуры на ноутбуке Леново.
- Заражение вирусами, которые не дают нормально работать оборудованию. Часто проблема сопровождается другими (например, пропадает курсор).
- Действие разных программ или системный мусор.
С учетом возможных проблем необходимо принимать решение по разблокировке клавиатуры на ноутбуке Lenovo. Здесь возможно несколько методов.
Горячие клавиши
Для начала попробуйте разблокировать клавиши с помощью горячих комбинаций. Здесь доступно несколько вариантов:
- Для ноутбуков Леново с диагональю 14 и менее дюймов кнопка NumLock находится на F8, F7 или Insert. Чтобы разблокировать клавиши, нажмите Fn с одной из указанных кнопок.
- В ноутбуках Леново с диагональю от 15 дюймов и выше цифровая клавиатура находится справа. При этом NumLock является полноценной клавишей, которую необходимо нажать для решения поставленной задачи.
Также в некоторых случаях разблокировка клавиатуры на ноутбуке Леново происходит с помощью Fn+Esc. Такой вариант также актуален для укороченных версий. Существуют модели, у которых заблокировать и разблокировать клавиши невозможно с помощью отдельной кнопки.
Через панель управления
Если рассмотренный выше метод, как разблокировать клавиатуру на ноутбуке Леново с комбинацией клавиш, не подошел, можно воспользоваться настройками самой операционной системы. Для решения вопроса сделайте следующее:
- Жмите правой кнопкой мышки по «Мой компьютер».
- Войдите в Диспетчер устройств.
- Найдите раздел «Клавиатура».
- Кликните по ней ПКМ и жмите «Задействовать».
Если возле иконки находится восклицательный знак, жмите «Удалить», а после этого перезапустите девайс. В процессе перезапуска Виндовс 10 должна загрузить все недостающие драйвера самостоятельно и тем самым разблокировать клавиши на ноутбуке Lenovo.
Программа для блокировки
Возможна ситуация, когда на устройство попала программа-блокировщик, которая в определенных условиях блокирует клавиши. Если такое произошло, обойти действие ПО будет крайне трудно. Придется воспользоваться внешним девайсом, а после этого искать софт, блокирующий работу. Но здесь могут возникнуть трудности, не позволяющие разблокировать клавиатуру на Lenovo из-за хитрости таких программ.
Чтобы обойти такие ограничения, попробуйте воспользоваться разными комбинациями, к примеру, Alt+End, Alt+Home, Ctrl+Shift+Del+Esc. Отметим, что этот софт, как правило, не является вирусом. Чаще всего они ставятся для защиты, чтобы другой человек не смог воспользоваться его ноутбуком и разблокировать его.
Вирусы
Заблокировать клавиатуру на ноутбуке Леново мог и обычный вирус. В таком случае задача пользователя — выявить и устранить вредоносное ПО. При этом удаление лишней программы не гарантирует, что софт сразу начнет работать. Иногда могут потребоваться дополнительные шаги, которые описаны в статье.
Сделайте следующие шаги:
Войдите в «Параметры» и «Специальные возможности».
- Жмите на графу «Клавиатура» и выберите «Использовать экранную клавиатуру».
- Переместите тумблер в позицию «Включено».
- Найдите «Защитник Windows» через поиск или «Центр обеспечения безопасности».
- Запустите сканирование для проверки ноутбука Lenovo.
- Выберите полный вариант проверки.
- Дождитесь окончания процесса.
Если какие-то вредоносные программы были найдены, удалите их или отправьте в карантин. После этого проверьте, удалось ли разблокировать клавиши на Lenovo или нет.
Очистка системы
Необходимость разблокировать систему от мусора может возникнуть при ее загрязнении. В таком случае нужно удалить с ноутбука ненужные файлы. Для этого лучше всего воспользоваться программой CCleaner, доступной для скачивания на официальном сайте ccleaner.com/ru-ru. После входа выберите вариант очитки реестра, дождитесь завершения процесса и устраните все проблемы.
Как заблокировать от детей клавиатуру на компьютере?
Предыдущие методы, хотя и выглядят достаточно действенными и актуальными, являются в некотором смысле очень громоздкими. А вот представьте себе, что вы смотрите фильм, а ребенок постоянно клацает по клавиатуре и в один «прекрасный» момент что-то отключает. Что будете делать? В Windows средств блокировки клавиатуры нет. Поэтому проще всего воспользоваться небольшой портативной программой KeyFreeze от BlueLife.
После первого старта не удивляйтесь, что блокировка произойдет автоматически через пару секунд. В системном трее появится иконка приложения с дополнительным уведомлением о применяемой для разблокирования комбинации клавиш. Разблокируйте клавиатуру, войдите в опции программы, а затем выполните, скажем, смену стандартной комбинации на любую другую и не забудьте отключить показ информационных окон. Также можете указать необходимый промежуток отсчета времени до блокирования клавиатуры.
Примечание: для осуществления блокировки на всех уровнях, включая и клавиатуру, и выключение, и загрузку системы, и мышь, и дисковод, и т.д., лучше всего применять утилиту Block, которая полностью русифицирована. Разобраться с ней можно совершенно элементарно даже без подробного описания.
Бесплатное программное обеспечение блокировки клавиатуры(Free Keyboard) и мыши(Mouse Locker) для ПК
Есть несколько хороших программ, которые предлагают пользователю свободу блокировки клавиатуры(Keyboard) или мыши(Mouse) по отдельности. Взглянуть!
- Ключ BlueLifeFreeze
- Блокировка мыши
- Блокировка клавиатуры и мыши
- Kid-ключ-замок
- Размытие экрана
- Блокировка клавиатуры.
Давайте посмотрим их основные моменты!
1] Заморозка ключа BlueLife
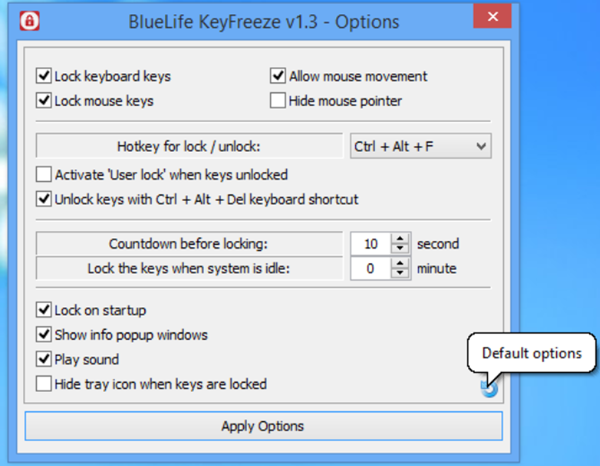
BlueLife KeyFreeze — это бесплатный шкафчик для клавиатуры(Keyboard) и мыши для (Mouse)ПК с Windows(Windows PC) . Его использование очень простое. После загрузки и установки нажмите « Ctrl+Alt+F », и вы заметите, что щелчки мышью и нажатия клавиш фактически отключены.
Чтобы разблокировать их, просто снова используйте сочетание клавиш « Ctrl+Alt+F
Если вы хотите изучить дополнительные параметры, щелкните правой кнопкой мыши значок замораживания клавиш на (Keyfreeze)панели(System Tray) задач . Здесь вы можете заблокировать мышь или клавиатуру одним щелчком мыши и настроить параметры, выбрав « Параметры(Options) ».
Этот параметр позволяет изменить комбинацию клавиш блокировки/разблокировки, отключить звуки и всплывающие окна, разрешить движение мыши и другие параметры.
2] Блокировка мыши
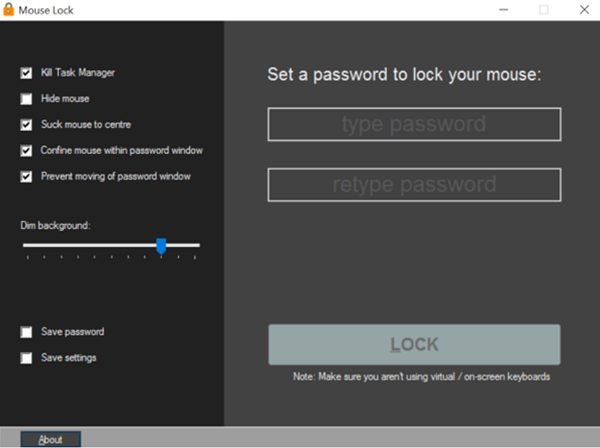
Как следует из названия, Mouse Lock имеет небольшой вес и способен обеспечить защиту вашего ПК, блокируя курсор мыши в одном месте в ваше отсутствие. При активации бесплатная программа блокирует движение мыши с помощью пользовательского пароля и затемняет остальную часть экрана.
Еще одна особенность этого бесплатного инструмента заключается в том, что это портативная программа. Таким образом, он не оставляет следов в реестре Windows(Windows Registry) и не мешает ему.
3] Блокировка клавиатуры и мыши
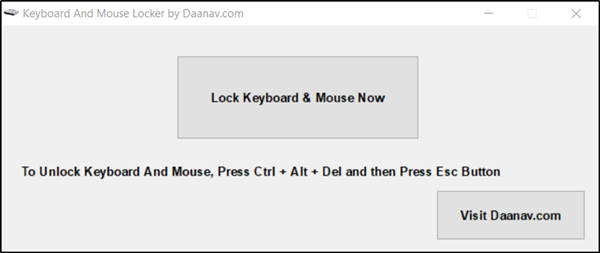
Блокировка клавиатуры(Keyboard) и мыши(Mouse Locker) предназначена для того, чтобы помочь пользователям (users)Windows заблокировать клавиатуру и мышь с помощью одной кнопки. Когда вы впервые загружаете и устанавливаете приложение, вас приветствует чистый и интуитивно понятный дизайн, отображающий некоторые параметры конфигурации. Чтобы заблокировать мышь и клавиатуру,
- Нажмите кнопку « Заблокировать клавиатуру и мышь сейчас(Lock Keyboard and Mouse Now) », видимую на экране.
- Чтобы снять блокировку клавиатуры(Keyboard) и мыши(Mouse) , одновременно нажмите Ctrl+Alt+Del , а затем нажмите кнопку Esc .
Обратите(Please) внимание, что вы не можете активировать режим блокировки для клавиатуры(Keyboard) и мыши отдельно. Бесплатное программное обеспечение по умолчанию предназначено для блокировки клавиатуры и мыши вместе
Все параметры говорят сами за себя, поэтому у инструмента нет справочного руководства.
Один недостаток Keyboard and Mouse Locker — нет возможности изменить или настроить горячую клавишу, кроме предоставленной. Положительная сторона в том, что он съедает минимальные ресурсы ЦП(CPU) и поэтому не влияет на общую производительность компьютера. Вы можете получить его бесплатно здесь(here) .
СОВЕТ(TIP) : Вы можете ограничить курсор мыши определенной частью экрана(restrict Mouse Cursor to a specific part of the screen) .
4] Детский ключ-замок

Эта бесплатная утилита блокирует определенные функции клавиатуры и мыши и поэтому хорошо подходит для защиты от малышей, которые могут случайно нажать ненужные кнопки.
После установки и запуска приложения вам будет предложено выбрать ограничения, которые вы хотите применить. Все они легко настраиваются через интуитивно понятное окно программы.
Кроме того, когда работает Kid Key Lock , на панели задач появится значок индикатора. При нажатии на значок в трее появляется всплывающее меню. Из этого меню доступны все функции программы, включая диалоговое окно настройки.
5] Размытие экрана
ScreenBlur — это инновационный экран блокировки для блокировки рабочего стола Windows(Windows Desktop) . Интерфейс довольно классный, и у вас не возникнет затруднений в освоении любой из функций, так как все выложено системно.
6] Блокировка клавиатуры
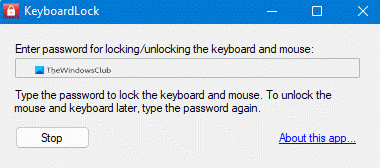
KeyboardLock — еще один бесплатный простой инструмент, который может блокировать/разблокировать клавиатуру и мышь на ПК с Windows . Вы можете защитить этот инструмент паролем. Загрузите его из Softpedia .
Блокировка клавиатуры при помощи специальных программ
На сегодняшний день существует достаточное количество программ, способных заблокировать клавиатуру. Приведем наиболее популярные из них.
Отличным решением станет утилита Toddler Keys. Ее функции позволят заблокировать не только клавиатуру, но и мышь, дисковод и кнопку питания. Интерфейс этой программы не рассчитан на русский язык. Но как правило, это не составляет для пользователей большой проблемы.
- Для начала займите загрузкой установочного файла утилиты.
- В появившемся окне отметьте создание иконки на рабочем столе и немедленный запуск приложения после установки (пункты 2 и 3).
- Затем выберите папку, куда произойдет загрузка данных.
- По завершении установки на панели задач появится значок приложения. Для начала работы нажмите на него правой кнопкой мыши и в появившемся контекстном меню нажмите «Options». В строчке «Type to exit» укажите пароль, при помощи которого произойдет разблокировка.
Особое внимание уделите функциям Lock Driver Doors и Disable Power Button. В противном случае произойдет блокировка кнопки включения устройства и его оптического привода. В завершение снимите отметку с пункта «Show pictures…», что позволит отменить блокировку видео и изображений
В завершение снимите отметку с пункта «Show pictures…», что позволит отменить блокировку видео и изображений.
Blok
Внимания заслуживает простое в управлении программное обеспечение под названием Blok. Оно позволяет не только дополнительно отключить экран, но и установить таймер выключения ноутбука.
- Для установки данной программы скачайте файл с официального сайта и произведите запуск от имени администратора.
- После этого появится окно, где необходимо нажать «Ok». Через 6 секунд после этого произойдет блокировка клавиатуры.
- Вернуть ее в рабочее состояние можно при помощи комбинации Ctrl+Alt+Delete, и последующего нажатия «Esc».
Одной из современных популярных программ считается Child Lock.
Скачайте ее с сайта разработчика и установите согласно инструкции. Функционирование данного ПО происходит за счет четырех кнопок.
- «Auto Lock» позволит автоматически заблокировать экран после 10 минут бездействия. А сама программа свернется в скрытую вкладку на панели задач.
- Нажатие «Block Win Ctrl» даст возможность отключить кнопки «Win» и «Ctrl», поскольку часто они применяются в связке с другими кнопками.
- Отключение сразу клавиатуры и мыши обеспечит позиция «Lock».
- «Allow only» отключит все интерфейсы ноутбука.
Данная программа предусматривает наличие «горячих» клавиш — Shift+Alt+End и Shift+Alt+End. Первая команда поможет заблокировать все кнопки на устройстве, последняя отвечает за разблокировку всех компонентов.
Теперь вы знаете, что блокировку клавиатуры можно провести несколькими способами. Главное, сначала изучить все тонкости этого процесса и провести его грамотно. Тогда никто не сможет удалить данные с вашего ноутбука!
Причин, зачем нужно отключить клавиатуру на ноутбуке, может быть несколько. Например, блокировать управление, если устройство используется для работы специализированной программы, или ограничить доступ детей. На современных устройствах есть разные способы, как заблокировать клавиатуру на ноутбуке. Это можно делать как на уровне железа, так и средствами операционной системы.
Многие модели Acer, Lenovo, MSI позволяют отключать клавиатуру через БИОС.
Совет! Как в него войти — обязательно изложено в инструкции к ноутбуку. Для этого нужно нажимать как одну из функциональных клавиш, так и специальную аппаратную кнопку.
В одном из разделов BIOS есть пункт USB Support Via. Чтобы заблокировать клавиатуру на ноутбуке от ребенка во время работы операционной системы, значение параметра нужно установить в BIOS. После этого выйти для нормальной загрузки системы.
Продвинутые ноутбуки, которые используют шину USB для подключения клавиатуры, допускают опасный метод блокировки. В параметрах BIOS, в пункте достаточно установить значение Disabled. В этом случае включение клавиатуры производится только методом сброса CMOS, для чего потребуется добраться до переключателя на материнской плате. Внешние устройства, кроме Bluetooth, также не будут работать.
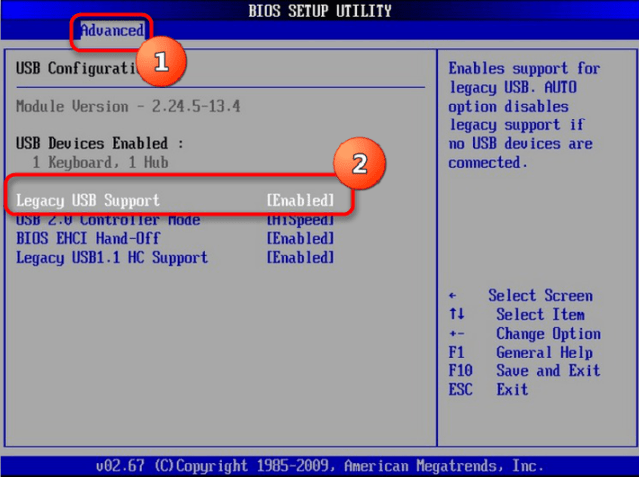
Ноутбуки HP позволяют блокировать от детей только функциональные клавиши. В биосе многих моделей этого производителя есть пункт Action Key Mode. Установив значение его параметра в Disabled, можно отключить только функциональные кнопки верхнего ряда. Это не даст регулировать звук, яркость дисплея, другие режимы работы.
Использование системной команды
Есть еще один гибкий способ настроить под себя блокирование системы. Опирается он на стандартные утилиты, при этом отлично действует что в 7, что в 10 «окнах». Чтобы система перекрыла доступ к активному сеансу, нужно лишь выполнить команду «rundll32.exe user32.dll, LockWorkStation» (без кавычек, разумеется).
Для запуска на исполнение можно использовать такой же стандартный функционал и вызвать окошко выполнения произвольной команды. Для этого нажмите клавишу Windows и одновременно R. Далее наберите команду в точности так, как указано выше.
Как сбросить пароль администратора Windows 10
Нажмите «Ок» для запуска. В зависимости от текущей загруженности (и параметров быстродействия ПК), блокировка произойдет практически моментально или через несколько мгновений.
Однако постоянно набирать команду, даже самую знакомую, не так уж приятно. Да, можно сохранить ее в файлик в дальнейшем просто копировать текст из нее. Но есть способ куда проще и приятнее – создать специальный ярлык.
Для этого на рабочем столе в любом месте щелкните правой клавишей мыши. Откроется контекстное меню, в котором нужно навести указатель на раздел «Создать» и далее выбрать подпункт Ярлык.
Откроется диалоговое окно, в которое и нужно вписать команду.
Название ярлыка остается целиком и полностью на вкус пользователя. Конечно, лучше ввести что-то осмысленное.
Готово, теперь у вас под рукой будет ярлык, который достаточно запустить для защиты от лишнего внимания.
Как поставить пароль на компьютер windows 7, 8, 10
Но можно научить систему, как с его помощью заблокировать компьютер без кликов, только за счет комбинации клавиш, как в Windows 10, так и в ставшей классикой «семёрочке». Для этого откройте свойства ярлыка.
Щелкните в поле быстрого вызова и нажмите управляющую клавишу (например, Alt). По умолчанию ОС предлагает использовать любой символ в сочетании с Ctrl и Alt, но никто не мешает добавить к ним и Shift. А вот использовать только одну управляющую клавишу нельзя – разве же можно позволить пользователю переопределять, к примеру, Ctrl-V?
Примените изменения. Теперь по «волшебной комбинации» ПК будет автоматически «запираться».














