6 приложений для установки видео на фон рабочего стола в Windows 10
Оказывается, изображения и анимации можно использовать не только как обои для рабочего стола, но и как видео. В Windows 10 нет встроенной функциональности для этой цели. Однако существуют инструменты сторонних производителей, которые можно попробовать бесплатно. Поэтому я представляю вам свой выбор.
Это самый простой вариант установки видео на фон рабочего стола. Вы можете добавлять файлы в MP4, AVI или любой другой поддерживаемый видеоформат. Также имеются кнопки для включения/выключения или добавления/отключения звука к видео, поддержки двух экранов и приостановки видео. В дополнение к видеообоям можно установить анимированные обои.
После установки программы запустите ее и нажмите кнопку Выбрать живые обои. Выберите видео, которое вы хотите использовать в качестве фона рабочего стола, и нажмите кнопку Play для запуска. Чтобы остановить этот «беспорядок», нажмите кнопку Stop.
VideoPaper
Этот удобный инструмент позволяет создавать настраиваемые таблицы. Вы можете выбрать высоту и ширину, а также вертикальное положение таблицы. Таким образом, у вас есть простой фон с каким-то ярким фоном. Выглядит оригинально!
VLC media player
С помощью этого мультимедийного проигрывателя можно не только устанавливать видео в фоновом режиме, но и захватывать экраны рабочего стола, воспроизводить два субтитра одновременно или создавать GIF-файлы из видео.
Поддерживается множество видеоформатов, включая MKV, AVI, MPEG, MP4 и FLV. Щелкните правой кнопкой мыши и используйте контекстное меню для воспроизведения, паузы, приостановки и прокрутки к определенным разделам видео.
Чтобы установить видео в качестве обоев рабочего стола, вам понадобится последняя версия VLC. Загрузите и установите его на свой компьютер. Затем откройте медиаплеер и в верхнем окне выберите Видео > Фон рабочего стола. Для отмены выполните те же действия.
Недостатки живых обоев и анимированных рабочих столов в Windows 10
Конечно, перемещение рабочих столов имеет свои преимущества, но оно может оказать и негативное влияние на вашу систему, а именно
- Разрядит аккумулятор, если вы используете его на ноутбуке без подключенного питания.
- Может вызвать дополнительную нагрузку на ваш процессор.
- Может в конечном итоге отвлекать от работы, когда дело касается продуктивности.
Существует несколько способов добавления живых обоев и анимированных фонов в Windows 10.
Мы начнем с вариантов, которые Microsoft предлагает в магазине приложений, а затем перейдем к другим бесплатным вариантам.
Desktop Live Wallpapers
Приложение Desktop Live Wallpaper можно приобрести в магазине MicrosoftStore. Приложение позволяет использовать любой видеофайл на вашем компьютере в качестве обоев.
Приложение поддерживает до трех экранов и будет воспроизводиться только при использовании этого рабочего стола. Это отличный способ экономии заряда батареи и системных ресурсов
Обратите внимание, что в качестве живых обоев можно использовать только видеофайлы Windows Media Viewer (WMV). Если вы хотите использовать другие видеоформаты, вам необходимо приобрести программное обеспечение Pro
Выберите «Справка и информация», чтобы просмотреть онлайн-ресурсы и выбрать из сотен бесплатных видеофайлов для загрузки и использования в качестве живых обоев.
Примечания. Вы можете использовать любой веб-ресурс для конвертирования видеофайлов в WMV и работать с бесплатной версией.
VLC Media Player
Одним из наименее известных способов установки живых обоев на Windows 10 является использование бесплатного медиаплеера VLC. Для этого запустите видео в программе воспроизведения. Затем выберите в меню вкладку Видео и нажмите Фоновый рисунок рабочего стола.
Это позволит перевести видео в полноэкранный режим. Нажмите клавишу Windows, и перед полноэкранным видео откроется панель задач и другие открытые приложения.
Важно отметить, что видео не имеет петель. Это делает VLC идеальным для установки живых декораций в помещениях из фильмов или очень больших сцен из мультфильмов
Воспользуемся панелью управления
Для смены заставки этим способом, нужно:
- В строку поиска введём слово «Заставка». У нас вверху появится элемент управления заставкой, проходим по нему;
- В открывшемся окошке вверху ставим «Крупные значки», в нижней части находим «Электропитание»;
- Появляется окошко «Параметров заставки»;
- Ставим флажок над командой «Начать с экрана входа…» для того, чтобы установить временной интервал появления заставки в минутах;
- После этого, нам нужно выбрать саму заставку, кликнув над командой заставка по стрелочке вниз. Можно выбрать фотографии, но мне больше нравятся мыльные пузыри. Затем, нажимаем «Применить» и ОК.
Пять бесплатных приложений для установки живых обоев на Андроид
Изображения на экране телефона, которые постоянно двигаются называются «живыми обоями». Включаются они встроенными инструментами или через программу, предназначенную для установки видео на обои. Мы подобрали для вас пять лучших и бесплатных приложений для установки живых изображений на Андроид.
5. Матрица живые обои
Developer:
Price: Free
Программа ставит живые обои в формате матрицы (постоянно движущиеся столбцы). Человек сам выбирает символы, которые будут показаны, меняет их цвет или скорость падения, изменяет цвет фона, а также сменяет направление.
«Матрица» — одно из самых простых и удобных приложений. Мало весит и быстро устанавливается. А самое главное, в приложении нет навязчивой рекламы. Интерфейс полностью русифицирован.
4. Video Wallpaper – Установить видео как обои
Developer:
Price: Free
Ещё одно удобное приложение для замены статичных картинок на видеоряд. Функционала программы вполне достаточно для установки живых обоев на Андроид.
Пользователю предлагается огромный выбор возможностей: обои из сохранённых на устройство файлов, онлайн видеообои. При этом здесь есть онлайн-каталог (абстракция, животные, комичные, праздничные и другие), что делает подбор анимации гораздо удобнее.
Кроме этого, по желанию в меню можно выбрать 4К, 4D или 3D картинки. А если пользователь ищет что-то конкретное, ему поможет строка поиска.
3. Настоящий аквариум — живые обои
Developer:
Price: Free
Что может быть более завораживающим, чем наблюдение за неспешным движением рыбок в аквариуме? И если прямо сейчас вы не можете позволить себе покупку живых рыб, приложение «Настоящий аквариум» станет хорошей альтернативой. После установки программы пользователю предлагается на выбор более 10 различных аквариумов и более 15 видов рыб, которые можно установить в качестве подвижных изображений на рабочий стол мобильного.
Кроме этого, при помощи дополнительных настроек можно включить:
- Вибрацию – телефон вибрирует при касании на рыбку;
- Встряхивание – рыбы пугаются, если встряхнуть телефон;
- Скорость – изменяется скорость движения;
- Звук пузырьков – фоновый звук лопающихся пузырьков воды;
- Свет – лучи света через воду.
Приложение для установки обоев на телефон «Настоящий аквариум» предоставляется бесплатно. Реклама периодически появляется, но не мешает стабильной работе.
2. GRUBL: живые обои 4Κ и рингтоны
Developer:
Price: Free
Программа «GRUBL» предназначена не только для установки картинок на телефон, но и для добавления мелодий. При этом звук можно изменить как на входящем звонке, так и на будильнике или уведомлениях.
Дополнительные возможности:
- Автосменщик – анимация меняется при каждом включении экрана.
- Поиск по цвету – позволяет подобрать варианты анимации по цвету.
- AMOLED -настоящий цвет для движущихся 3D анимаций.
- Своё фото – можно установить любой свой видеоролик.
- Визуальные эффекты – позволяет накладывать поверх ролика дополнительный эффект (дождь, снег).
Значительное отличие приложения от аналогичных – это возможность выбора двух различных вариантов живых обоев одновременно. Первые включаются в режиме рабочего стола, вторые – в режиме заблокированного экрана.
1. ЖИВЫЕ ОБОИ блокировка, рингтоны — W. Engine
Developer:
Price: Free
Последнее в списке классных приложений – это «ЖИВЫЕ ОБОИ блокировка, рингтоны — W. Engine». Как и предыдущее приложение, оно позволяет заменить картинку на экране мобильного, установить мелодию звонка, заменить звук будильника, уведомлений и сообщений.
Помимо возможности отсортировать анимации по категориям, что могут и любые другие программы, функционал включает:
- Сохранение аккаунта для использования программы на других устройствах;
- Добавление понравившихся вариантов в «избранное»;
- Предварительный просмотр;
- Публикация собственного контента (которым можно поделиться с другими пользователями);
- Автоматическая смена двигающихся изображений.
Программа бесплатная. Но при желании, пользователь может оплатить аккаунт, и тогда возможности будут совсем безграничны.
Итак, описанные программы помогут быстро и легко установить видео на обои. Всё, что остаётся пользователю, это наслаждаться полученным результатом.
- Приложения для скачивания фильмов на Андроид: ТОП-4 лучших
- Приложения для покупки квартиры и поиска жилья: ТОП-8 лучших
Как поставить гифку на обои на Андроид
Гифку можно не только сохранить на смартфоне, но и использовать в качестве заставки фона для главного экрана. Таким образом, пользователь получит анимированные обои, которые будут интересно смотреться на заставке телефона.
Для того, чтобы установить гифку на фон смартфона, понадобится специальное приложение GIF Live Wallpaper. Также можно воспользоваться аналогичными программами. Чтобы их найти, необходимо ввести в строку для поиска «Live Wallpaper».
Для начала пользователю следует скачать данное приложение на смартфон. Также нужно подготовить гиф-анимацию, найти в интернете или же сделать самостоятельно. После этого можно переходить к установке:
- Запустить приложение GIF Live wallpaper.
- Добавить анимацию в программу, для этого нажать на специальный значок, который находится в левом верхнем углу экрана.
- Выбрать соответствующую анимацию из галереи.
- После этого гифка появится на экране. Пользователь может задать соответствующие размеры, чтобы растянуть анимацию на весь дисплей. Также можно заполнить пустое пространство одним цветом. Все это получится сделать при помощи встроенных параметров приложения. Чтобы сохранить все изменения, нужно нажать на галочку. Она размещена в правом нижнем углу экрана.
- После этого можно устанавливать анимацию на экран Андроид. Для этого необходимо нажать на соответствующую команду в нижней части окна.
Вячеслав
Несколько лет работал в салонах сотовой связи двух крупных операторов. Хорошо разбираюсь в тарифах и вижу все подводные камни. Люблю гаджеты, особенно на Android.
Задать вопрос
Вопрос эксперту
В магазине Google Play нет приложения GIF Live Wallpaper. Где его можно скачать?
Если программы нет в официальном магазине, скорее всего она не поддерживается текущей версией операционной системы Андроида. Это значит, что приложение не будет работать на данном смартфоне.
Могу ли я самостоятельно создать анимацию и установить ее на обои смартфона с помощью данного приложения?
Да. С помощью GIF Live Wallpaper можно загрузить на обои любую гифку, сделанную самостоятельно или скаченную из интернета. Главное, чтобы она имела подходящий формат для открытия в приложении.
В приложении GIF Live Wallpaper можно только устанавливать анимацию на обои или еще и создавать гифки?
Данная программа предназначена для того, чтобы применять анимированные изображения в качестве обоев смартфона. Сама картинка должна быть подготовлена заранее.
GIG Live Wallpaper всегда работала на смартфоне, но после удаления приложения с телефона, ее больше нет в магазине. Могу ли я скачать ее снова?
Если новая версия приложения не поддерживается устройством, Вы можете скачать более старую версию. Загрузить ее можно через интернет. Но рекомендуется пользоваться только проверенными ресурсами. В противном случае вместе с программой можно загрузить на смартфон и вирусы.
| Вопрос | Ответ |
| В магазине Google Play нет приложения GIF Live Wallpaper. Где его можно скачать? | Если программы нет в официальном магазине, скорее всего она не поддерживается текущей версией операционной системы Андроида. Это значит, что приложение не будет работать на данном смартфоне. |
| Могу ли я самостоятельно создать анимацию и установить ее на обои смартфона с помощью данного приложения? | Да. С помощью GIF Live Wallpaper можно загрузить на обои любую гифку, сделанную самостоятельно или скаченную из интернета. Главное, чтобы она имела подходящий формат для открытия в приложении. |
| В приложении GIF Live Wallpaper можно только устанавливать анимацию на обои или еще и создавать гифки? | Данная программа предназначена для того, чтобы применять анимированные изображения в качестве обоев смартфона. Сама картинка должна быть подготовлена заранее. |
| GIG Live Wallpaper всегда работала на смартфоне, но после удаления приложения с телефона, ее больше нет в магазине. Могу ли я скачать ее снова? | Если новая версия приложения не поддерживается устройством, Вы можете скачать более старую версию. Загрузить ее можно через интернет. Но рекомендуется пользоваться только проверенными ресурсами. В противном случае вместе с программой можно загрузить на смартфон и вирусы. |
Для остального придумана простая система анимаций
Пример эффекта высветления объекта на обоях при блокировке и разблокировке в iOS 16.
Далеко не всем будет хватать предустановленных «режимов» обоев. Поэтому Apple подарила любителям кастомизации ещё один бонус: алгоритмы анимации экрана блокировки.
Они действуют, когда вы устанавливаете обычную картинку или снимок в качестве обоев рабочего стола. Управлять ими невозможно, но предсказать их работу легко.
Вот три вещи, которые нейропроцессор iPhone и iOS 16 делают с любой картинкой, когда вы ставите её в качестве обоев. Если их знать, без труда найдёте идеальные обои у себя в медиатеке. Или в интернете.
1. Появление объекта. iOS пытается найти на фото какой-то объект, который можно считать ключевым. Например, это человек в центре кадра, предмет или животное.
В таком случае объект будет выделен по такому же принципу, что используется для другой новой фишки iOS 16 – удалении фона. Когда вы будете разблокировать смартфон, вначале появится объект, а потом всё остальное.
Рекомендую для такого снимки, сделанные на iPhone в режиме «Портрет» (то есть с размытием фона).
 Пример виртуальной перспективы в iOS 16. Можете скачать это моё фото и попробовать то же самое.
Пример виртуальной перспективы в iOS 16. Можете скачать это моё фото и попробовать то же самое.
2. Виртуальная «Перспектива». Если на снимке найден «ключевой» объект, то iOS, помимо приоритета его осветления, позволит границам объекта немного «налезать» на виджеты и время, отображающиеся на экране блокировки.
Пока что это работает не всегда хорошо и требует немного танцев с бубном. Но это Beta, всё-таки. Так что надеюсь, к финальной версии доработают. Эффект «Перспектива» можно выключить в правом нижнем углу, когда настраиваете экран блокировки.
Лучше всего с «Перспективой» работают фотографии архитектуры.
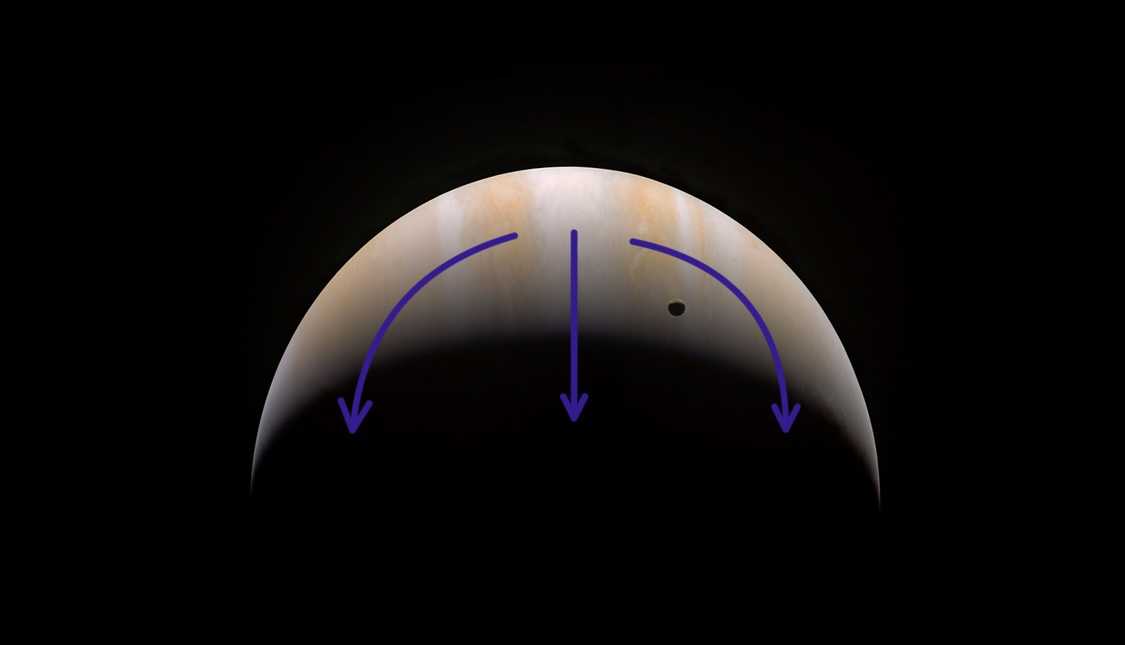 Направление эффекта искусственного осветления экрана – всегда от светлого к тёмному.
Направление эффекта искусственного осветления экрана – всегда от светлого к тёмному.
3. Плавное осветление. Если на снимке нет объектов, iOS ищет светлые и тёмные зоны изображения. На основании этого программируется «анимация» разблокировки. Если подобных переходов на картинке нет, то анимации не будет вовсе.
Запомните главный принцип: от светлого к тёмному. Зная это, вы можете взглянуть на любую картинку для рабочего стола и заранее понять, будет ли iPhone разблокироваться с «постепенным» эффектом.
Как их установить на Windows 10
Встроенные инструменты Windows 10 нельзя использовать для настройки живых внутренних декораций на рабочем столе. Для этого используйте программное обеспечение сторонних производителей. Для ’10 подходят следующие программы: DeskScape 8, Video Wallpaper, Wallpaper Engine, Animated Wallpaper Maker и VLC.
DeskScapes 8
Эта утилита поставляется разработчиками Stardock. Он платный, но изначально предлагает 30 бесплатных дней. Если вам понравится программа, вы можете приобрести подписку за $7 или $50. Узнайте, как установить и активировать бесплатную версию.
- Перейдите на официальный ресурс разработчиков программы DeskScapes 8.
- Внизу страницы найдите синюю кнопку Try it Free!. Кликните по синей кнопке Try it Free!, чтобы загрузить бесплатную версию приложения
- Начнётся загрузка установочного файла.
- Откройте скачанный инсталлятор. Откройте инсталлятор
- Кликните по «Да», чтобы разрешить этому приложению вносить изменения на устройстве.
- Поставьте отметку рядом с I agree to the terms of this license agreement. Щёлкните по Next. Отметьте пункт I agree to the terms of this license agreement
- В следующем окне снимите галочку Yes, also install Fences 3, если не хотите скачивать дополнительную утилиту от разработчика. Нажмите на Next. Снимите отметку с Yes, also install Fences 3, чтобы не загружать дополнительное ПО
- Выберите папку, в которую будут установлены все элементы программы. Кликните по Next. Выберите папку для установки программы
- Запустится установка программы. Подождите, пока завершится установка программы
- В открывшемся окне нажмите на Start 30 Day Trial, чтобы пользоваться бесплатной версией утилиты в течение 30 дней. Кликните по Start 30 Day Trial
- Введите адрес вашей действующей электронной почты. Кликните по Continue. Напишите адрес своей действующей электронной почты, к которой у вас есть доступ
- Программа сообщит, что отправила вам ссылку для активации пробной версии. Вам отправили письмо на электронную почту для активации бесплатной версии программы
- Зайдите в свой электронный ящик и найдите это письмо. Нажмите на зелёную кнопку Activate 30-Day Trial. Нажмите на Activate 30-Day Trial
- Вы перейдёте на страницу, где вам скажут, что вы успешно активировали бесплатную версию. Сайт сообщит вам, что пробная версия успешно активирована
- В самой программе активация тоже сработает. Нажмите на Finish в окне программы. Нажмите на Finish
- Выберите понравившиеся вам обои левой кнопкой мыши и нажмите на кнопку Apply to my Desktop в правом нижнем углу. Выберите анимационные обои и нажмите на Apply to my Desktop
- Вы можете не только добавить анимированные обои на «Рабочий стол», но и установить их как заставку для экрана блокировки. Для этого нужно нажать на стрелку справа от Apply to my Desktop и выбрать Apply as my screensaver. Кликните по Apply as my screensaver
- В каждом виде анимированных обоев есть свои настройки. Например, для Desktop Earth это скорость вращения Земли. Выберите скорость вращения Земли
- Выберите также эффект для обоев в разделе Effects. По желанию можно выбрать эффект для кажого вида анимации
Видео: как установить живые обои с помощью DeskScapes 8
Видеообои» разработана компанией Push Entertainment. Его можно установить на любую версию Windows. Она обеспечивает живое оформление помещений, а также видеообои со звуком. В окне вспомогательной программы можно увидеть видео и другие изображения (активированные, приостановленные, приостановленные и измененные) программы воспроизведения. Вы также можете расширить и изменить внутреннюю отделку. Программное обеспечение платное, но тестовый период бесплатный.
Программы для установки живых обоев на рабочий стол в Windows 10
В интернете доступно большое количество программ, позволяющих установить живые обои на домашний компьютер или ноутбук. Есть программы с различным функционалом: от небольших утилит до мощных программ, с помощью которых можно создавать обои самостоятельно.
DeskScapes 8
DeskScapes 8 — это расширение для Windows, которое позволяет установить динамические анимированные обои на рабочий стол. Программа не влияет на скорость работы компьютера и не вступает в конфликты с другими приложениями. Имеет простой и понятный пользовательский интерфейс — настолько простой, что даже новичок сможет создать великолепный дизайн для рабочего стола в течение нескольких минут. Программа создана для Windows 8, но есть поддержка и Windows 10.
Эта небольшая, но очень интересная утилита имеет ряд возможностей:
- можно выбрать один из множества вариантов анимированных обоев или использовать собственные файлы изображений WMV для персонализации рабочего стола;
- в комплекте идёт программа DreamMaker, с помощью которой можно создавать и сохранять собственные живые обои;
- имеет более 40 эффектов анимации, которые можно применить к обоям;
- когда вы создаёте обои самостоятельно, можете воспользоваться предварительным просмотром, прежде чем устанавливать их на рабочий стол.
Видео: как работает DeskScapes 8
Push Video Wallpaper
Push Video Wallpaper — небольшая программа от разработчика Push Entertainment. Скачать её можно на официальном сайте. Программа платная, но предоставляет большой тестовый период. Вы можете использовать обои для операционных систем Windows 10, 8.1, 8, 7. Для воспроизведения на рабочем столе видеофайлов достаточно открыть программу и запустить нужный ролик. В режиме ожидания обои становятся заставкой.
Стоит отметить, что на официальном сайте компании можно скачать утилиты и для «живых» 3D-обоев.
Установив специальную утилиту от Push Video Wallpaper, вы увидите, как статичные 3D-изображения преобразят ваш рабочий стол
Видео: как выглядят живые обои, установленные с помощью PUSH Video Wallpaper
https://youtube.com/watch?v=xcIp9BU0Bv8
Animated Wallpaper Maker
С помощью Animated Wallpaper Maker живые обои можно сделать самостоятельно. Для этого вам не потребуется особых знаний. Просто возьмите любое понравившееся изображение, настройте по своему вкусу параметры анимации и наслаждайтесь эффектами. Когда наберётесь немного опыта, сможете создавать неповторимые живые обои всего за несколько минут. Программа имеет простой и понятный русифицированный интерфейс.
Видео: возможности программы Animated Wallpaper Maker
- Wallpaper Engine — ещё одна программа для установки и запуска обоев на рабочем столе;
- DreamRender — имеет больше возможностей, чем DeskScapes: использует трёхмерную мультипликацию объекта, различные пузыри, взаимодействие музыки и других эффектов;
- Animated Wallpaper Maker — кроме проигрывания живых обоев имеет возможности для добавления анимации к стандартным обоям Window;
- VideoPaper — с её помощью легко превратить видео в красивые обои рабочего стола.
Как теперь настраивать обои в iOS 16

Обновлённое меню настройки обоев доступно в трёх местах.
Настройки -> Обои. Это основное меню, где можно отдельно настраивать экран блокировки и обои рабочего стола.
долгий тап по экрану блокировки. Здесь удобно выбрать один из ранее созданных или предустановленных вариантов экрана блокировки. Можно и «провалиться» дальше, в настройки каждого варианта.
Фото -> выбрать картинку -> меню Поделиться -> Сделать обоями. Тут по умолчанию устанавливаются обои экрана блокировки, но в конце можно применить картинку и на рабочий стол.
Появилась возможность размытия обоев рабочего стола. С ним на картинку накладывается сильный «блюр».
Пока что всё сделано крайне неочевидно, иногда «вылетает», а некоторые элементы не переведены на русский. Во второй «бете» логику интерфейса немного поправили, так что Apple в курсе. До релиза прошивки ещё пара месяцев, поэтому не вижу смысла сейчас кого-либо ругать в Купертино.
Бесплатные программы для съемки видео с экрана ПК
Как в Тик Токе поставить живую аватарку
Если у вас появилось желание как-то разнообразить шапку профиля, можно легко это сделать с помощью Live-картинки. Вместо привычной фотографии в качестве «лица» аккаунта можно использовать видео. Сюда можно вставить короткий клип, который будет показываться зациклено.
Сделать это не так сложно:
- Перейдите в свой аккаунт.
- Нажмите на «Изменить профиль».
- Для того, чтобы поменять аватарку, нажмите на кружок с подписью «Изменить видео»
- Откроется вкладка с роликами в галерее. Нажмите на тот, который нужен.
- Обрежьте его или оставьте как есть и нажмите в верхнем правом углу кнопку «Сохранить».
- Готово, вы поменяли старую аватарку на анимированную.
Выбор технологий
Установка, запуск, настройка и использование
Для запуска утилиты, необходимо сначала загрузить ее установщик (кто бы мог подумать :)).
Просто выбираем любое фоновое изображение (кликаем по нему левой кнопкой мыши) и жмякаем по кнопке «Установить себе на рабочий стол» (см. изображение).
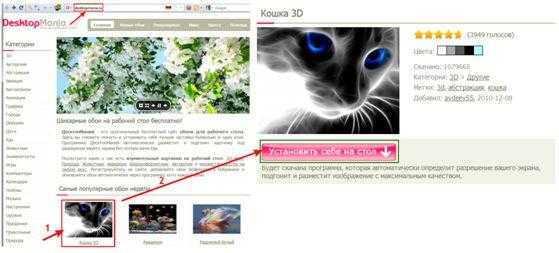
Закачиваем предлагаемое приложение (размер дистрибутива — 3.5 Мб) и запускаем его. Процесс установки неимоверно прост и не должен вызвать никаких затруднений (см. изображение).
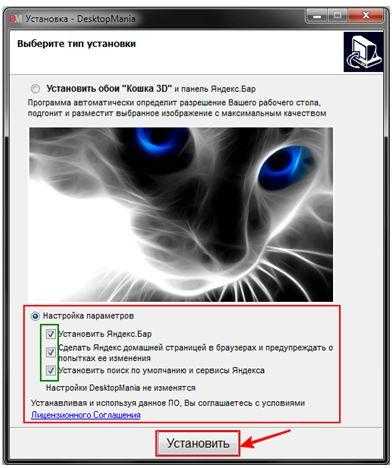
Примечание:
Если в Вашем браузере не установлено приложение «Яндекс-бар», но хотелось бы им обзавестись, тогда можете смело нажимать «Установить». Кто спокойно может обойтись и без «бара от Яндекса», что ж, так ему и надо (:)), для этого просто уберите соответствующие галочки в пункте «Настройка параметров» в процессе установки.
После всех телодвижений, Вы должны увидеть примерно следующее.
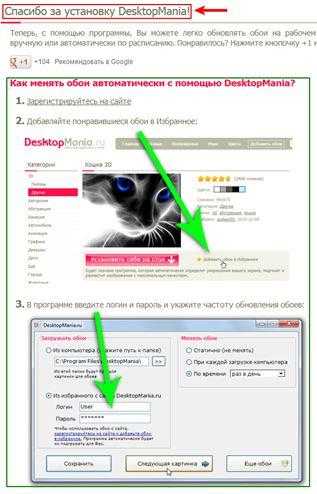
Примечание:
Помимо того, что на Вашем «Рабочем столе» появиться ярлык программы DesktopMania, также обои (которые стояли у Вас по умолчанию) поменяются автоматически (хотите Вы этого или нет :-)) на выбранное первоначально изображение. Так что выбирайте его с умом, ибо оно останется у Вас навечно ![]()
Собственно, перед нами не что иное, как наглядная инструкция (шаги) по работе с программой. Что ж, сразу и последуем ей.
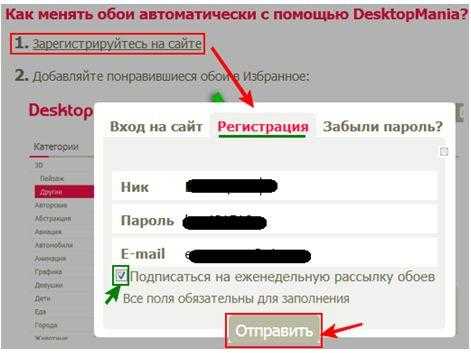
Примечание:
Если хотите можно подписаться на еженедельную рассылку по почте, а то вдруг пропустите чего-нибудь интересненькое ![]()
После успешного процесса регистрации Вы увидите очередное сообщение:

Из которого можно понять и узнать, что регистрация окончена и теперь Вы полноправный пользователь «утилиты-сервиса» по смене обоев, да еще у Вас есть собственный профиль на ресурсе (располагается в правом верхнем углу).
Теперь осталось постигнуть сам процесс смены обоев.
Сие можно проделать двумя путями:
- первый – использовать в качестве источника свой собственный компьютер (указав путь к папке из которой будут браться картинки для рабочего стола)
- второй – из раздела «Избранное» с самого «обойного» ресурса.
Первый путь, думаю для многих, не представляет особого интереса, ибо все свои картинки Вы уж наверняка выучили наизусть (я, по крайней мере, точно). Однако кому хочется задействовать собственный арсенал изображений в качестве обоев для десктопа, милости просим, а именно, выбираем папку-источник, периодичность смены и нажимаем «Сохранить».
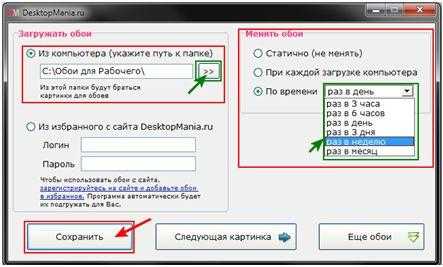
Теперь «обоины» будут меняться в соответствии с сохраненными настройками (начиная с текущей секунды :-)).
Кому же свои обои набили «оскомину» (или у кого просто нет таковых) и хочется погрузиться в мир ярких «картинко-цветопредставлений» и как-то освежить свой «столик», то, пожалуйста, Ваш пункт — второй по счету. Просто выбираем на сайте понравившиеся изображения (в соответствующих категориях) и добавляем их в «Избранное» своего профиля.
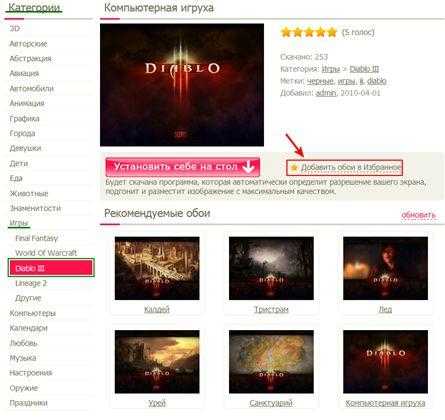
Примечание:
К слову, в программе имеется довольное большое количество изображений, разбитых по категориям (всего двадцать семь категорий, в числе которых — 3D, Абстракция, Анимация, Графика, Животные, Знаменитости, Игры, Музыка, Оружие, Природа, Фильмы и т.д.).
Далее, в настройках программы (вызываются двойным кликом по ярлыку приложения), указываем, откуда утилита будет подгружать фоновые изображения. В данном случае, сие будет происходить из папки «Избранное» Вашего профиля на «обойном» ресурсе.

Теперь обои будут меняться при каждой загрузке ПК, а источником будет служить Ваши избранные изображения профиля (который, к слову сказать, можно забить под завязку). Таким образом, программка будет периодически крутить разнообразные обои тем самым самым подстраивая обстановку рабочего места, под Ваше (возможно, что постоянно меняющееся) настроение.
Кроме всего прочего, пользователи имеют возможность не только устанавливать себе обои, но и делиться оными со всем сообществом ресурса.
Для этого в своем профиле, нужно нажать «Добавить обои», выбрать файл, категорию, заполнить требуемые поля («название», «метки») и нажать по кнопке «Отправить».
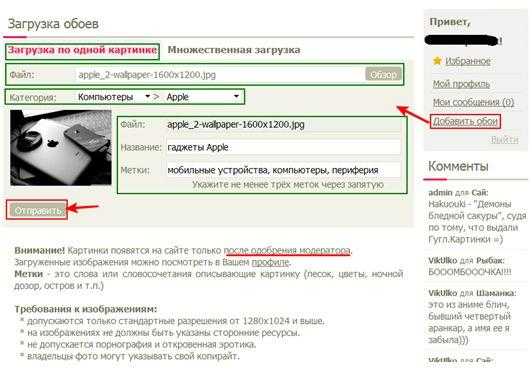
Примечание:
Перед отправкой прочтите требования к загружаемым изображениям. Если Ваша картинка получит «зеленый свет» от модератора, то она будет красоваться вместе с остальными на сайте проекта!
Собственно, это все, что позволяет делать утилита.. Хотя нам тут больше и не надо, правда?
EvJO Wallpaper Changer
Наименее функциональный инструмент среди всех программ, попавших в список
Но не стоит сбрасывать EvJO Wallpaper Changer со счетов, так как программа обладает одной очень важно особенностью. Она умеет менять одну статичную картинку на другую
То есть на Рабочем столе пользователя высвечивается не анимация или видеоролик, а слайд-шоу
Например, из личных фотографий
То есть на Рабочем столе пользователя высвечивается не анимация или видеоролик, а слайд-шоу. Например, из личных фотографий.
После установки и запуска программного обеспечения владелец компьютера увидит перед собой довольно простой интерфейс, состоящий из нескольких кнопок. В главное окно нужно переместить все изображения, которые будут использоваться в качестве фона. Для запуска слайд-шоу достаточно нажать на кнопку «Done». Но перед этим можно настроить показ, применив эффекты, или путем изменения положения и разрешения.

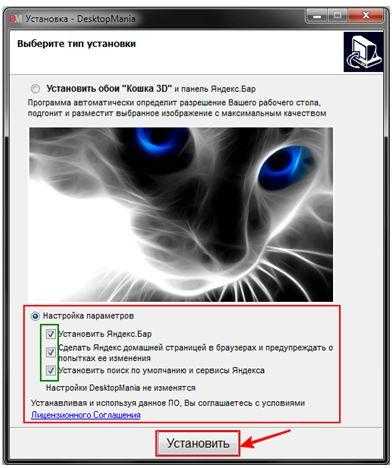


![📽 20 программ для записи видео с экрана windows 10 [2023]](http://befam.ru/wp-content/uploads/9/4/b/94becc795e85f2c91bb75143d2b6a97d.jpeg)







