Введение
Что же это за программы и для чего они нужны? Такой софт предполагает быстрый доступ ко всем возможным настройкам и параметрам экрана компьютера. С помощью него вы можете настроить любой параметр монитора оптимально точно «под себя».
Конечно, доступ к большинству функций, предоставляемых такой программой, могут обеспечить и собственные ресурсы компьютера, например, к ним можно получить доступ через Панель Управления.
Тем не менее, сделать это через специальную программу, фактически, одним щелчком мыши, гораздо удобнее.
Функционал таких программ достаточно широк – они помогают изменить цветность, яркость, разрешение экрана, управление им, настроить положение кнопок, панелей и ярлыков и т. д. То есть в таком софте «собраны» все возможности изменений параметров экрана для упрощения получения доступа к ним.
Кроме того, некоторый софт помогает настроить и более сложные параметры, которые невозможно изменить с помощью собственных ресурсов компьютера.
Почему же проводить тщательную тонкую подстройку параметров монитора так важно? Это связано с тем, что основная нагрузка при работе за компьютером приходится на глаза, и ее создает именно экран. Таким образом, при тщательной подстройке монитора такую нагрузку можно снизить, что потенциально способно даже помочь сохранить хорошее зрение
QuickGamma
Бесплатная программа
QuickGamma — простая в использовании утилита, позволяющая тонко откалибровать цветовую интенсивность (гамму), яркость и контрастность изображения монитора с возможностью сохранения настроек в виде ICC-профиля, который можно будет активировать в любой момент (даже если удалить приложение).
Зачем нужна программа QuickGamma?
Программа QuickGamma нужна для достижения гаммы изображения монитора значения в условные 2,2 единицы, которое де-факто стало стандартным для ОС Windows, интернета и цветовой фотографии. Т.е. монитор со значением гаммы в 2,2 отображает цвета корректно — так, как они были задуманы разработчиками операционной системы, сайтов и цифровых фотоаппаратов.
Как пользоваться программой QuickGamma?
Прежде всего, на самом мониторе рекомендуется сбросить настройки яркости, контрастности и цветовой температуры к заводским значениям. Сама утилита QuickGamma предельно проста в использовании. Также отметим, если после калибровки экрана в системе нужно будет сохранить ICC-профиль, то программу следует запускать от имени администратора. У QuickGamma всего 2 активные функции:
- Настройка гаммы или баланса серого, что осуществляется путем увеличения/уменьшения интенсивности красного, зеленого и синего цвета одновременно. Настройка гаммы возможна в цветовых пространствах sRGB или EDID RGB.
- Регулировка уровней красного, зеленого и синего цвета по отдельности, т.е., по сути, здесь осуществляется настройка соотношения значений данных цветов друг относительно друга.
Заданные второй функцией уровни цветов автоматически отобразятся в основном окне приложения, в котором осуществляется настройка гаммы. Т.е. соотношение значений красного, зеленого и синего цвета останется таким же, каким оно было задано в окне регулировки этих цветов.
Чтобы проверить правильность выставленного значения гаммы, пользователю нужно визуально сравнить картинку в основном окне программы с картинкой, которую можно найти во встроенной справке по работе с приложением QuickGamma (вызывается клавишей «F1» или кликом по кнопке «Help»). Контрольное изображение находится в разделе «Screenshots & Hints» справки:
Возможно и такое, что манипуляция с настройками QuickGamma не приводят к должному результату. В таких случаях также потребуется увеличивать/уменьшать значения яркости, контрастности и цветовой температуры на самом мониторе.
Программа Free Monitor Manager для управления монитором компьютера, ноутбука. Предназначена для быстрой настройки яркости, контрастности и насыщенности цветов RGB
Функционал бесплатной утилиты Free Monitor Manager
- Управление яркостью, контрастностью и цветами монитора компьютера без использования кнопок на панели управления монитором.
- Управление яркостью, контрастностью и цветами матрицы ноутбука без использования горячих клавиш.
- Возможность сохранить готовые схемы яркости, контрастности и цветности.
Возможность быстрого переключения между сохранёнными схемами (профилями) для работы с графикой, просмотра фильмов и прочее.
Возможность запускать профиль во время старта Windows OS.Утилита Free Monitor Manager бесплатна, не содержит рекламу и вирусы.
Доступна PRO версия (платна), в которой есть дополнительные функции: «горячие клавиши» для профилей; мониторинг событий.
Когда может быть полезна программа Free Monitor Manager?
- Не работает функция управления подсветкой в ноутбуке, компьютере (не все случаи).
- Не работают кнопки управления подсветкой и яркостью в мониторе стационарного компьютера.
- Необходимо быстро переключать программно яркость монитора (матрицы).
Скачать Free Monitor Manager.
- Тестирование DNS помощью программы DNSBench
- Lenovo Energy Management. Windows 8.1 — 32 и 64-bit
- Отключаем камеру ноутбука. WebCam OnOff
- Популярные программы для навигации для Беларуси и России
- Easy Service Optimizer. Оптимизация служб Windows одной кнопкой
- Утилита Lenovo Vantage
- Malwarebytes Anti-Malware. Лучшая программа для быстрого удаления вирусов, троянов, кейлогеров
Для онлайн тестирования нам нужно перейти на сайт — http://tft.vanity.dk
Переходим в меню HTML window.В первом же окне перед нами представлена шкала оттенков серого цвета, которая позволяет сравнить близкие тона. Если на вашем мониторе можно рассмотреть темные оттенки с шагом в 2%, тогда это хороший монитор. На самых качественных мониторах можно увидеть различия между светлыми тонами.
Конечно на этой шкале оценка монитора не заканчивается. Если подвести указатель мыши к верхнему краю окна браузера, перед нами раскрывается меню с различными вариантами тестов.
Если вам мешает окно с подсказками на экране, его можно выключить, нажав на кнопку «Info on/off»в правом верхнем углу всплывающего меню.
Всего в меню представлено 6 тестов, включая главную страницу:
- Color range — цветовая гамма;
- Trailing — тест на размытие в движении;
- Homogenuity — равномерная заливка экрана;
- Pixelmapping — пиксельная карта;
- Text — тесты с текстом
Как откалибровать монитор в Windows 10
Пользователь может улучшить качество передачи цветов монитором с помощью средства калибровки цветов. Следуя шагам средства калибровки цветов монитора выполните настройку гаммы, яркости, контрастности и цветового баланса.
Используя обновленный поиск найдите и откройте параметры Калибровка цветов монитора. Если же подключено несколько мониторов, тогда переместите окно калибровки на экран нуждающийся в калибровке.
- Гамма определяет математическое соотношение между значением красного, зеленого и синего цвета, которые передаются в монитор, и интенсивность света, излучаемого монитором.
- Настройка яркости определяет, как будут отображаться темные цвета и тени на экране.
- Настройка контрастности определяет уровень и яркость светлых тонов.
- Настройка цветового баланса определяет, как будут отображаться на экране оттенки серого.
По завершению можно сохранить результаты калибровки или дальше использовать предыдущие калибровки. Есть возможно сравнить результаты выбирая между текущей и прежней калибровками.
Пользователям нужно под себя настраивать цветы изображений на мониторе, так как восприятие цветов разными людьми может отличаться. Средствами операционной системы можно выполнить настройку яркости монитора, насыщенности цветов и контрастности экрана в Windows 10. Приложения управления настройками видеокарт также позволяют выполнять настройку изображения монитора.
Тест монитора онлайн — проверка качества монитора
На днях вспомнил, как я пару лет назад покупал монитор в магазине. Я тогда прочитал кучу статей о том, как правильно выбрать монитор, как найти битые пиксели, какая цветопередача должна быть и пр. Большинство авторов статей советовали закачать к себе на флешку хорошие сочные фото, программу Nokia Monitor Test и с этим «набором джентльмена» отправляться за покупкой монитора…
Он предоставит Вам все необходимые тесты для проверки монитора перед покупкой. Теперь не надо ничего с собой тянуть в магазин – достаточно просто попросить продавца набрать в браузере адрес указанного сервиса, и Вы будете вооружены до зубов )).
Расскажу о том, какие возможности для тестирования монитора предоставляет данный онлайн сервис. Вы можете выбрать три варианта работы:
- «Html Window» – запуск тестов во вкладке браузера
- «Html FS» — запуск тестов в отдельном окне браузера с разрешением 1280×1024 px
- «Executable Mode» — можно скачать тесты в виде приложения Windows и запустить их непосредственно с компьютера.
Все эти варианты абсолютно равнозначные, поэтому выбирайте, какой Вам больше подходит.
Проверка отображения оттенков серого
Сразу после запуска теста откроется страница с картинкой для проверки способности монитора отображать близкие оттенки. На качественных мониторах можно различить двухпроцентную разницу в темных тонах.
Чтобы перейти к другим режимам, необходимо передвинуть курсор к верхнему краю окна браузера.Откроется полупрозрачное меню, в котором станут доступны другие тесты монитора.
Оценка качества цветопередачи при отображении плавных градиентов различных тонов. Доступно 9 различных режимов.
Тест реальной скорости отклика матрицы. Доступно 6 вариантов теста.
Homogenuity
Проверка равномерности подсветки ламп монитора и проверка битых пикселей. Можно заливать экран монитора пятью различными цветами.
Text
Проверка читаемости и размытия текста на мониторе. Можно выбирать как цвет самого текста, так и подложки, на которой он располагается.
Помимо всего прочего, Online Monitor Test будет полезен Вам, если Вы работаете сразу на нескольких мониторах. При помощи теста «Input Lag Html (Exe)» можно определить, есть ли задержка между ними в выводе подаваемого сигнала.
Друзья, надеюсь Вам понравился данный онлайн тест монитора. Когда Вы соберетесь отправиться в магазин за покупкой — не забудьте им воспользоваться, чтобы выбрать хороший качественный экземпляр.
Программное обеспечение
Еще один способ найти дефекты — это программа для проверки монитора на битые пиксели. Подходящее приложение можно использовать как дома, так и в магазине, записав на флешку не тестовые образы, а одну из тестовых утилит.
Dead Pixel Tester
Одна из самых популярных программ для тестирования мониторов — Dead Pixel Tester. Вы можете скачать его с официального сайта.
Чтобы проверить, выполните следующие действия:
- Запустите приложение, которое не требует установки, и выберите соответствующий режим в разделе Pettern и цвет с помощью кнопки выбора цвета.
- При необходимости установите изменение режима с помощью параметра Auto Color Cycle.
- Убедитесь, что на экране появляются точки, не соответствующие цвету изображения.
Функция «Гимнастика», активируемая нажатием соответствующей кнопки, позволяет находить дефекты в определенной части экрана. Создайте прямоугольную область, которую вы можете перетащить по экрану, чтобы найти битые пиксели.
IsMyLcdOk
Управление запускается 4 клавишами — от F2 до F5. В списке доступных режимов тестирования есть отображение цветных полос, прямоугольников, вертикальных или горизонтальных линий. В дополнение к стандартным тестам может отображаться монохромное или градиентное изображение.
Бесплатная программа Nokia Monitor Test для проверки и оптимизации монитора.
Программа имеет в своем арсенале тоже не плохой набор инструментов для тестирования монитора и вполне может проверить геометрию, контрастность, яркость, разрешение, фокусировку, цветопередачу и даже встроенные в монитор колонки. Конечно, программа PassMark MonitorTest имеет ряд преимуществ, особенно в зарегистрированной версии, но если хотите с экономить, то можно воспользоваться утилитой Nokia Monitor Test.
Тестирование показало, что бесплатный аналог для оптимизации монитора и поиску на мониторе битых пикселей Nokia Monitor Test выполняет свою работу хорошо. К сожалению программа уже не поддерживается своим разработчиком, но она пока актуальна на сегодняшний день. Так как на сайте разработчика ее уже нет, а на всевозможных порталах ее можно скачать только через файлообменники, то я решил сэкономить ваши нервы и время выложив последнюю версию (v2.0) по прямой ссылке. Программа работает под операционной системой Windows XP/7 (32-bit).
Описывать инструменты тестирования в этой программе я не буду, потому что во-первых они интуитивно понятны, а во-вторых они работают по принципу предыдущей программы.
В заключении скажу, что при помощи этих программ на битые пиксели можно проверить не только монитор но и телевизор (потребуется подключить его к системному блоку или ноутбуку).
Power Strip
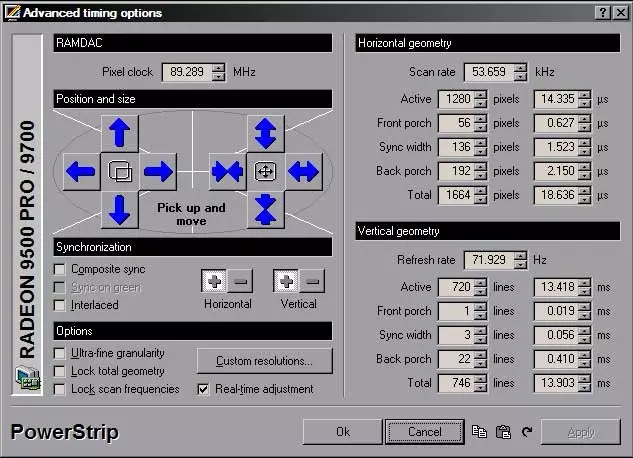
<�Рис. 5 Power Strip>
https://soft.mydiv.net/win/download-PowerStrip.html
Приложения, позволяющее провести настройку технических параметров и управления как одним монитором, так и сразу несколькими. Распространяется платно благодаря своей высокой сложности и широкому функционалу.
Отличается тем, что поддерживает множество видеокарт, в том числе и старых.
Имеет 500 параметров настройки дисплея, видеокарты, как самым простым, так и очень сложным. Имеется обширная и понятная справка для всех сложных и простых функций и параметров.
Позитив:
- Поддержка режима мультиэкрана;
- Очень широкий функционал;
- Одинаково удобна как в работе с мультиэкранными системами, так и с простыми.
Негатив:
- Платное распространение софта;
- Необходимость его установки;
- Достаточно значительная нагрузка на память и аппаратные ресурсы компьютера.
UltraMon
Наиболее функциональная и простая программа из всех, представленных в ТОПе. В ней легко работать и она помогает провести достаточно тонкие настройки монитора, изменять в широком диапазоне даже самые незначительные параметры. Распространяется платно, но имеет пробный период.
Особенно удобная для работы с мультимониторными системами – она позволяет копировать и перемещать рабочие столы одного монитора на другой, копировать их, растягивать панель задач на несколько мониторов и т. д. Также позволяет провести техническую настройку экранов – изменить цветность, разрешение и другое.
Преимущества такого софта в следующем:
Eye Saver
Бесплатная программа
Eye Saver — довольно интересная программа, служащая для ручной и автоматической настройки яркости, цветовой температуры и интенсивности RGB-цветов монитора, а также наложения визуальных эффектов на отображаемую тем картинку. Среди главных особенностей утилиты — возможность изменения визуальных параметров экрана в зависимости от того, какое приложение пользователь использует в текущий момент времени.
В программе Eye Saver предусмотрено несколько пресетов с предустановленными значениями яркости (Brightness), цветовой температуры (Blue filter — Color Temperature), интенсивности красного, зеленого, синего цветов (значения вводятся вручную в поля соответствующего цвета) и накладываемого визуального эффекта (Effects). Пользователь может изменить тот или иной параметр — изменения автоматически сохранятся в пресет.
Но самое интересное находится в настройках правил автоматического изменения визуальных параметров монитора, куда можно попасть нажатием кнопки «Automation rules».
Для примера разработчики поместили в правила две программы — Photoshop и BSPlayer. В правой части окна отображены запущенные в данный момент приложения — кликаем пару раз по названию любого из них левой кнопкой мыши. Программа добавиться в левую часть окна. Останется применить к ней один из существующих пресетов, выбрав его из выпадающего списка в колонке «Screen Mode».
Кроме прочего, у программа Eye Saver присутствует функция, заставляющая засидевшегося у компьютера пользователя сделать перерыв (вкладка «Break» в главном окне).
Здесь все просто — задаем продолжительность (Break duration) и интервал перерывов (Interval between breaks). Здесь также можно активировать функцию микро-перерывов/перекуров (Enable micro pause), продолжительность которых не может превышать 1 минуты, а частота срабатывания — 30 минут.
Nokia Monitor Test
<�Рис. 4 Nokia Monitor Test>
https://soft.mydiv.net/win/download-Nokia-Monitor-Test.html
Это небольшая и легкая утилита, предназначенная для настройки параметров монитора (геометрия, контрастность и другие) без изменения его систем управления. Название не должно вас смущать – софт предназначен для работы именно с экранами компьютеров и ноутбуков.
Имеет качественную русификацию, а справочные файлы, установленные в утилиту, помогут вам определиться с настройками в зависимости от характера вашей работы и объемов нагрузки.
Это позволит снизить нагрузку на зрение при работе за компьютером.
Позитив:
- Отсутствие необходимости устанавливать программу;
- Наличие справочных материалов по настройке;
- Минимальная нагрузка на аппаратную часть и память устройства.
Негатив:
- Узкий функционал;
- Отсутствие возможности каких либо подстроек, кроме «технических»;
- Стабильно работает на большинстве систем.
Программное обеспечение счетчика кадров для Windows 10
1
Bandicam Screen Recorder (рекомендуется)
Bandicam Screen Recorder — отличное программное обеспечение для записи экрана, которое показывает FPS на вашем экране. Он используется в основном для записи экрана, но также имеет специальный режим записи игры.
Это очень полезно для всех игроков, которые хотят записать или просто увидеть свой игровой FPS.
Ищете лучшее программное обеспечение для записи экрана, доступное прямо сейчас? Проверьте этот полезный список.
После установки и запуска Bandicam программа покажет вам количество FPS в углу экрана. Максимальная частота кадров этой программы составляет 120 кадров в секунду.
Вы можете найти инструкцию по использованию функции подсчета FPS на этой официальной странице .
Счетчик FPS имеет два режима — не запись (отображается зеленым) и запись (отображается красным). Bandicam можно протестировать в пробной версии, но если вы хотите раскрыть все его возможности, вы можете купить его.
Получить сейчас Bandicam Screen Recorder с официального сайта
4
Razer Cortex
Razer Cortex — это бесплатное программное обеспечение, которое позволяет оптимизировать и запускать игры. Программа автоматически закрывает ненужные фоновые программы для освобождения оперативной памяти.
Он также предоставляет инструменты оптимизации для повышения частоты кадров игры.
Ваши игры начинаются с низким FPS? Решите эту проблему быстро, следуя простым шагам в этом руководстве.
Вы можете добавить программное обеспечение в Windows 10, 8 и 7, нажав кнопку « Загрузить сейчас» на этой веб-странице .
Вы можете получить мгновенную обратную связь по частоте кадров для игр со счетчиком FPS Razer Cortex. Отличительной особенностью Razer Cortex является то, что он также предоставляет график FPS, когда вы перестали играть.
Линейный график FPS показывает максимальную, минимальную и среднюю частоту кадров во время воспроизведения. Таким образом, вы можете получить лучшее представление о средней частоте кадров для игр с помощью дополнительной диаграммы FPS.
5
GeForce Experience
Если ваш ноутбук или настольный компьютер оснащен видеокартой GeFore, вы можете оптимизировать свои игры с GeForce Experience.
Вы можете использовать это программное обеспечение для оптимизации графики игр, записи игровых видеороликов, обновления драйверов GeForce и даже добавления дополнительных фильтров в игры для насыщенности, HDR и т. Д.
Конечно, GeForce Experience также включает в себя накладной FPS-счетчик для игр, который вы можете расположить во всех четырех углах VDU. Нажмите кнопку « Загрузить» на этой странице веб-сайта, чтобы добавить программное обеспечение в Windows 10, 8 и 7.
6
RadeonPro
RadeonPro является эквивалентом GeForce Experience для настольных компьютеров и ноутбуков с видеокартами AMD. Это отличное программное обеспечение для оптимизации графики и частоты кадров в играх. Он также включает в себя записи игр, скриншоты и опции эффектов пост-обработки.
Нажмите « Загрузить» на этой веб-странице, чтобы добавить бесплатное программное обеспечение для Windows.
Пользователи RadeonPro могут включить счетчик кадров в секунду, выбрав вкладку FPS counter в окне настроек RadeonPro. На этой вкладке вы можете настроить угол отображения счетчика и настроить горячие клавиши счетчика.
Помимо счетчика частоты кадров, программное обеспечение также включает в себя некоторые удобные настройки FPS, такие как динамическое управление частотой кадров и блокировка частоты кадров до частоты обновления монитора , которая блокирует частоту кадров при частоте обновления VDU.
Вы можете проверить частоту кадров вашего настольного компьютера или ноутбука с помощью любого из этих программ со счетчиками кадров в секунду.
Обратите внимание, что некоторые игры включают настройку счетчика FPS в меню графических опций, а Steam также включает в себя функцию счетчика FPS в игре. СВЯЗАННЫЕ ИСТОРИИ, ЧТОБЫ ПРОВЕРИТЬ:
СВЯЗАННЫЕ ИСТОРИИ, ЧТОБЫ ПРОВЕРИТЬ:
СВЯЗАННЫЕ ИСТОРИИ, ЧТОБЫ ПРОВЕРИТЬ:
- Как увеличить FPS в Windows 10, 8.1 или 7
- Исправлено: Windows 10 с низким FPS до перезагрузки
- Игроки подтверждают, что Windows 10 Creators Update повышает игровой FPS
Терминология
Color shift (цветовой сдвиг) — изменение цвета в зависимости от угла обзора. Довольно редкая на сегодня проблема, актуальная для TN- и в меньшей степени для VA-матриц.
Широтно-импульсная модуляция (ШИМ) — невидимое глазу мерцание светодиодов подсветки, которое может отрицательно влиять на зрение.
Glow (глоу) — падение контрастности и превращение черного в серый при увеличении угла обзора. Наблюдается на небольшом расстоянии от монитора. Характерно для IPS-матриц и браком не считается. Часто путают с засветами.
Засветы — естественный производственный эффект структуры ЖК-матрицы, который приводит к искажению цвета в углах или по краям при просмотре темных изображений. Найти монитор без засветов — сегодня почти невыполнимая задача.
Неравномерность подсветки присуща большинству современных матриц. Чаще всего проявляется на светлой заливке.
Tint (тинт) — перепад цветовой температуры в разных частях экрана. Проявляется в виде бледных зеленых и розовых пятен на белом фоне.
Кристаллический эффект (КЭ) — ощущение легкой нерезкости изображения, связанной с антибликовым покрытием монитора. Отсутствует в устройствах с глянцевым покрытием и сведен к минимуму в моделях с полуглянцевым/полуматовым экраном.
Black Crush — отсутствие оттенков, близких к черному, что приводит к слиянию темных элементов изображения. Особенность некоторых VA-матриц.
Дефектные пиксели — главный кошмар любого пользователя. Делятся на три типа:
- «мертвый» пиксель — всегда выключен, выглядит как темная точка на светлом фоне;
- «горящий» пиксель — всегда работает, виден как белая точка на черном фоне;
- «застрявший» пиксель — цветной пиксель, заметен только на контрастном фоне.
Для чего мы тестируем монитор:
Программы тестирования мониторов облегчают задачу проверки и настройки ЭЛТ-монитора. Специальные тестовые изображения (шаблоны) позволяют выявить такие дефекты, как отсутствие сведения лучей для разных цветов, недостаточная фокусировка и стабилизация напряжения, искажения геометрии, низкая контрастность, неравномерность свечения люминофора, битые пиксели Просмотрев несколько экземпляров, мы можем выбрать тот, у которого отклонения от нормы минимальны.
ЖК-мониторы требуют иного подхода. У всех мониторов на основе ЖК-панели не может быть проблем с геометрией, сведением, стабилизацией, фокусом и т.д. И разброс параметров в общем-то не свойственно им, за исключением «битых» пикселей, которые до сих пор встречаются, несмотря на все усилия производителей. И тем не менее, ЖК-мониторы тоже следует тестировать. Только не разные экземпляры, а модели различных производителей. Мониторы ЖК существенно отличаются друг от друга по таким параметрам, как углы обзора, инерционность (послесвечение и «смазывание»), натуральность цветопередачи, цветовое разрешение, яркость и контраст, равномерность подсветки. Эти параметры либо вообще не указываются в характеристиках, либо измеряются по совершенно не состоятельным методикам.
| IsMyLcdOK — универсальная и портативная утилита. С помощью ее мы проверим сколько на жидкокристаллическом tft lcd led мониторе имеется битых пикселей. При первом запуске нам откроется подробное меню выбора цветов и вам сразу покажут, за что какие клавиши отвечают.. | Подробнее |
| Nokia Monitor Test версии 2.0 — набор тестов, необходимых для проверки работы TFT, ЭЛТ мониторов. Утилита содержит необходимые шаблоны для проверки геометрии, сведения, разрешения, муара, контрастности, яркости, фокусировки, читабельности текста, цветопередачи. | Подробнее |
| TFT Монитор тест 1.52 -программа с таким названием разработана отечественными программистами. В отличие от существующих аналогов, она, во-первых, совершенно бесплатна, а во-вторых, снабжена подробной справкой с описанием имеющихся шаблонов на русском языке и советами по решению типичных проблем. Программа состоит из одного файла (плюс необязательный файл справки), не требует инсталляции, в распакованном состоянии занимает всего 650 Кб! | Подробнее |
| Dead Pixel Tester 3.0 — программа для нахождения так называемых «битых пикселей» на Вашем экране. Довольно понятный простой интерфейс (правда на английском). | Подробнее |
| CheckeMON 1.1 — небольшая утилита для тестирования мониторов. Не требует установки и абсолютно бесплатна. CheckeMON реализован в виде окна с ссылками на различные тесты: градиенты, геометрия, цветовой спектр и т. д. Всего их 11, при наведении на каждую внизу появляется подсказка с описанием теста. И если вы немного знаете английский, то вам не составит труда понять, что к чему. | Скачать |
|
EIZO Monitortest 1.6 — интерфейс на английском, русский отсутствует, зато поддерживается немецкий и чешский. Она обладает простым интерфейсом и включает в себя двадцать четыре теста, каждый из которых имеет краткое описание. Тесты, например, такие: геометрия, яркость четкость, яркость, контраст, муар, инертность и т.д, сопровождающихся краткими подсказками. |
Скачать |
| PixPerAn 1.011e — интересная утилита для тестирования мониторов, но, в отличие от других, она предлагает проверить работу экрана при смене изображений. С помощью PixPerAn можно определить изъяны, которые могут проявляться из-за инертности ЖК-матриц (к примеру, при просмотре динамического изображения на экране могут оставаться противные разноцветные шлейфы).Включает в себя оригинальные тесты, например, в виде маленькой компьютерной игры, перемещающихся рисованных машинок, тест читабельности движущегося текста и т. п. Скорость передвижения и цвет поддаются настройке. Плюс ко всему PixPerAn предоставляет информацию о скорости прорисовки кадров в секунду, пропущенных кадрах, загрузке процессора и параметрах экрана. | Скачать |
| Monitor Calibration Wizard 1.0 – программа, которая позволяет настраивать яркость и цветовую гамму монитора. Так же можно сохранять цветовые настройки в профиль для использования в Windows. при этом он будет защищён от вмешательства других приложений, и Ваши настройки сохранятся. | Скачать |
Проверить новый телевизор на битые пиксели
Nokia Monitor Test
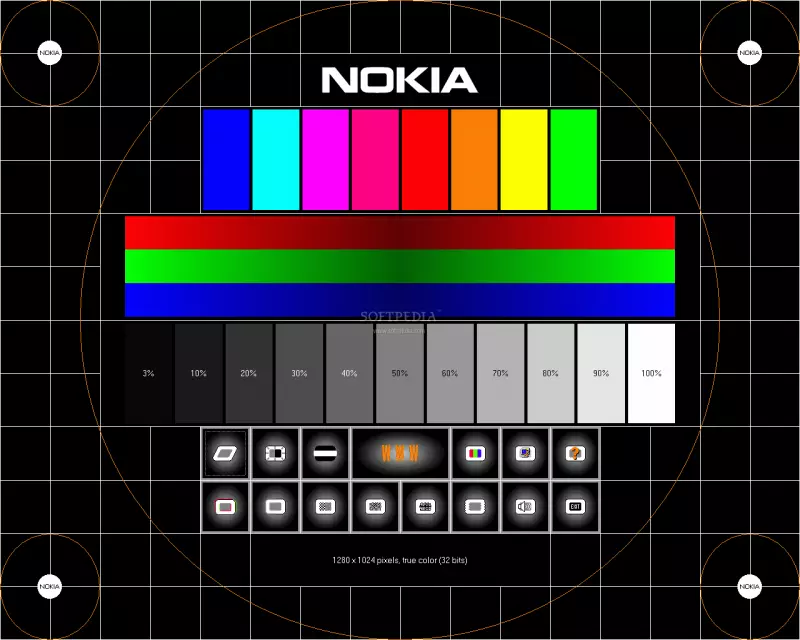
<�Рис. 4 Nokia Monitor Test>
https://soft.mydiv.net/win/download-Nokia-Monitor-Test.html
Это небольшая и легкая утилита, предназначенная для настройки параметров монитора (геометрия, контрастность и другие) без изменения его систем управления. Название не должно вас смущать – софт предназначен для работы именно с экранами компьютеров и ноутбуков.
Имеет качественную русификацию, а справочные файлы, установленные в утилиту, помогут вам определиться с настройками в зависимости от характера вашей работы и объемов нагрузки.
Это позволит снизить нагрузку на зрение при работе за компьютером.
Позитив:
- Отсутствие необходимости устанавливать программу;
- Наличие справочных материалов по настройке;
- Минимальная нагрузка на аппаратную часть и память устройства.
Негатив:
- Узкий функционал;
- Отсутствие возможности каких либо подстроек, кроме «технических»;
- Стабильно работает на большинстве систем.
Геометрия и сетки
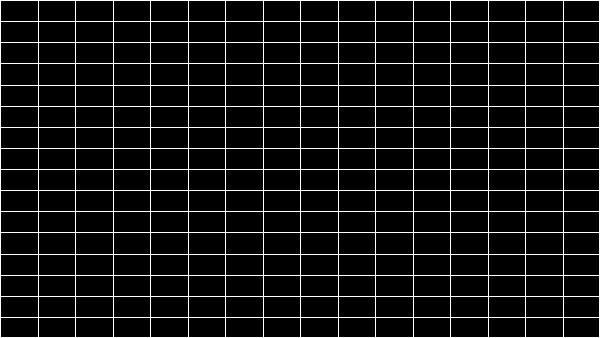
Эти тесты предназначены для проверки правильной геометрии и вписываемости воспроизводимого монитором изображения.
Отсечение изображения
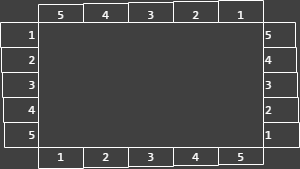
Не каждый дисплей на самом деле показывает вам каждый пиксель, который передается видеокартой монитору.
Этот тест покажет вам, как часть изображения отсутствует.
Если монитор настроен правильно, вы должны увидеть белую линию на внешней кромке всех пронумерованных прямоугольников по всему краю экрана.
Если у некоторых прямоугольникв не хватает внешней белой линии у края экрана, то это значит, что край изображения обрезается.
Номер у такого отсеченного прямоугольника показывает как много пикселей не хватает на этом краю экрана.
Формат 16:9
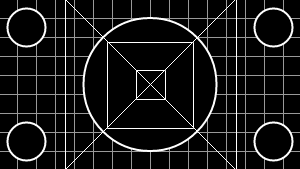
Тест, пример которого приведен выше, предназначен для проверки широкоформатных дисплеев с соотношением сторон 16:9.
Здесь вы должны увидеть сетку из 16 одинаковых квадратов по горизонтали и 9 таких же квадратов по вертикали.
По углам должы быть видны окружности правильной формы.
Если вы их не видите или они отсечены или искажены, то ваш монитор либо не поддерживает соответствующий режим,
либо необходимо настроить масштабирование изображения, которое может быть в сервисном меню дисплея.
Ремонт битых пикселей на мониторе

Иногда поврежденная матрица может быть восстановлена без обращения в сервис. Вы можете решить, как удалить дефектные пиксели на мониторе после того, как узнаете, откуда они появились.
Если управляющий транзистор поврежден, поврежденный элемент экрана можно очистить только специальным лазером.
Если причиной является приостановка, пользователь может избавиться от дефекта с помощью программы Bad Crystal.
Еще один способ лечения — физический. Чтобы убрать повреждение, стоит взять палку и аккуратно протиснуть пиксель.
В течение нескольких минут (с 10 до 15) сбой может заработать. Обработайте матрицу таким способом, если пиксели были «горячими».
Заключение
Итак, выше мы попытались рассмотреть вопрос о том, как правильно откалибровать монитор компьютера и ноутбука. Стоит сразу отметить, что сделать это можно программными методами и даже инструментами самой Windows.
Данная операционная система довольно неплохо умеет настраивать цветопередачу, гамму и отображение текста. Однако для более серьезной настройки лучше все-таки воспользоваться специализированными программами.
Лучшей в этом плане можно считать Lutcurve. Она позволяет исключительно правильно настроить цветопередачу, баланс белого, точку черного и другие параметры. Но утилита не бесплатна. Однако ее легко можно использовать целых 30 дней без ограничений.















