Последствия настройки
Проблемы со звуком могут возникнуть абсолютно на любом телефоне или планшете.
Причины их появления и характер проявления неполадки может выражаться по-разному, но способы устранения неисправности всегда одинаковые.
Программная оболочка ОС Андроид подразумевает идентичную конфигурацию звуковой карты для смартфонов от разных производителей.
Отличия могут встречаться лишь в разных версиях прошивок или, если ваше устройство работает под управлением кастомной ОС производителя на базе Андроид (например, Flyme OS).
Каждый пользователь должен понимать, что настройка инженерного меню не поможет бюджетному гаджету звучать на том же уровне, что и дорогие устройства.
В то же время, изменения конфигурации меню позволяет устранить все сбои в звучании и устранить появившиеся шумы.
Выставление всех параметров инженерного меню «на максимум» не дает гарантии получения наилучшего качества звука. Наоборот, такая настройка может существенно испортить гаджет и стать причиной аппаратных проблем с динамиками. Это происходит из-за того, что звук начинает воспроизводиться на частотах, которые динамик использовать не может.
Больше про Хуавей: Проблемы с сотовой связью: как усилить сигнал и правильно настроить смартфон | Смартфоны | Блог | Клуб DNS
В результате неправильной настройки, могут возникнуть шумы при воспроизведении или записи звука, а также хрипы, гул.
Рекомендуем выполнять все инструкции по настройке строго как указано в этой статье, не стараясь увеличить показатели самостоятельно.
Способ 1: устранение внешних помех
- Если устройство в защитном чехле, на него наклеены пленка или стекло, убедитесь, что они не перекрывают область размещения динамика. Даже частичное перекрытие решетки может повлиять на громкость речи собеседника во время телефонного разговора.
- Почистите сетку динамика, так как в результате длительной эксплуатации устройства в ней застревает мусор и налипает грязь. Сначала просто продуйте ее, по возможности используйте балончик со сжатым воздухом. Аккуратно удалите грязь каким-нибудь острым предметом, например, зубочисткой, или плавными движениями зачистите решетку зубной щеткой с мягкой и сухой щетиной. В конце используйте липкую ленту, чтобы удалить частицы мусора с поверхности сетки, а затем аккуратно протрите область динамика смоченной в спирте ватной палочкой.
Volume booster goodev
Volume Booster GOODEV — очень простое в использовании приложение, предназначенное только для регулировки громкости. Чего-то сверх ожидать от него не нужно, но оно готово стать отличной заменой обычным настройкам.
Инструкция по использованию Volume Booster GOODEV выглядит так:
- При запуске приложения вы увидите предупреждение, что слишком громкий звук опасен для слуха. Внимательно ознакомьтесь с ним и нажмите «Ок», чтобы продолжить работу.
- На следующем экране появится небольшое окно с одним бегунком – «Boost». Выдвинув его на максимум, вы можете увеличить громкость на 60% от той, которая заложена в динамике по умолчанию. Однако не стоит “выкручивать” настройку до предела, так как есть риск испортить динамик.
Equalizer
Как правило, эквалайзеры являются лучшим вариантом для улучшения качества звука.
Они делают ваш телефон громче, и вы можете использовать ползунки частоты, чтобы приручить любое искажение, которое может проявиться как побочный эффект.
Эквалайзер с простым названием хорош и прост в использовании.
С эквалайзером вы можете выбрать один из 11 предустановленных звуковых профилей. Если вы обновитесь до платной версии, вы также можете создать свой собственный.
Нажмите кнопку питания в правом верхнем углу, чтобы активировать усилитель звука. Вы также можете использовать Bass Boost — это здорово, если у вас есть качественные наушники, хотя это может выявить ограничения динамиков вашего телефона.
Советы по настройке эквалайзера
Большинство пользователей настраивают эквалайзер в виде параболы: с задраными высокими и низкими частоты и заваленной серединой. Я тоже так делал, пока не понял несколько простых правил: что слишком большое усиление любой частоты приведёт только к искажению итогового звучания, но никак не к улучшению, а также, что середина — на самом деле важная составляющая любой песни.
На основе личного опыта прослушивания и сведения музыки, я составил краткий «справочник частот», который поможет вам разобраться в том, как именно настроить свой эквалайзер:
- ~75 Гц: бас-бочка и низкий, глубокий бас. Слишком большое поднятие этой частоты может привести к большой компрессии звука и клиппингу (треску). Я обычно поднимаю на 4-5 дБ.
- ~150 Гц: в основном влияет на бас. Слишком большое поднятие может привести к тому, что бас станет бубнящим и неприятным. Обычно не трогаю, либо убираю на пару децибел.
- ~300-600 Гц: те частоты, где пересекается множество инструментов, начиная с баса и заканчивая голосом. Слишком большое поднятие может вызвать неприятный гул, муть и «бочковатость» в звуке, но и убирать эти частоты стоит с умом — только если вы отчётливо слышите вышеописанные проблемы.
- ~1,2-2,4 КГц: в основном влияют на гитару и голос. В целом, это те самые частоты, которые вообще не стоит трогать — обычно их достаточно в любых наушниках или колонках.
- ~4,8 КГц: верхняя середина, влияет на гитару. На некоторых наушниках эта и следующая частоты задраны специально для того, чтобы слушателю казалось, будто музыка играет громко, хотя это не так. На наушниках я приглушаю эту частоту на 3-5 дБ, потому что иначе звук превращается в кашу без деталей и отчётливости, и к тому же режет уши на большой громкости. Если вы замечаете неприятное давление на уши во время прослушивания музыки с динамиков вашего смартфона на большой громкости, то здесь также поможет приглушение этой и следующей частот.
- ~9,6 КГц: частота, отвечающая за яркость тарелок и шипящих/свистящих звуков голоса. Как и с прошлой частотой, на наушниках я рекомендую убирать эту примерно на 5 дБ, если вы чувствуете, что на большой громкости вашим ушам больно и вы не можете расслышать инструменты по отдельности.
- ~12-19 КГц: частоты, в диапазоне которых находятся тарелки и прочие очень высокие звуки. В отличие от предыдущих двух, эти не вызывают подобных проблем, а всего лишь подчёркивают присутствие инструментов. Если не хватает тарелок, можно поднять на 3-4 дБ.
Стоит понимать, что одинаковые настройки для разных аудиоустройств не подойдут — у каждого из них своя АЧХ (амплитудно-частотная характеристика) и нюансы, под которые нужно настраивать отдельное звучание. Именно поэтому я выделял в особенности автоматическое переключение профилей — если кроме наушников у вас есть колонка и/или неплохие динамики в смартфоне, лучше настроить под них отдельные профили.
Нужно ли увеличивать громкость смартфона
Проблема тихого звука по большей части беспокоила людей в середине нулевых, когда разные фирмы-производители старались выпустить максимально громкий смартфон. Сейчас ситуация изменилась, и мобильное устройство редко воспринимаются как портативные колонки.
Со временем динамик засоряется, а потому становится более тихим. Конечно, если регулярно его прочищать, проблема не даст о себе знать. Но в противном случае пользователю приходится искать различные способы увеличения громкости. Кроме того, не стоит исключать факт, что на звучание влияет длительность использования смартфона, ведь звуковые мембраны имеют свойство изнашиваться.
Обозначенные выше проблемы актуальны для каждого мобильного устройства, но сейчас давайте рассмотрим ситуацию, когда пользователю не нравится звук нового смартфона. Претензия, касающаяся низкого уровня громкости, поддается устранению. Порой для этого достаточно внимательно покопаться в настройках устройства, установить стороннюю программу или войти в режим разработчика.
Принудительное увеличение громкости приводит к ухудшению качества звука, а также понижает износостойкость самих динамиков.
VLC Media Player
Старый добрый видеоплеер VLC, знакомый многим пользователям ПК, на смартфоне стал еще и отличным аудиопроигрывателем. Функционально он немного уступает Stellio, но бесплатный доступ без рекламы и регулярные обновления компенсируют этот недостаток. К тому же, широкий перечень поддерживаемых аудио и видео форматов не оставляет никаких шансов конкурентам.
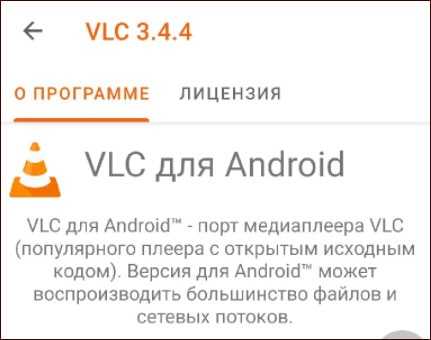
Особенности:
- полностью бесплатный и не содержит рекламы;
- поддержка огромного числа аудио и видео форматов;
- портирование программы с ПК;
- бесплатная поддержка сообществом;
- возможность подключить потоковый стрим (трансляции медиаконтента в прямом эфире);
- гибкие настройки интерфейса;
- поддержка работы в окне.
Но есть и недостатки. В первую очередь это неочевидный интерфейс, чтобы в нем разобраться придется поковыряться в разных окнах. Тот же эквалайзер, хоть и применяется к воспроизведению музыки в целом, спрятан в параметрах проигрываемого трека.

А сама настройка звука не может похвастаться большими возможностями. Здесь нет никаких усилителей баса и виртуальных эффектов звучания.
Как установить свою мелодию для уведомлений
В том случае, если вас не устраивает стандартный список мелодий на телефоне, вы можете установить собственный. Опять же, здесь можно это осуществить разными способами. Мы описали для чистой версии Android и Xiaomi.
На большинстве версий Android
- Откройте любой файловый менеджер и перейдите в раздел «Внутренней памяти» своего телефона;
- Найдите директорию Notifications. Если таковая отсутствует, то создайте ее;
- Переместите в нее все необходимые звуки, которые вы хотите использовать в качестве звукового уведомления. Они должны быть в формате .mp3;
- Далее открываете «Настройки» своего телефона, переходите в пункт управления звуками для уведомлений;
- Заменяете там звук, и в качестве источника выбираете пункт «Хранилище мультимедиа», указывая путь к этому файлу;
- Новый звук появится в общем списке, и вы сможете добавлять его и в другие звуковые оповещения.
На телефонах Xiaomi
Опять же, разработчики MIUI решили добавить отдельную опцию для своих пользователей, чтобы они без проблем могли интегрировать любые звуки и песни для разных уведомлений в смартфоне, поэтому порядок действий несколько упрощен:
- Также перейдите в «Настройки» и кликните по вкладке «Звук и вибрация»;
- Далее нажмите «Уведомления», сразу же кликните «Все мелодии»;
- И здесь в самом верху нажмите пункт «Выбор мелодии на устройстве»;
- Далее выбираете «Проводник» или любой другой файловый менеджер и указываете путь к файлу. Учтите, что он должен располагаться именно на вашем устройстве, а не на SD-карте.
В дальнейшем выбранный звук будет доступен в общем списке, и вы сможете использовать его и в других случаях, например, при входящем звонке.
AirBattery
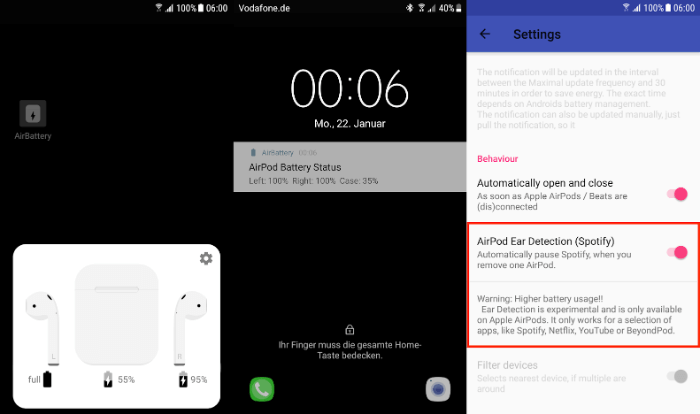
Первое, что приходит на ум, это приложение AirBattery, разработанное Джорджем Фридрихом. Это утилита для AirPods от Apple, которая показывает вам уровень заряда обоих наушников. AirBattery также позволяет автоматически определить, находятся ли наушники в ушах, чтобы включить музыку. К сожалению, такая функция работает только для ограниченного списка приложений, таких как Netflix, YouTube и Google Play Music.
У AirBattery также есть платный вариант, которая расширяет функционал базовой версии. В ней на стартовом экране появится уведомление со всей информацией насчёт наушников, чтобы вам было удобнее за ними следить. Если вы хотите узнать состояние чехла, вы должны поместить в него один наушник.
Также поддерживаются девайсы от Beats by Dre, BeatsX и других производителей.
Использовать наушники
Факт, с которым придётся смириться, – большинство динамиков недостаточно хороши, чтобы выдавать приличное качество звука. Даже многофункциональные музыкальные проигрыватели и эквалайзеры не способны компенсировать этот недостаток. В данной ситуации поможет пара наушников приличного качества. Некоторые настройки аудио даже не могут работать без подключения гарнитуры. Скорее всего читатель сильно удивится, насколько лучше станет звучать телефон после приобретения хороших наушников. Только стоит учитывать, что разные модели ориентированы на специфические ситуации. Одни направлены на максимальную глубину басов, а другие – на сбалансированный звук и т. д.

Настройки звука в проигрывателях
У приложений для воспроизведения видео и аудио схожий функционал. Рассмотрим усиление звука на ноутбуке на примере Media Player Classic. Запускаем аудио или видео. ПКМ кликаем по воспроизводимому видео. Откроется меню, в котором нам нужен пункт “Дорожка аудио”.
Нажимаем на строку “Настройки”. В некоторых версиях может быть написано “Опции”. В появившемся окне есть бегунок напротив надписи “Усиление”. Он нам и нужен. Ставим бегунок до комфортного уровня громкости.
Перед просмотром видео в Media Player Classic следует проверить уровень громкости. Ее бегунок расположен в нижнем правом углу. Также звучание можно поменять в контекстном меню.
Аналогичные настройки есть и в других проигрывателях.
Проверяем драйвера
Многие ошибки в работе лэптопа часто происходят из-за драйверов. Причины могут быть в следующем:
Ошибки разработчиков. Операционная система постоянно обновляется
Разработчики устраняют многие проблемы в обновлениях, поэтому так важно вовремя обновлять Windows.
Неправильно выбранные драйвера. Они могут быть несовместимы с вашей версией Windows.
Несовместимость драйверов и программ
Для работы некоторых мультимедийных систем необходимо установить дополнительные драйвера.
Во многих случаях, чтобы увеличить громкость на ноутбуке, достаточно обновить драйвера. Для этого входим в “Панель управления”. Выбираем пункт “Система”.
Кликаем по строке “Диспетчер устройств”. Откроется окно, в котором нам нужен следующий пункт.
Нажимаем на указатель рядом с надписью. Здесь мы увидим драйвера. Кликаем по ним ПКМ и выбираем пункт “Обновить драйвер”.
Обратите внимание, что возле значков драйверов не должно быть восклицательных знаков. Они могут быть помечены желтым или красным цветом
Восклицательные знаки говорят об ошибке. В большинстве случаев при их наличии звук отсутствует вовсе. Если есть восклицательный знак, то драйвер лучше переустановить.
Найти расположение динамиков
Может это и кажется глупым, но в первую очередь нужно узнать местоположение источника звука на личном смартфоне. Большинство телефонов поставляются с двумя перфорированными решётками, но обычно аудио идёт только с одной из них. Можно не сомневаться, что при блокировке динамика звук станет низкокачественным и тихим.
Чтобы найти звуковой излучатель, стоит воспроизвести любую музыку. Во время её проигрывания нужно закрывать разные отверстия телефона и слушать, каков будет результат. Об обнаружении отверстия динамика свидетельствует подавление звука при перекрытии выхода рукой. После выявления местоположения излучателя стоит проверить, что его ничто не блокирует. Чаще всего – неправильный обхват телефона или неподходящий чехол.
Понимание расположения динамиков позволяет сделать правильные выводы о позиционировании смартфона для улучшения звука. Чаще всего их устанавливают снизу или на тыльной стороне. В первом случае нужно контролировать расположение большого пальца, чтобы он не перекрывал решётку, а во втором варианте – не стоит класть смартфон задней крышкой на стол. Направляя динамики на человека, удаётся максимально использовать ресурс динамиков гаджета.
Специальные приложения
Если предыдущие варианты настройки звука вас не устроили, то используйте специализированные приложения. Чтобы загрузить программу на Android-устройство, воспользуйтесь Gооglе Plаy Mаrkеt.
Precise Volume
Программа позволяет управлять всеми звуками в системе телефона. Улучшает характеристики звучания как на внешних динамиках, так и в наушниках. Приложение не требует рут-прав и абсолютно бесплатно.
Этапы работы с программой «Precise Volume»:
- Во время первого запуска откроется окно «Важная информация». Когда ознакомитесь с ней, нажмите кнопку «Sounds Good!».
- Далее откроется окно редактирования с помощью ползунка.
- На верхней панели экрана есть меню, где вы найдете дополнительный платные услуги и эквалайзер для детальной настройки.
- В нижней части экрана расположена кнопка перехода в расширенные настройки звука.
Volume Booster GOODEV
Программа регулирует характеристики звучания. Отличается простотой использования по сравнению с предыдущей программой. Громкость увеличивается как в динамиках, так и при использовании наушников. Приложение бесплатное.
Использование «Volume Booster GOODEV»:
- при открытии приложения разработчики предупреждают вас о вреде громкого звука — ознакомьтесь с текстом и нажмите «Ок»;
- после на экране появится окно с функцией регулировки;
- максимальное изменение звука возможно до 60% плюсом к стандартной мощности динамиков.
Усилитель звука
Еще одна программа по регулированию звука на Android-устройстве. Но по сравнению с предыдущими приложениями его эффективность несколько ниже. Программа бесплатная и легкая в использовании.
Инструкция по использованию приложения «Усилитель звука»:
- при запуске появляется предупреждение о вреде громкого звука — ознакомьтесь с ним, далее нажмите «Ок»;
- в следующем окне появиться две дорожки: одна отвечает за общий уровень громкости, другая за усиление первой (для регулировки звука используйте бегунок);
- максимальное усиление возможно до 60% от заложенного в динамиках по умолчанию.
Инженерный режим МТК
Современные смартфоны наряду со стандартными настройками имеют другие скрытые возможности в виде инженерного режима, который обозначается названием «Engineer Mode». К сожалению, данная функция доступна не для всех устройств, работающих на базе системного обеспечения «Андроид».
Следует ориентироваться на стандартную таблицу кодов, предназначенную для смартфонов с процессорами МТК. В соответствии с моделью устройства выбрать из перечня подходящий шифр:
- *#*#3646633#*#*
- *#*#4636#*#*
- *#*#8255#*#*
- *#*#3424#*#*
- *#*#197328640#*#*
- *#*#7378423#*#*
- *#*#3649547#*#*
- *#*#13411#*#*
- *#*#3338613#*#*
- *#*#54298#*#*
Например, для Samsung подойдет кодовое обозначение *#*#197328640#*#*, для Xiaomi, Meizu – *#*#54298#*#* или *#*#3646633#*#*.
Далее нужно нажать на изображение телефона, которое расположено в нижнем левом углу рабочего стола. Когда откроется окно, выбрать надпись «Телефон». После ввода нужного кода инженерный режим становится доступным.
Чтобы получить доступ к настройкам громкости, требуется осуществить следующие последовательные действия:
- перелистыванием в сторону среди окон приложения выбрать «Hardware testing»;
- нажать на надпись «Audio».
В результате пользователю откроется окно регулировок, среди которых следует выбрать нужное обозначение.
Важнейшими из них являются следующие опции:
- Speech Enhancement – регулирует громкость разговоров по телефону;
- Headset Mode – позволяет установить звук при работе с наушниками или другими динамиками;
- LoudSpeaker Mode выставляет силу звука громкой связи;
- Headset_LoudSpeaker Mode предназначается для операций с гарнитурой;
- Normal Mode позволяет работать с приложениями.
Для каждого из перечисленных режимов предусмотрено несколько уровней громкости.
Настройка аудио-драйвера: на примере realtek
Громкость так же зависит от настроек аудио-драйвера (да и от версии самого драйвера, но об этом было рассказано чуть выше ). Настройки предлагаю рассмотреть на основе одного из самых популярных драйверов — Realtek…
В помощь!
Нет значка от диспетчера Realtek HD!Как войти в панель управления Realtek, а то никак не могу настроить звук
Выбор устройства
Когда вы подключаете какое-нибудь устройство ко входу звуковой карты, как правило, всплывает сообщение от драйвера Realtek, с просьбой указать, что за устройство вы подключили. От правильно выбранного типа устройства — зависит, в том числе, и уровень громкости.
В некоторых случаях помогает принудительное переключение типа устройства: с наушников на динамики (либо наоборот). Попробуйте оба варианта.
Примечание: чтобы вызвать окно выбора типа подключаемого устройства — попробуйте вынуть штекер от колонок (наушников) из звуковой карты, и снова вставить его.
Настройка уровня громкости воспроизведения
В панели управления звуковой картой Realtek — есть несколько ползунков громкости (что-то наподобие микшера в Windows). Например, если ползунок Front у вас стоит на 60% (и колонки подключены к лицевой стороне системного блока) — то пока вы его не поднимите на 100%, звук громче у вас не станет!
Поэтому простой совет: откройте микшер в Realtek и выставите все ползунки громкости (которые там будут) на 100%!
Дополнение!
Если у вас наушники (колонки) подключены к передней панели системного блока, попробуйте их подключить к задней стороне.
Технические характеристики
Уменьшить чрезмерно громкий звук
Перезагрузка устройства также может устранить временные системные сбои, влияющие на громкость наушников или динамика. Выключите смартфон или компьютер, снова включите его, снова подключите наушники или динамик и попробуйте отрегулировать громкость.
Если звук по-прежнему слишком громкий на самом низком уровне громкости, обновите программное обеспечение вашего устройства и повторите попытку. Это исправит ошибки, связанные со звуком, и обновит аудиодрайверы вашего ПК — если обновление доступно.
Программы для Windows, мобильные приложения, игры — ВСЁ БЕСПЛАТНО, в нашем закрытом телеграмм канале — Подписывайтесь:)
Инженерное меню
Это меню было намеренно скрыто разработчиками смартфона и операционной системы от пользователей, чтобы те не могли случайно внести изменения, которые привели бы к неполадкам устройства. С его помощью можно перенастраивать практически все параметры телефона, в том числе повышать уровни громкости динамиков.
Доступ в инженерное меню открывается по специальному коду — универсальному или специфическому для девайсов определенной марки.
Порядок действий:
- Запустите приложение для телефонных звонков и введите туда код доступа. Для смартфонов Xiaomi, Meizu и некоторых других китайских производителей используйте коды *#*#54298#*#* или *#*#3646633#*#*. Для Samsung — *#*#197328640#*#*. Если ни один из них не подошел, поищите информацию в документации к своему телефону.
- После ввода кода и нажатия кнопки вызова запустится инженерное меню. В большинстве случаев оно выглядит, как на скриншоте ниже. Выберите в нем пункт «Hardware Testing». Если нажатие кнопки не срабатывает, используйте жест вправо.
- В следующем меню нажмите на «Audio».
Здесь есть 4 варианта звукового режима, которые доступны для настройки:
- Normal Mode. Отвечает за звук из динамиков без использования наушников и каких-либо других устройств.
- Headset Mode. Звук в наушниках.
- LoudSpeaker Mode. Отвечает за регулировку уровня звука на громкой связи.
- Headset_LoudSpeaker Mode. То же самое, что и предыдущий пункт, только с наушниками.
После открытия настроек вы увидите два поля с цифрами. В первом указано текущее значение громкости, во втором — максимально допустимое. Данные из первого поля можно редактировать.
https://youtube.com/watch?v=ln4xNgvW6v0
Выставите в него нужное значение и нажмите кнопку «Set».
Инженерное меню позволят корректировать больше параметров, нежели стандартные «Настройки» и кнопки громкости.
Уменьшите громкий звук на iPhone и iPad
В iOS и iPadOS есть функция «Безопасность наушников», которая анализирует звук в наушниках и снижает громкость звука выше определенного уровня в децибелах. Подключите AirPods или устройство для прослушивания Bluetooth к iPad или iPhone и выполните следующие действия.
Откройте приложение «Настройки» на своем iPhone, выберите «Звуки и тактильные ощущения» (или «Звуки — на iPhone 6S и более ранних моделях»), выберите «Безопасность наушников» и включите «Уменьшить громкость».
На iPad перейдите в «Настройки»> «Звуки»> «Уменьшить громкость» и включите «Уменьшить громкость».
Следующее, что нужно сделать, — это настроить уровень шума, за пределы которого вы не хотите, чтобы громкость ваших наушников превышала. Есть пять уровней снижения шума:
- 75 децибел: ваш iPhone или iPad снизит громкость наушников, если звук будет таким же громким, как у пылесоса.
- 80 децибел: этот уровень шума аналогичен шумному ресторану. Механизм шумоподавления включится, если выходной аудиосигнал наушников достигнет этого уровня или превысит его.
- 85 децибел: ваше устройство снизит громкость наушников, чтобы они не становились громче, чем «плотный городской трафик».
- 95 децибел: эталоном для этого уровня шума является автомобильный гудок.
- 100 децибел: прослушивание звука на уровне шума машины скорой помощи или аварийной сирены (от 100 до 130 децибел) может привести к необратимому повреждению слуха. При выборе этого уровня шумоподавления громкость ваших наушников не будет превышать 100 децибел (100 дБ).
Вы можете использовать инструмент «Слух», чтобы проверить уровень шума в наушниках во время прослушивания музыки или просмотра видео.
Перейдите в «Настройки»> «Центр управления» и коснитесь значка «плюс» рядом с полем «Слух». Это добавит слуховой аппарат в Центр управления для облегчения доступа.
Подключите наушники Bluetooth к iPhone или iPad и воспроизведите песню. Открыть Центр управления, коснитесь значка «Слух», и вы увидите шум в верхнем левом углу индикатора «Уровень наушников».
Примечание. Apple заявляет, что измерения звука в наушниках на iPhone или iPad наиболее точны при использовании наушников Apple (AirPods) или Beats. Измерения уровня шума в наушниках сторонних производителей рассчитываются исходя из громкости вашего iPhone или iPad.
Простые способы усилить громкость динамиков на Android
Тихий звук смартфона – проблема, которая встречается довольно часто как в дорогих, так и в бюджетных моделях. Благодаря идентичности программного обеспечения, способы решения данной задачи являются практически аналогичными. Для этой цели можно использовать специальные программы, увеличивающие громкость.
Стандартные настройки
Громкость регулируется механическим путем с помощью клавиши звукового регулятора, которая расположена на боковой панели. При этом использовать ее нужно только при работающем приложении.
При этом нужно придерживаться такой простой инструкции:
- открыть меню «Настройки» со значком шестеренки и выбрать раздел «Звук»;
- установить уровень громкости будильника, звонка, мелодии с помощью «ползунков».
Здесь же можно включить беззвучный режим, изменить мелодию вызовов, входящих текстовых сообщений.
Инженерный режим МТК
Современные смартфоны наряду со стандартными настройками имеют другие скрытые возможности в виде инженерного режима, который обозначается названием «Engineer Mode». К сожалению, данная функция доступна не для всех устройств, работающих на базе системного обеспечения «Андроид».
Следует ориентироваться на стандартную таблицу кодов, предназначенную для смартфонов с процессорами МТК. В соответствии с моделью устройства выбрать из перечня подходящий шифр:
- *#*#3646633#*#*
- *#*#4636#*#*
- *#*#8255#*#*
- *#*#3424#*#*
- *#*#197328640#*#*
- *#*#7378423#*#*
- *#*#3649547#*#*
- *#*#13411#*#*
- *#*#3338613#*#*
- *#*#54298#*#*
Например, для Samsung подойдет кодовое обозначение *#*#197328640#*#*, для Xiaomi, Meizu – *#*#54298#*#* или *#*#3646633#*#*.
Далее нужно нажать на изображение телефона, которое расположено в нижнем левом углу рабочего стола. Когда откроется окно, выбрать надпись «Телефон». После ввода нужного кода инженерный режим становится доступным.
Чтобы получить доступ к настройкам громкости, требуется осуществить следующие последовательные действия:
- перелистыванием в сторону среди окон приложения выбрать «Hardware testing»;
- нажать на надпись «Audio».
В результате пользователю откроется окно регулировок, среди которых следует выбрать нужное обозначение.
Важнейшими из них являются следующие опции:
- Speech Enhancement – регулирует громкость разговоров по телефону;
- Headset Mode – позволяет установить звук при работе с наушниками или другими динамиками;
- LoudSpeaker Mode выставляет силу звука громкой связи;
- Headset_LoudSpeaker Mode предназначается для операций с гарнитурой;
- Normal Mode позволяет работать с приложениями.
Для каждого из перечисленных режимов предусмотрено несколько уровней громкости.
Precise Volume
Данное приложение характеризуется наличием встроенного эквалайзера и усилителя, которые добавляют эффект объемного звучания, подчеркивают низкие частоты, улучшают качество звучания внешних динамиков или наушников. Данные настройки распространяются на всю систему независимо от работающих приложений. При этом звук можно усилить до 12 дБ.
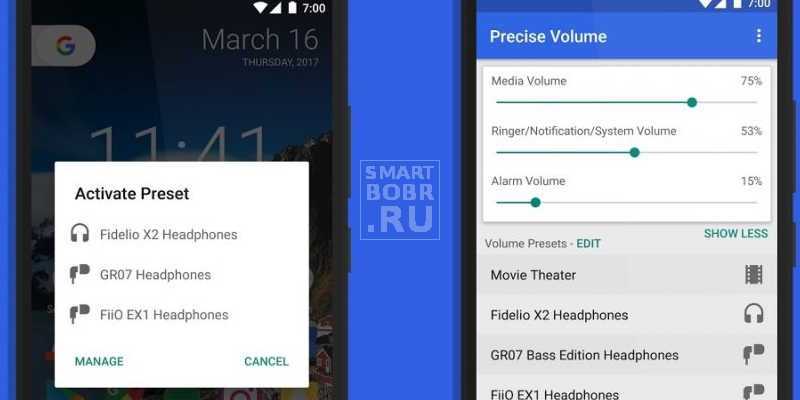
Volume Booster GOODEV
Этот инструмент дает возможность увеличить силу звука на 60%, предусматривая максимально допустимые ограничения.
Зачастую программа запускается при включении смартфона по умолчанию.
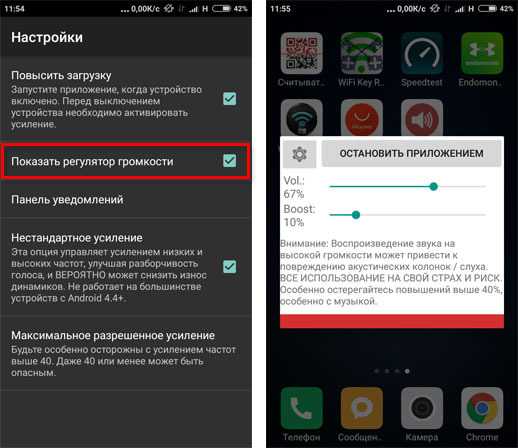
Volume Booster Pro
Этот простой интерфейс отличается универсальностью усиления звука. С его помощью через три кнопки можно настроить вызов, будильник, мультимедиа. Наряду с высокой функциональностью данная настройка имеет ярко выраженные недостатки, которые выражаются в частых полноэкранных рекламных объявлениях.
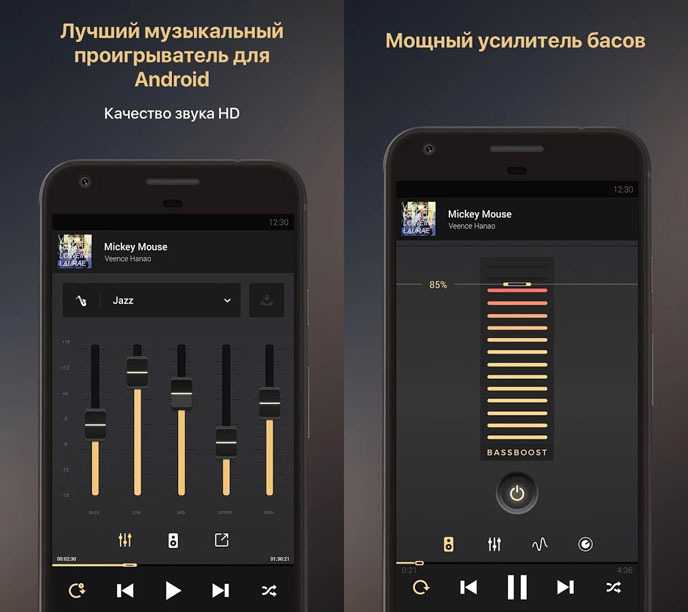
Таким образом, придерживаясь правильных алгоритмов настройки звука, каждый пользователь без труда сможет улучшить качество работы своего смартфона.
Кодеки, видео- и аудио-проигрыватели
Если у вас слабый звук только при просмотре фильмов или прослушивании музыки, то вероятнее всего — дело в аудио- видео-кодеках (либо в проигрывателях).
Причем, при установке обязательно включите режим “Lots of stuff”, как на скрине ниже. Так вы получите все нужные и современные кодеки на сегодняшний день!
Кстати, обратите внимание на проигрыватель VLC — он не только хорошо при проигрывании сетевого видео, но и при просмотре видео с жесткого диска. В нем есть опция по увеличению громкости звука до 125%!. В помощь!
В помощь!
1) Лучшие кодеки для Windows —моя подборка
2) 10 бесплатных проигрывателей для Windows — моя подборка
Automagic
Automagic способно выполнять множество функций, включающих изменение геолокации, автоответ на сообщения, еженедельное создание бекапов, работа с URL-ссылками, блокировка устройства и многое другое. Для настройки доступно 60 триггеров, 50 условий и более 100 действий — все это вы можете комбинировать между собой. Например, включить «Авиарежим» после указанного времени, вывести уведомление если идет дождь или записывать в лог-файл каждую разблокировку экрана — все, что только сможете придумать.
Приложение использует блоки для построения автоматического процесса и содержит триггеры, действия и условия. Каждый блок может иметь неограниченный набор составляющих, его всегда можно отобразить в виде блок-схемы. Премиум-версию можно использовать бесплатно в течение 10 дней.
Как включить вибрацию или отключить звук
- Нажмите кнопку регулировки громкости.
- Справа, над ползунком, нажмите на значок «Со звуком» .
- Чтобы включить вибрацию, нажмите на значок «Вибрация» .
- Чтобы отключить звук, нажмите на значок «Без звука» .
Примечания
- Чтобы включить звук на телефоне, отключите режим «Вибрация» или нажмите на значок «Со звуком» .
- Чтобы отключить звук во время вызова, нажмите кнопку регулировки громкости.
Как отключить звук и вибрацию для определенных сигналов
Вы можете отключить звук полностью или только для некоторых сигналов, например будильника или важных звонков.
Подробнее о том, как отключить звук некоторых оповещений с помощью режима «Не беспокоить»…
Как включить вибрацию для всех звонков
- Нажмите кнопку регулировки громкости.
- В правой части экрана коснитесь значка меню .
- При необходимости нажмите Ещё.
- Включите параметр Вибрация при звонке или выберите Вибрация и тактильный отклик Вибрация при звонке включите параметр С вибрацией.
Как выбрать действие, которое будет выполняться при одновременном нажатии кнопок питания и увеличения громкости на телефоне Pixel 5a и более ранних моделях
Совет. Чтобы включить вибрацию, одновременно нажмите кнопки питания и увеличения громкости.
- Откройте настройки телефона.
- Нажмите Звук и вибрация Быстрое отключение звука звонка.
- Включите или выключите параметр Отключение звука звонка.
- Выберите действие, которое будет выполняться при одновременном нажатии кнопок питания и увеличения громкости.
- Вибрация: включение вибрации для звонков и уведомлений.
- Без звука: отключение звука для звонков и уведомлений.















