Jubler
Jubler – функциональный инструмент для работы с текстовыми элементами. Его можно использовать для создания субтитров, а также для конвертирования, изменения и синхронизации уже имеющихся файлов. Программа работает практически со всеми популярными форматами. Создаваемый текст можно просматривать в реальном времени, проверять на ошибки и переводить на другие языки. В редакторе можно настраивать стиль титров: цвет, курсив, шрифт. Встроенный проигрыватель позволяет отслеживать изменения и синхронизировать создаваемые файлы с видео. Приложение работает с кодировкой UTF-8, но пользователь может настраивать любую региональную кодировку.
Интерфейс Jubler
Accessing and modifying your data
If you have any questions or want to know which personal data we have about you, please contact us. You can contact us by using the information below. You have the following rights:
- You have the right to know why your personal data is needed, what will happen to it, and how long it will be retained for.
- Right of access: You have the right to access your personal data that is known to us.
- Right to rectification: you have the right to supplement, correct, have deleted or blocked your personal data whenever you wish.
- If you give us your consent to process your data, you have the right to revoke that consent and to have your personal data deleted.
- Right to transfer your data: you have the right to request all your personal data from the controller and transfer it in its entirety to another controller.
- Right to object: you may object to the processing of your data. We comply with this, unless there are justified grounds for processing.
Please make sure to always clearly state who you are, so that we can be certain that we do not modify or delete any data of the wrong person.
Что такое файл SRT?
Файл SRT (.srt) или файл субтитров SubRip — это текстовый файл, содержащий титры/субтитры с указанием времени начала и остановки.
Важнейшая часть процесса постпроизводства видео, файл SRT загружается на платформу, на которой он будет размещен. Он обеспечивает точность субтитров и дает множество преимуществ, включая лучшую доступность, увеличение количества просмотров и повышение вовлеченности зрителей за счет создания отличного зрительского опыта.
Кроме того, он отлично подходит для повышения рейтинга в поисковых системах. Загрузка файлов SRT на видеоплатформы помогает поисковым системам индексировать их, что приводит к увеличению числа поисковых запросов.
Вот еще несколько причин, почему титры необходимы для ваших видео — Video Captions: 7 веских причин для транскрибирования вашего видеоконтента
Что содержит файл SRT?
Файл SRT содержит следующие компоненты в каждой из своих секций:
- номер рамки подписи
- время начала
- время окончания
- текст надписи
- пустая строка для начала новой последовательности подписей
Вот как выглядит формат времени: HH:MM:SS,MS с двумя стрелками «»- — >» между начальным и конечным временем. Время — это то, что помогает компьютеру определить, когда показывать титры.
Желательно, чтобы длина каждой надписи не превышала 32 символов и была разделена на две строки для удобства восприятия, не занимая слишком много места на экране.
Теперь приступим к работе.
Наложение субтитров на видео — Subtitle Edit 3.6.11 + Portable
Версия 3.6.11
Subtitle Edit — редактор субтитров. При помощи этой программы вы сможете синхронизировать субтитры с видео, а также создавать новые субтитры. Subtitle Edit позволяет импортировать субтитры (в т.ч. — OCR), объединять и разбивать их на несколько фрагментов, настраивать их кодировку и частоту кадров, переводить их с одного языка на другой и многое другое. Пользователи программы могут пользоваться функциями поиска и замены с поддержкой регулярных выражений, извлекать звуковые дорожки из фильмов и экспортировать субтитры в текстовые, бинарные или графические форматы.Системные требования:Windows 7, 8, 10 (x86/x64)Microsoft .NET Framework 4.8VLC для воспроизведения видео (визуальной синхронизации)Торрент Subtitle Edit 3.6.11 + Portable подробно:Поддерживаемые форматы:Subtitle Edit поддерживает чтение, редактирование, и конвертацию более 200 форматов субтитров, например:SubRip (*.srt)ABC iViewAdobe EncoreAdvanced Sub Station AlphaAQTitleAvidCapMaker Plus (*.cap, binary)CaptionateCavena890 (*.890, binary)Cheetah Caption (*.cap, binary)D-Cinema (Cinecanvas, both interop and smpte)Dvd Studio ProDvd SubtitleEBU Subtitling data exchange format (*.stl, binary)F4 (several variations)Flash xmlJson (two variations, for use with jаvascript)MicroDvdMPlayer2OpenDvtPAC (*.pac, binary)Pinnacle ImpressionQuickTime TextRealTime TextScenaristSony DVD ArchitectSub Station AlphaSubViewer 1.0SubViewer 2.0Sami (*.smi)Son (*.son, import only)Subtitle Editor ProjectTimed Text 1.0 (*.xml), also know as TTML or DFXPTimed Text Draft (*.xml)TMPlayerTTXTTurboTitleUlead Subtitle FormatUltech (*.cap, binary, only read)UTXWebVTTYouTube AnnotationsYouTube SbvZero GXmlCsvVobSub (*.sub/*.idx, binary — can also be read from Matroska/mp4 files)DVD Vob (*.vob, binary, read only)Blu-ray sup (*.sup, binary, can also be read from Matroska files)Bdn xml (*.xml + png images, read+write)ps1Netflix IMSC 1.1 JapaneseESUB-XFD-Cinema Smpte 2014+ several formats of unknown nameSubtitle Edit конвертирует субтитры через командную строку (только текстовые форматы)Возможности программы:• Преобразование между 170 различными форматами субтитров.• Простой визуализатор аудиосистемы отображаемый спектрограммы.• Проигрыватель видео использует DirectShow, VLC Media Player и MPlayer.• Синхронизация позволяет визуально настроить субтитры на начало или конец положения и скорости.• Функция автоматического перевода посредством Google Translate.• Рип субтитров из DVD.• Открытие субтитров содержащихся в Matroska, mp4/mv4, DivX / AVI файлов, TS (Transport Stream) файлы, M2ts,• Поддержка всех кодировок на компьютере.• Синхронизация.• Соединение и разъединение субтитров.• Настройка времени показа субтитров.• Исправление распространенных ошибок.• Проверка орфографии с помощью Open Office словари / NHunspell, загрузка и поиск других словарей.• Работа с нумерацией.• Применение эффектов появления субтитров.• Поддержка операций Шаг вперед или Шаг назад.• Сравнение.• Продвинутая функция поиска и замены.• И много другого…O portable:Не требует инсталляции и может работать с любого съёмного носителя.Что нового:Release Notes Subtitle Edit
Скриншоты Subtitle Edit 3.6.11 + Portable торрент:
Скачать Subtitle Edit 3.6.11 + Portable через торрент:
subtitle-edit-3_6_11-portable.torrent (cкачиваний: 42)
1. Генератор автоматических субтитров VEED
VEED — это мощный и популярный многоцелевой редактор аудио/видео, который также позволяет быстро и легко добавлять субтитры к видео, включая видео TikTok.
Он делает это с помощью специального автоматического генератора субтитров, известного как автоматический генератор субтитров онлайн. Чтобы использовать его, ваш браузер должен быть обновлен.
Тем не менее, вот как добавить субтитры в VEED:
- Нажмите «Создать субтитры».
- Выберите свой уровень опыта редактирования видео (начальный, средний или продвинутый). Для этой иллюстрации мы выберем Новичок.
- Нажмите «Загрузить файл» и загрузите свое видео.
- Щелкните поле «Автоматические субтитры» на панели «Субтитры».
- Выберите язык, на котором говорят в видео.
- Нажмите «Создать субтитры». Теперь он будет генерировать субтитры. Вы можете редактировать субтитры напрямую, щелкая их, как если бы вы создавали и редактировали субтитры на YouTube.
- Когда вы закончите, нажмите «Экспорт», затем «Экспорт видео».
Обратите внимание, что вам необходимо войти в свою учетную запись VEED или зарегистрироваться в течение 24 часов, иначе ваше видео будет заархивировано
5. Генератор автоматических субтитров FlexClip
FlexClip — еще один известный редактор, позволяющий обрезать, объединять, сжимать и конвертировать видео. Вы также можете использовать его для создания слайд-шоу, мемов, GIF-файлов и т. д.
Генератор автоматических субтитров FlexClip AI позволяет легко и автоматически создавать субтитры и титры для видео. Среди поддерживаемых форматов — MP4, MOV, M4V и WebM.
Чтобы добавить субтитры с помощью автоматического генератора субтитров FlexClip:
- Нажмите «Загрузить файлы».
- Нажмите на Auto AI Subtitle from Subtitle на левой панели.
- На этом этапе вам будет предложено войти в свою учетную запись FlexClip, если вы еще этого не сделали. Нажмите «Зарегистрироваться» и создайте учетную запись, если у вас ее еще нет.
- Выберите язык, используемый в видео.
- Выберите конкретную часть контента, для которой вы хотите использовать субтитры, в противном случае оставьте все как есть, чтобы создать субтитры для всех сцен и аудио.
- Нажмите «Включить полноэкранный режим».
- Нажмите Далее.
- В разделе «Строки субтитров» выберите «Одна строка» или «Двойные строки».
- Выберите стиль субтитров в разделе «Стили субтитров».
- Нажмите «Создать субтитры» и подождите, пока он отобразится.
- Нажмите кнопку воспроизведения, чтобы просмотреть результат.
- Если вас все устраивает, нажмите «Экспорт» (в правом верхнем углу), выберите предпочтительное качество видео и снова нажмите «Экспорт».
Вы также можете автоматически добавлять субтитры к живым звонкам в Skype, Google Meet, Microsoft Teams и т. д.
Что такое транскрибация и зачем она нужна
Транскрибация – это перевод аудио или видео в текстовый формат. Существует два вида транскрибации – ручной и автоматический. В первом случае вы открываете нужный файл и вручную переписываете его содержание. Второй способ более современный и технологичный – все ручные действия выполняет специальная программа. Всего в несколько кликов она формирует документ с готовым текстом, который также может быть переведен, если в видео используется иностранный язык.
Недостатки второго способа лишь в том, что программа может не очень точно перевести видео. Хоть технологии и дошли до колоссального уровня, нельзя исключать ошибки – где-то было плохо произнесено слово, есть различного рода шумы и так далее. Не всегда стоит сразу же использовать транскрибацию с переводом – вы можете получить текст в оригинале, а затем уже своими руками либо с помощью профессионального переводчика выполнить качественный перевод на русский язык.
Ниже мы рассмотрим наиболее функциональные онлайн-сервисы, которые позволяют быстро перевести видео с английского на русский.
Комьюнити теперь в Телеграм
Подпишитесь и будьте в курсе последних IT-новостей
Подписаться
Способ 1: Subtitle Workshop
Функциональность программы Subtitle Workshop как раз и сосредоточена на создании файла с субтитрами к загруженному видео. Ее интерфейс выстроен так, чтобы даже начинающий пользователь быстро разобрался во всех инструментах и сразу же перешел к написанию текста. Если вы заинтересованы именно в создании отдельного файла с субтитрами, а не в монтировании их напрямую в видео, этот софт окажется крайне полезным.
- Воспользуйтесь ссылкой выше, чтобы скачать Subtitle Workshop с официального сайта. После установки запустите программу, разверните выпадающее меню «Видео» и нажмите «Открыть».
- В появившемся окне «Проводника» найдите ролик, к которому хотите добавить субтитры. Дважды кликните по нему для открытия.
- Начните создание субтитров с первой строчки, добавив ее через «Редактор» и инструмент «Вставить субтитр».
- Вы увидите, что в основном блоке софта появилась новая строка с временными рамками и полем текста, которое пока еще пусто.
- Активируйте блок снизу и начните набирать текст, который необходим в этой строке субтитра.
- Ознакомьтесь с результатом в окне предпросмотра, убедившись в том, что надпись отображается корректно. По необходимости воспроизведите ролик для проверки синхронизации со звуком.
- Установите для этого субтитра временные рамки, изменив значения «Показать» и «Спрятать».
- Если добавление субтитров осуществляется по ориентиру на кадры, а не на время, измените этот режим и установите начальные кадры на панели слева.
- Там же вы найдете скрипты, связанные с субтитрами, которые рекомендуется оставить в состоянии по умолчанию во избежание разных неполадок.
- Как только редактирование первой строки завершено, точно таким же образом добавляйте вторую, третью и последующие.
- Отдельно взгляните на три значка на верхней панели. Первый отвечает за настройку времени, чтобы вы могли автоматизировать длительность, устранить рассинхронизацию или сдвинуть строку на несколько миллисекунд.
- Для текста есть инструменты, позволяющие выровнять его, разделить все субтитры или изменить регистр.
- Следующее меню — добавление эффектов и визуальное редактирование надписей. Попробуйте применить одну из таких обработок, чтобы посмотреть, как это скажется на внешнем виде текста.
- Как только создание файла с субтитрами завершено, кликните по кнопке для сохранения.
- Появится окно со списком доступных форматов, где выберите подходящий и завершите сохранение.
Рассмотренный только что редактор поддерживает и дополнительные функции, связанные с работой над субтитрами. Они используются крайне редко, поэтому мы не включили их в общую инструкцию. Для ознакомления со всеми присутствующими инструментами прочитайте официальную документацию от разработчика.
Экспорт и импорт титров
Одна из самых мощных функций инструмента субтитров – это возможность экспортировать файлы субтитров для редактирования и отображения в веб-плеерах. Он также может импортировать отредактированные файлы субтитров обратно в Premiere.
Это особенно удобно, если вы хотите отправить субтитры на перевод или вычитку.
Для этого выберите файл подписей в окне проекта и нажмите « Файл»> «Экспорт подписей» . Откроется окно настроек сопроводительного изображения Caption .
У вас есть выбор из двух форматов: STL или SRT . Формат SRT чаще используется в веб-видео, но убедитесь, что вы знаете, какой из них поддерживается платформой, на которой идет ваше видео.
Открытие файла субтитров в текстовом редакторе, таком как Блокнот или TextEdit, позволяет редактировать текст вручную и вносить изменения. Это особенно полезно, если вы хотите отправить файл на перевод.
В качестве грубого примера давайте переведем эти подписи на французский язык с помощью Google Translate, заменим английские строки в TextEdit и импортируем файл обратно в Premiere.
Теперь, когда они были отредактированы, импортировать измененный файл SRT стало легко. Просто используйте « Файл»> «Импорт», чтобы ввести исправленный файл SRT.
Он представляет собой файл подписи в окне проекта . Как и раньше, просто перетащите его на свою шкалу времени. Если временные коды правильные, они должны идеально совпадать.
И вуаля! Помимо хитрых французских переводов, вы можете быстро внести исправленные субтитры для быстрого перевода и корректуры, что особенно полезно при удаленной работе.
Работа с соцсетями
Targethunter
Ссылка:https://targethunter.net/
Что это? Парсер для Вконтакте с самым большим количеством инструментов, которое я видел.
Сервис стоит 500-800 рублей в месяц, но вы можете поработать 2 дня бесплатно. Для этого зарегистрируйтесь и на главной странице введите мой промокод.
Кроме бесплатной демки, вам дадут 2 месяца подписки вместо одного, когда вы оплатите сервис.
Как использую? Собираю активную аудиторию для показа рекламы Вконтакте. Нахожу живые тематические группы. В общем, это незаменимый инструмент для SMM.
Сервис автоматически собирает мне самых активных копирайтеров Вконтакте, чтобы я позвал их в свои сообщества или показал им анонс новой статьи.
Модератор
Ссылка:https://vk.com/moderator_pub
Что это? Приложение Вконтакте, которое отслеживает активность в выбранных сообществах и присылает уведомления.
Как использую? Если кто-то прокомментирует пост двухмесячной давности — я это увижу. Если кто-то напишет слово «х*й» в обсуждении — я это увижу. Если кто-то кинет мне текст на разбор — я это увижу.
Исходный код
Ссылка:https://vk.com/codewiki
Что это? Приложение Вконтакте, которое позволяет без танцев с бубном создавать и редактировать вики-страницы. А еще можно посмотреть исходный код чужой страницы.
Как использую? Создаю и редактирую страницы, смотрю, как сделаны сложные клевые штуки.
Онлайн Вконтакте
Ссылка: нет
Что это? Самописное приложение, которое измеряет онлайн в указанных сообществах Вконтакте каждые полчаса.
Этот сервис я вам не дам, но ему есть бесплатная замена — Vkontakte.support.
Как использую? Использую, чтобы понять, в какое время в онлайне много людей, чтобы скорректировать контент-план.
2. Автоматический генератор субтитров Kapwing
Kapwing — еще один популярный и универсальный аудио/видеоредактор «все в одном», доказавший свою ценность. Этот многофункциональный редактор также имеет специальный автоматический генератор субтитров.
Kapwing’s Magic Subtitles позволяет создавать, выделять и анимировать субтитры для любого видео всего за несколько кликов. Все, что вам нужно, это бесплатная учетная запись Kapwing. Однако вы будете получать только 10 минут бесплатных субтитров в месяц — каждый субтитр, даже если он длится меньше минуты, стоит одну минуту.
Вот как добавить субтитры в Kapwing:
- Нажмите Выбрать видео. Нажмите «Понял», чтобы удалить объявление о новой функции.
- Нажмите «Щелкнуть, чтобы загрузить» или «Выберите видео», чтобы загрузить видеофайл. Вы также можете загружать файлы через Google Диск и Google Фото.
- Подождите, пока он завершит загрузку, а затем нажмите «Создать субтитры». Это может занять некоторое время в зависимости от размера и длины видео и скорости вашего интернета.
- Выберите исходный и целевой языки, затем нажмите «Создать субтитры».
- После завершения нажмите кнопку воспроизведения, чтобы просмотреть видео с субтитрами.
- Теперь нажмите «Экспорт проекта» в правом верхнем углу.
- Выберите предпочитаемый выходной формат (например, MP4) и нажмите «Экспортировать в выбранном формате».
Требования для Microsoft Stream
Публикация видео в Microsoft Stream — это функция подписчика Microsoft 365.
Microsoft Stream лицензируется на основе подписки для каждого пользователя. Он доступен в рамках планов подписки на Microsoft 365 для организаций и предприятий (за исключением планов бизнеса расширенный и бизнес-компаний). Она также доступна в виде автономной службы.
Дополнительные сведения см. в статье Общие сведения о лицензированииMicrosoft Stream и Общие сведения о ценах.
и субтитров кмонтаж видеосообщество видеоредакторовредактирования видео! потерянных файловвиде файла SRTсгенерировать файл субтитровдобавления текста и
файловприложениеавтоматическиенужноможетскачатьвашимработаетрусскомсделатьдобавленияиспользоватьзагрузитьбесплатноsrtшрифтназадверсиязагрузкиблогэффектовцветбольшеречиполучитьиспользованииинтерфейсевопросдобавлятьвручнуюпереводитьтитровiphoneпростоеанглийскогоконфиденциальностьдругиеmovaviобработкиandroidвидеофайланастройкехотитеответтекстовомадресонлайнэлектроннойпочтыvideoсентября
Как наложить субтитры на видео? Способ 1. Использование видео редактора Freemake
Этот способ добавления субтитров в AVI-файл является самым простым. Чтобы его использовать, нужно установить программу Freemake. Небольшой недостаток — вы не будете иметь контроля над субтитрами: позицией, шрифтами, цветом и т. д.
- Загрузите видеоредактор Freemake и установите его. Будьте внимательны во время установки, так как инсталлятор содержит рекламные опции. Запустите программу, когда все будет готово.
- Нажмите кнопку «Add Video» и загрузите видеофайл в формате AVI. Программа поддерживает множество других типов видеофайлов, а не только AVI: MP4, MKV, клипы Youtube и другие.
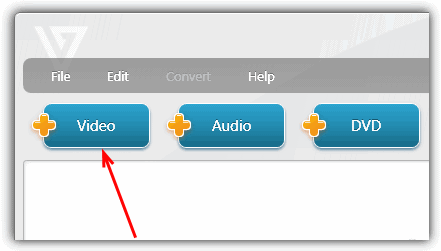
Нажмите «Subtitles off» и выберите файл в формате субтитров SRT. Если он имеет имя отличное от имени видеофайла, его можно найти его, нажав кнопку «Add subtitles…».
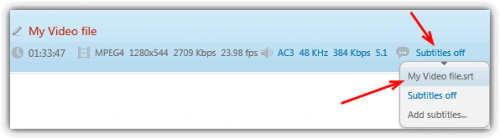
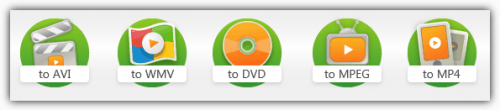
Запись файла
Чтобы записать файл в ISO-образ или в выбранную папку, нажмите кнопку «to DVD».
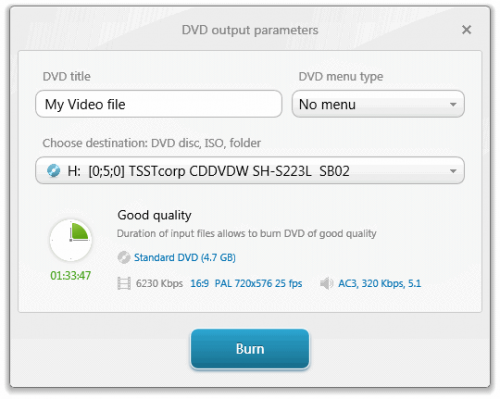
Теперь задайте параметры записи, чтобы сохранить его в папку или как ISO-образ. В зависимости от исходного видео могут быть доступны опции для изменения соотношения сторон картинки и формата звука.
Конвертирование видеофайла
Чтобы преобразовать видеофайл в формат AVI, нажмите кнопку «to AVI».
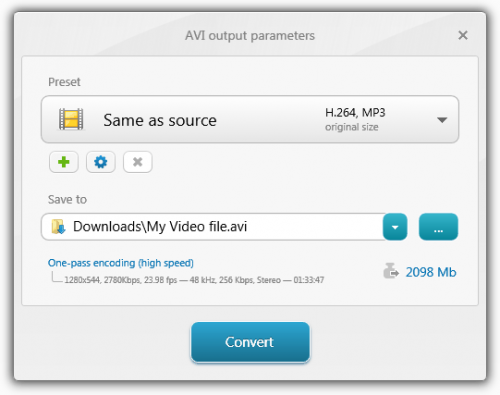
При значении по умолчанию «Same as source» видео на выходе будет иметь те же параметры, что и исходный файл. Параметр «One-pass encoding speed» и размер итогового файла задают качество видео на выходе. Нажмите «Convert» и дождитесь завершения процесса.
Теперь можно записать на диск полученный файл AVI с субтитрами, используя свою любимую программу для записи дисков. Этот метод прост и дает очень хорошие результаты. Если же вам нужно больше контроля над субтитрами, попробуйте способ 2.
ГлияКлауд
Вы, наверное, знаете, что наличие видео на вашем веб-сайте или в блоге может увеличить трафик, вовлеченность и конверсию. Однако у вас может не быть опыта или времени для их создания.
вы можете использовать GliaCloud Легко создавайте профессионально выглядящие видео из существующего текстового контента за считанные минуты. Никакого специального оборудования или предварительных знаний о приложениях для редактирования видео не требуется. Просто загрузите свою статью или опубликуйте URL-адрес, и он автоматически создаст привлекательное видео.
Затем вы можете предварительно просмотреть этот сценарий и при необходимости отредактировать его, прежде чем создавать видеофайл с качеством HD, готовый для загрузки на ваш веб-сайт или в каналы социальных сетей. Проверять Как создавать видеоролики с покадровой анимацией на устройстве Android.
Лучшее программное обеспечение для ручного редактирования субтитров и исправления ошибок синхронизации
Ниже я представил пять лучших пакетов, которые помогут вам с редактированием ваших субтитров. Есть много коммерческих пакетов онлайн, но каждое приложение для редактирования субтитров в этом посте можно бесплатно загрузить и использовать. Некоторые предлагают портативные загрузки. Я предлагаю вам использовать их во время их тестирования, чтобы избежать ненужных установок на вашем компьютере.
1. Подсветка
Первое приложение для редактирования субтитров, которое я собираюсь порекомендовать, это Sublight. Sublight технически не является редактором субтитров, однако, вы не можете редактировать субтитры вручную. Это действительно инструмент для поиска и загрузки файлов субтитров. Но если у вас возникли проблемы с синхронизацией субтитров, то есть лучший способ обойти это, чем загружать новые файлы субтитров, которые идеально подходят для ваших файлов фильмов. Sublight позволяет перетаскивать файлы фильмов в приложение. Затем он просканирует несколько баз данных и отобразит ряд подходящих синхронизированных наборов субтитров. Затем вы можете сохранить их на свой компьютер. Sublight очень прост в использовании, а его обширная база данных файлов может быть использована для устранения многих проблем с синхронизацией субтитров.
2. Эгисуб
Вы обнаружите, что Aegisub является одним из инструментов для ручного редактирования субтитров с отличным интерфейсом. Субтитры, видеоплеер и звуковые волны составляют графический интерфейс Aegisub. Одна из действительно полезных функций этого приложения субтитров – предварительный просмотр обновления в реальном времени. Когда вы редактируете свои субтитры, панель проигрывателя показывает вам, как именно они будут выглядеть в вашем фильме. Проигрыватель фильмов запустит любой файл фильма, который способен запустить проигрыватель Windows Media . Приложение для редактирования субтитров Aegisub поддерживает широкий спектр файлов субтитров и имеет множество вариантов стилей.
3. Создатель субтитров
Если вам нужен редактор субтитров специально для DVD, то я рекомендую Subtitle Creator. Во-первых, вы можете создавать свои собственные субтитры. Он также возьмет некоторые существующие стандарты субтитров и преобразует их в формат, поддерживаемый редакторами и записывающими устройствами DVD . Он предлагает множество вариантов стилей и простой в использовании интерфейс, который поможет вам с синхронизацией. Subtitle Creator работает с незашифрованными DVD, на которые у вас есть авторские права. Если это коммерческий DVD, он позволяет накладывать созданные вами субтитры, если вы смотрите фильм на ПК под управлением Windows.
4. Субтитры Править
Как следует из названия, Subtitle Edit – еще одна часть программного обеспечения для редактирования субтитров, которое предоставляет набор инструментов для ручного редактирования субтитров. Вы можете легко редактировать текст в каждой строке субтитров и изменять время, в течение которого он отображается. Редактирование субтитров можно настроить на использование VLC Media Player для отображения ваших фильмов, чтобы вы могли проверить, как будут выглядеть ваши отредактированные субтитры, и устранить проблемы с синхронизацией. Одна из вещей, которая по-настоящему впечатлила меня с помощью Subtitle Edit, это его способность переводить файлы субтитров на другие языки. Он связывается с Google Translate, и вы можете быстро конвертировать любой файл субтитров на любой другой язык. Это уникальная функция, недоступная во многих других продуктах.
5. Мастерская субтитров
Наша последняя часть программного обеспечения для редактирования субтитров – Subtitle Workshop. Приложение представляет собой универсальный набор инструментов для ручного редактирования субтитров, создания новых или изменения стиля. Этот продукт особенно хорош для устранения проблем с синхронизацией субтитров. Он имеет инструменты для автоматического обнаружения проблем с синхронизацией и может либо пометить их, либо попытаться их исправить. Он поддерживает огромное количество форматов субтитров (в настоящее время их более 60), и поэтому может работать с более или менее любым файлом субтитров, который вы можете найти в Интернете.
Панель предварительного просмотра в верхней части экрана показывает, как именно будут выглядеть ваши отредактированные субтитры. Он будет воспроизводить любой видеоформат, для которого на вашем компьютере установлены кодеки. И не только это, но вы можете просмотреть свою работу в полноэкранном режиме, который многие другие продукты не предлагают. Это один из наиболее полных наборов для редактирования субтитров вручную.
Что нужно знать об IDE и редакторах кода?
IDE (Integrated Development Environment) и редактор кода – это виды программного обеспечения, предназначенные для работы над приложениями, их разработки и тестирования. Возможности этих инструментов отличаются.
Редактор кода является программой, работающей как текстовый редактор, только более подходящий для написания кода.
IDE – это ПО, которое объединяет инструменты для разработки приложений и их тестирования в едином интерфейсе. Может делать все то, что и текстовый редактор, и даже больше. В принципе этим IDE и отличается от него, она предоставляет более расширенные функции. Среды разработки дают возможность создавать крупные проекты, а также подключать Git. Как правило, IDE состоит из:
-
самого текстового редактора для написания и редактирования кода;
-
компилятора – инструмента, позволяющего перевести текст, написанный на языке программирования, в набор машинных кодов;
-
отладчика, проверяющего код и устраняющего в нем ошибки;
-
инструментов для автоматизации сборки кода, ускоряющих процесс разработки.
Многие IDE позволяют настраивать дополнительные фреймворки и библиотеки для расширения возможностей разработки.





















