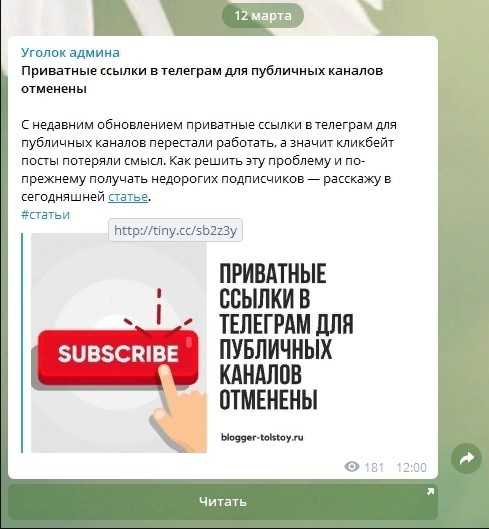Как отправлять фотографии через Телеграмм
Отправить фото в Телеграмме можно как фото или как файл. Все инструменты для этого уже есть в меню и доступны в любое время. По умолчанию мессенджер сжимает все снимки, немного ухудшая их качество
Если важно передать файл в исходном варианте, придется использовать специальную клавишу, о ней поговорим ниже
В каких чатах можно отправлять фотки:
- частный диалог между двумя пользователями;
- групповые чаты;
- каналы (если в них открыты комментарии).
Поделиться снимком в Телеграме можно на любом устройстве. Это может быть телефон, планшет, компьютер или ноутбук. Передавать можно один файл или небольшой альбом.
На телефоне
Как прикрепить файл в Телеграмме на телефоне и отправить его в чате? Для этого в меню есть специальная кнопка. Снимок можно сделать с помощью камеры или найти уже сохраненный вариант в галерее.
Инструкция, как отправить фото в Телеграмме через телефон:
- Откройте мессенджер.
- Войдите в существующую переписку или начните диалог с новым другом.
- Найдите скрепку, она расположена снизу справа, тапните по ней.
- Пролистайте список с фотографиями, выберите нужную.
- Добавьте подпись по желанию, тапните по кнопке для отправки.
- Снимок появится в чате.
По умолчанию Telegram сжимает все снимки. Это делается для снижения нагрузки на сервер и увеличения скорости передачи. Большинство абонентов не заметят потери в качестве, алгоритмы не влияют на отображение цветов и не снижают резкость картинки.
Как сделать фото в Телеграме с помощью камеры? Просто тапните по скрепке, затем выберите камеру в новом окне. Сделайте снимок и подтвердите действие.

На компьютере
Как отправить картинку в Телеграмме на компьютере? Для этого можно использовать два варианта:
- открыть чат, нажать на скрепку и выбрать файл;
- заранее открыть папку с фотографией, в Телеграме открыть чат и переместить файл в область для написания сообщений.
Пошаговая инструкция, как отправить фото в Телеграмме на компьютере:
- Откройте переписку с нужным человеком.
- Щелкните по значку скрепки, он находится слева от области для ввода текста.
- Запустится файловый менеджер. В нем нужно вручную найти папку, а в ней выбрать файл.
- Кликните по «Открыть» после выделения файла.
- В новом окне можно отредактировать изображение, включить или выключить сжатие, добавить подпись.
- Щелкните по «Отправить».
Фотография, отправленная через Telegram на компьютере, появится и в чате на телефоне. Синхронизация выполняется постоянно.
Как отправить несколько фото в Телеграме
Как добавить несколько фото в Телеграм? Действие ничем не отличается от отправки одного файла. В галерее или в файловом менеджере придется отметить несколько снимков, затем нажать на клавишу для передачи. Получатель увидит альбом в чате и сможет посмотреть его.
Инструкция, как добавить несколько фото в Телеграмме и отправить их другу с помощью смартфона:
- Перейдите в чат и нажмите на скрепку.
- В галерее отметьте несколько снимков, для этого нажимайте на кружочки, как показано на скриншоте.
- Когда закончите выбор, тапните по синей стрелочке снизу.
- Альбом появится в чате.
На компьютере действуйте по такой же инструкции. Нажмите на скрепку, затем выделите несколько картинок в файловом менеджере и щелкните по клавише для отправки. Также можно выделить несколько фоток в папке и перетащить их в заранее открытый диалог.
Форматирование текста внутри мессенджера
Сам мессенджер с недавним обновлением обзавелся несколькими простенькими функциями. Это возможность выделить текст жирным или курсивом, сделать его моноширинным и вшить гиперссылку. Но функции поданы не очевидно, поэтому многие про них просто не знают.
Для редактирования текста с мобильной версии, нужно выделить область и выбрать подходящую функцию.
Для редактирования текста с десктоп версии выделить область и кликнув правой кнопкой мыши, выбрать «форматирование».
Итак, хотя функций немного, посты в телеграм уже возможно слегка обработать. Например, выделив заголовки, или часть текста курсивом и зашив длинные ссылки на ключевые слова.
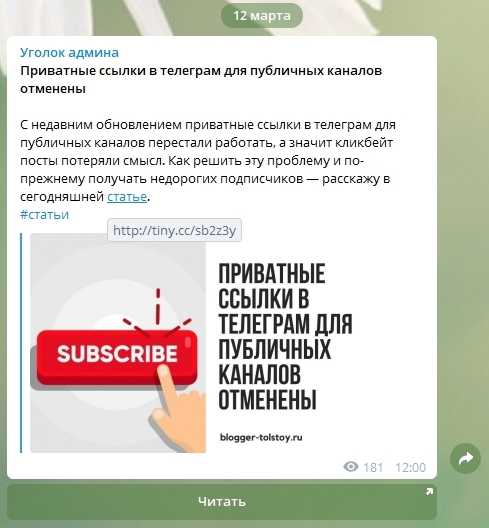 Выделен заголовок и зашита ссылка на ключевое слово.
Выделен заголовок и зашита ссылка на ключевое слово.
Работа с гиф, кнопками и эмоджи
Сделать пост в телеграм ярким возможно, используя gif анимацию и эмоджи с кнопками.
Гифки
При работе с гифками важно учесть несколько простых правил: гифка не должна много весить (чтобы не вызвать долгую загрузку у пользователя) и быть не слишком маленького разрешения (гиф с низким разрешением не открываются на весь экран пользователя и плохо смотрятся). Для работы с гиф есть бесплатный онлайн конвертер, доступный по этой ссылке
Он позволяет как редактировать размер и продолжительность уже готовых гиф, так и создавать свои из видео. Работа и настройка интуитивно понятна, сам конвертер очень прост и доступен для новичка. Рекомендую использовать обязательно
Для работы с гиф есть бесплатный онлайн конвертер, доступный по этой ссылке . Он позволяет как редактировать размер и продолжительность уже готовых гиф, так и создавать свои из видео. Работа и настройка интуитивно понятна, сам конвертер очень прост и доступен для новичка. Рекомендую использовать обязательно.
Создаем кнопки и эмоджи
Специальные боты для постов в телеграм позволяют добавлять к публикациям эмоджи и кнопки. Я покажу как это делать через @ControllerBot. О его подключении и первичной настройке написано в статье, поэтому останавливаться на этом не буду.
Заходим в бот, выбираем «создать пост», отправляем необходимый текст или фото. После отправки материала бот, предложит выбрать дополнительные возможности для поста: подключение комментариев, добавление реакции, или url-кнопки.

Если кликнуть по кнопке «подключение комментариев» и опубликовать пост, то под ним появится кнопка с комментариями, кликнув по которой любой пользователь сможет высказать свое мнение.

Если кликнуть по кнопке «добавить реакции», то бот попросит прислать необходимые смайлы, а затем прикрепит их к сообщению.
Если кликнуть по кнопке «добавить URL-кнопки» бот попросит прислать слово для названия кнопки и ссылку для перехода. В результате к посту будет прикреплена кликабельная кнопка со ссылкой на другой ресурс. Как например тут.

Как написать в личку
В личку можно написать в случае, если человек есть в ваших «Контактах». Если его там нет, то в некоторых каналах пишут примерно так: «Напишите мне в личку». И после этого указывают, куда писать, например, @nadezda.
Чтобы написать в личку пользователю, который есть в вашей папке «Контакты», в своем Телеграме кликните на значок меню (рис. 7) в левом верхнем углу.
Рис. 7. Меню Телеграм обведено в рамку.
Открываем меню и видим, что там есть папка «Контакты» (рис. 8).
Рис. 8. Папка «Контакты» находится в меню Телеграм.
Кликаем на «Контакты» и ищем (скроллим вниз), чтобы найти человека, которому нужно написать в личку (рис. 9).
Рис. 9. Поиск нужного контакта в Телеграм.
Щелкаем на подходящий контакт. Появится поле «Написать сообщение» (рис. 10), в котором вводим текст и отправляем его.
Рис. 10. Написать в личку в Телеграм.
С чего начать
Прежде всего программу нужно загрузить на мобильное устройство или компьютер, провести процедуру установки и регистрации, а также заполнить профиль абонента необходимым содержимым. После этого откроется меню чатов, которое вначале не будет заполненным. Оставаться в приложении анонимно запрещено.
Чтобы приступить к переписке с абонентом Телеграм, следует выбрать опцию создания новой беседы. После этого перед пользователем откроется перечень доступных контактов и меню по созданию канала или группы. Альтернативная возможность наполнить список собеседников – обратиться к меню. Иконка меню находится слева вверху экрана приложения и обозначена символом трех горизонтальных черточек. После нажатия появится перечень возможных опций, из которых следует выбрать строку «Контакты». После этого на экране возникнет список контактов, подписанных на Телеграм.
Как отправить самоуничтожающиеся фото в Telegram
Не все знают, но в чате Telegram можно отправлять исчезающие фото и видео, которые автоматически удаляются спустя несколько секунд после просмотра.
Чтобы отправить самоуничтожающиеся фото нужно:
1. Выбрать изображение или видео, которое хотите отправить и нажать на иконку с изображением часов.
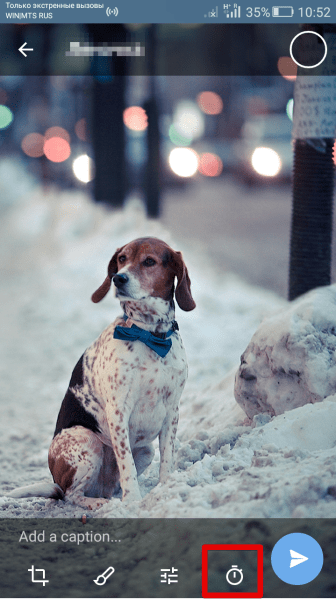
2. Затем установить время (от 1 секунды до минуты), по прошествии которого, медифайлы будут автоматически удалены из чата и нажмите «Готово».
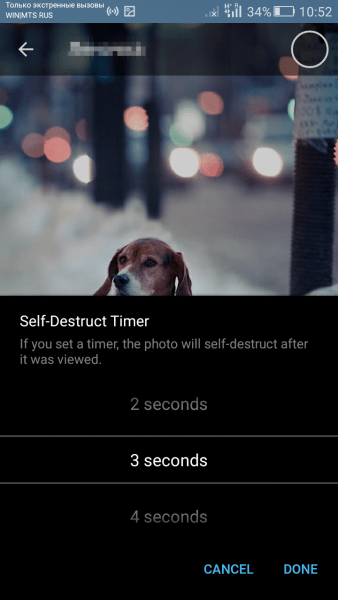
3. Отправленный файл будет отмечен значком пламени. После просмотра вы получите сообщение, что фото удалено.
Если во время просмотра фото был сделан скриншот, вы также получите уведомление об этом.
Как переслать сообщение из телеграмм в ватсап, вайбер
Важно отметить, нижеописанная инструкция подходит только для пересылки полученных изображений и видео. К сожалению, данный способ не позволяет взаимодействовать с сообщениями
- Для начала откройте проводник телефона из основного меню.
- Перейдите во внутреннюю память телефона и найдите папку «Telegram». Выберете папку с картинками «Images» или видео «Video».
- Выделите определенное количество файлов и нажмите на кнопку «Отправить» на нижней панели.
- Останется выбрать нужное приложения из списка и выбрать получателя.
Если необходимо переслать именно текст, рекомендуем сделать несколько скриншотов или записать видео экрана.
Отправка файлов через мобильное приложение
В процедуре нет ничего сложного, да и особых различий между операционными системами iOS и Android OS нет. Поэтому рассмотрим единую инструкцию:
- Запускаем Телеграм и пролистываем перечень диалогов до нахождения нужного.
- Активируем иконку в виде скрепки в левом нижнем углу пользовательского окна.
- В выпадающем списке выбираем категорию передаваемого файла.
- Выбираем место, откуда отправлять файл.
- Дальше, на примере внешнего хранилища, выбираем папку, где хранится файл.
- Отмечаем нужный файл и нажимаем синюю стрелку в нижнем левом углу. Можно добавить сообщение к файлу.
В зависимости от веса объекта и качества интернет-соединения может понадобится время на загрузку.
Зачем себе отправлять сообщения в Telegram
На каналах, в группах или чатах постоянно публикуют интересный контент, который хочется сохранить себе. Поэтому возникает необходимость создания чата с самим собой.
Диалог «Избранное» в телеграме представляет из себя некое хранилище, где можно писать только самому владельцу аккаунта.
Его создают в различных целях:
- Сохранения музыки, аудиокниг, роликов, различных документов, в общем, всего, что засоряет память в смартфоне или ноутбуке;
- Написания текстов или напоминаний;
- Хранения ссылок на различные сервисы и сайты;
- Переноса публикации из каналов и групп;
- Ведения личного дневника.
Отправка без сжатия
Отправка фото без сжатия.
Выбор формата отправки напрямую влияет на качество фотографии. Иногда кажется, что идеальная картинка в галерее портится после отправления.
Это, действительно, так. «Телеграм», чтобы не занимать много трафика, экономит и сжимает размеры фотоматериалов.
То есть алгоритм следующий:
- Нажмите на скрепку, но выберите кнопку «File».
- Зайдите в Галерею. (В пояснении написано, что файлы отправляются без сжатия – «to send images without compression»).
- Далее выберите изображение и отправьте его адресату. Качество фото останется без изменений.
Если интересует вопрос, сжимает ли телеграм фото любого формата, то ответ «Нет». Изменениям подлежат только jpg (jpeg), png и gif. Например, raw или psd отправля-ются в первоначальном качестве.
Используем облачное хранилище
Вы можете отправить файл не только из внутренней памяти смартфона, но и документы или медиа, хранящиеся у вас в облаке.
- Разблокируем смартфон и открываем клиент облака на рабочем столе или из меню приложений.
- Находим в облачном хранилище файл, который нужно отправить в Телеграм.
- Нажимаем на три точки, чтобы открыть контекстное меню. Здесь выбираем «Отправить копию».
- Из карусели приложений выбираем Телеграм.
- Выбираем диалог или чат, куда нужно отправить файл.
- Подтверждаем действие, тапом по кнопке «Отправить».
В чате появится ваш файл из облачного хранилища. В зависимости от его размера и скорости интернета на загрузку может потребоваться время. Когда ваш собеседник зайдет в чат и увидит файл он может его скачать на телефон, и в зависимости от типа файла, при попытке открыть его, запустится соответствующий инструмент. На нашем примере — это книга, при попытке открыть её система предлагает запустить советующую программу.
Данная инструкция подойдет, если в используете хранилище Гугл Диск. Если вы используете другое облако — шаги, действия и названия кнопок интерфейса будут отличаться.
Гайд как добавить фото в Телеграм на аву
Фотку на аватарку в Телеге можно установить как через приложение в смартфоне, так и на компьютере.
На телефоне есть возможность выбрать один из двух способов загрузки фото на аву:
- найти уже готовую в галерее смартфона;
- или тут же сделать фото на фронтальную камеру (селфи).
Через компьютер можно добавить только тот снимок, который сохранен на жестком диске.
Инструкция как добавить фото в Telegram на смартфоне
Шаг 1
Откройте главное меню приложения. Для этого на основном экране нажмите на кнопку-«гамбургер» в левом верхнем углу экрана.
Шаг 2
В шапке панели меню нажмите на кружок, предназначенный для аватарки. Или перейдите в раздел «Настройки».
Шаг 3
Под шапкой нажмите на ссылку «Выбрать фотографию».
Шаг 4
И найдите нужную в галерее. Или нажмите на первый квадратик с изображением фотокамеры. Так вы сможете сделать селфи.
Шаг 5
Если вы нашли фото в галерее, нужно нажать на него. А после этого в правом нижнем углу экрана тапнуть по голубой круглой кнопке с белой галочкой внутри.
Готово
Этого достаточно, чтобы снимок оказался на аватарке.
Когда вы добавите фото на аватар, то ссылочки «Выбрать фотографию» под шапкой больше не будет. И если вы захотите добавить или заменить старые снимки новыми, то действовать нужно будет немного иначе.
Руководство как добавить несколько фото в Телеграмм на аватарку
Шаг 1
Как и в примере выше, сначала на главном экране нужно открыть основное меню управления аккаунтом.
Шаг 2
Затем тапнуть прямо по аватарке или перейти в настройки.
Шаг 3
Если вы тапнули по аватарке, то страничка загрузится с фотографией на всю ширину экрана. И в правом верхнем углу на снимке нужно нажать на три точки.
Шаг 4
Развернется дополнительное меню. В нем нажмите на пункт «Выбрать фотографию». И загрузите файл из галереи.
Шаг 5
Если вы зашли в раздел «Настройки», аватарка на этой странице будет круглой и маленькой. А в правом верхнем углу все равно будет располагаться скрытое меню под тремя точками. Нажмите на него.
Шаг 6
Здесь тоже найдите пункт «Выбрать фотографию». И загрузите другой снимок.
Совет эксперта
Олег Симкин
SMM-специалист, RP-менеджер
Эксперт сайта 33seti.ru
Опыт работы в сфере социальных сетей – около 5 лет.
Совет эксперта
Важно! После того, как добавите несколько фото в Телеграм, предыдущие снимки с аватарок никуда не денутся. Они так и останутся в карусели профиля
Чтобы они пропали, нужно каждое фото удалять отдельно.
Подписи к изображениям, видео и Gif
В Телеграм немного по другому реализовали добавления картинок и поэтому нужно научится ими пользоваться. Нельзя прикрепить к тексту картинку, можно только добавить к картинке небольшое описание (около 200 символов).
Выберите изображение, которое хотите загрузить и сразу же добавьте к нему описание. Сделать это позже будет невозможно.Когда нужно опубликовать полноценную статью, то добавить текст и фото одновременно будет проблематично, поэтому для статей используйте Телеграф. Если текст короткий то добавляйте его в подпись к картинке, если текст длинный то добавьте картинку после основной записи. Вообще публиковать текст и картинки отдельно не лучшая идея, но пока что других вариантов мало. Самое плачевно, что пересылать две записи своими друзьям будут не все, а переслав только текст без картинки, может быть потерян смысл всего поста.Не забывайте, что добавить описание можно так же к любому видео или гиф анимации.
Без категории: интересные и секретные фишки Телеграма
Настройка быстрых реакций
Если часто пользуетесь одной и той же быстрой реакцией на сообщения, например, палец вверх, можете указать это в настройках и ставить свой лайк двойным тапом по посту.
Как сделать:
- зайдите в настройки → «Настройки чатов»;
- скрольте вниз до пункта «Быстрые реакции»;
- заходите и отмечайте нужную реакцию.
Теперь двойным тапом вы можете как поставить, так и убрать реакцию с сообщения.
Просмотр скрытого меню
В Телеграме есть скрытое меню для тех, кто знает, что делает. Вы можете включить логирование, сбросить, импортировать или перезагрузить контакты, выключить встроенную камеру, очистить кэш отправки файлов и многое другое.
Как сделать. Меню находится в настройках, в самом низу – под политикой конфиденциальности. Первое долгое нажатие на строку с версией Телеграма покажет человечка, пожимающего плечами, как бы намекая, что вы действуете на свой страх и риск, а второе – откроет меню дополнительных возможностей.
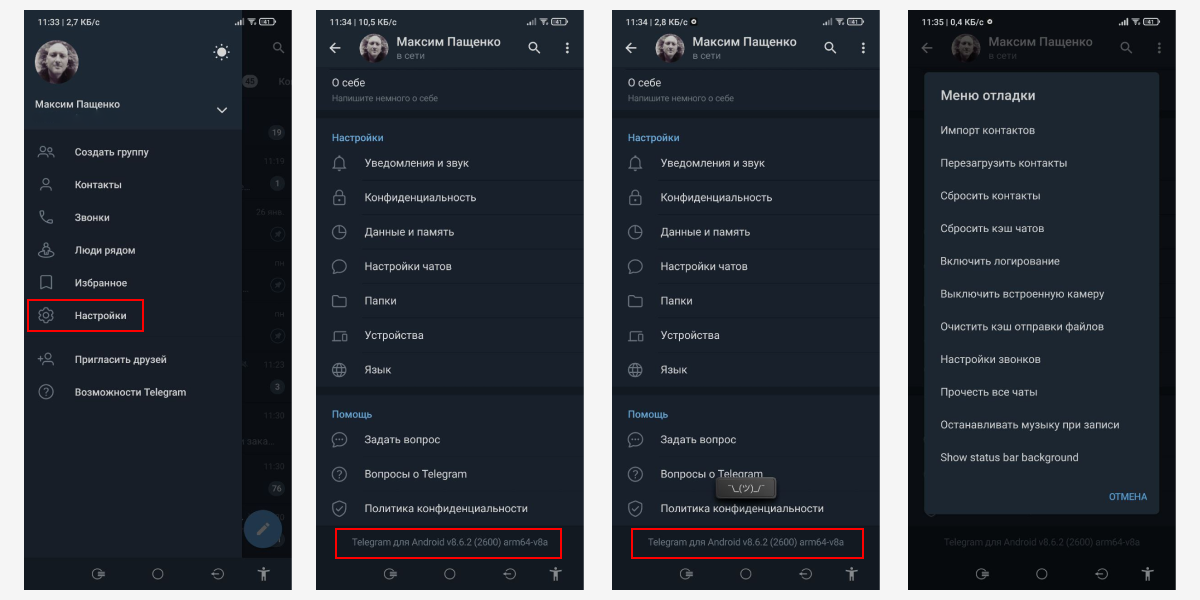 В меню отладки периодически добавляют новые возможности. Например, зимой была возможность добавить в чат падающий снег. Красивое :–)
В меню отладки периодически добавляют новые возможности. Например, зимой была возможность добавить в чат падающий снег. Красивое :–)
Настройка папок в Телеграме
В Телеграме легко навести порядок и быстро находить нужный канал, а не скролить длинную ленту на главной странице. Вы можете разложить все чаты и каналы по папкам: «Работа», «Личное», «Боты» и так далее.
Как сделать:
- на главной странице нажмите значок «гамбургера» – это три горизонтальные полоски в левом верхнем углу;
- зайдите в настройки → раздел «Папки»;
- кликните «Создать новую папку», придумайте название;
- жмите «Добавить чаты» – если захотите убрать чаты из папки, ниже есть функция «Удалить чаты»;
- сохраните чаты, кликнув на «птичку» в нижнем правом углу экрана;
- сохраните настройки, кликнув «Сохранить» в верхнем правом углу экрана.
Закрепление каналов вверху ленты
Тоже помогает быстро находить нужные каналы: в каждой папке вы можете закрепить вверху экрана до 5 самых важных чатов или каналов.
Как сделать. Выберите нужный чат, нажмите на него и держите около секунды, чтобы он стал отмечен «птичкой».
Когда чат отмечен, в правом верхнем углу экрана кликните на три точки – появится окно, выберите «Закрепить». Теперь чат отмечен значком «кнопки-гвоздика» и всегда будет на виду.
Архивация чатов
Когда слишком много каналов и чатов, похожих на тот чемодан без ручки (тащить тяжело, а выбросить жалко), архивируйте. Вы не удалите чат навсегда, но и не будете читать ненужные вам сейчас новости. Зато всегда сможете зайти на канал или в чат из архива, когда он снова вам понадобится.
Как сделать. Выберите чат для добавления в архив. Долгое нажатие откроет вверху экрана строку возможностей – выбирайте значок папки со стрелкой вниз. Чат исчезнет с главной страницы и переместится в архив.
Для просмотра архива потяните главную страницу вниз – архив появится в верхней строке. Он автоматически скроется, когда будете скролить страницу.
При желании вы можете закрепить архив на главном экране. Долгое нажатие на папку с архивом вызовет меню, где вы сможете закрепить его в списке чатов.
Надеюсь, в этой статье вы нашли что-то новое и полезное для себя. Пользуйтесь и работайте с комфортом.

Как оформить пост
Посты в Телеграме можно делать непосредственно в редакторе или публиковать уже готовый текст
Неважно, какого рода информацию автор хочет донести до своей аудитории. Главное – красиво оформить текст
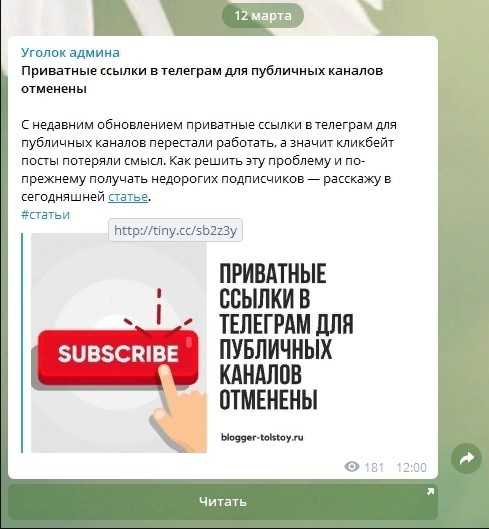
Особенности форматирования
После недавнего обновления приложения появилась возможность сделать моноширинный шрифт, обособить полужирным или курсивом, вплести ссылку. Чтобы красиво форматировать текст, выделите его, а затем выберите необходимую функцию.
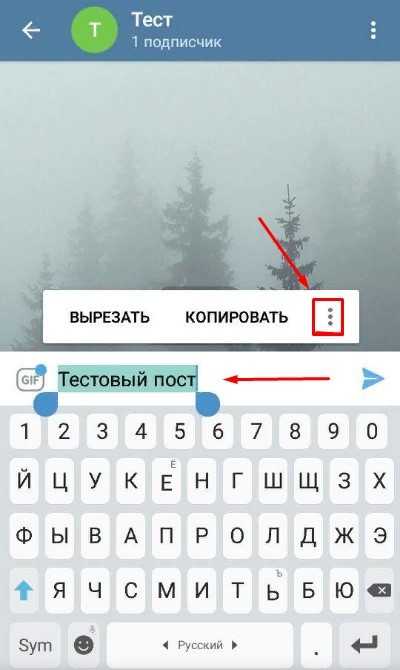
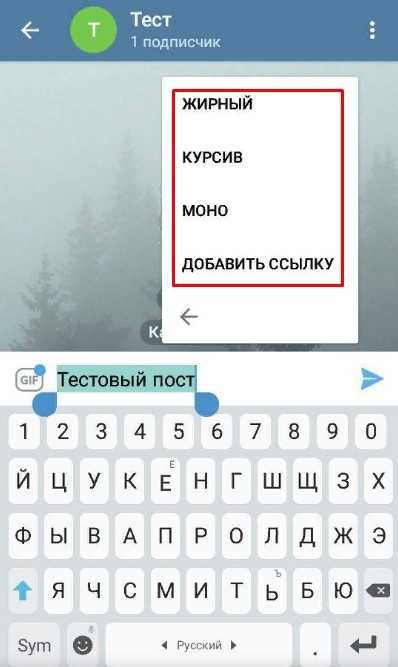
Если редактируете текст на версии, установленной на ПК, для выделения области кликните по ней правой кнопкой мыши, после чего выберите опцию «Форматирование».
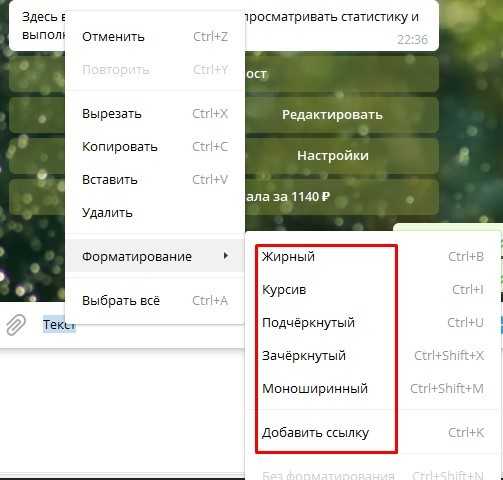
Как добавить картинки и видео
В мессенджере можно отправлять картинки, прикрепив к ним подпись. В таком случае текст будет внизу, а изображение получится сверху
Чтобы сделать акцент, обратить внимание пользователя на надписи, нужно действовать по-другому:
Подключите @ControllerBot.
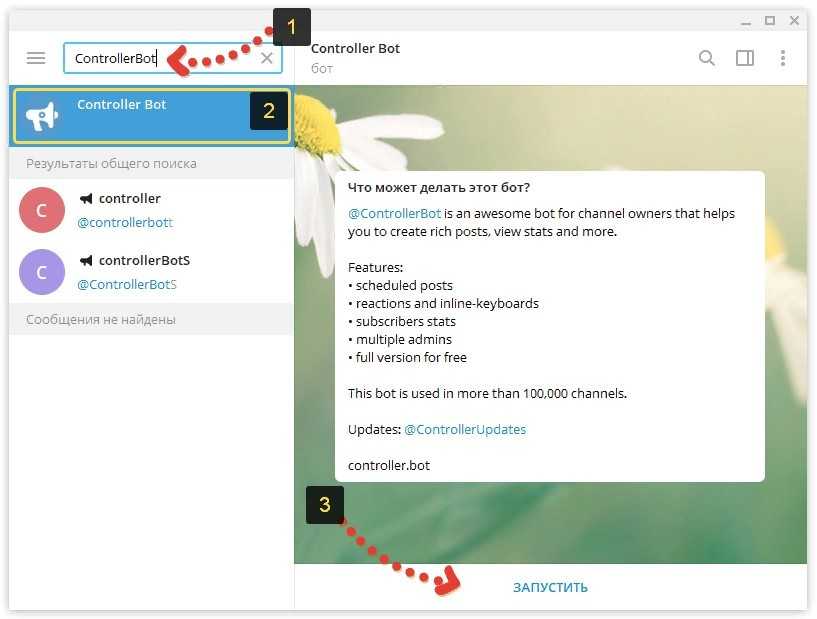
Выберите функцию «Создать пост». Войдите в свой канал.

Отправьте боту текст, а затем прикрепите фото, нажав на окошко «Прикрепить медиафайл».
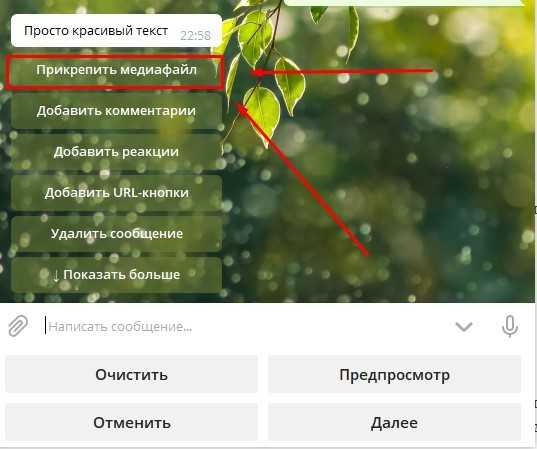
При таком способе подачи информации особенно органично и эстетично смотрятся горизонтальные картинки.
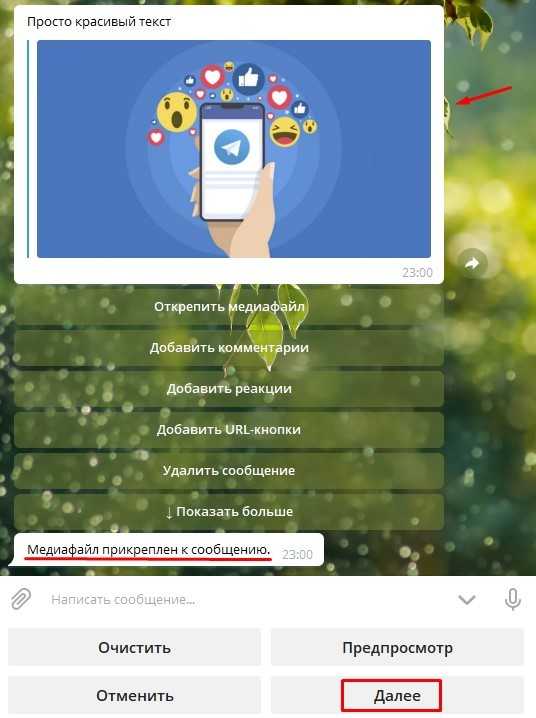
Кнопки и эмодзи
Специальные боты в Телеграме позволяют вставлять в пост смайлы и кнопки:
Войдите в @ControllerBot. Выберите опцию «Создать пост».
Отправьте фото или текст. После этого робот предложит подобрать дополнительные свойства.
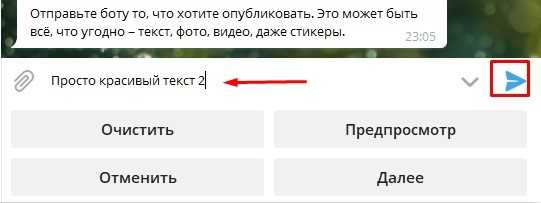
Если кликните на клавишу «Добавить URL-кнопки», бот запросит слово для ее обозначения и ссылку для перехода.
В итоге пост будет снабжен гиперссылкой с кликабельной кнопкой.
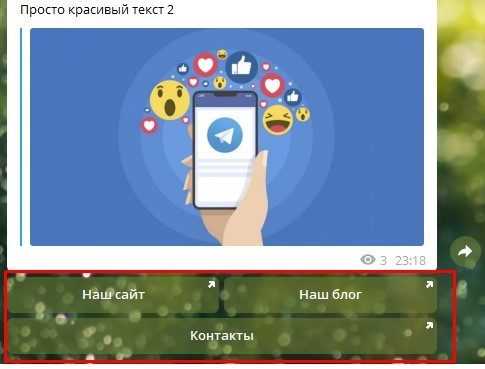
Выбрав клавишу «Добавить реакции», бот потребует эмодзи и прикрепит к посту.
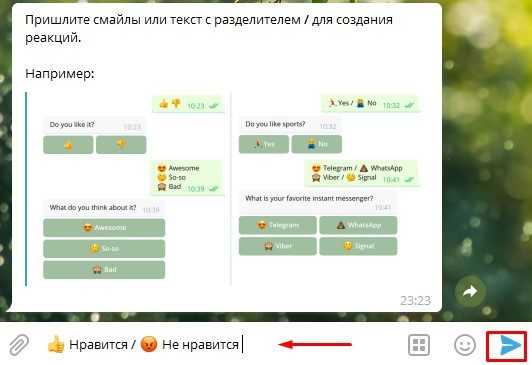
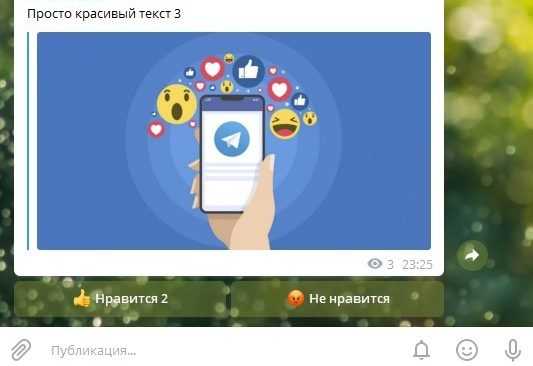
Упаковка длинных постов
Перечисленные приемы помогут создать красивые, красочные статьи. Но бывает, что текст очень громоздкий, с большим количеством картинок и видео
Подобная публикация выглядит малопривлекательно, вряд ли привлечет к себе внимание. Исправить ситуацию поможет свой сайт или специальные площадки для блогеров
Сторонние сервисы для упаковки текстов:
Яндекс. Дзен – популярная в России площадка. Она, хоть и не обладает большим функционалом, имеет минимум дополнительных возможностей, используется для монетизации канала, позволяя зарабатывать на рекламе и статьях.
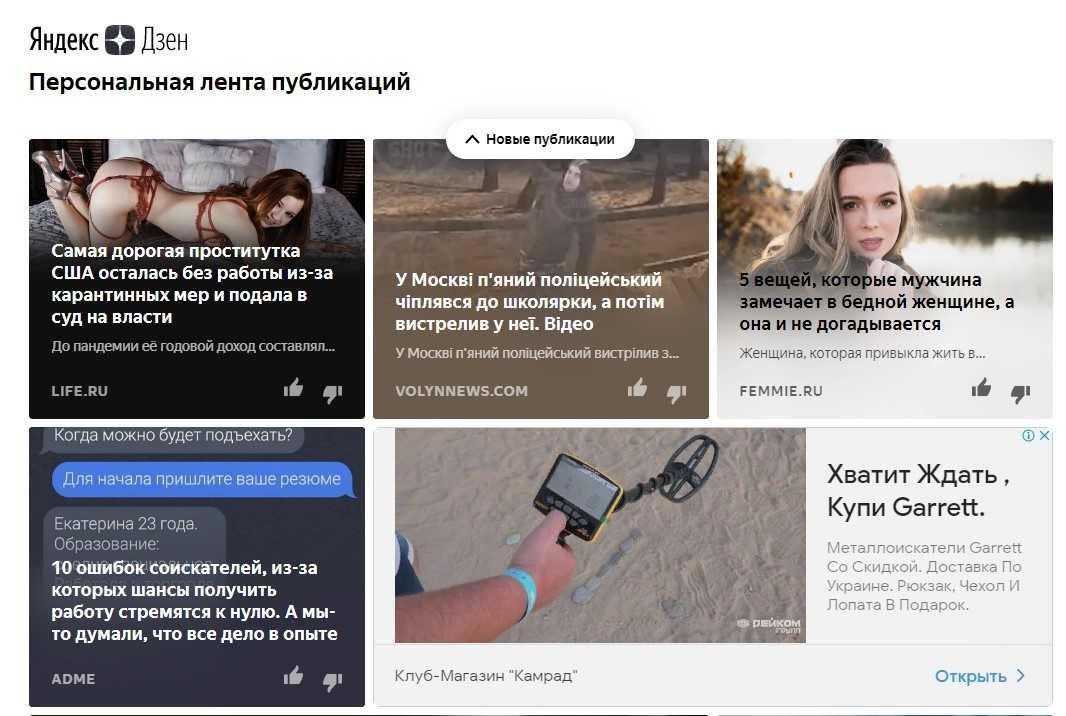
Teletype.in – оснащена большим выбором функций. Помимо быстрой загрузки постов, предоставляет возможность работы в команде, помогает разделить тексты по категориям, адаптировать их под мобильное устройство.

Телеграф (Telegraph) – наиболее доступное и простое в управлении приложение. Делать публикации можно как при помощи ботов, так и с ресурса. Чаще всего авторы прибегают к первому способу, который имеет определенные преимущества (смена подписи, редактирование, использование архива). К недостаткам относят возможность просматривать посты только на мобильном устройстве. Чтобы работать на компьютере, придется зайти на сайт Telegra.ph, но функционал там ограничен, и придётся устанавливать другие сервисы.
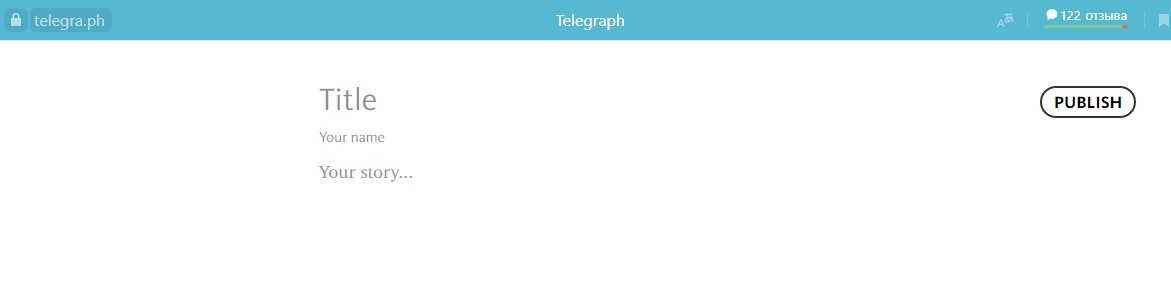
Реже всего авторы используют вариант – личный сайт. Для публикации постов понадобится создавать целевую площадку, регистрировать домен. Единственным преимуществом этого способа является возможность дополнительно заработать на кликах под объявлениями. При этом, чтобы раскрутить канал, потребуется потратить немало сил и средств.
Как закрепить и как удалить сообщение
Можно закрепить сообщение только на своем канале или в личном чате с кем-либо. Если телефон, то удерживаем палец на сообщении до появления меню (рис. 5). На компьютере кликаем ПКМ (правой кнопкой мыши) по сообщению, и появится меню.
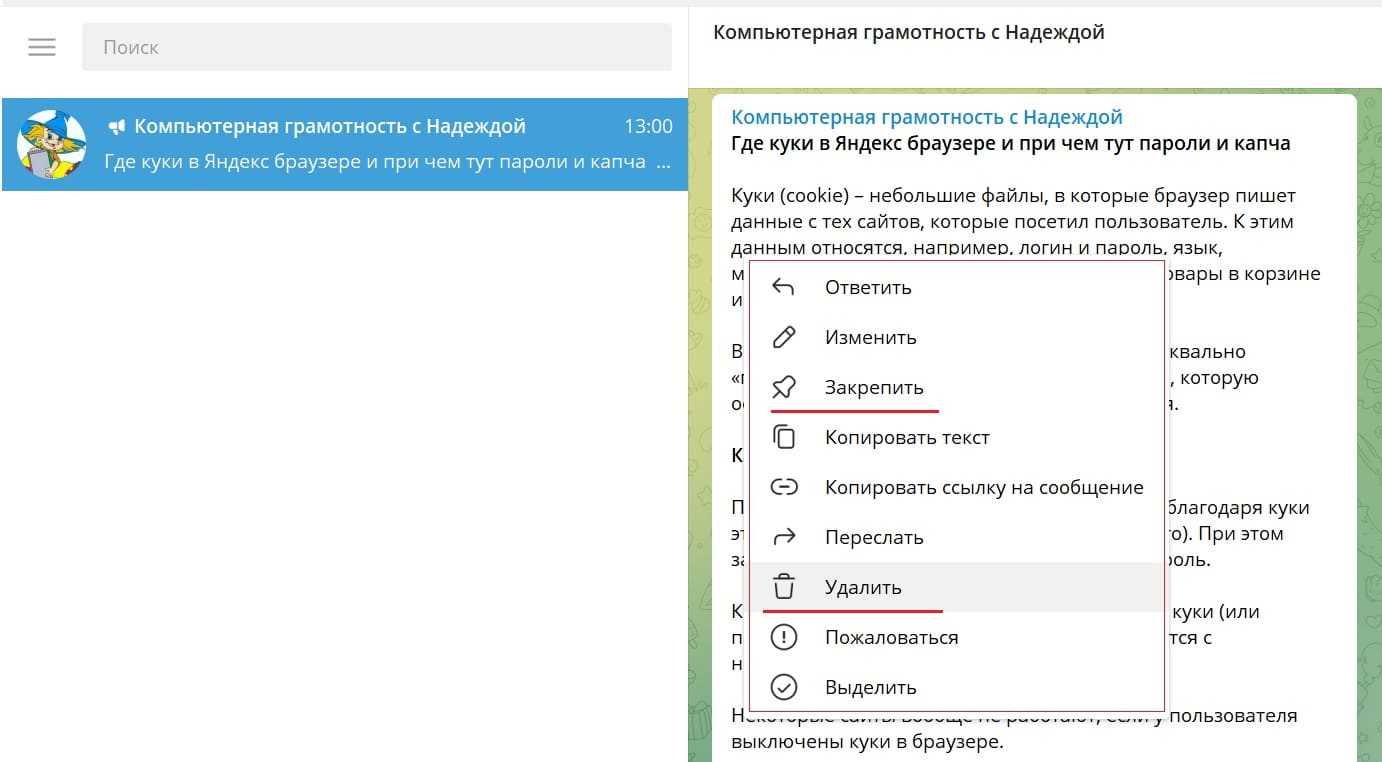
Рис. 5. Можно удалить или закрепить сверху сообщение.
Для закрепления сообщения достаточно только клика по команде «Закрепить» (рис. 5).
Можно удалить сообщения в личном чате с кем-либо, либо на своем канале. По понятным причинам нельзя удалить сообщение в чужом канале, на который вы подписаны.
Для удаления держим палец на сообщении на телефоне, либо щелкаем правой кнопкой мыши на компьютере. Появится меню, затем нажать на команду «Удалить».
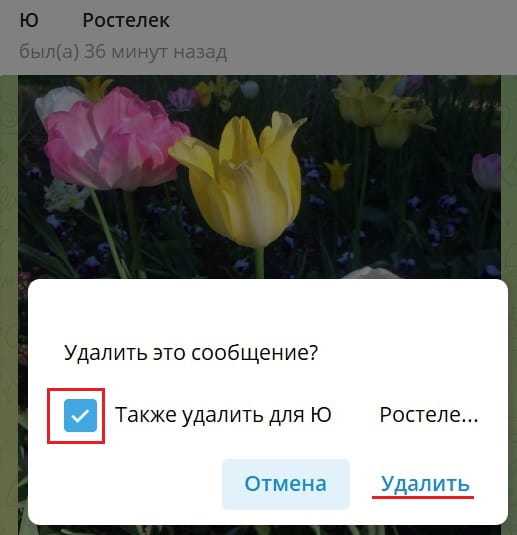
Рис. 6. Если галочка есть, то в личном чате можно удалить сообщение у обоих участников одновременно.
В личном чате есть возможность удалить сообщение не только в своем чате, но и в чате получателя, то есть, удалить у обоих. Для этого нужно поставить галочку напротив «Удалить у …» (будет указано имя). Тогда удаление сообщения произойдет и в вашем чате, и в чате получателя (рис. 6).
Если галочку убрать, то сообщение будет удалено только у вас, а у второго собеседника оно останется.
Как написать себе на ПК в desktop-версии
Инструкция для компьютера будет немного иной, чем для мобильного девайса. Если до этого вы уже создавали избранное, то просто выберите его из списка всех чатов. А если нет, сначала выполните эти шаги:
- нажимаем на три горизонтальных полосы в верхнем углу слева;
- в открывшемся меню кликаем на иконку с флажком «Избранное»;
- можно начать писать себе как в обычный чат.
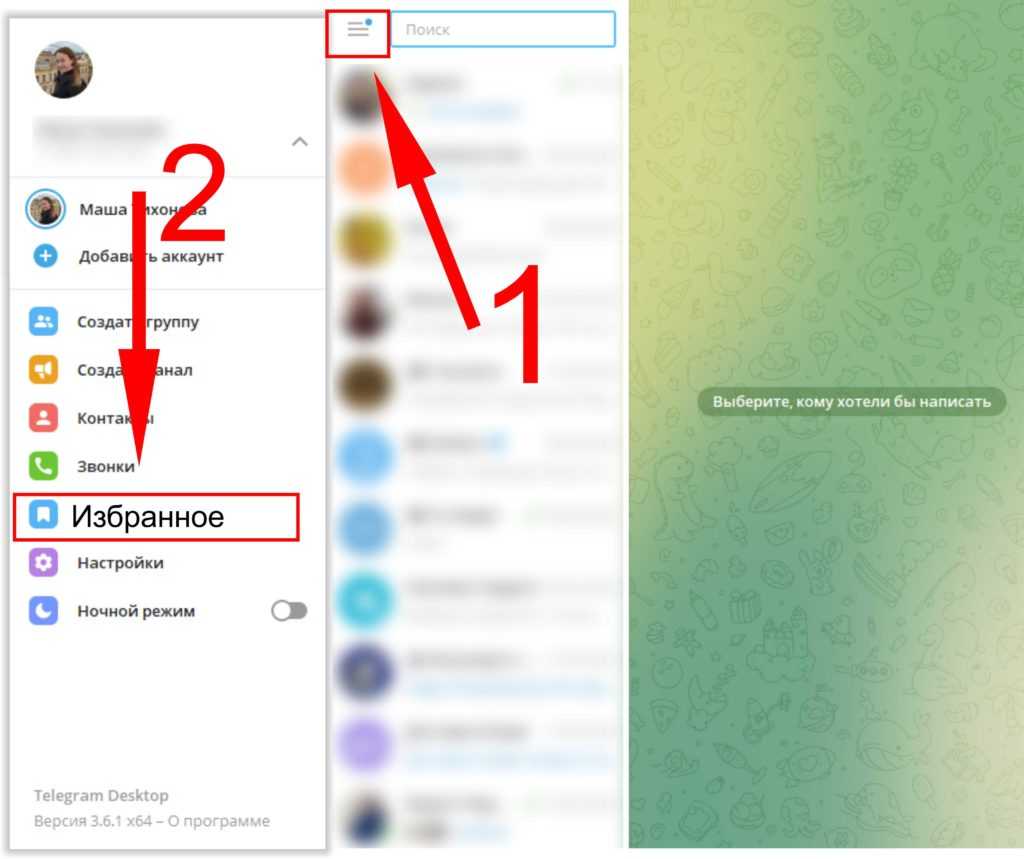
Сохранить файл в избранное
Чтобы отправить в чат с собой какой-то документ, используя настольную версию мессенджера для ноутбука или компьютера, выполните эти действия:
- откройте чат «Избранное»
- кликните на значок со скрепкой;
- в открывшемся проводнике выберите файл, который хотите сохранить, и нажмите на него;
- далее вы можете сделать подпись;
- нажмите на «Отправить».
Сохранить файл в избранное ПК
Сохранить файл в избранное ПК
Сохранить файл в избранное ПК
Также можно исправлять информацию в сообщении, нажав на него правой кнопкой мыши и выбрав элемент «Изменить».
Работа с гиф, кнопками и эмоджи
Сделать пост в Телеграм ярким возможно, используя gif анимацию и эмоджи с кнопками.
Гифки
При работе с гифками важно учесть несколько простых правил: гифка не должна много весить (чтобы не вызвать долгую загрузку у пользователя) и быть не слишком маленького разрешения (гиф с низким разрешением не открываются на весь экран пользователя и плохо смотрятся). Для работы с гиф есть бесплатный онлайн конвертер, доступный по этой ссылке
Он позволяет как редактировать размер и продолжительность уже готовых гиф, так и создавать свои из видео. Работа и настройка интуитивно понятна, сам конвертер очень прост и доступен для новичка. Рекомендую использовать обязательно
Для работы с гиф есть бесплатный онлайн конвертер, доступный по этой ссылке. Он позволяет как редактировать размер и продолжительность уже готовых гиф, так и создавать свои из видео. Работа и настройка интуитивно понятна, сам конвертер очень прост и доступен для новичка. Рекомендую использовать обязательно.
Создаем кнопки и эмоджи
Специальные боты для постов в Телеграм позволяют добавлять к публикациям эмоджи и кнопки. Я покажу как это делать через @ControllerBot. О его подключении и первичной настройке написано в статье, поэтому останавливаться на этом не буду.
Заходим в бот, выбираем «создать пост», отправляем необходимый текст или фото. После отправки материала бот, предложит выбрать дополнительные возможности для поста: подключение комментариев, добавление реакции, или url-кнопки.
Если кликнуть по кнопке «подключение комментариев» и опубликовать пост, то под ним появится кнопка с комментариями, кликнув по которой любой пользователь сможет высказать свое мнение.
Если кликнуть по кнопке «добавить реакции», то бот попросит прислать необходимые смайлы, а затем прикрепит их к сообщению.
Если кликнуть по кнопке «добавить URL-кнопки» бот попросит прислать слово для названия кнопки и ссылку для перехода. В результате к посту будет прикреплена кликабельная кнопка со ссылкой на другой ресурс. Как например тут.