Как все настроить
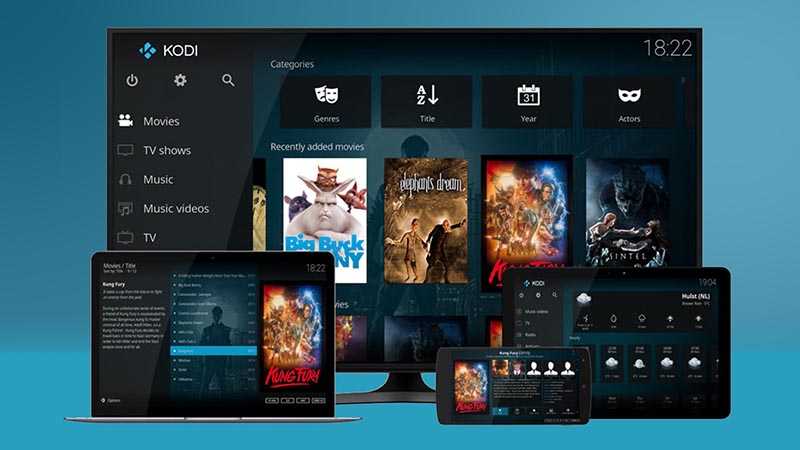
1. Устанавливаем на приставку приложение KODI. Это бесплатный многофункциональный медиакомбайн, который работает практически на любой платформе. Он пригодится для удобной каталогизации фильмов и сериалов, просмотра контента с сетевого накопителя, трансляции IPTV и, разумеется, для запуска ретро игр.
На чистом Android или Android TV достаточно загрузить приложение из Google Play Store, при использовании Raspberry Pi или Windows-компьютера нужно скачать соответствующую версию с сайта разработчиков.
Вот способ установки KODI на Apple TV 4:
Есть и другой вариант установки с использованием Xcode и аккаунтом разработчика.
2. Запускаем KODI и производим процедуру первоначальной настройки. Потребуется выбрать часовой пояс, язык интерфейса и еще несколько опций.

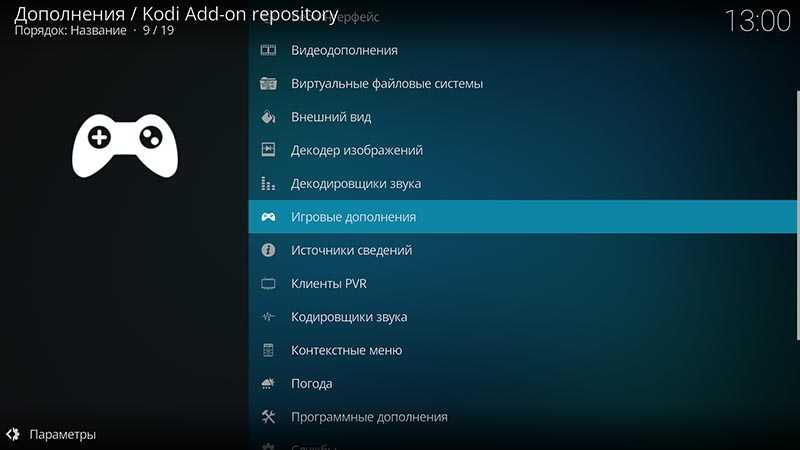
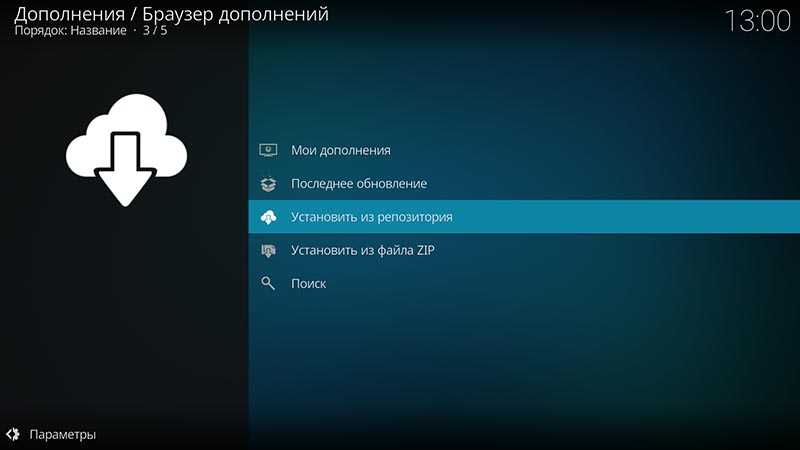
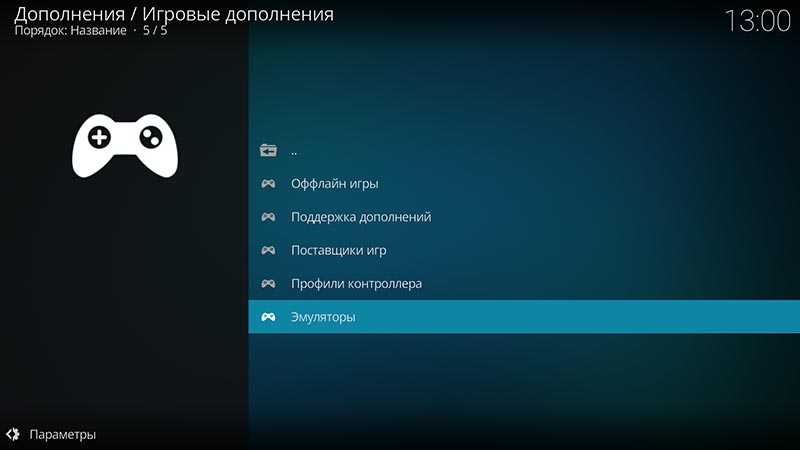
3. Когда медиаплеер настроен и готов к работе, переходим в Настройки (Settings) – Дополнения (Add-ons) – Установить из репозитория (Install from repository).
4. В этом разделе выбираем пункт меню Игровые дополнения – Эмуляторы и находим доступный для загрузки эмулятор Nintendo – NES/Famicom (Nestopia UE) для 8-битных игр и Sega-MS/GG/MD/CD (Genesis Plus GX) для 16-битных игр.

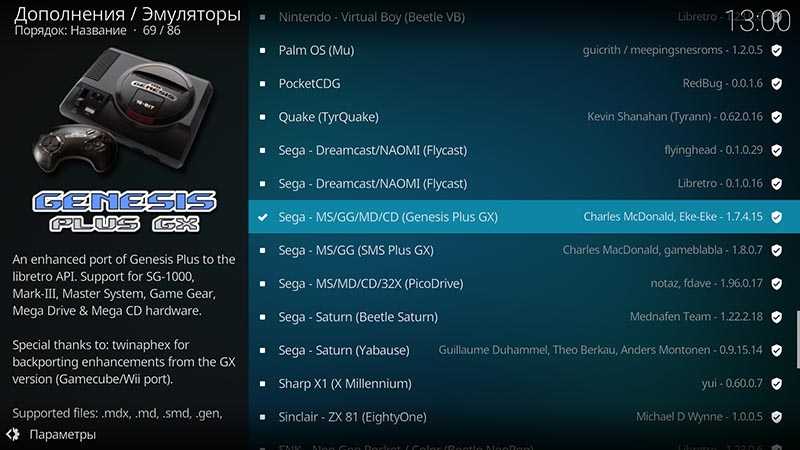
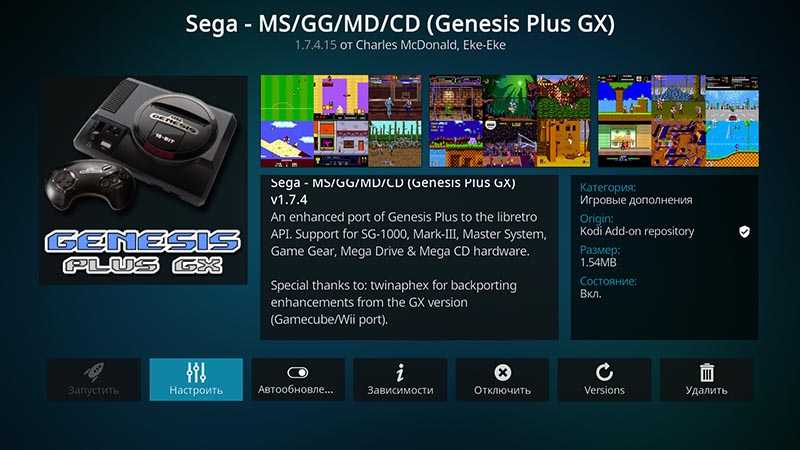

5. Соглашаемся на установку выбранного эмулятора и необходимых для его работы дополнений.
6. Находим и скачиваем сами игры для старых консолей. Так называемый ромы можно найти, например, здесь. В нашем случае 8-битные игры ищем в разделе NES/Famicom/Dendy, а 16-битные – в Sega Mega Drive/Genesis.
7. Файлы с расширением *.nes или *.gen извлекаем из архива и копируем на приставку любым удобным способом. Это можно сделать через сетевую папку, SMB-протокол или флешку.
8. Запускаем установленный на приставке эмулятор и указываем путь к скопированным на нее играм.
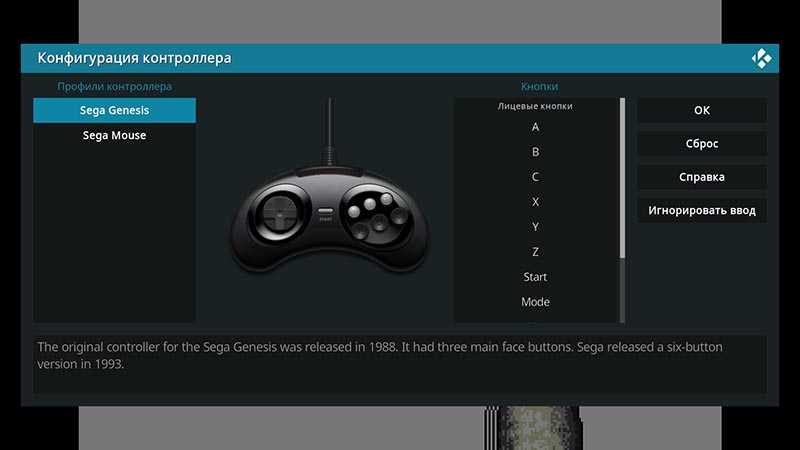
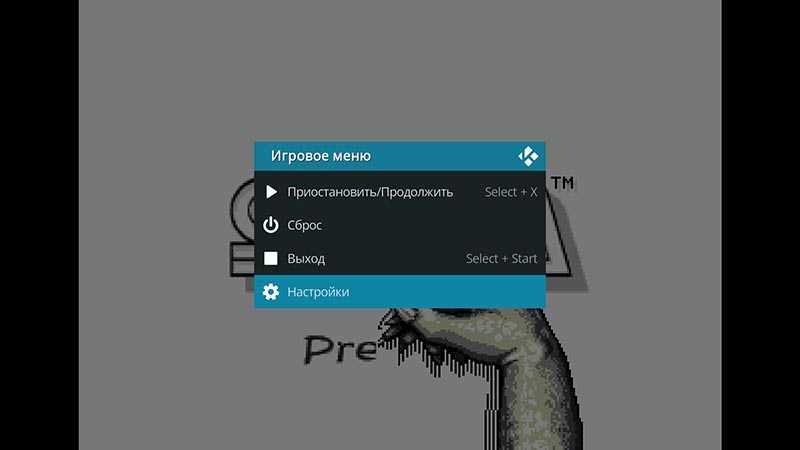


9. Остается лишь настроить подключенный геймпад в параметрах эмулятора. Это будет предложено сделать при первом запуске либо можно будет сделать в настройках.
10. Теперь можете играть в старые игры из детства на большом экране телевизора.
Разумеется, таким способом можно запускать игры с других консолей и игровых платформ. Для этого придется подобрать подходящий эмулятор и соответствующие ромы.
Данный способ является наиболее удобным, ведь для игры не требуется установка отдельных приложений (KODI чаще всего и так используется на тв-боксе). Кроме этого данный медиакомбайн поддерживает практически все современные геймпады и позволяет переназначить любые клавиши на них.
Пишите, какие игры вы первым делом протестировали на своей ТВ-приставке.
iPhones.ru
Любители игр со стажем точно застали олдскульные 8- и 16-битные приставки, вечно ломающиеся джойстики и желто-оранжевые картриджи, которыми менялись с друзьями и соседями. Игры того времени были довольно сложными и увлекательными, не то что современные донатные помойки или простые аркады по подписке Apple. Сыграть в любимые игры детства и немного поностальгировать можно практически на любой…
Рассказать
Лучший мультиплатформенный эмулятор для микроконсолей: RetroPie
Лучший мультиплатформенный эмулятор для микроконсолей: RetroPie
Если вы предпочитаете не зацикливаться на компьютере, вы можете за недорого создать классическую игровую систему с платой Raspberry Pi и операционной системой для ее запуска. Вот здесь и появляется RetroPie; это бесплатный дистрибутив Linux, основанный на Raspbian и сочетающий в себе API RetroArch LibRetro с интерфейсом EmulationStation. Другие предметы, которые вам понадобятся, включают SD-карту для игр, чехол, источник питания и контроллер.
Подобно другим мультисистемным эмуляторам, RetroPie поддерживает обширный список консолей, и как только ваша новая микроконсоль будет построена, все должно быть в порядке. У нас есть руководство, которое поможет вам в процессе настройки.
Основные возможности
- частичная эмуляция среды MS-DOS, железа IBM PC, вектора прерываний Bios-а;
- работа на платформе PocketPC (с разрешением экрана 320×240);
- три настраиваемых тулбара;
- запись видеоролика;
- запись звука;
- снятие скриншотов;
- настройка горячих клавиш;
- отображение оригинальной графики;
- звуковая, графическая эмуляция (текстовый режим);
- сетевая эмуляция (дает возможность играть в мультиплеерные игры в интернете);
- поддержка прямого последовательного порта.
Преимущества и недостатки
Преимущества:
- бесплатность;
- наличие русификатора;
- высокая скорость выполнения операций эмулируемой системы.
Недостатки:
- отсутствие возможности эмуляции LPT-порта (с функцией отображения на живое железо) – старые приложения с LPT-ключами запустить не получится;
- аппаратура PC и операционная среда MS-DOS эмулируются частично, поэтому под программой проблемно запускаются Windows 95, 98;
- отсутствие графического интерфейса для монтирования дисков.
Альтернативы
Nestopia. Бесплатный эмулятор для приставки NES, который максимально точно эмулирует консоль. Поддерживает котроллеры, сетевую игру, дает возможность записи звука и видео, создания скриншотов, изменения скорости игр и др.
PCSX2. Бесплатная программа для эмуляции игровой приставки PlayStation 2, которая дает возможность запускать на компьютере игры, разработанные для этой консоли. Воспроизводит аудио, работает с геймпадом, создает легкие читы.
Как запустить игру в программе
Для начала нужно распаковать необходимую игру в любое место. С этой целью в пути к папке лучше не использовать кириллицу, так как программа не всегда ее понимает.
Далее запускаем эмулятор. Все команды, которые вы будете вводить, следует подтверждать кнопкой «ENTER».
Интерфейс
Затем нужно будет смонтировать папку с игрой в качестве локального диска (это необходимо, чтобы случайно не повредить важные файлы в системе).
Для этого пользуйтесь командой «mount c: d:\games\goody\. c:», где первая часть записи – адрес папки, вторая – латинская буква (название локального диска).
В случае если вы все выполнили правильно, должна появиться такая надпись:
Запуск игры
Чтобы запустить игру, перейдите в каталог с ней в DosBox-е. а затем запустите исполняемый файл. Некоторые игры запускаются с помощью start.bat или других подобных файлов.
Запущенная игра
Подробнее о запуске игр в программе узнайте из видеоролика:
DOSBox – полезная находка для любителей старых игр.
Запускаем игры и программы в DOS
В операционках 7 или 8 есть возможность запустить старые программы. Для этого мы используем DOS. Их в интернете несчетное количество, но мы установим проверенный эмулятор Windows, который поможет создать требуемую среду. Итак, загружаем с офсайта разработчиков программу DOSBox. Чтобы не спутать, ориентируйтесь на картинку:
DOSBox — программа — эмулятор для PC
Процесс установки
Установка программного обеспечения займет 1 минуту. Запускаем скачанный установочный файл, щелкнув по нему ЛКМ, после начнется процесс распаковки и установки файлов. Обязательно отмечаем пункт создания ярлыка на рабочем столе, вот так:
Установка эмулятора DOSBox
На следующих этапах щелкаем по кнопке «Далее» или «Next».
Запускаем игру
Теперь найдите и скачайте из сети любимую древнюю игрушку, попробуем запустить установленную программу. Тестирование проводится на 8 версии операционки. В качестве игры выбрана «Цивилизация»:
Одна из самых старых игр — Цивилизация
Сообщение об ошибке запуска игры
К слову говоря, в режиме совместимости то же возникнут проблемы с запуском. Избежать ошибки можно следующим образом:
- берем запускающий файл игры ЛКМ;
- перетаскиваем на ярлык, созданный при установке среды:
Для запуска игры через DOSBox перетащите иконку игры на иконку эмулятора
Или кликаем ПКМ на файле, и выбираем опцию «Открыть с помощью…», после в диалоговом окне выбрать программу DOS. После перемещения игры в созданную среду, система выполнит ее запуск в новом окне, вот так:
Программа DOSBox успешно запустилась и определила оборудование
Последует запрос на определение установленной видеокарты, звуковой карты и других параметров. Здесь выбираем рекомендуемое значение и ожидаем запуска:
Главное меню игры Цивилизация, здесь можно начать новую игру или загрузить сохраненную
Однако этот способ тоже работает не со всеми приложениями. Если программе нужна установка Windows 95, то реализовать работу можно только через виртуальную машину.
Mednafen
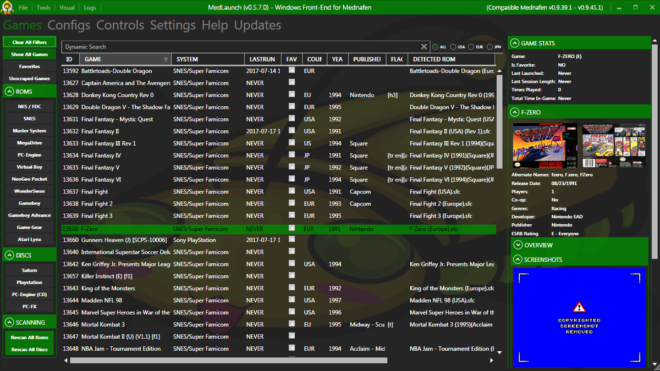
- Платформы: Windows, Linux
- Альтернативы: PCSX-R, ePSXe
Далее следует Mednafen, мультиплатформенный эмулятор, который позволяет пользователям играть в оригинальные тайтлы PlayStation, TurboGrafx-16, Sega Saturn и многих других консолей.
Преднастройка гораздо более сложная, чем в других эмуляторах из этого списка, требующая от вас установки файла Mednafen.exe и связанных файлов BIOS для консоли, которую вы пытаетесь эмулировать, и, конечно же, наличие самих ПЗУ.
Существует также проблема с графическим интерфейсом Mednafen или, проще говоря, его отсутствием, что вынуждает пользователей искать различные интерфейсные решения для организации своей библиотеки.
Однако несмотря на все вышесказанное, этот софт не имеет себе равных, когда речь идет об эмуляции Sega Saturn, а также он поддерживает множество популярных функций, таких как сохранение прогресса, перемотка, экранные фильтры, чит-коды, запись видео, скриншоты и т. д.
Sony PlayStation
DuckStation
- Open-source (Открытый исходный код)
- Windows, macOS, Linux, Android
- Стабильная версия
Современный эмулятор игровой консоли Sony PlayStation с открытым исходным кодом. Он ориентирован на удобство игры, высокую совместимость и скорость эмуляции.
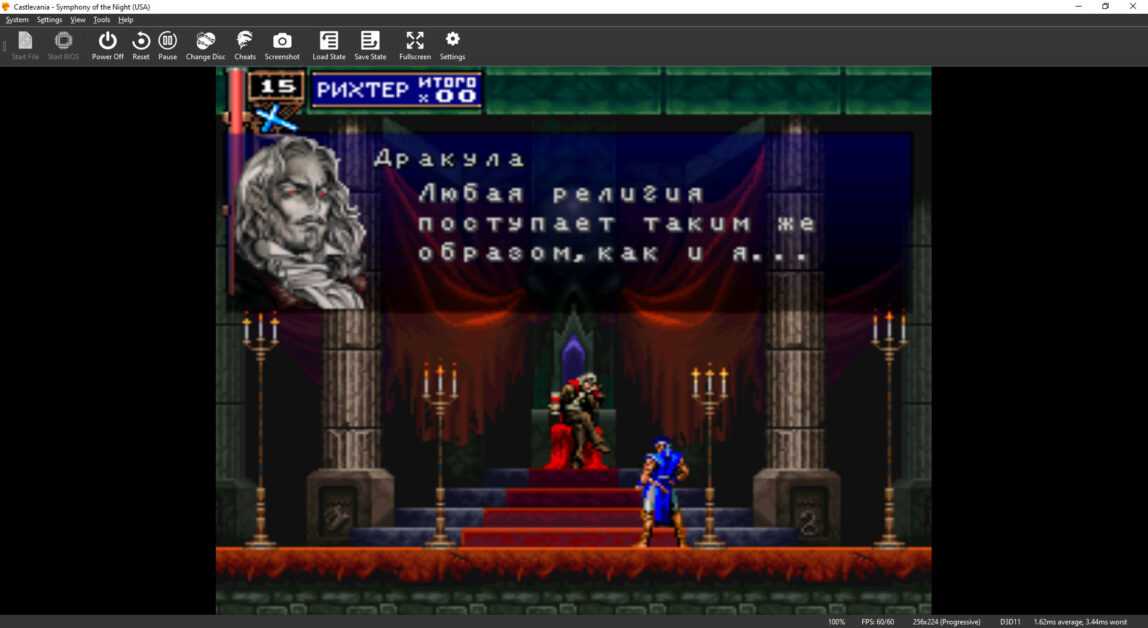 Castlevania: Symphony of the Night
Castlevania: Symphony of the Night
Разработчик DuckStation — Connor McLaughlin (stenzek) также является соавтором популярного эмулятора Dolphin (Nintendo GameCube и Nintendo Wii). Главной задачей проекта, было создание максимального точного эмулятора, сохранив при этом достойную производительность на широком диапазоне устройств.
Из отличительных особенностей DuckStation необходимо выделить аппаратный рендеринг (D3D11, D3D12, OpenGL, Vulkan), масштабирование, исправление и сглаживание текстур, улучшение точности геометрии с помощью PGXP, возможность рендеринга в 24-битном цвете, поддержку широкоформатного режима, поддержку образов игр в формате CHD, эмуляцию разгона процессора, функцию быстрой загрузки для пропуска заставки и встроенную базу чит-кодов.
Кроме того, DuckStation отличает удобная система настроек, поскольку, в отличие от ePSXe, эмулятор не требует загрузки дополнительных плагинов и перезагрузки после изменения каких-либо опций.
ePSXe
- Freeware (Бесплатная)
- Windows, Linux, Android
- Стабильная версия
Популярный эмулятор игровой консоли Sony PlayStation с закрытым исходным кодом, который работает на основе плагинов.
В своё время он считался одним из лучших эмуляторов PlayStation, поскольку гарантировал высокую совместимость и стабильность работы. Однако программа давно не обновлялась и на сегодняшний день считается устаревшей.
 Silent Hill
Silent Hill
Тем не менее, с помощью ePSXe вы сможете запустить на своём компьютере: Metal Gear Solid, Resident Evil, Silent Hill, Final Fantasy VII, Crash Bandicoot и другие любимые игры.
Помимо классической эмуляции, программа предлагает широкий набор инструментов. В частности, сетевой режим, поддержку карт памяти, чит-коды, настройку видео, звука, управления и многое другое.
Что такое эмулятор Андроид на ПК и для чего нужен?
Эмулятор Android — это специальная программа для PC (персонального компьютера), служащая для имитации работы операционной системы Android на других ОС, с частичной потерей или без потери функциональных возможностей при запуске приложений. Вы можете легко устанавливать и запускать игры и приложения Android на своем компьютере с его помощью.
Обычные пользователи используют эмуляторы в основном для игр, так как во многие мобильные игры намного удобнее играть на большом мониторе, чем за дисплеем смартфона. Так же нередко используются другие мобильные приложения, например онлайн-банкинг или мессенджеры. Если ваш гаджет не тянет новую игрушку или находиться в ремонте, то ее запуск на ПК или ноуте через эмулятор, легко решит проблему.
Большинство видео-обзоров на Ютуб мобильных игр и приложений, так же монтируется через эмуляторы.
Так что вещь полезная и во многих случаях эффективная.
Существует множество версий OS Android. При выборе того или иного эмулятора убедитесь, что он сможет запустить вашу игру или приложение.
Для установки и запуска многих эмуляторов Android требуется, чтобы на ПК или ноутбуке были включены технологии виртуализация Intel VT-x или AMD-v. По умолчанию они всегда включены, но если при установке возникают проблемы, то зайдите в BIOS (UEFI) и проверьте настройки.
Ниже я привел список всех наиболее используемых эмуляторов Android для Виндовс, Мак и Линукс, включая портативные (без установки), такие как Bliss OS, средства для разработчиков и др. Я постарался их разместить в порядке популярности использования.
Так же я хотел, чтобы вы проголосовали за тот или иной эмулятор. Благодаря этому у каждого появиться рейтинг, что поможет выбрать еще неопределившимся пользователям тот или иной продукт, который соответствует его потребностям.
Способ 3. Установка предыдущей версии операционной системы через виртуальную машину.
Виртуальная машина позволяет запускать операционную систему внутри вашей Windows. Открывается окно на весь экран, в котором можно выполнять все действия, которые обычно требуется. При необходимости это окно можно свернуть или изменить его размер.
Для запуска игр из-под виртуальной машины:
- Запустите установку программы.
- Согласитесь с условиями использования, кликнув по пункту «I accept the terms in the License Agreement», кликните «Next».
- Еще два раза нажмите на «Next».
- Щелкните по кнопке «Yes».
- Для старта установки нажмите на кнопку «Install».
- Одно за другим появятся несколько окон для подтверждений вашего согласия на дополнительную установку драйверов.
- В каждом из них выберите «Установить».
- В последнем окне установки нажмите на флажок для того, чтобы немедленно приступить к созданию виртуальной машины. Если вы хотите отложить этот момент, не ставьте галочку.
- В первом меню программы выберите «Создать».
- Кликните кнопку «Далее».
- Выберите требуемую операционную систему.
- Выберите размер оперативной памяти, которая заявлена в системных требованиях к игре.
- Выберите жесткий диск, с которого будет загружаться виртуальная операционная система.
- Перед выбором жесткого диска нужно очистить какой-либо из жестких дисков, кроме системного, либо разбить один из дисков на два раздела.
- Кликните на кнопку «Готово».
- Установите нужную Windows, скачав ее образ из интернета или выполнив установку с диска.
- После запуска виртуальной Windows скопируйте игру на жесткий диск, который вы выбрали в процессе создания виртуальной машины, установите и запустите игру.
Способ 4. Установка 32-разрядной Windows.
Большинство старых версий не запускается на 64-разрядных операционных системах. Для их запуска нужно будет переустановить Windows, заменив ее на 32 – разрядную версию. Если 64-разрядная версия еще нужна или вы не хотите ее удалять и терять данные и настройки, 32-разрядную можно установить второй системой. После установки системы игру можно будет установить туда и использовать вторую систему только для игр.
Способ 5. Запуск игры от имени администратора.
Некоторые старые игры требует запуска от имени администратора и не запускаются из-под учетной записи стандартного пользователя. Для запуска файла игры с правами администратора выполните следующие действия:
- Откройте папку, в которой установлена ваша видеоигра. Если вы не, знаете по какому расположению она установлена, произведите такие действия:
- На рабочем столе щелкните по значку вашей игры правой кнопкой мыши и выберите «Свойства».
- Откроется окно, в котором нужно найти строчку «Объект». В ней будет написано расположение исполняемого файла вашей игры.
- После того, как откроете папку с игрушкой, найдите в ней исполняемый файл. Он имеет расширение «.exe» и выглядит как уменьшенная копия иконки программы.
- Нажмите на него правой кнопкой мыши и выберите пункт «Свойства».
- Выберите пункт меню «Совместимость».
- Поставьте галочку напротив пункта «Запускать эту программу от имени администратора».
Для запуска старых видеоигр есть множество методов, решений и программ. Какие-то из них легкие, другие использовать сложнее, но для даже не очень опытных пользователей выполнить эти действия под силу. Мы уверены в том, что у вас получится запустить вашу любимую игру!
У вас возникало желание поиграть в старые игры. Что делать если они не запускаются? Возникает вопрос по поводу совместимости. Рассмотрим, почему так происходит, и что предпринять чтобы запустить старые игры на Windows 10.
Super Nintendo Entertainment System (SNES)
Snes9x
- Open-source (Открытый исходный код)
- Windows, macOS, Android
- Стабильная версия
Популярный эмулятор игровых консолей SNES. Он имеет хорошую совместимость с играми и позволяет запустить на своём компьютере или смартфоне большинство игр, разработанных для игровых систем Super Nintendo Entertainment System и Super Famicom Nintendo.
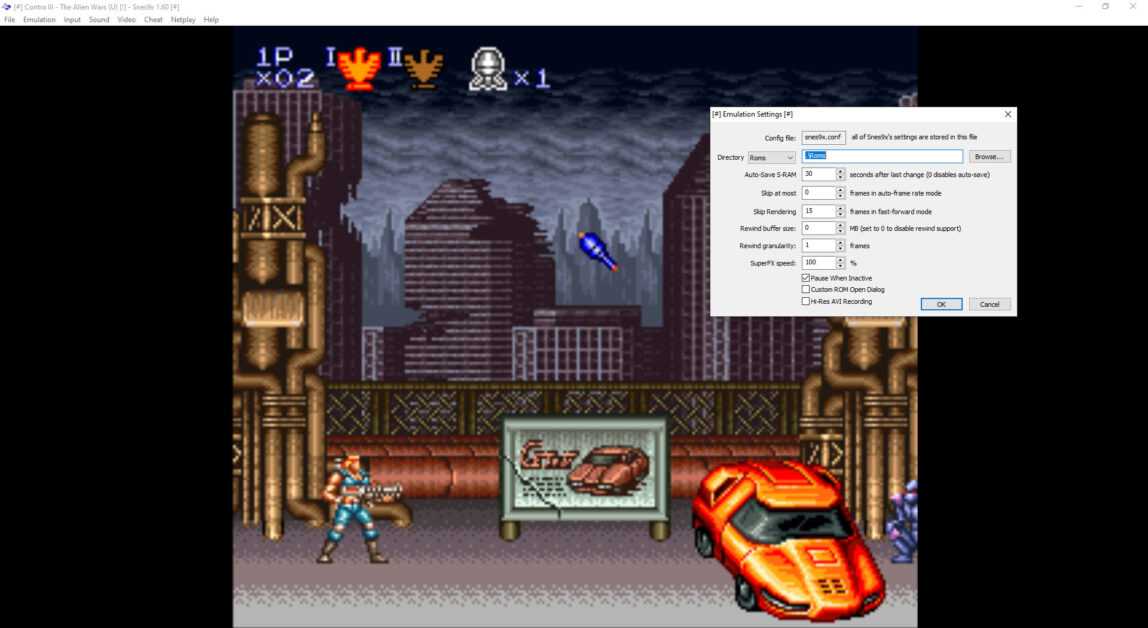 Настройки эмуляции в Snes9x
Настройки эмуляции в Snes9x
Из дополнительных функций стоит отметить: запись видео, сетевой режим, чит-коды, автоматические сохранения, а также настройки видео, звука, скорости эмуляции и многое другое.
bsnes
- Open-source (Открытый исходный код))
- Windows
- Стабильная версия
Простой и точный эмулятор игровых консолей Super Nintendo Entertainment System (Super Famicom) с открытым исходным кодом. Он стал первым эмулятором SNES, который достиг 100% совместимости.
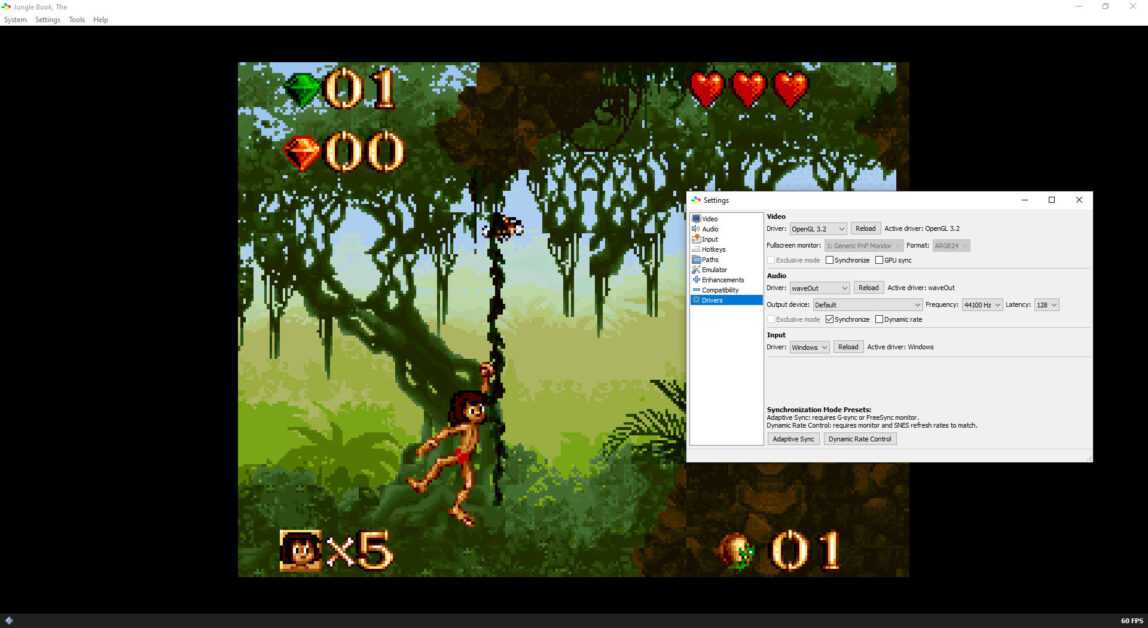 Настройки bsnes
Настройки bsnes
bsnes разрабатывался как альтернатива эмулятору ZSNES с целью обеспечения более точной эмуляции и удобства использования.
Эмулятор обладает лаконичным интерфейсом и необходимым набором функций. В частности, поддержка декомпрессии 7-zip, запись видео, создание снимков экрана, чит-коды, автоматические сохранения, а также настройки видео, звука, скорости эмуляции и многое другое.
Mesen-S
- Open-source (Открытый исходный код)
- Windows, Linux
- Стабильная версия
Высокоточный эмулятор игровых консолей Super Nintendo Entertainment System (SNES). Он поддерживает также игры Game Boy и Game Boy Color.
Эмулятор обладает простым и дружественным интерфейсом. Разобраться в нём не составит труда даже рядовому пользователю.
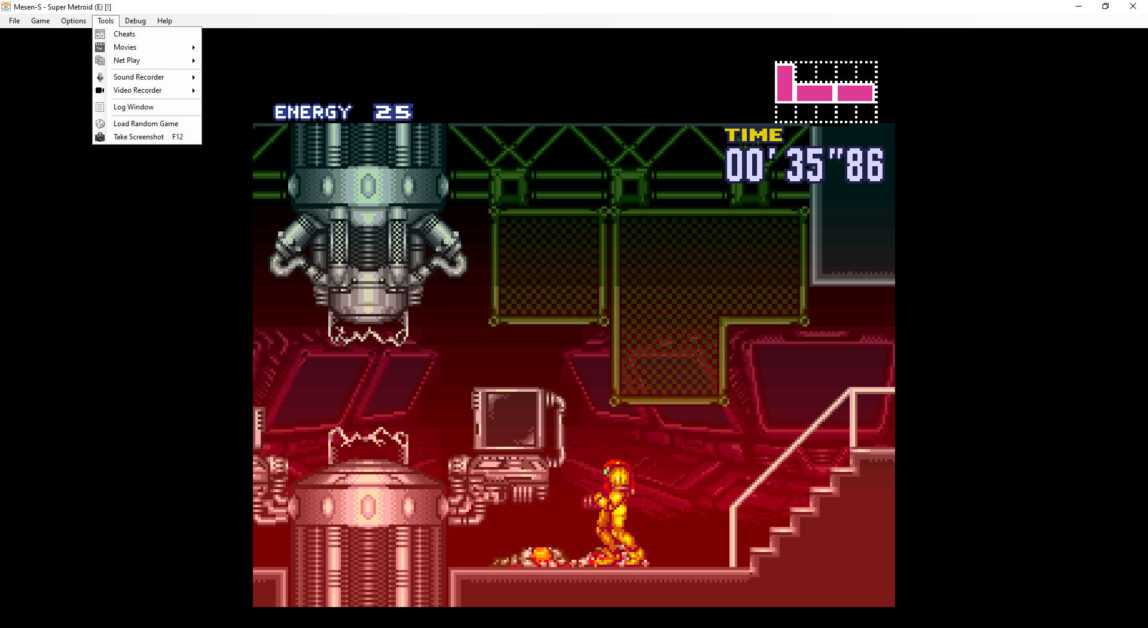 Утилиты Mesen-S
Утилиты Mesen-S
Помимо эмуляции, программа предлагает множество дополнительных функций. В частности, запись звука и видео, создание снимков экрана, сетевой режим, чит-коды, инструменты для отладки и взлома дампов игр, а также настройки видео, звука, скорости эмуляции и многое другое.
Ещё хочется отметить, что при повторном запуске эмулятора отображается список с ранее запущенных игр. В качестве дополнительной информации указана дата и время сохранения. К слову сказать, Mesen-S автоматически делает сохранения, поэтому вы сможете запустить игру с такого же места, где остановились.
Запуск старых игр в Виндовс 10
Причин, приводящих к невозможности запуска некоторых игр под Win 10, несколько, и все они имеют корни в несовместимости с программным обеспечением или компонентами системы. Также устаревшие проекты могут требовать особых режимов экрана, которые по умолчанию отключены в «десятке», или повышенных привилегий (прав).
Вариант 1: Права администратора и совместимость
Игры, выпущенные во времена Windows XP, по умолчанию требуют повышенных прав для старта и нормальной работы. Именно поэтому любые приложения, разработанные для «хрюши», необходимо запускать от имени администратора. Сделать это можно в контекстном меню «Проводника», но лучше выполнить одну настройку в свойствах файла.
- Кликаем правой кнопкой мыши по ярлыку игры (или исполняемому файлу с расширением EXE в папке установки) и переходим к свойствам.
-
Идем на вкладку «Совместимость», устанавливаем флажок напротив соответствующей позиции и жмем «Применить».
Следующий шаг – выбор режима совместимости с предыдущими версиями «винды». Здесь можно действовать путем перебора вариантов или выяснить год выпуска проекта и сопоставить с актуальной на то время версией ОС. Всю нужную информацию можно найти в поисковых системах.
Ставим галку в разделе «Режим совместимости» и выбираем в выпадающем списке один из пунктов. Не забываем применить изменения.
Вариант 2: Параметры экрана
Устаревшие игры могут не работать из-за отсутствия поддержки установленного разрешения экрана, а также цветовой гаммы. Для настройки этих параметров на вкладке «Совместимость» есть несколько пунктов. Здесь трудно дать точный рецепт, так как все проекты разные, поэтому придется действовать «методом научного тыка». Попробуйте разные сочетания цветности и пониженного разрешения, отключите оптимизацию во весь экран.
Вариант 3: Включение старого DirectX
Дело в том, что установленный по умолчанию пакет 12 версии DirectX, может не содержать нужных для запуска устаревших игр компонентов предыдущих редакций. Для того чтобы они появились в системе, необходимо скачать и установить «DirectX End-User Runtimes»
Обратите внимание, что это должен быть автономный установщик, содержащий все нужные файлы. В нашей ситуации пользоваться нужно только им, так как его веб-собрат непременно скажет, что все уже инсталлировано
- После нажатия на кнопку загрузки откроется следующая страница, на которой снимаем все галки и жмем кнопку, показанную на скриншоте.
-
Запускаем инсталлятор и в стартовом окне нажимаем «Yes».
-
Выбираем папку для распаковки файлов. Лучше создать ее заранее в любом удобном месте.
-
Нажимаем ОК.
-
Идем в папку и запускаем файл DXSETUP.exe от имени администратора.
-
Принимаем условия соглашения.
-
Жмем «Далее».
-
Ждем завершения установки.
-
Закрываем окно инсталлятора кнопкой «Готово».
- Для верности перезагружаем машину.
Далее необходимо скачать и установить еще один компонент.
-
Вызываем параметры системы сочетанием клавиш Windows+I и переходим в раздел «Приложения».
-
Открываем раздел управления дополнительными компонентами.
-
Жмем «Добавить компонент».
-
Выбираем «Инструменты для графики».
-
Нажимаем «Установить».
-
Дожидаемся окончания установки.
Теперь нужно проверить, включены ли устаревшие компоненты.
-
Открываем системный поиск и пишем «Панель управления». Переходим к классическому приложению.
-
Выбираем режим представления «Мелкие значки» и запускаем апплет «Программы и компоненты».
-
Нажимаем на ссылку «Включение или отключение компонентов Windows», ищем папку «Legacy Components» (или «Компоненты прежних версий»), открываем ее и устанавливаем флажок возле «DirectPlay». Жмем ОК.
- Перезагружаем ПК.
Заключение
Чаще всего рекомендации, приведенные выше, работают только в комплексе, то есть все вместе. Если с их помощью не удалось исправить ситуацию с запуском, стоит поискать на просторах сети ресурсы, которые распространяют старые игры в цифровом виде. Такие установщики могут содержать специальные патчи для устранения несовместимости. Только помните об авторских правах разработчиков и издателей и ищите сайты с платным предоставлением продуктов, а также интересуйтесь правомерностью передачи вам как самих дистрибутивов, так и лицензионных ключей.
ТОП-1. BlueStacks — лучший эмулятор Андроид на ПК
Наверно, все кто хоть раз задавался поиском и использованием эмулятора приложений Андройд на ПК, знает про Блюстакс. Это один из самых старых и популярных эмуляторов Android. Первая версия BlueStacks была запущена в 2009 году, а последняя 5 версия в середине февраля 2021 года.
Разработчики позиционируют свой последний продукт, как лучшую мобильную игровую платформу для Windows и Mac. И на самом деле пятая версия Блюстакс значительно быстрее загружается, чем четвертая, да и более отзывчива в процессе использования игр и приложений. Так же она в лучшую сторону отличается от других подобных программ.
Четвертая и пятая версии ПО не совместимы, поэтому обновиться не получиться, зато можно запустить одновременно обе версии и сравнить их работоспособность между собой. По заявлениям разработчика, в пятерке потребление оперативной памяти уменьшено на 50%.
Я сам, до написания этой статьи, использовал BlueStacks 4. Как-то не было необходимости что-то менять, так как пользовался им достаточно редко. После установки пятой версии, разница в работе сразу ощущается. 9 декабря 2021 года вышла версия 5.4. Историю исправлений можете посмотреть здесь.
Версии OS Android, доступные для запуска в дополнительных окнах BlueStacks 5:
- Android 7.1.2 Nougat 32-bit 2016 года. Большинство игр работают именно с этой версией Android и она используется по умолчанию;
- Nougat 64-bit. Эта версия Андроид позволяет играть в 64-битные игры;
- Pie 64-бит (Beta). Это 64-разрядная версия Android 9 (Pie), которая позволяет использовать приложения, работающие только на Android 8 или 9. Данная версия доступна начиная с Блюстакс 5.2.100. Инструкция по установке.
Так же в стадии беты находится облачный игровой сервис BlueStacks X.
https://youtube.com/watch?v=U9FMWUe2uRk
Плюсы и минусы
Простота и легкость в установке и работе, удобное меню настроек.
Бесплатный и полностью на русском языке.
Регулярные обновления.
Встроен автоматический переводчик игр.
Установка файлов APK со сторонних ресурсов.
Расширенные и гибкие настройки по работе с ОЗУ (оперативной памятью) и CPU (центральным процессором). Очень поможет при работе на слабых ПК.
Имеется возможность транслировать контент на телевизор.
Встроенный Play Маркет.
Хорошая совместимость с играми.
В BlueStacks 5 появился доступ к файловой системе вашего компьютера.
Поддерживает платформы на Windows 7 и более новые, macOS.
Интерфейс программы, отличается от интерфейса Android на мобильном устройстве, что требует времени на привыкание.
На некоторых устройствах, Bluestacks может показывать меньшую производительность, чем другие эмуляторы.
Реклама в бесплатной версии. За 3 доллара в месяц есть возможность ее отключить и получить доступ к техподдержке.
Часто возникают проблемы с работой новых игр (со временем исправляют).
Плюс к рейтингу3Минус к рейтингу4
Скачать BlueStacks с официального сайта разработчика
В целом, BlueStacks — это мощное программное обеспечение, способное удовлетворить все ваши потребности в играх Android на большом экране. Конечно его производительность зависит от мощности вашего компьютерного железа, но даже на машинах с характеристиками ниже средних, он достаточно сносно работает.
ТОП-9. Leapdroid

Еще один неплохой эмулятор для запуска Андроид-утилит из под ОС Виндовс. О Leapdroid много действительно хороших отзывов. Последнее обновление было 20 июля 2021 года. Не так чтобы часто, но вполне приемлемо.
После установки эмулятора, на рабочем столе ПК или ноутбука у вас появиться два ярлыка для запуска:
- Leapdroid VM1 — использует один виртуальный процессор;
- Leapdroid VM2 — использует два виртуальных процессора.
Плюсы и минусы
Может работать без аппаратной виртуализации. Для запуска используем VM1.
Высокая производительность и хорошая поддержка игр и приложений.
Полноэкранный режим и возможность ручной настройки разрешения экрана.
Простая установка apk файлов со сторонних ресурсов.
Имеется общая папка с компьютером для быстрого обмена файлами.
Возможность запускать несколько окон одной и той же игры, создав несколько профилей эмуляторов. Это позволяя вам играть в одну игру, войдя в систему с нескольких учетных записей.
Наличие русского языка в эмуляторе. Работает русская раскладка клавы.
Нет справочного центра.
Сложность настроек.
Поддержка прекращена.
На официальном сайте разработчика, эмулятор для загрузки не доступен из-за прекращения поддержки. Скачать его можно на многих ресурсах. Я советую это делать на забугорном softonic.com.Там доступен чистый дистрибутив программы, без всяких ненужных дополнений.
Плюс к рейтингу1Минус к рейтингу











