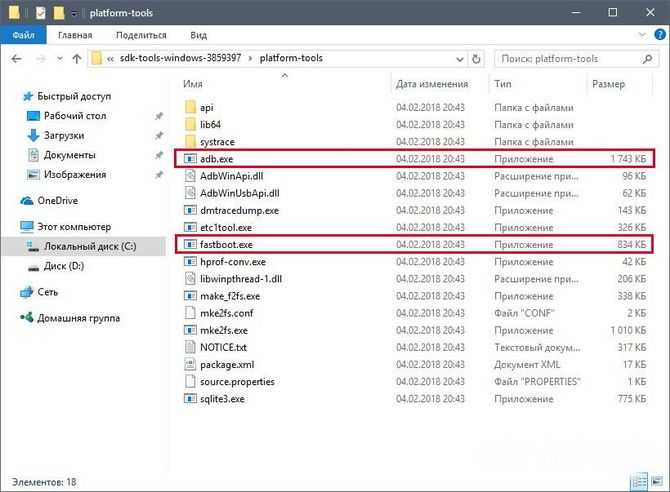ADB Shell
Android полноценная система Unix со своим Shell, к которому можно подключаться по adb.
adb shell
или
adb shell
Команда подключит ваш терминал к shell устройства и вы сможете взаимодействовать с ним используя Unix команды, cat, ls, df и другие, а также запускать скрипты.
Чтобы выполнить одну команду, не переходя в shell используйте команду оболочки следующим образом.
adb shell shell_command
Например,
adb shell df
Команда выше выдаст информацию о количестве свободной памяти на устройстве.
Следующая команда откроет на устройстве экран с настройками.
adb shell am start -a android.settings.SETTINGS
А две последующие через ADB включают и отключают соответственно прокси в настройках сети.
adb shell settings put global http_proxy 192.168.1.10:8888 (тут ip и порт вашего прокси) adb shell settings put global http_proxy :0 (отключает прокси)
Данные команды могут быть полезными, когда к настройкам устройства нет явного доступа, например на устройствах с голосовыми интерфейсами. Я часто пользуюсь ими при отладке Яндекс.Станции.
Как удалить встроенные приложения с помощью Android Debug Bridge
Этот вариант подходит для любителей командной строки. Принцип действия тот же.
1. Установить ADB
Нам понадобится утилита ADB (Android Debug Bridge). Для разных операционных систем процедура его установки примерно одинакова. Выберите версию ADB для вашей ОС, а затем выполните следующие действия:
- Загрузите ZIP-архив из ADB.
- Распакуйте его содержимое в папку без русских букв в названии. В Windows лучше всего сделать это в корне системного диска-C: platform-tools. В macOS и Linux вы можете просто извлечь все на рабочий стол. Появится папка platform‑tools.
- Откройте «Командную строку» в Windows или «Терминал» в macOS / Linux. В Windows вам нужно запустить командную строку от имени администратора — для этого щелкните правой кнопкой мыши значок командной строки и выберите Дополнительно → Запуск от имени администратора.
- Теперь вам нужно открыть папку platform‑tools в терминале. Введите команду » cd / path/to/your / folder/» и нажмите клавишу Enter.
Если вы не знаете, какой путь ведет к вашей папке, сделайте следующее:
- В Windows щелкните правой кнопкой мыши папку с зажатой клавишей Shift и нажмите кнопку «Копировать как путь». Затем вставьте скопированную строку в терминал.
- На macOS, удерживая нажатой клавишу Alt и щелкните правой кнопкой мыши на папке, а затем выберите » Скопировать путь к
«. * Либо на macOS, либо на Linux, просто перетащите папку platform‑tools в окно терминала.
Теперь АБР готов к работе.
2. Узнайте имена пакетов
Теперь нам нужно выяснить, что именно мы хотим удалить. Для этого установите приложение App Inspector на свой смартфон. Откройте его и найдите предустановленные программы, которые вам не нужны.
Нажмите на название программы в списке — и вы увидите информацию о ней. Нас интересует раздел Имя пакета — он содержит название пакета, который вам не нужен. Это будет выглядеть примерно так: com. Андроид.Браузер.
Вам нужно записать имена пакетов, которые вы собираетесь где-то удалить. App Inspector позволяет легко скопировать имя, просто нажав на него. Вы можете собрать эти данные в текстовом файле или документе в облаке, чтобы легко использовать их на своем компьютере.
3. Подключитесь к компьютеру
Теперь подключите смартфон к компьютеру с помощью USB-кабеля. Затем выполните следующие команды в терминальной строке, которую мы открыли в предыдущем абзаце:
- Windows: ‘adb devices’
- macOS:’. Adb devices’
- Linux:’. /adb devices»
Серийный номер вашего смартфона или планшета появится в командной строке. Это означает, что устройство подключено правильно.
4. Удалите ненужные приложения
Теперь удалите ненужные программы. Для этого введите следующие команды:
- Windows: «adb shell pm uninstall-k —user 0 package_name»
- macOS: «.Adb shell pm uninstall-k —user 0 package_name»
- Linux: «./adb shell pm uninstall-k —user 0 package_name»
Например, если вы хотите удалить приложение Google Play Music, команда будет следующей:
«adb shell pm uninstall-k —user 0 com.Гугл.Android.Музыка»
Нажмите клавишу Enter. Должна появиться метка успеха, указывающая на успешное завершение удаления.
Когда закончите, просто закройте окно терминала и отсоедините смартфон от компьютера. Если приложения не исчезли с гаджета сразу, попробуйте перезапустить его.
Команды ADB
Всего того, о чем я рассказал ранее, уже достаточно, чтобы умело обращаться с отладочным мостом Android, а все прочие вводные вы получите в инструкциях, которые публикуются на нашем сайте. Однако есть смысл выделить несколько основных команд ADB и важных особенностей работы с ними:
- adb devices — проверка подключения смартфона через Android Debug Bridge;
- adb install — установка приложений, вводится вместе с расположением инсталлятора (например, «adb install C:\Windows\Users\Androidinsider\Desktop\applications.apk»);
- adb uninstall — удаление приложений (например, «adb uninstall com.google.android.calendar»);
- adb shell — открытие доступа к файлам на смартфоне;
- adb reboot — перезагрузка телефона;
- adb reboot recovery — перезагрузка в Recovery Mode;
- adb wipe data — сброс настроек и удаление всех файлов (вводится после «adb shell»).
Когда приходится удалять root-права
Даже успешное рутирование иногда не останавливает владельца смартфона от срочного выполнения обратной процедуры. Как правило, полное удаление root-прав на Android мотивировано:
- Необходимостью гарантийного ремонта. Сервисный центр не признает гарантию, и в работу рутированный аппарат не возьмет.
- Желанием продать устройство. Любое вмешательство вряд ли повысит ценность девайса в глазах покупателя. Даже в качестве подарка такой аппарат сложно рассматривать, особенно если он предназначен для неопытного юзера.
- Неудовлетворительной работой устройства. Известны случаи, когда вместо повышения производительности root давал обратный и даже отрицательный эффект. Специалисты не зря предупреждают о возможных «страшных» последствиях. В некоторых случаях спасти гаджет может только полное удаление root-доступа с перепрошивкой на стоковую версию.
- Риском подхватить вирус, который может воспользоваться root-доступом и стать Администратором, что создаст непреодолимые препятствия для нормального функционирования устройства.
Убрать права root на Android бывает еще необходимо из-за невозможности получать обновления «по воздуху». Функция блокируется модифицированной системой, поскольку при обновлении ОС root пропадает.
Настройка ADB на ваших устройствах
Важно правильно настроить ADB, прежде чем вы установите эти сторонние приложения. Процедура и выполнение различаются в Windows и macOS
Шаг 1 : загрузите Android SDK Platform Tools. Если вы используете Mac, Homebrew является предпочтительным методом установки ADB — см. Наше руководство по началу работы с Homebrew, если вы новичок в этом. После установки Homebrew откройте Terminal и введите:
Шаг 2 . Если вы работаете в Windows, установите драйверы ADB для вашего устройство. Вы найдете список ссылок для этого на веб-сайте разработчика Android. Вы также можете попробовать простой инструмент «15-секундный установщик ADB» от xda-developers. Вам не нужны никакие драйверы для Mac.
Шаг 3 : извлеките zip-файл на свой диск C :. Содержимое находится в папке с названием platform-tools . На Mac эта папка находится в папке Casks .
На Android
Галерея изображений (3 изображения)
Развернуть
Изображение 1 из 3
Изображение 2 из 3
Изображение 3 из 3
Вернувшись на свое устройство Android, выполните следующие действия:
Шаг 4 : включите параметры разработчика (если это еще не сделано). Для этого перейдите в Настройки> О телефоне и нажмите номер сборки семь раз.
Шаг 5 . Подключите телефон к компьютеру. После подключения коснитесь USB появляется уведомление о подключении. Убедитесь, что режим подключения установлен на PTP .
Шаг 6 . В Настройки> Параметры разработчика переключите ползунок USB-отладка и перейдите в следующее диалоговое окно. .
Использование PowerShell или терминала
Шаг 7 : в Windows удерживайте Shift клавиша и щелчок правой кнопкой мыши k папку platform-tools , о которой говорилось ранее. Выберите Открыть окно PowerShell здесь . Чтобы проверить ADB, введите эту команду:
Примечание: В PowerShell убедитесь, что вы поставили точку-обратную косую черту перед adb devices . В противном случае вы увидите ошибки. Ввод точка-обратная косая черта не требуется, если вы используете командную строку.
Шаг 8 : Вы увидите на своем телефоне запрос на разрешение включить доступ для отладки по USB. Даруй это.
Шаг 9 . Если вы работаете на Mac, откройте Терминал и введите adb устройства , чтобы запустить ADB. Для каждой из приведенных ниже команд приложения вы можете опустить . , поскольку это только для пользователей Windows, использующих PowerShell.
У нас есть совет, если у вас возникли проблемы, и Android не подключается к Windows через ADB.
Теперь давайте посмотрим на некоторые из лучших приложений ADB для Android.
Итак, при помощи ADB-команд можно:
- отобразить статус устройств, которые подключены и часы «Android Wear»;
- делать перезапуск мобильного аппарата;
- инсталлировать и деинсталлировать приложения;
- обновить программные компоненты средствами Fastboot;
- перезалить или сделать очистку раздела data (для опытных пользователей).
- перенести файлы (в обе стороны);
- запустить различные скрипты, которые управляют работой ОС;
- сделать (создать) резервное копирование информации;
- снять снимок экрана и записать видео;
- снять ограничение с устройства в том случае, если войти в смартфон нельзя и вы забыли графический пароль или PIN-код;
- поменять экран приветствия и анимацию запуска системы;
- узнать информацию о данных, которые хранятся в памяти аппарата и на SD-карте;
- одексировать текущую прошивку;
- закачать и инсталлировать весь пакет драйверов.
Команды ADB
Перед выполнением команд adb полезно знать, какие экземпляры устройств подключены к серверу adb. Список подключенных устройств можно посмотреть следующей командой.
В ответ adb выведет серийный номер, состояние и описание (параметр -l) подключенных устройств.
В примере ниже показаны три устройства. Первые два — эмуляторы, третье — аппаратное устройство, подключенное к компьютеру.
Если запущен только один эмулятор или подключено только одно устройство, команда adb отправится на это устройство по умолчанию. Если же запущено несколько эмуляторов и / или устройств, необходимо использовать параметры -d, -e или -s, чтобы указать устройство, на которое должна быть направлена команда.
Нижеприведенная команда отправится на устройство с указанным серийным номером.
Команда отправится только на устройство подключенное через USB. Выдаст ошибку, если подключено больше одного устройства.
Команда отправится на устройство в эмуляторе. Выдаст ошибку, если подключено больше одного эмулятора.
Подсоединиться к андроид хосту по протоколу TCP/IP (по умолчанию порт 5555, если не указан другой).
Отсоединиться от андроид подключенного через TCP/IP (по умолчанию порт 5555). Если не задан ни один параметр, отключиться от всех активных соединений.
Перезапуск демона с правами root.
В некоторых случаях может потребоваться остановить сервер adb, и перезапустить его, чтобы решить проблему (например, если adb не отвечает на команды).
Остановить сервер.
Запустить сервер.
Копировать файл или папку на устройство.
Например,
Копировать файл или папку с устройства на компьютер.
Копировать с компьютера на устройство только новые файлы. С ключом -l не копировать, только создать список.
Установить приложение на устройство.
Например,
Ключи:-l блокировка приложения;-r переустановить приложение, с сохранением данных;-s установить приложение на карту памяти.
Чтобы удалить приложение с устройства используйте следующую команду.
Ключ -k означает, не удалять сохраненные данные приложения и пользователя.
Сделать скриншот экрана устройства.
Полученный скриншот можно сразу забрать на компьютер.
Для записи видео с экрана устройства используйте команду screenrecord.
или с параметрами
Чтобы остановить запись используйте комбинацию клавиш Control + C (Command + C на Mac). По умолчанию максимальный лимит для видео составляет 3 минуты.
С полным списком команд adb можно ознакомиться на сайте .
Коротко о главном
В заключение отмечу:
- LADB предназначен для выполнения команд ADB и управления телефоном при помощи данного интерфейса, без необходимости подключения к компьютеру и выдачи прав суперпользователя.
- Программа стоит 2,99$ и позволяет делать со смартфоном практически всё, что заблагорассудится.
- Приложение можно бесплатно скомпилировать из исходников на GitHub при помощи Android Studio (если есть навыки работы в этой программе).
- Список команд для работы в Local ADB Shell достаточно внушительный. Их лучше сохранить, так как без них управлять смартфоном не получится.
Теперь вы можете использовать все команды ADB на своём устройстве Xiaomi, Redmi или POCO без компьютера.
Консоль в консоли
Наряду с упомянутой консолью, которая является DOS-консолью под Windows, в Android существует и своя. Она вызывается через adb shell и представляет собой по сути стандартную Linux-консоль, но с неполным набором команд, расширить который можно, установив из маркета BusyBox. Использовать эту консоль можно двумя способами. В интерактивном режиме она запускается командой
adb shell
В консоли появляется знак $ (далее по тексту этот знак будет означать необходимость ввода предварительной команды adb shell), и после этого можно вводить серию команд, получая после каждой отклик. Второй способ — если необходимо ввести только одну команду, можно писать ее подряд за adb shell.
В шелле работают стандартные команды для копирования, перемещения и удаления файлов: cp, mv и rm. Можно менять каталоги (cd) и смотреть их содержимое (ls). Кроме стандартных Linux-команд, о которых можно узнать из любого справочника, в Android есть несколько своих специализированных инструментов, но, чтобы использовать некоторые из них, придется получить на смартфоне права root, а после запуска консоли выполнять команду su:
adb shell su
Это нужно делать, если в ответ на какую-либо команду ты видишь строку, похожую на «access denied» или «are you root?». В случае успеха знак $ сменится на #.
Вывод свободного пространства на устройстве командой adb shell df
Пример работы команды ls для вывода информации о разделах
Решение проблемы
Когда появляется ошибка команды нет android что делать, в такой ситуации пользователю? Необходимости в том, чтобы узнать точную причину, повлекшую за собой столь неприятные последствия — нет. Достаточно лишь или, в некоторых случаях, перепрошить телефон.
Процедура сброса довольно простая и очень похоже реализована во всех современных устройствах. Для её выполнения следует:
- При включении смартфона зажать кнопку громкости, после чего откроется меню
- В нем выбрать пункт WIPE data factory, после чего произойдет сброс.
- Иногда, во время процедуры, смартфон может «спросить», что делать с данными пользователя. В большинстве случаев, их следует удалить для корректной работы девайса.
Процесс перепрошивки несколько проще, чем сброса, однако, в нем также есть свои подводные камни. К ним можно отнести необходимость полной зарядки смартфона, чтобы избежать выключения во время манипуляций. Как правило, обновление прошивки выполняется стандартными средствами, поставляемыми или вместе с товаром на диске, или же представленными на сайте изготовителя девайса.
Если вы хоть раз пробовали самостоятельно прошить или или планшет на Android, то наверняка сталкивались с понятием «Recovery». Сегодня мы подробно поговорим о том, что это за штука, зачем она вообще нужна, и конечно, как туда войти.
Что такое Recovery
Recovery mode — это специальный режим загрузки android-устройств, позволяющий сделать полный сброс настроек операционной системы, перепрошить аппарат, сделать резервную копию всей системы или отдельных её разделов (ровно как и восстановить эти разделы затем) и некоторые другие вещи. При этом, для работы этом режиме работоспособность самой операционный системы совсем необязательна. Именно по этому к меню recovery зачастую обращаются когда в нормальном режиме аппарат уже не работает. И именно по этому этот режим и называется «recovery» (с англ. «восстановление»).
Как войти в Recovery
Для загрузки recovery обычно используются аппаратные кнопки устройства. Наиболее частые комбинации это:
Тем не менее, некоторые производители могут придумать «что-нибудь эдакое», так что придётся искать и экспериментировать.
Если все сделано правильно, на экране устройства появится лежащий робот, поверх которого будет меню с командами.
Как запускать команды ADB Fastboot прямо на Android
Мы перечислили подробные инструкции в отдельных разделах для простоты понимания. Продолжайте в той же последовательности, как указано, и задача будет выполнена в течение нескольких минут. .
ШАГ 1: Создайте хост-устройство
Во-первых, вам понадобится другое Android-устройство (без рута или рута не имеет значения) для выполнения этого процесса. Это второе устройство фактически будет действовать как хост-устройство (аналогично тому, что делает ПК, когда мы выполняем эти команды). Кроме того, вам также понадобится кабель USB Type C — Type C для подключения обоих этих устройств (если оба устройства имеют порты Type C).
Кабель USB типа C на тип C. Кредиты: Амазонка
С другой стороны, если одно из устройств имеет Micro USB, а другое — USB Type-C, то для подключения вам потребуется кабель Micro USB OTG и кабель USB A — USB C.
ШАГ 2. Включите отладку по USB на обоих устройствах
Затем включите отладку по USB на обоих этих устройствах. Это необходимо для того, чтобы хост-устройство могло распознать ваше основное устройство в режиме ADB. Итак, перейдите в «Настройки»> «О телефоне»> «Нажмите на номер сборки 7 раз» (пользователи Xiaomi нажимают на номер MIUI 7 раз)> вернитесь в «Настройки»> «Система»> «Дополнительно»> «Параметры разработчика»> «Включить отладку по USB».
ШАГ 3: Подключите основное устройство к хост-устройству
Как только отладка включена на обоих устройствах, подключите их через кабель USB Type C к Type C или Micro USB OTG, как описано выше. Как только соединение будет установлено, вы получите разрешение на отладку по USB на обоих этих устройствах. Нажмите «Разрешить» (и даже установите флажок «Всегда разрешать с этого компьютера», если вы не хотите каждый раз получать это приглашение).
Теперь вы можете приступить к выполнению шагов для запуска команд ADB и Fastboot непосредственно на вашем Android-устройстве без рута. Имейте в виду, что приведенные ниже инструкции (в ШАГЕ 4) должны выполняться на хост-устройстве. Таким образом, везде, где вы видите слово «устройство» в приведенных ниже инструкциях, оно означает «хост-устройство» (если не указано иное). Затем, как только двоичные файлы ADB и Fastboot будут установлены на этом хост-устройстве, вы можете подключить свое основное устройство к этому хосту и выполнить нужные команды.
ШАГ 4. Запускайте команды ADB и Fastboot непосредственно на Android
- Прежде всего, скачайте и установите Приложение Termux на вашем устройстве.
- Теперь запустите приложение, скопируйте и вставьте приведенную ниже команду и нажмите Enter:pkg update && pkg upgrade && pkg install python && pkg install git && git clone && cd adb-fastboot-termux && python af.py
- Необходимые зависимости и конфигурация теперь будут автоматически загружены и установлены на ваше устройство. Через каждые несколько секунд вы можете получить запрос на установку каждой из этих зависимостей или нет (см. изображение ниже). Вам нужно будет каждый раз вводить Y и нажимать Enter. В моем тестировании мне пришлось ввести Y в общей сложности около пяти раз.
- В конце вас встретит сообщение «Установить ADB и Fastboot» или «Удалить ADB и Fastboot». Введите 1 и нажмите Enter.
- Теперь начнется установка, которая займет пару минут. После этого вас встретит сообщение «Инструменты успешно установлены».
- Чтобы проверить успешную установку двоичных файлов ADB и Fastboot, введите adb и нажмите Enter. Вы должны получить длинный список всех поддерживаемых команд, указывающий, что все необходимые файлы теперь установлены.
- Теперь подключите ваше основное устройство к этому хост-устройству. Теперь вы можете выполнять нужные команды ADB и Fastboot на своем хост-устройстве Android без рута, и результат будет виден на основном устройстве. Например, вы можете ввести adb перезагрузить загрузчик на вашем хост-устройстве, и ваше основное устройство будет загружено в режиме Fastboot/Bootloader. Интересно, не так ли?
Установка
После этого требуется распаковать архив, зайти в каталог tools, выбрать там папку bin и обратиться к файлу sdkmanager. Он как раз позволить установить программу.
Дальше происходит работа в командной строке Windows. Делаем запуск от имени администратора. После этого открываем папку sdkmanager, прописав к ней путь C:\sdk-tools-windows-3859397\tools\bin.
В ходе установки прочитайте лицензионное соглашение, нажмите клавишу Y.
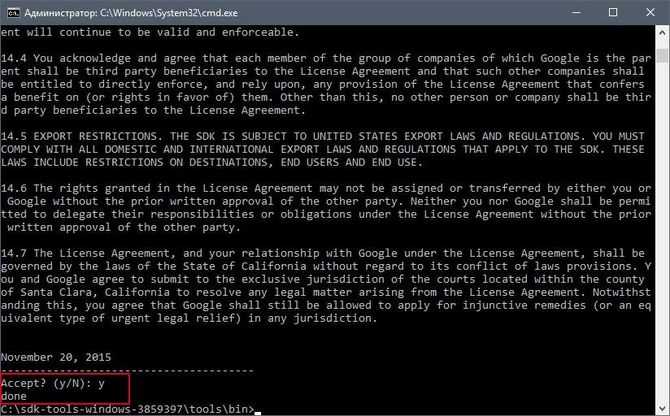
Если весь процесс прошел правильно, то в корневой папке появится директория platform-tools с файлами adb.exe и fastboot.exe.
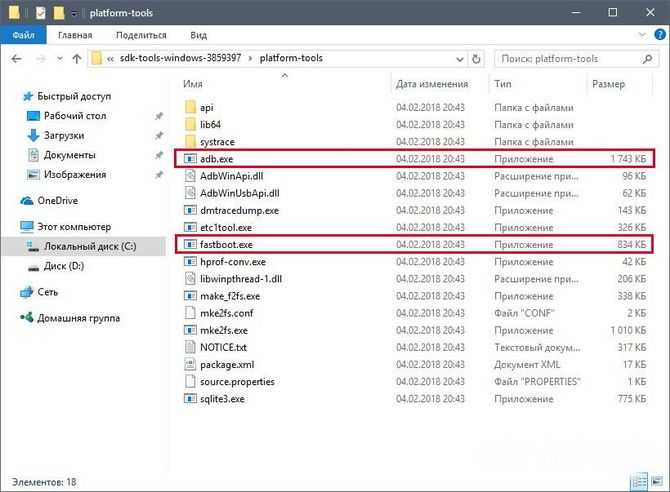
Как работает ADB
Установив программу, можно с ней работать. Чтобы убедиться, что все правильно и нормально функционирует, следует с помощью командной строки открыть папку с файлами adb и fastboot и выполнить программу adb.help. То, что получилось должно походить на скриншот внизу:
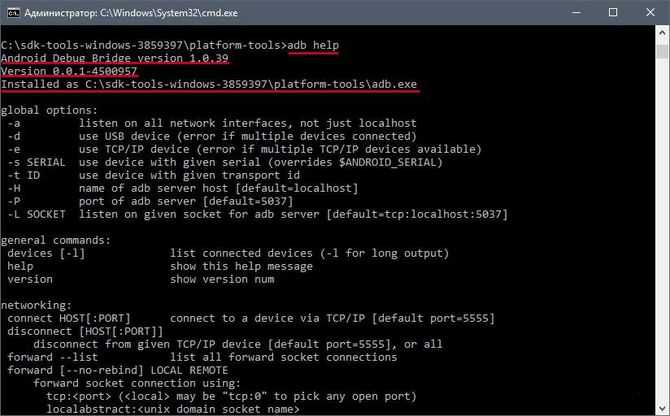
Теперь необходимо соединить устройство с ПК и проверить видит ли его приложение. Подключение происходит при помощи usb кабеля. Следует выбрать режим MTP – диспетчер файлов, а затем пункт «для разработчиков». Если такой пункт не появился, то стоит зайти в раздел «о телефоне», кликнуть 7-10 раз на номер сборки. После этого в появившемся пункте «для разработчиков» необходимо выбрать «отладку по usb».
Затем в командной строке системы водим adb devices. Это позволит увидеть информацию об устройстве. Выглядит это как на скриншоте.
После, проверяется программа fastboot, прописывается в консоли задача fastboot reboot, нажимается на ввод.
После проверки функционирования задачи, можно спокойно работать с программой.
Команды ADB
Утилита предполагает работу со смартфоном, выполнение различных действий. Основных команд ADB всего 10:
- Devices – помогает выяснить обнаруживает ли компьютер устройство, есть ли возможность работать с ним при помощи ввода команд. Дальше появляется строчка с текстом List of devices attached с серийным номером гаджета вместе с его состоянием на данный момент. То есть телефон либо находится в режиме offline, либо готов к работе, т. е. online.
- Push – позволяет переносить или копировать файлы на мобильный носитель.
Достаточно прописать путь к папке, откуда копируется и в которую копируется информация.
- Pull – подходит для копирования файлов с гаджета на ноутбук. Как и во второй команде, нужно указать путь, откуда и куда помещается файл.
- Reboot – позволяет получить root права или установить программы. Позволяет так же вносить различные изменения. После ввода устройство перезагружается. Этот пункт подходит и для размещения скриптов, позволяющих перезагрузить телефон после внесения необходимых изменений.
- Reboot-bootloader, Reboot Recovery – возможность перезагружать устройство в загрузчик bootloader. Это позволяет разблокировать загрузчик, чтобы пользоваться root правами, устанавливать альтернативные прошивки.
Так же есть возможность получить доступ к меню восстановления «recovery».
- Fastboot devices – при перезагрузки устройства в bootloader оно перестает реагировать на команды. Тогда на гаджет воздействует программа fastboot. Она позволяет управлять гаджетом в режиме загрузчика.
- Fastboot oem unlock – многие устройства разблокируются с помощью этой команды. Достаточно ввести ее в командную строку, а затем придерживаться инструкций.
Правильное удаление антивируса 360 Total Security
Но стоит помнить, что после выполнения этой программы, все данные на телефоне удаляются.
Shell – ее можно использовать в двух вариантах. Первый – ввод ее в командную строку, с последующим вводом. Это позволит выйти в режим терминала, где возможно выполнение любых команд Android shell
Но пользоваться им следует осторожно, так как устройству можно нанести сильный вред
Второй вариант – единичный ввод действия. Таким образом, можно, например, сменить возможность прав доступа к некоторым папкам.
- Install – поможет копировать файлы, устанавливать приложения в виде apk. Для начала нужно указать путь, где расположен необходимый файл.
- Uninstall – удаляет программы с гаджета. Для команды используется k-ключ, который позволяет не удалять данные приложения и кэш.
Бонусная утилита – Sideload. Она подходит владельцам устройства Nexus, позволяя обновлять официальную прошивку на всех устройствах компании.
Лучшая статистика батареи
Поиск приложений, вызывающих разрядку аккумулятора телефона, – загадка. Откуда вы знаете, что конкретное приложение переходит в состояние сна, когда вы выходите из него? И как вы можете измерить эффективность приложений для экономии заряда аккумулятора, таких как Naptime?
Better Battery Stats извлекает подробные данные о вашей батарее. Он показывает приложения, которые выводят ваше устройство из состояния глубокого сна, обнаруживает необычные изменения в поведении и происходящем за кулисами, а также собирает информацию об использовании приложений и блокировках пробуждения. Данные отображаются в разных категориях – начиная с загрузки, отключения, отключения экрана и т. Д.
Настройка ADB
Ранее это приложение было доступно только для рутованных устройств. Но с АБР любой может начать использовать его. Вставьте и выполните эти команды по порядку:
. adb -d shell pm grant com.asksven.betterbatterystats android.permission.BATTERY_STATS . adb -d shell pm grant com.asksven.betterbatterystats android.permission.DUMP . adb -d shell pm grant com.asksven.betterbatterystats android.permission.PACKAGE_USAGE_STATS
Уникальные черты
- Показывает экран по отношению к бодрствующему. В идеале время экрана должно быть равно времени пробуждения.
- Найдите изменения в профиле пробуждения / сна и быстро определите мошеннические приложения.
- Статистика заряда батареи показывает вам подробные метрики Doze, чтобы вы могли проверить, насколько эффективны приложения по экономии заряда батареи.
- Он может выбирать приложения, которые приводят к частичным wakelocks или приложениям, которые используют CPU в wakelocks ядра.
Скачать: Лучшая Статистика Батареи (2 $)
Репозиторий F-Droid
Как правило Google PlayMarket и подобные платформы распространения пакетов не позволяют сохранять установщики программ на диск, тем самым жестко привязывая пользователей к своим сервисам, навязывая себя и заставляя регистрироваться и предоставлять информацию о себе и своем устройстве.
Существует проект под названием F-Droid (Free Android Software) — это репозиторий со свободным программным обеспечением под Android, программы с открытыми исходными кодами (Open Source Software).
Рис. 1. Логотип проекта F-Droid (копилефт инсайд).
На момент написания статьи в репозитории насчитывается более 1800 пакетов, рассортированных по категориям и с удобным поиском.
Для использования F-Droid не обязательно регистрироваться, программы можно загружать и устанавливать:
- при помощи установленного приложения-каталога F-Droid (на подобии пакета PlayMarket);
- прямо с сайта;
- из ранее скачанных с сайта APK-пакетов.
Конечно же можно использовать и другие сайты для получения APK-файлов, но прежде чем доверить доступ таким источникам к своему смартфону следует хорошенько задуматься, здесь уже действуйте на свой страх и риск.