5. Команда shutdown (выключение)
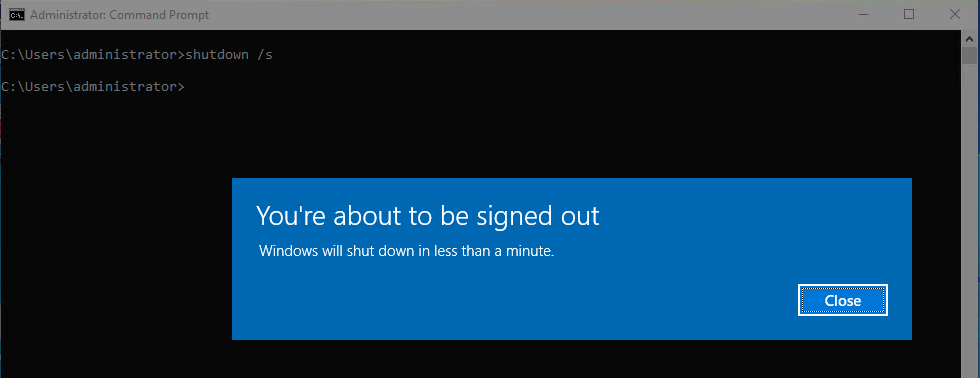
команда shutdown (выключение)
Команда shutdown делает именно это — она выключает компьютер. Эта команда полезна для выключения или перезапуска локальных или удаленных компьютеров. Она также позволяет быстро просмотреть все журналы регистрации причин перезапуска или выключения компьютера.
Примеры shutdown
Эта команда перезагрузит компьютер pc2.
shutdown /r /m \\pc2
Эта команда выключит удаленный компьютер.
shutdown /s /m \\pc2
Просмотр журналов предыдущих выключений/перезагрузок.
shutdown /d
Вот пример вывода команды shutdown /d. Это может быть полезно, чтобы быстро проверить, почему компьютер перезагрузился или выключился.
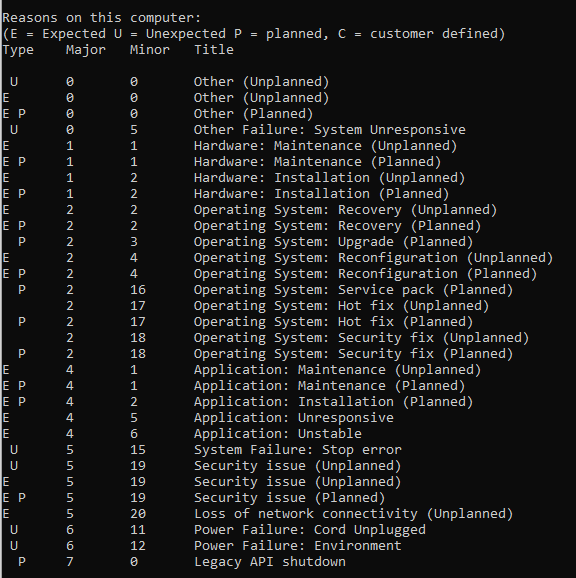
Другие примеры shutdown
Некоторые из них используют несколько ключей, обратитесь к файлу справки shutdown /? для объяснения каждого ключа команды.
Выход пользователя из системы на удаленном компьютере.
shutdown /l /m \\pc2
Перезагрузка удаленного компьютера без обратного отсчета.
shutdown /r /m \\pc2 /t 0
Выключает локальный компьютер и указывает период времени до выключения в секундах.
shutdown /s /t 60
Выключение удаленного компьютера с помощью пользовательского сообщения.
shutdown /m \\pc2 /c "Rebooting computer, have a nice day"
Прервать выключение системы.
shutdown /a
Принудительное закрытие приложений без предупреждения.
shutdown /s /f
Меняемся к лучшему 4 — Копаемся во внутренностях Jenkinsfile-а
Я всячески поощряю залезть вглавный исполняемый скрипт нашего пайплайнаи посмотреть как это работает своими глазамами. Jenkinsfile находится в корневом каталоге репозиторияhttps://github.com/ripreal/erp_features.git. Скрипты в jenkins пишутся на очень простом процедурном языке groovy — ванильной надстройкой над java. При желании скрипт можно и нужно подтюнить. Подкину пару идей для улучшения:
- Сделать пайплайн более масштабируемым — вместо ручного ввода входных параметров, запрашивать их из внешних key-value storage-ов
- Добавить smoke тесты — делается аналогично шагу «Тестирование ADD»
- Отправлять уведомления и результаты выполнения сборок на почту или в корпоративный чат
- Добавит CD — финальным шагом пайплайна не просто запускать тесты, но и делать автосборку файла поставки проверенной конфигурации.
На этом у меня все. Осталось сказать, что данный туториал может пригодится не просто как средство, чтобы разобраться с автоматизацией ADD, но и как заготовка для построения собственного CI на ваших проектах. Собственно в моей команде мы используем схожий, но сильно продвинутый CI по подобию именно этого пайплайна.
## Благодарности
Консоль Внедренца v.3.6.2
Идея данной обработки заключается в создании простого, функционального и универсального инструментария для внедренцев и программистов 1С, который будет работать как в толстом клиенте на обычных и на управляемых формах, так и в тонком клиенте. Интерфейс и логика работы максимально идентичны у обычных форм и управляемых. Инструментарий включает в себя: Консоль кода, Консоль запросов, Консоль отчетов (СКД), Универсальную обработку объектов, Средства для работы с таблицами базы данных 1С, Редактирование регистров сведений базы, Инструмент по работе с табличными документами — загрузка данных из табличного документа.
1 стартмани
27.08.2018
53392
524
evvakra
42
182
Интерфейс ScheduledExecutorService
ScheduledExecutorService выполняет задачи с некоторой предопределенной задержкой и/или периодически.
Еще раз, лучший способ создать экземпляр ScheduledExecutorService – это использовать заводские методы класса Executors .
Для этого раздела мы используем ScheduledExecutorService с одним потоком:
ScheduledExecutorService executorService = Executors .newSingleThreadScheduledExecutor();
Чтобы запланировать выполнение одной задачи после фиксированной задержки, используйте метод scheduled() службы ScheduledExecutorService .
Два метода scheduled() позволяют выполнять Выполняемые или Вызываемые задачи:
Future resultFuture = executorService.schedule(callableTask, 1, TimeUnit.SECONDS);
Метод scheduleAtFixedRate() позволяет периодически запускать задачу после фиксированной задержки. Приведенный выше код задерживается на одну секунду перед выполнением вызываемой задачи .
Следующий блок кода запустит задачу после начальной задержки в 100 миллисекунд. И после этого он будет выполнять одну и ту же задачу каждые 450 миллисекунд:
Future resultFuture = service .scheduleAtFixedRate(runnableTask, 100, 450, TimeUnit.MILLISECONDS);
Если процессору требуется больше времени для выполнения назначенной задачи, чем параметру period метода scheduleAtFixedRate () , то ScheduledExecutorService будет ждать завершения текущей задачи перед запуском следующей.
Если необходимо иметь фиксированную задержку между итерациями задачи, следует использовать scheduleWithFixedDelay () .
Например, следующий код гарантирует 150-миллисекундную паузу между окончанием текущего выполнения и началом другого:
service.scheduleWithFixedDelay(task, 100, 150, TimeUnit.MILLISECONDS);
В соответствии с контрактами методов scheduleAtFixedRate() и scheduleWithFixedDelay () , период выполнения задачи завершится при завершении службы ExecutorService или если во время выполнения задачи возникнет исключение .
Предварительная настройка Windows
Стоит отметить, что если у Вас Windows Vista или 7, то при нажатии на «Пуск» вы можете не увидеть пункта «Выполнить». Все дело в том, что разработчики несколько упростили некоторые функции и объединили его со стандартной строкой поиска.

Теперь при желании запустить какое-то приложение можно просто начать вводить его название и в списке будут отображаться подходящие. Кому-то это может показаться удобным, но мне так действовать не очень нравится (будем считать это моим личным капризом) и я предпочитаю использовать стандартную команду «Выполнить» (благо разработчики оставили нам возможность вернуть все как было в старых версиях).
Итак, нажимаем правой кнопкой на «Пуск» и выбираем пункт «Свойства».
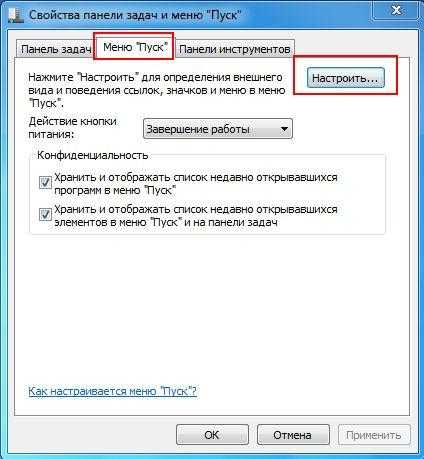
Выбираем вкладку «Меню Пуск», а затем «Настроить».

Ставим галочку возле пункта «Команда Выполнить», и нажимаем OK и OK. Теперь при нажатии «Пуск» будет виден пункт «Выполнить» (с правой стороны).
Ну вот мы немного потренировались в настройке нашей операционной системы, ведь всегда интересно узнать что-то новое ![]()
Теперь перейдем к самому простому и быстрому способу вызова сей команды (скажу почти по секрету, что этим способом пользуюсь и я). В Windows есть ряд, так называемых, горячих сочетаний клавиш для многих популярных операций
Такую комбинацию для быстрого доступа имеет и команда «Выполнить» — достаточно просто нажать сочетание клавиш «Win + R» (то, что этой команде присвоили отдельное сочетание клавиш, уже частично говорит о её важности и нужности)
Как включить учётную запись администратора
В моих тестах на последних Windows 10 и Windows Server 2019 команда PsExec работает только с учётной записью Администратор. Поэтому в этом разделе описано, как активировать пользователя Администратор, который по умолчанию присутствует в Windows, но в обычных, не серверных версиях, этот пользователь отключён.
Пользователя Администратор должен быть активен только на удалённом компьютере, где будут выполняться команды с помощью PsExec. На локальном компьютере учётная запись Администратор не требуется.
1. Нажмите клавиши Win+r, чтобы открыть окно запуска команды.
2. Введите lusrmgr.msc и нажмите Enter.
3. Откройте Пользователи.
4. Щёлкните правой кнопкой мыши Администратор и выберите Свойства.
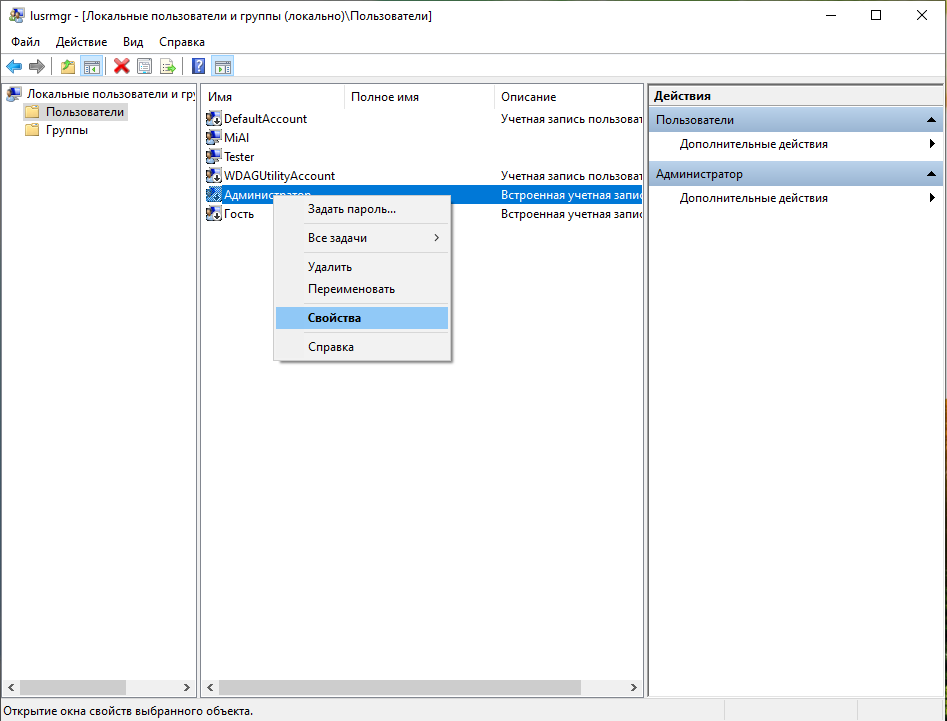
5. Снимите флажок «Отключить учётную запись» и нажмите ОК.
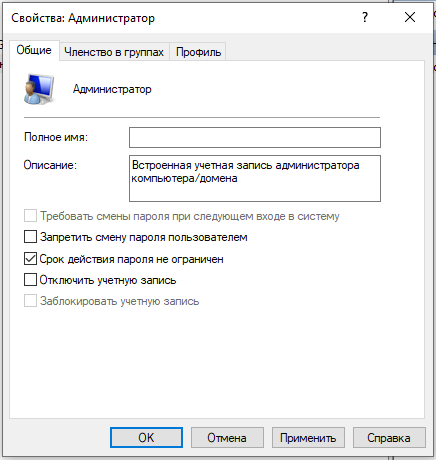
6. Снова щёлкните правой кнопкой мыши учётную запись администратора и выберите «Задать пароль».
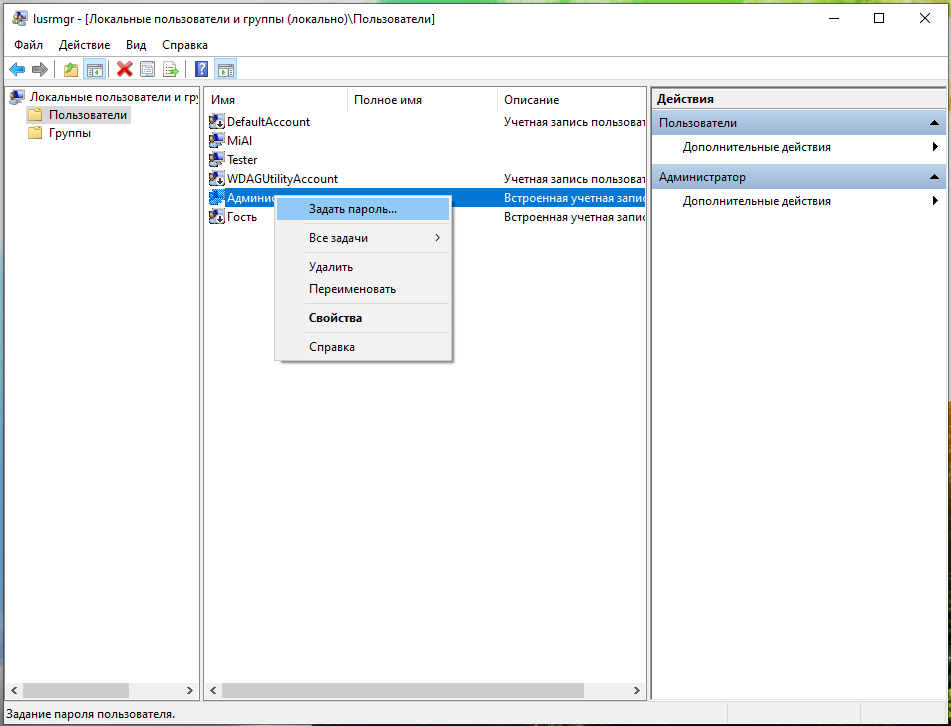
7. Укажите пароль для учётной записи администратора и нажмите «ОК».
Поиск файла по его свойствам
Предположим, вы хотите найти файл, имя которого не знаете, но помните его формат, размер или время, когда вы создали или в последний раз изменяли этот файл. Начните поиск любых файлов запросом *, а затем в настройках фильтрации поиска укажите формат или временной диапазон, примерно соответствующий искомому файлу. Вы можете выполнять поиск по таким свойствам, как дата, тип файла, автор и так далее.
Заметьте, что когда вы меняете условия поисковых фильтров на панели, в строке поиска появляются непонятные слова. Вот что они значат:
- kind — тип файла. Можете ввести kind:document или kind:video, чтобы искать документы и видео соответственно.
- tags — теги, которыми пометили файл. Вы не пользуетесь тегами в Windows 10? Зря. Пометьте нужные файлы тегами, а затем отыскивайте их запросами вроде tags:работа или tags:прочитать.
- author — имя пользователя, создавшего файл. Например, вы уверены, что ваша жена по имени Офелия, с которой вы пользуетесь одним компьютером, создала какой-то файл, который вам нужен. Введите author: Ophelia, и вы увидите все созданные ею файлы, к которым у вас есть доступ. Главное, напишите правильно имя её учётной записи.
ExecutorService example
All right! let’s dive into an example now to understand things better. In the following example, we first create an ExecutorService with a single worker thread, and then submit a task to be executed inside the worker thread.
The above example shows how to create an executor service and execute a task inside the executor. We use the method to create an that uses a single worker thread for executing tasks. If a task is submitted for execution and the thread is currently busy executing another task, then the new task will wait in a queue until the thread is free to execute it.
If you run the above program, you will notice that the program never exits, because, the executor service keeps listening for new tasks until we shut it down explicitly.
Shutting down the ExecutorService
ExecutorService provides two methods for shutting down an executor —
-
shutdown() — when method is called on an executor service, it stops accepting new tasks, waits for previously submitted tasks to execute, and then terminates the executor.
-
shutdownNow() — this method interrupts the running task and shuts down the executor immediately.
Let’s add shutdown code at the end of our program so that it exits gracefully —
Шаг 3 — Обработка исключений функций, выполняемых в потоках
На предыдущем шаге функция успешно вернула значения во всех случаях вызова. На этом шаге мы увидим, что также может выводить исключения при вызове функций в потоках.
Рассмотрим в качестве примера следующий блок кода:
wiki_page_function.py
Этот блок кода практически идентичен использованному нами на шаге 2, но имеет два важных отличия:
- Теперь мы передаем аргумент для функции . Поскольку пакет не может выполнить веб-запрос сайта Wikipedia за секунды, он выдаст исключение .
- Мы собираем исключения , выдаваемые , и выводим строку в каждом таком случае.
Если мы запустим программу снова, мы получим следующий результат:
Выведено четыре сообщения , по одному для каждого из четырех значений , поскольку ни один запрос не мог быть выполнен за секунды, и каждый из четырех вызовов завершился исключением .
Мы увидели, что если вызов функции, отправленный в , завершается исключением, это исключение может быть выведено обычным образом посредством вызова . Вызов для всех вызванных функций гарантирует, что ваша программа не пропустит никаких исключений при выполнении функции в потоке.
Как получить информацию об удалённой системе с PSInfo
PsInfo — это инструмент, используемый для получения об удалённой системе информации, такой как время работы, версия, вариант Windows и т. д.
.\psinfo \\HACKWARE-SERVER -u Администратор -p Aa1
Следующая информация об удалённой системе предоставлена в PsInfo:
- Uptime показывает, сколько дней и часов работает система
- Kernel Version показывает ядро операционной системы
- Product Type показывает версию операционной системы
- Product Version версия продукта
- Kernel Build Number номер сборки ядра
- Registered Organization организация
- Registered Owner владелец
- IE Version показывает версию Internet Explorer
- System Root показывает, где установлена операционная система
- Processor показывает количество процессоров или потоков
- Processor Speed скорость (частота) центрального процессора
- Processor Type показывает подробную версию и имя процессора
- Physical Memory количество физической памяти
- Video Driver показывает имя загруженного драйвера
Назначение задач исполнителю
ExecutorService может выполнять Выполняемые и вызываемые задачи. Чтобы все было просто в этой статье, будут использоваться две примитивные задачи
Обратите внимание, что мы используем здесь лямбда-выражения вместо анонимных внутренних классов:
Runnable runnableTask = () -> {
try {
TimeUnit.MILLISECONDS.sleep(300);
} catch (InterruptedException e) {
e.printStackTrace();
}
};
Callable callableTask = () -> {
TimeUnit.MILLISECONDS.sleep(300);
return "Task's execution";
};
List> callableTasks = new ArrayList<>();
callableTasks.add(callableTask);
callableTasks.add(callableTask);
callableTasks.add(callableTask);
Мы можем назначить задачи ExecutorService , используя несколько методов, включая execute () , который унаследован от интерфейса Executor , а также submit () , invokeAny() и invokeAll() .
Метод execute() является void и не дает никакой возможности получить результат выполнения задачи или проверить состояние задачи (выполняется ли она):
executorService.execute(runnableTask);
submit() отправляет Вызываемую или выполняемую задачу в ExecutorService и возвращает результат типа Future :
Future future = executorService.submit(callableTask);
вызов Any() назначает набор задач ExecutorService , вызывая запуск каждой из них, и возвращает результат успешного выполнения одной задачи (если было успешное выполнение):
String result = executorService.invokeAny(callableTasks);
invokeAll() назначает коллекцию задач ExecutorService , вызывая запуск каждой из них, и возвращает результат выполнения всех задач в виде списка объектов типа Future :
List> futures = executorService.invokeAll(callableTasks);
Прежде чем идти дальше, нам нужно обсудить еще два вопроса: завершение работы ExecutorService и работа с типами Future return.
Интерфейс будущего
The submit() and invokeAll() methods return an object or a collection of objects of type Future, which allows us to get the result of a task’s execution or to check the task’s status (is it running or executed).
The Future interface provides a special blocking method get() which returns an actual result of the Callable task’s execution or null in the case of Runnable task. Calling the get() method while the task is still running will cause execution to block until the task is properly executed and the result is available.
With very long blocking caused by the get() method, an application’s performance can degrade. If the resulting data is not crucial, it is possible to avoid such a problem by using timeouts:
If the execution period is longer than specified (in this case 200 milliseconds), a TimeoutException will be thrown.
The isDone() method can be used to check if the assigned task is already processed or not.
The Future interface also provides for the cancellation of task execution with the cancel() method, and to check the cancellation with isCancelled() method:
Где загрузки в Edge
Прежний браузер Internet Explorer уже не поддерживается. Вместо него теперь Edge.
Как найти скачанные файлы в браузере Edge? В правом верхнем углу клик по меню из трех точек (рис. 11), там есть строка «Загрузки».
Рис. 11. Загрузки в браузере Edge.
Как изменить загрузки в браузере Edge? Понадобится перейти в настройки.
В правом верхнем углу клик по значку меню (рис. 11). Затем спускаемся в этом меню вниз и находим «Настройки».
Рис. 12. Как в браузере Edge изменить папку «Загрузки».
В «Настройках» есть строка «Загрузки», клик по ней. Чтобы поменять папку «Загрузки», щелкаем на кнопку «Изменить» (рис. 12).
Скриншоты для браузера Edge версии 103.0.1264.44.
Submitting Multiple Callables
As well as allowing you to submit of a single , the allows you to submit a of using the method. As you might expect, instead of returning a single , a of s is returned. A is returned representing the pending result of each submitted task.
The code snippet above submits 8 to the and retrieves a containing 8 . The list of returned is in the same order as the s were submitted. Note that submitting multiple s will require the size of the thread pool to be tweaked if we want most or all of the submitted tasks can be executed in parallel. In the example above, we’d need a thread pool with 8 threads to run all tasks in parallel.
Поиск по содержимому файлов
Часто нужно найти файл не по имени, а по его текстовому содержимому. В поиске Windows есть индексированные и неиндексированные файлы. Чтобы настроить функцию индексации, кликаем на вкладку «Дополнительные параметры» и выбираем первый пункт – «Изменить индексированные расположения».
В открывшемся окне нажимаем иконку «Дополнительно».
Во кладке «Типы файлов» устанавливаем «Индексировать свойства и содержимое файлов». Нажимаем «ОК». Индексирование может занять продолжительное время, так как будут проиндексированы файлы всех выбранных расширений. Кстати, вы можете убрать ненужные для индексации расширения файлов, сняв маркеры.
Теперь при поисковом запросе вы будете получить результаты не только по имени файла, но и его содержимому.
Но одновременно с этой функцией поиск предлагает найти содержимое по неиндексированным файлам. Достаточно отметить соответствующий пункт в «Дополнительных параметрах».
Возможно, способ с индексацией поможет более быстро и точно находить содержимое файлов, так как они будут полностью проиндексированы.
newSingleThreadExecutor()
import java.util.concurrent.ExecutorService;import java.util.concurrent.Executors;class MyRunnable implements Runnable { private final String task; MyRunnable(String task) { this.task = task; } @Override public void run() { for (int i = 0; i < 3; i++) { System.out.println("Executing "+ task +" with "+Thread.currentThread().getName()); } System.out.println(); }}public class Exec1 { public static void main(String[] args) { ExecutorService executor = Executors.newSingleThreadExecutor(); for (int i = 1; i <= 5; i++) { Runnable worker = new MyRunnable("Task" + i); executor.execute(worker); } executor.shutdown(); /* После этого исполнитель перестанет принимать какие-либо новые потоки и завершит все существующие в очереди */ }}
В данном примере мы отправляем на исполнение пять задач. Но так как применяется метод , будет создан только один новый поток и одновременно будет выполняться только одна задача. Остальные четыре задачи находятся в очереди ожидания. Как только задача выполнится потоком, этот поток тут же выберет и выполнит следующую. Метод ожидает завершения выполнения задач, в настоящий момент переданных исполнителю, чтобы завершить его работу. Однако, если вам хочется завершить работу исполнителя без ожидания, используйте вместо этого метод .
Используйте Поиск, чтобы найти веб-результаты с рабочего стола
Поиск Windows 10 также может искать результаты в Интернете. Откройте поиск и нажмите или коснитесь кнопки «Интернет» или введите «Интернет», а затем то, что вы хотите найти в Интернете. Веб-результаты, которые вы получаете, могут сильно различаться: вы можете получать быстрые ответы, новости, веб-сайты, определения слов и так далее.
Использование Windows 10 для поиска результатов в Интернете
Стоит отметить, что Bing включает результаты поиска. Кроме того, вы можете дополнительно отфильтровать результаты, нажав на ссылку Изображения или Видео в верхней части панели предварительного просмотра.
Дальнейшая фильтрация результатов веб-поиска по изображениям или видео
Вы часто используете Windows 10 Search?
Мы стали полагаться на Поиск из Windows 10. Часто это самый быстрый способ открыть приложение или найти настройку. Как вы используете Поиск на своих компьютерах и устройствах с Windows 10? Считаете ли вы это полезным, или вы думаете, что все еще нуждается в улучшении? Поделитесь своим мнением, вопросами и советами в разделе комментариев ниже.
- https://lifehacker.ru/poisk-v-windows-10/
- https://public-pc.com/poisk-v-windows-10-faylyi-papki-soderzhimoe/
- https://ip-calculator.ru/blog/ask/poisk-v-windows-10-polnoe-rukovodstvo-po-ispolzovaniyu/
Удаление из перечня
Стандартной реакцией вызова функции является представление списка утилит, которыми должны открываться файлы разного рода.
Однако список этот может не устраивать нас растянутостью (величиной) и неправильной настройкой (вследствие повреждения записей реестров). А открытие файла несоответствующей программой принесёт только разочарование (раздражение). Сначала рассмотрим удаление ненужных (лишних) строк. Это понадобится именно когда «Открыть с помощью» не работает или неизменно формируются ошибки.
Удаление из списка в Виндовс 7, 8, 10
Удаление из списка производится «Редактором реестра». Вспоминаем, что для входа в него нужно набрать комбинацию «Win + R», вписать в окошке «regedit» и нажать «Ввод» («Enter»):
По маршруту, указанному в нижней части картинки, нужно дойти до папки «FileExts»:
В ней сидят ключи, отвечающие за все типы файлов, зарегистрированных системой. Если, например, по ключу .html, выбирающему ассоциацию для программ по открытию таких файлов, щёлкнуть единоразово левой мышкой — можно будет увидеть подключ «OpenWithList».
При его выделении (поставить на него курсор) в правой части окошка отразятся утилиты, связанные с ним. Ориентируясь по столбцу «Значение» можно удалить ненужную в списке, вызвав «Удаление» правой мышкой и подтвердив нажатием «ОК». Если исчезновение не произошло — перезагрузите «Проводник» или же компьютер.
Обращаем также внимание на файл MRUList в правой части — именно в нём указана последовательность отображающихся приложений для списка «Открыть с помощью»
Отключение в OpenWithView
Для настройки пунктов «Открыть с помощью» есть утилита «OpenWithView». Для использования русского языка в ней потребуется русскоязычный файлик положить в каталог с пакетом. После запуска (на картинке) отражается список программных продуктов, отражаемых в контекстном меню:
Отключается какая-либо из них по красной кнопке справа вверху. При двойном клике по пункту будет отображена информация о его прописке в реестре. А уже потом поудалять в реестре сами ключи. В одном из случаев было найдено 4 расположения «Opera» для типа HTML, после удаления которых удалось избавиться от её запуска. Например, здесь:
Используйте Поиск, чтобы найти настройки Windows 10
Домашний экран поиска также позволяет фильтровать поиск только по настройкам. Если это именно то, что вы хотите, вы можете нажать или нажать на кнопку «Настройки» или ввести «настройки», а затем настройку, которую вы хотите найти.
Фильтрация поиска только по настройкам
При поиске настроек на панели предварительного просмотра отображается название настройки и ссылки для их открытия. В отличие от предыдущих версий Windows 10, в обновлении за май 2019 г. этот поисковый фильтр также возвращает настройки, доступные на старой панели управления, а не только те, которые были найдены в приложении «Настройки». Кроме того, для некоторых настроек вы можете также получить ссылки на интерактивные учебные пособия по их использованию, а также дополнительные ссылки на соответствующие настройки.
Панель предварительного просмотра настроек поиска позволяет открывать результаты
Мы хотели бы, чтобы Microsoft реализовала способ изменения настроек непосредственно из панели предварительного просмотра поиска, без необходимости открывать приложение «Настройки», но, возможно, это может появиться в будущем обновлении для Windows 10.
Как перенаправить вывод команды PsExec
После запуска команды в удалённой системе вывод команды будет напечатан в текущий стандартный вывод, который является нашей текущей оболочкой (окном командной строки). Этот вывод может быть перенаправлен в файл с помощью символа >. Если у нас много удалённых систем для запуска команд, эта опция будет очень полезна.
.\psexec \\HACKWARE-SERVER -u Администратор -p Aa1 ipconfig > HACKWARE-SERVER_ifconfig
В этом примере выходные данные команды ipconfig сохраняются в файл с именем HACKWARE-SERVER_ifconfig.
Для вывода содержимого файла можно использовать команду Get-Content или её более короткий псевдоним cat:
cat .\HACKWARE-SERVER_ifconfig

















