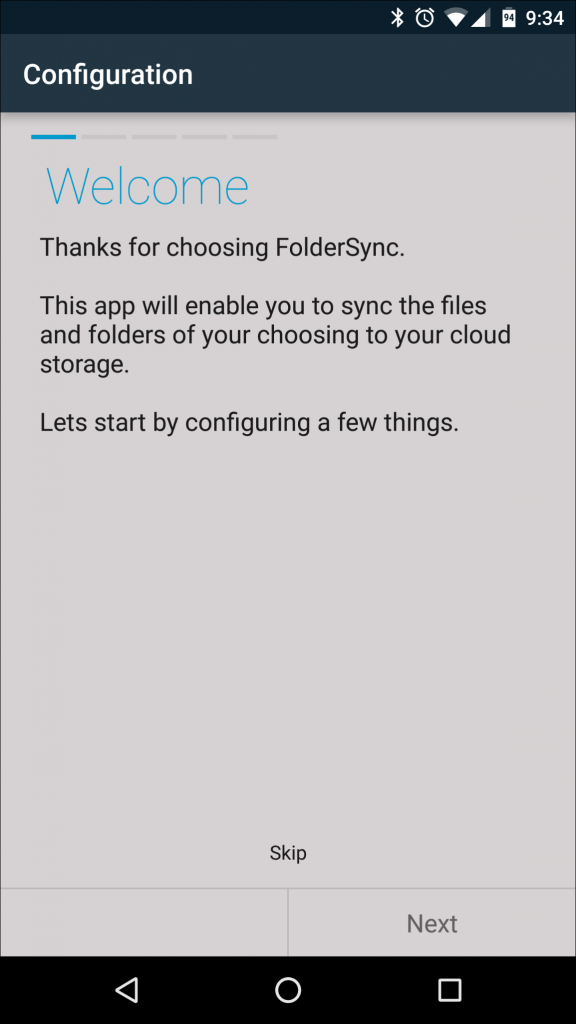Что такое облако Huawei и для чего оно нужно
 Китайская компания Huawei запустила новую утилиту для сохранения данных. Фирменное виртуальное хранилище позволяет отказаться от использования внутренних накопителей памяти и полностью перейти на цифровой сервис.
Китайская компания Huawei запустила новую утилиту для сохранения данных. Фирменное виртуальное хранилище позволяет отказаться от использования внутренних накопителей памяти и полностью перейти на цифровой сервис.
Mobile cloud — это виртуальная платформа для удаленного хранения резервной копии и синхронизации данных.
Облачный сервис предоставляет пользователям следующие возможности:
- создание бэкапов и архивов переписок, контактов и других важных данных;
- синхронизацию разных типов файлов вне зависимости от их объёма и перенос между устройствами;
- создание резервной копии, которая позволяет восстановить нужные данные;
- получение доступа к собственному хранилищу с любого устройства посредством авторизации через введение логина и пароля;
- сохранение файлов мультимедиа;
- возможность расширения объёма хранилища за счет приобретения дополнительных гигабайтов;
- наличие встроенного инструмента, который дублирует и сохраняет снимки с камеры;
- возможность восстановить удаленную информацию;
- высокий уровень защиты от несанкционированного доступа.
Сервис Huawei Mobile cloud надежно сохраняет данные. Даже после форматирования карты памяти информация остается доступной в облаке.
Резервное копирование
Встроенная опция позволяет пользователю не беспокоиться о сохранности информации.
Для создания резервной копии необходимо предварительно включить функцию синхронизации на платформе и предоставить разрешение на копирование данных:
- В меню «Настройки телефона» необходимо найти раздел «Восстановление и сброс».
- Во вкладке «Копирование данных» нужно перевести ползунок вправо, активируя функцию.
- Далее необходимо вернуться в предыдущий раздел и перейти во вкладку «Аккаунты», где выбрать привязанный к облачному хранилищу профиль.
Процедура резервного копирования предусматривает создание бэкапов — образов, при помощи которых восстанавливаются файлы любого формата. Пользователь может выбрать автоматический или ручной режим сохранения данных.
Галерея
Галерея Cloud — это специальная технология, которая позволяет автоматически загружать фотографии в хранилище. При включенной функции синхронизации каждое изображение на устройстве дублируется в сервере.
Даже в случае удаления из галереи смартфона фотография остается в виртуальном хранилище.
Облачный портал
Основные преимущества:
- 5 Гб бесплатного свободного пространства для сохранения данных;
- опция быстрой синхронизации между устройствами.
Портал доступен по адресу cloud.huawei.com и позволяет управлять данными с любого гаджета при входе в свой аккаунт.
Защита данных
Информация в облаке надежно защищена от доступа посторонних лиц.
Для входа в профиль хранилища требуется ввести индивидуальный пароль и логин. Разработчики облака Huawei предусмотрели и другие методы защиты данных:
- возможность активировать двухфакторную идентификацию;
- восстановить доступ к сервису можно только через привязанный номер телефона или адрес электронной почты;
- возможность удаленно заблокировать доступ к утерянному или украденному устройству.
Для повышения уровня безопасности необходимо использовать надежный пароль и не передавать данные для авторизации посторонним лицам.
Синхронизация данных
Функция позволяет автоматически дублировать все файлы телефона в облачное хранилище. Благодаря синхронизации данных пользователь может быстро перенести содержимое одного устройства на другое и восстановить случайно удаленную информацию.
Для активации опции необходимо:
- Установить облачное хранилище на оба устройства.
- Запустить и загрузить на цифровую память все файлы старого телефона.
- Выбрать нужные данные и запустить процесс синхронизации.
- Для получения доступа к файлам требуется войти в тот же профиль, но уже с нового устройства.
Как настроить FolderSync
Как и во многих многофункциональных приложениях, настройка FolderSync в первый раз может быть довольно сложной. Однако, пока вы знаете, на что смотрите, это может быть довольно безболезненно. И как только вы сделали это несколько раз, это становится второй натурой.
Первые несколько этапов процесса установки довольно просты, где вы пройдете базовый обзор и выберите экран запуска. Это действительно не имеет значения, что вы выбираете здесь, вы можете изменить его позже в меню настроек.
Во-первых, он спросит вас, какой экран вы хотите видеть при запуске приложения. Я обычно просто начинаю с домашнего экрана, потому что это позволяет быстро получить доступ ко всем остальным параметрам.
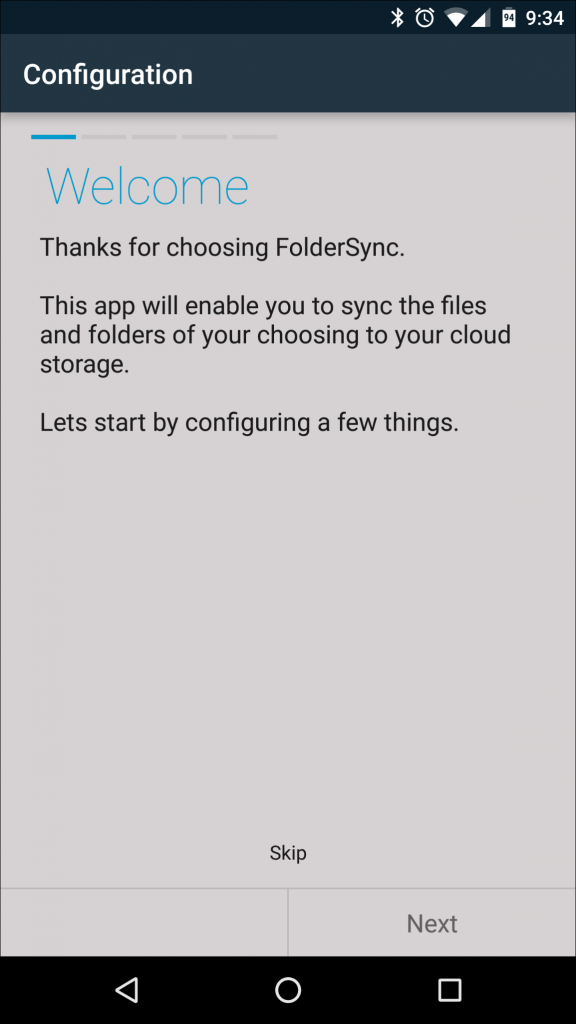
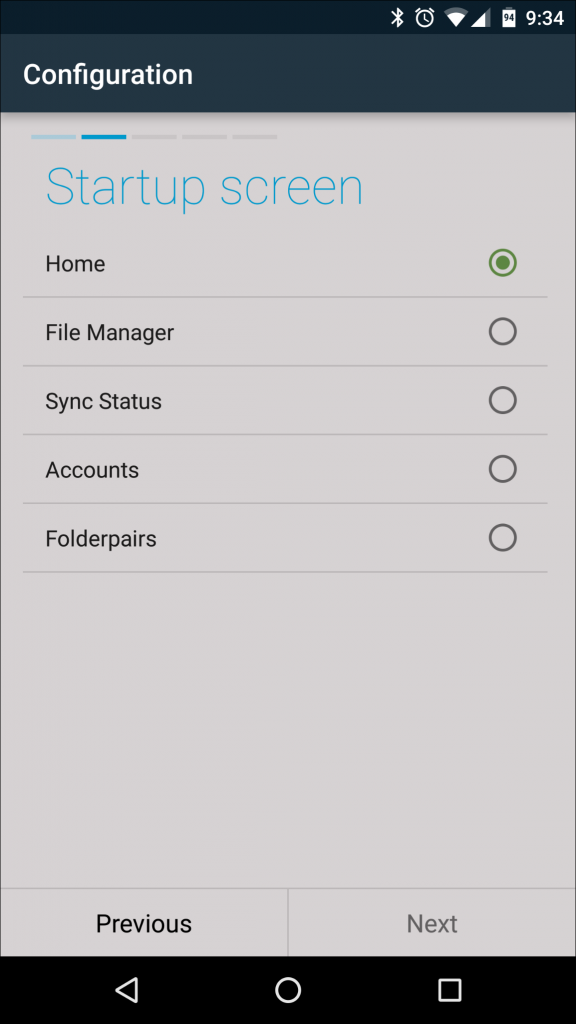
Если у вас есть SD-карта или память вашего телефона отформатирована в два разных раздела, вам также необходимо предоставить доступ к FolderSync, нажав кнопку «Разрешение на внешнее хранение», выбрав SD-карту или раздел и нажав «Выбрать». внизу. Это позволит FolderSync получить доступ к файлам, найденным в тех областях, к которым у него нет доступа.
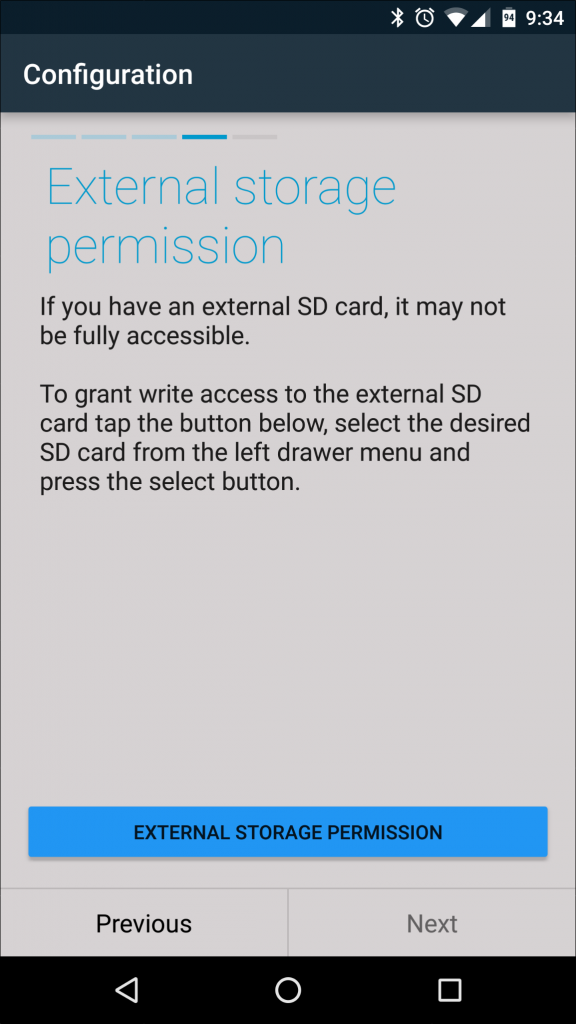
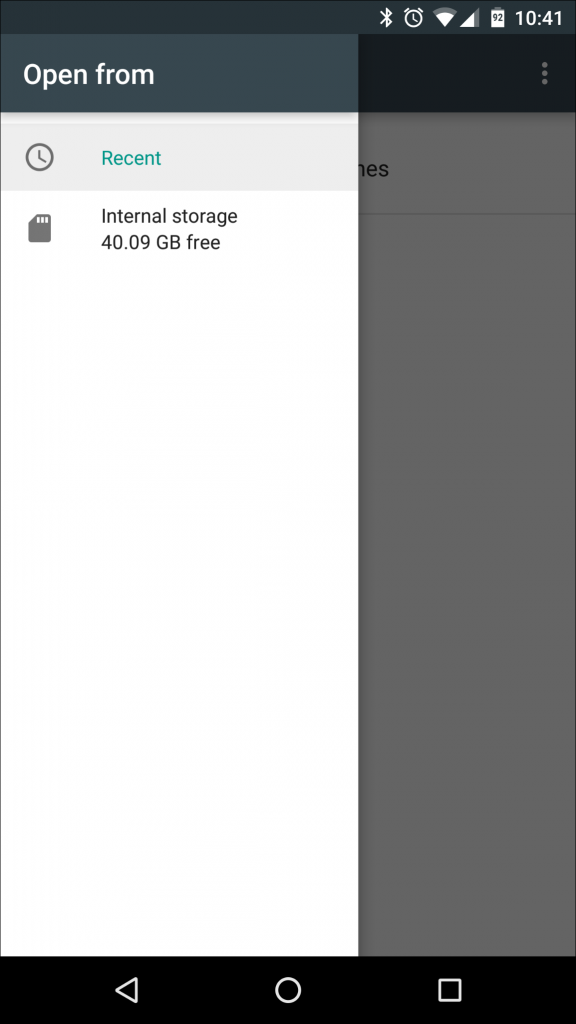
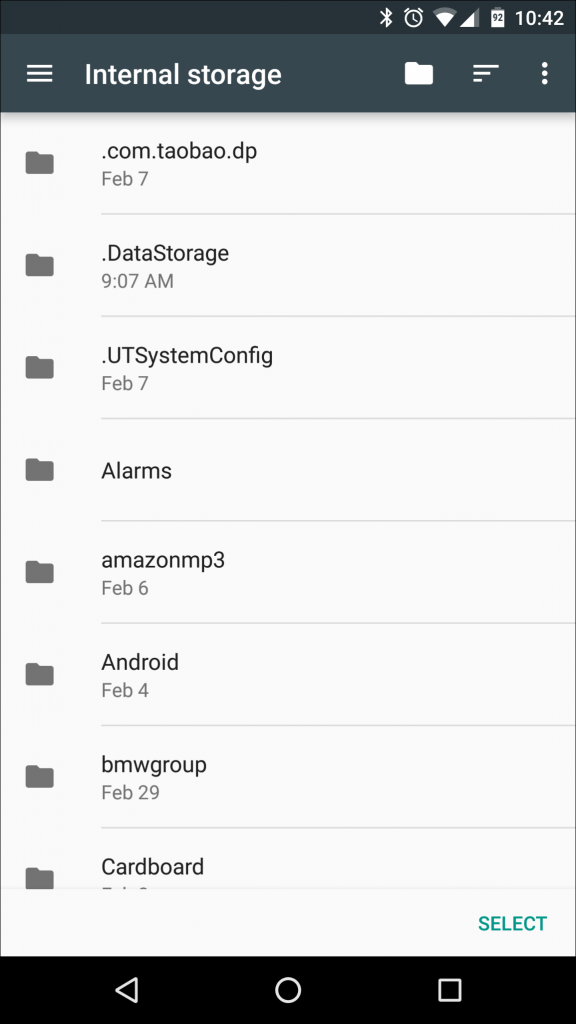
Последние два варианта просты: выберите, разрешать ли приложению автоматическую отправку отчетов о сбоях, если что-то пойдет не так, что помогает разработчику решить проблему и улучшить общее состояние приложений; и затем окончательный обзор настроек. Нажмите «Сохранить» в правом нижнем углу, и вы готовы начать настройку параметров синхронизации.
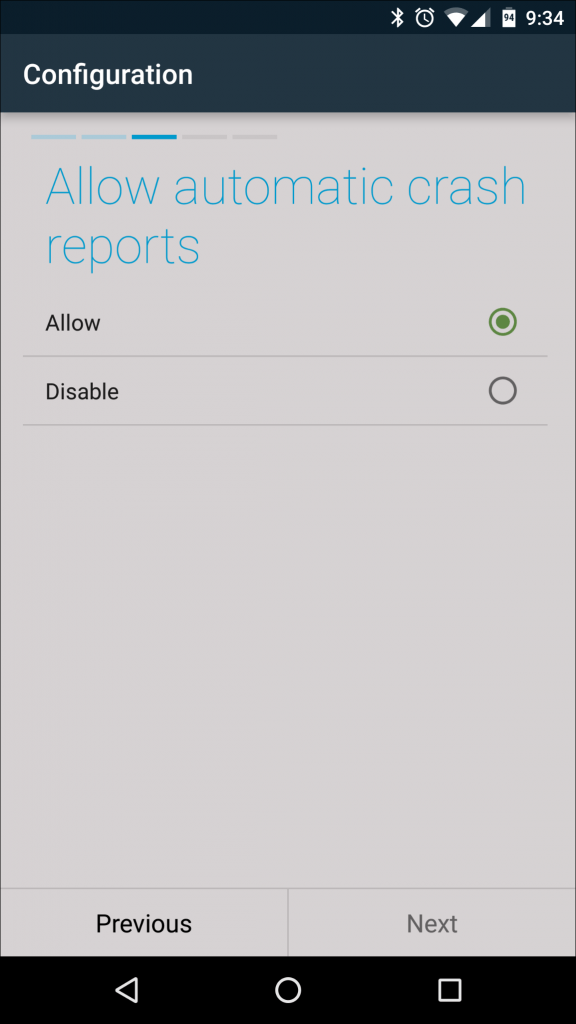
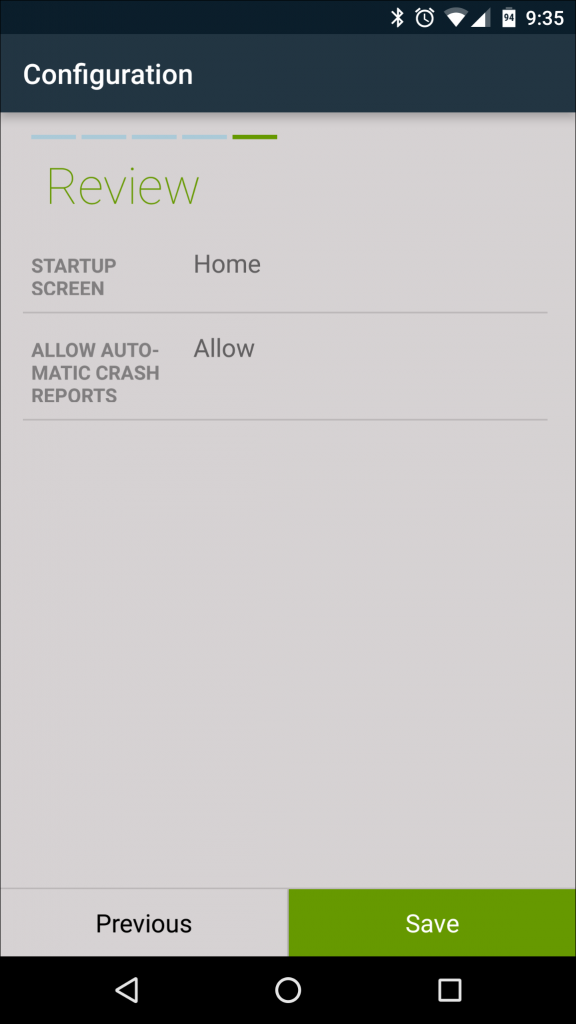
Именно здесь начинается настоящее веселье, потому что здесь все может начать усложняться (я имею в виду, настраиваемый). Прежде чем перейти к этому, давайте немного поговорим о терминологии, которую использует FolderSync:
- Диспетчер файлов: встроенный файловый менеджер приложения.
- Состояние синхронизации: посмотрите, что в данный момент синхронизируется, и есть ли какие-либо проблемы с синхронизацией, которые необходимо устранить.
- Учетные записи. Здесь вы можете добавлять и изменять облачные учетные записи, такие как Dropbox и Google Drive.
- Папки папок. Здесь вы можете контролировать, какие папки синхронизируются с мобильным устройством и с него, а также местоположение, с которым они будут синхронизироваться на удаленном конце.
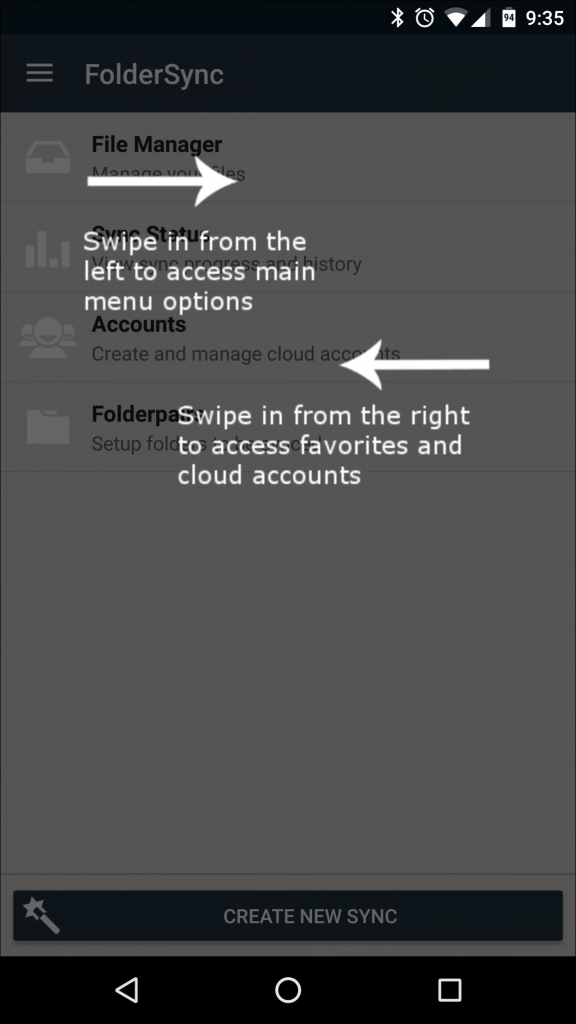

Прямо из ворот есть два разных способа запуска синхронизации: вручную или с помощью автоматического мастера. Оба они в основном делают одно и то же, но опция ручного управления обеспечивает больший контроль над параметрами синхронизации, что, безусловно, стоит изучить. Хорошей новостью является то, что вы можете настроить все с помощью мастера, а затем перейти к паре папок, чтобы редактировать более сложные параметры.
У вас какой угодно смартфон
Вообще облачных «складов» для фотографий работает великое множество, и большинство из них предлагает примерно одни и те же условия. Например, в «Облаке@Mail.ru» (cloud.mail.ru) новым пользователям предоставляется 8 гигабайт места — под три-четыре тысячи фотографий, а за 69 рублей в месяц можно расширить этот «склад» до 64 гигабайт. «Яндекс.Диск» (disk.yandex.ru) предлагает 10 гигабайт места на своем сервере, а за 67 рублей в месяц ваше хранилище увеличится до 100 гигабайт, и можно будет ни о чем не думать.
При установке этих приложений на смартфон загрузка фотографий начинается автоматически. Более того, все они спрашивают, хотите ли вы загрузить снимки, сделанные до этого? Кстати, если у вас есть не только телефон, но и планшет, то не забудьте установить на него то же приложение, каким пользуетесь на смартфоне. Тогда одна и та же галерея фоток будет доступна везде.
Нужно организовать синхронизацию определенных папок между ноутбуком (Win), ПК (Win, сервер с белым IP) и смартфоном (Android). В наличии также RaspberryPi с Minibian на борту и белым IP. Можно к нему докупить SSD, но лучше реализовать всё на ПК.
Во-первых, какое предложите серверное решение для синхронизации с поддержкой Windows и Android, контролем версий, удалением в «корзину», без кастрации скрытых или попадающих под определенные регулярки (маски) файлов? Или лучше использовать облако (платить не собираюсь, нужно минимум 30ГБ)?
Во-вторых, как на андроиде сделать автоматическое перемещение файлов, а именно фото, чтобы из папок /DCIM, /DCIM/Videos, /DCIM/Panorama и т.д. всё перемещалось на устройстве в папку /Pictures/Camera и затем я бы отсортировывал это всё на ноутбуке по папкам? Второй вопрос перенёс в отдельный тред из-за правил, совести и угроз модераторов (предпочтительно).
- Вопрос задан более двух лет назад
- 943 просмотра
Use Seafile Luke! Можно развернуть on-prem, практически все перечисленные фичи у него есть. Насчёт корзины только не помню, но хранение версий и всё остальное точно есть.
Сайт у меня сейчас, правда, не открывается. Cпасибо Роскомнадзору, блокирующему сети Амазона.
я просто синхронизирую файлы между андроидом и компутером с помощью resilio-sync (бывший btsync). А на винде из андроид-папок необходимое можно софтлинками прокинуть куда угодно.
возможностей бесплатной версии хватает. «корзина» для удаленных организуется настройками resilio-sync
на компе удаленные/измененные на других клиентах файлы resilio настроен перемещать в подпапку .sync/Archive
нет он «не разбирается» в файлах и просто все 100% дублирует между участниками облака.
Вадим ️, кажись максимум 10 раздач и ограничения функциональности — к примеру нет возможности избранной синхронизации , к примеру только чать папок синхронить на какомнить клиенте.
из плюсов — безсерверная т.е. все хранится только на твоих устроствах, ни одно леовое устройство не используется. пиринговая — все идет напрямую, дома по вайфаю и 100мбс локалке скорость за 5 мб/с поднималась.
есть еще бесплатный вариант — syncthing опенсорс и все такое, но там ужастно угробишный андроид-клиент.пришлось с него уйти жду когда андроид версию допилют до ума. на нем собирал облако из 4 устройств — андроид (вся карточка микросд); файловый сервак из старого компа на линуксе (бекап); комп на работе (винда) бывают нужны фотки с телефона; дома (xubuntu) музон новый закидать надоевший удалить и еще несколько папок. было обалденно удобно.
на лоре чел отписывался об рабочем облаке syncthing размером в
1 террабайт и соединяющее 15 клиентов.
глянул, есть файлик с символами игнорирования, убери в нем лишнее вот мой
Cодержание
Регистрация аккаунта и вход в облако
Как вы поняли, сложности в том, чтобы получить аккаунт на любом из приведенных выше сервисов нет. Проблема в том, чтобы выбрать для себя наиболее оптимальный вариант под свои задачи и потребности. Конечно же, попробовать все, что сейчас есть на рынке будет сложно, но можно опереться на чужой опыт (мой, например), либо зарегистрироваться сразу в нескольких Драйвах, чтобы использовать их все.
Регистрация в Гугл Драйв
Если у вас уже есть почта в этой системе, то для входа на Драйв подойдет логин и пароль от вашей Гмайл-почты.
Если у вас аккаунта в Google пока нет, то придется его завести нажав на показанную кнопку «Создать аккаунт». Там все просто — нужно заполнить поля, подтвердить номер мобильного телефона и начать пользоваться (без номера сотового аккаунт создать не получится, увы и ах).
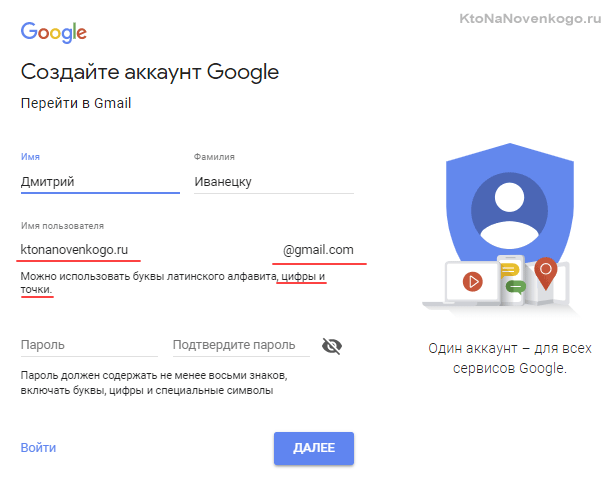
Вообще, сам по себе единый Гугол-аккаунт заслуживает отдельного внимания и многие его секреты раскрываются по приведенной ссылке.

Да, они утверждают, что будут делать это на благо развития сервиса, но тем не менее такая оговорка имеет место быть.
Как войти в облако Google (Мой Диск)

В принципе, онлайн-версией Google облака можно было бы и ограничиться, но все же удобнее будет установить на компьютер одноименную программу. Тогда у вас на компьютере появится одноименная папка, содержимое которой будет автоматически синхронизироваться с облаком.
Обзор лучших облачных хранилищ для Андроид
Среди наиболее популярных сервисов, которые могут использоваться на разных платформах, выделяют:
- Гугл Диск;
- Dropbox;
- Яндекс Диск;
- MEGA;
- Облако Mail;
- Degoo.
Чтобы подобрать конкретное решение, следует изучить достоинства и недостатки каждого варианта. Перед этим необходимо определиться с собственными целями. Для решения некоторых специфических задач может потребоваться покупка платных услуг.
Гугл диск
Cloud сервис от Гугл является одним из наиболее популярных. На большинство Андроид смартфонов он заранее предустанавливается, поэтому его даже не потребуется загружать. Преимуществом Google Drive является предоставление большого количества пространства в бесплатной версии (15 Гб), автоматическая синхронизация и совместный доступ. При необходимости с Гугл Диска всегда можно перенести все файлы на ПК или наоборот на смартфон.
Dropbox
Узкоспециализированный сервис, который позволяет загружать до 1 Тб данных в платной версии. Главной особенностью является возможность без каких-либо сложностей синхронизировать данные с ПК через мобильное и декстопное приложение. Минус заключается в малом объеме памяти в бесплатной версии (всего 2 Гб).
Яндекс Диск
Популярное российское приложение, которое является одним из наиболее продвинутых и удобных. Среди его преимуществ находится понятный интерфейс, возможность создания папок с паролями внутри облака и 10 Гб бесплатного хранилища сразу же после регистрации. Также особенностью Яндекс Диска является возможность делиться данными посредством предоставления ссылки. Каждый пользователь может применять функцию автосинхронизации для автоматической выгрузки новых файлов.
MEGA
Мега позиционирует себя как безопасное облачное хранилище. Безопасность обеспечивается за счет использования сквозного шифрования с нулевым разглашением. Помимо высокой защищенности, сервис предлагает большое количество других возможностей. Имеется возможность скачивания файлов по ссылкам без предварительной регистрации. Бесплатно предлагается 15 Гб хранилища (в течение первого месяца бесплатно предлагается до 50 Гб). Сервера МЕГА позволяют обеспечить наиболее высокий уровень безопасности для обычного пользователя.
Облако Mail
Отличное решение для группы людей. Имеется возможность создавать командные учетные записи. В бесплатной версии для загрузки доступно 25 Гб пространства. В облако можно выгружать фото, видео, документы. При работе можно создавать папки. Облако позволяет просматривать файлы в режиме офлайн благодаря предварительной загрузки части данных. Есть возможность скачать приложение для смартфона под управлением любой ОС. Приложение отлично подходит для документов, их чтения и редактирования.
Зачем это нужно
Вся работа Андроид девайса построена на синхронизации телефона с Гугл аккаунтом – это логично и закономерно. Нормально работать с устройством без учетной записи пользователя не получится, поэтому ее создание – первейший этап настройки.
Эта функция обеспечивает одновременный доступ и своевременное обновление информации – пользовательские данные будут своевременно загружаться в облачное надежное хранилище. Какие параметры будут синхронизированы?
- Контакты;
- Календарь;
- Содержимое почтового ящика;
- Данные приложений;
- Документы;
- Закладки и настройки браузера.
Назначение этих манипуляций стало понятным – а теперь поговорим о том, как включить синхронизацию аккаунта Google с Андроидом!
Как включить синхронизацию?
Внимание.
Если в вашем браузере используется несколько профилей , перед синхронизацией убедитесь, что вы находитесь в своем профиле (иначе вы можете смешать свои настройки и данные с данными чужого профиля, активного в данный момент). Синхронизация работает при выполнении следующих условий:
Синхронизация работает при выполнении следующих условий:
- на всех устройствах (компьютер, смартфон, планшет) установлен Яндекс.Браузер;
- на всех устройствах используется один и тот же .
При синхронизации вы можете использовать два варианта аутентификации:
- аутентификация с помощью ;
- (доступ к аккаунту выполняется с использованием одноразовых паролей).
- Аутентификация с помощью пароля
- Двухфакторная аутентификация
Механизм двухфакторной аутентификации позволяет защитить ваш аккаунт надежнее, чем традиционный пароль (который должен быть сложным, его нужно всегда помнить, хранить от посторонних глаз и достаточно часто менять). Даже если вы принимаете все меры по защите традиционного пароля, он все равно остается уязвимым — например, для вирусов, которые могут перехватить то, что вы набираете на клавиатуре. С двухфакторной аутентификацией вам нужно только запомнить четырехзначный пин-код и иметь доступ к смартфону или планшету, на котором установлено приложение Яндекс.Ключ с вашим аккаунтом.
Чтобы включить синхронизацию:
как перенести Гугл Диск на другой диск компьютера
Это полезно в том случае, если вы упустили поменять месторасположение синхронизированных файлов диска Гугл при первичной установке приложения.
В самом деле, что ж?? если неправильно настроили Гугл диск ранее, то теперь и жить так, засоряя больше и больше системный важный диск??
Чтобы поменять расположение папки Гугл диска, потребуется выполнить несколько простых шагов (опишу вкратце): единственный нюанс — ваша внимательность!! …и всё получится))
- наводим курсор на значок Диска (в трее); кликаем правой кнопкой мыши… далее кликнем (вертикальные точки справа) … выбираем «Приостановить». Меню закроется.
- вновь открываем это же меню: выбираем «Закрыть автозагрузка и синхронизация».
- открываем папку с установленным диском Гугл, как правило по умолчанию устанавливается в C:UsersUser (имя пользователя) — помните, я показывала чуть выше по тексту как узнать местоположение диска посредством ярлыка? …вот точно также можно уточнить расположение ДИСКА и в этом случае.
- когда отыщете требуемую папку диска, скопируйте её.
- поместите Диск Гугла в требуемую папку на диске «D» …далее, нужно обязательно! вернуться и удалить папку диска на диске «C».
- вновь запускаем приложение Google Drive (т.е диск). В нашем случае (и это логично!!) выплывет сообщение: «Google Диск не может продолжать синхронизацию — отсутствует папка Диска Google».
- Кликаем на само сообщение (или слово контекстного меню « ошибка: отсутствует папка Диска Google» ), потом — выбираем такой полезный пункт «Найти папку Google» … указываем нашу новую папку на диске D, подтверждаем место новой синхронизации… Google Диск.
- ну и наконец, снова (в настройках, в трее) запускаем синхронизацию на новый манер))
Вот и все наши настройки и перенастройки Google Диска выполнены.
Как хранить всякие учётные записи: логины, пароли и пр. документацию, расскажет статья о менеджере паролей — расширение LastPass Password Manager.
А это видео рассказывает о Яндекс Диске: как правильно настроить расположение папок, чтобы попусту не расходовать место на системном диске!!
Перенос данных с Android на Android
Начнем с хорошей новости: часть данных будет перемещена автоматически, когда вы авторизуетесь в учетной записи Google на новом устройстве. Вместе с ней подтянется информация, хранящаяся на серверах производителя ОС. Так, если вы откроете Chrome и подтвердите синхронизацию, в нем появятся ваши закладки и история посещений.
Однако для переноса данных сторонних приложений, сообщений, контактов, документов и файлов мультимедиа понадобится выбрать другой способ бэкапа и перемещения на новое устройство. Рассмотрим основные из них.
С помощью сервисов Google
Названия пунктов меню в разных оболочках Android могут незначительно отличаться, но принцип настройки одинаков для всех устройств.
На старом телефоне:
1. Зайдите в секцию настроек «Аккаунты» («Учетные записи») — .
2. Откройте раздел «Резервное копирование» и убедитесь, что здесь включен тумблер «Загружать на Google Диск». Убедитесь, что в параметрах синхронизации проставлены нужные галочки.
3. Нажмите «Начать копирование» — «Продолжить».
4. Дождитесь окончания загрузки данных в облако.
На новом телефоне:
1. Подключитесь к интернету на новом смартфоне.
2. Во время первичной настройки при предложении перенести файлы выберите «Скопировать из облачного хранилища».
3. Введите данные для входа в аккаунт Google, найдите нужный бэкап и нажмите «Восстановить».
4. После восстановления подождите 10-20 минут, дав гаджету время установить приложения со старого устройства.
Если новый смартфон уже активирован, то можно сделать сброс настроек и восстановить данные через бэкап, как описано выше. Если вы не хотите сбрасывать устройство, то откройте в его меню раздел «Аккаунты», перейдите к вашей учетной записи и нажмите «Синхронизировать» — это также поможет перенести данные, зарезервированные на старом устройстве при последнем бэкапе.
Музыку, приложения и документы придется копировать вручную – их можно загрузить на Google Диск и скачать на новом устройстве. Снимки и видеоролики можно перенести с помощью Google Фото.
С помощью сторонних приложений
Также для клонирования можно использовать сторонние приложения. Самое популярное – CloneIt. Интерфейс интуитивно понятен, проблем с его эксплуатацией возникнуть не должно.
Если оба гаджета относятся к одному бренду, наверняка производителем предусмотрена функция или отдельная программа для переноса данных со старого смартфона на новый. Скорее всего, опция сама предупредит вас о своем существовании, когда вы включите новое устройство. К примеру, для переноса данных между смартфонами Samsung разработано приложение Smart Switch, а для устройств HUAWEI – Phone Clone.
Если у вас есть root-права на обоих смартфонах, то можете поставить на них Titanium Backup и скинуть на SD-карту резервную копию всей нужной информации (SMS, историю вызовов, установленные приложения и их данные). Метод подойдет для пользователей, которые не боятся рутировать свои устройства.
Восстановление из бэкапа на ПК
Штатными средствами Android сделать полный бэкап на компьютер не получится. Остается два варианта: либо вручную копировать данные через USB, оставив за кадром контакты, историю вызовов, сообщения и далее по списку; либо использовать стороннее ПО. Например, Apeaksoft Android Data Backup & Restore. Программа поможет скинуть все данные с телефона на ПК на базе MacOS или Windows в один клик. Причем и контакты, и документы, и сообщения, и файлы мультимедиа.
Включение синхронизации Google с Андроидом
Чтобы разобраться в параметрах синхронизации, для начала нужно знать, где включить эту функцию.
- Зайдите в «Настройки».
- Откройте раздел «Аккаунты» («Личные данные», «Учетные записи»).
- Если внутри нет аккаунта Google, необходимо его добавить. Можно создать новую учетную запись или добавить данные существующего профиля Google — логин и пароль.
- Нажмите на добавленный аккаунт, чтобы открыть его параметры.
- Для включения синхронизации переведите переключатели возле нужных сервисов — контакты, Google Play Музыка, Google Fit, Google Фото и т.д.
- Чтобы запустить синхронизацию прямо сейчас, вызовите дополнительное меню и выберите в нем «Синхронизировать».
Увеличить
По умолчанию синхронизируются данные приложений, календарь и контакты. Если вы хотите автоматически синхронизировать с сервером Google фото, то придется установить приложение Google Фото. В его настройках есть пункт «Автозагрузка и синхронизация» после активации которого фотографии будут отправляться на облачное хранилище.
Автоматическая синхронизация фото будет работать даже после удаления Google Фото. Чтобы отключить её, необходимо зайти в настройки приложения и передвинуть переключатель «Автозагрузка и синхронизация» в неактивное положение.
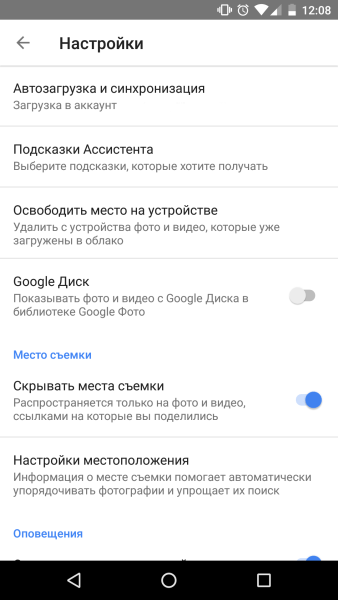 Увеличить
Увеличить
Дополнительные манипуляции понадобятся и для синхронизации почты из приложения Gmail. Чтобы данные отправлялись на сервер, нужно в настройках клиента поставить отметку «Синхронизация Gmail». Если синхронизация почты не работает, поможет очистка внутренней памяти телефона от лишних файлов (если хранилище переполнено) или удаление данных Gmail.
Google – на нем построена вся основа «зеленого робота». При покупке нового мобильного друга, в первую очередь надо создать свой аккаунт. После его создания, сделать еще несколько манипуляций для корректной работы, последним этапом которых является синхронизирование.
Как выполнить все эти процессы и как включить синхронизацию аккаунта Google на Андроид на последнем этапе, подробно описано ниже.
Создание аккаунта
Создать его довольно просто, следуя советам:
- В предложенном поле ввести на выбор любое «имя». Оно будет зарегистрировано как адрес почты. Причем надо придумать только начало адреса, поскольку концовка @gmail.com устанавливается по умолчанию.
- Придумать надежный пароль.
- После нажатия «ОК», создается пользовательский ящик.
В обязательном порядке нужно запомнить адрес и пароль, поскольку в дальнейшем они неоднократно будут востребованы.
Копирование и восстановление
После создания аккаунта, система предложит установить резервное копирование и восстановление. Что это значит?
- резервное копирование – это сохранение всей информации, находящейся на носителе, которая переносится на аккаунт своего владельца;
- восстановление – поскольку гаджет представляет собой компьютерное детище, в любой момент может произойти сбой. Помимо этого владелец может по собственной инициативе переустановить и сбросить на заводские настройки. При любой переустановке вся информация будет удалена. Чтобы ее не потерять, поможет «Восстановление», которое после переустановки восстановит все, без потерь. Вся база будет храниться в так называемом «облаке».
Облако Mail.ru
До потери комментариев на нашем сайте из-за отказа от Disqus, было несколько сообщений к прошлогоднему топу о том, что пользователи, которые когда-то получили бесплатно 1 Тб в облаке, начали лишаться доступного пространства по самым разным причинам. Отчасти владельцы облачного хранилища не нарушают ничего, поскольку в лицензионном соглашении есть много разных пунктов, но мы то понимаем, что это не столь хорошая практика. Когда-то облако давало 1 Тб по акции, во время тестирования давали 100 Гб, потом 25 Гб и сейчас новые пользователи получают всего 8 Гб.
Приложение для Windows и macOS получило название Диск-О и позволяет подключить облачное хранилище по аналогии с WebDAV, только делается всё намного проще. Linux пользователи в прошлом году лишились поддержки официального приложения. Сама поддержка WebDAV есть, но только для платных аккаунтов. Также для бесплатных аккаунтов есть ограничение в 2 Гб на размер одного файла.
Объем облака
Объем — важный критерий, по которому должен осуществляться подбор облака. Следует изучить, какие условия предлагаются разными сервисами. Объем памяти в бесплатной версии обычно ограничен 2-15 Гб. При необходимости получения максимума услуг и неограниченного по размеру хранилища рекомендуется пользоваться платными подписками. Помимо подписок, имеются услуги разовой покупки дополнительного пространства в облаке.
Большой объем памяти необходим, если планируется размещать «тяжелые файлы», например, видео или фото. Для документов не требуется много пространства, поэтому подойдут бесплатные тарифы. В подписки могут включаться дополнительные функции, среди которых находятся одновременный доступ для нескольких пользователей и онлайн редактирование.
Бесплатное хранилище данных Облако Mail.Ru
Данный сервис появился совсем недавно — буквально на днях я его увидел и тогда то и мне пришла в голову мысль написать эту статью. Для того, чтобы его завести, нужно сначала зарегистрироваться в почте от Mail.Ru. Изначально дается 10 ГБ места, которое можно увеличить аж до 100 гигов путем совершения нескольких простых действий.
Жмем на кнопку «Попробовать облако»
И через несколько секунд получаем на почтовый ящик письмо с извещением о создании вашего бесплатного облачного хранилища.
Интерфейс здесь очень логичный, поэтому сориентироваться совсем просто. Можно создавать неограниченное вложенное количество папок, загружать и удалять файлы. Но для начала давайте посмотрим, как увеличить место с 10 до обещанных 100 гигибайт.
Жмем на копку «Получить больше места».
- Установка на компьютер — +10Гб. Скачав и установив приложение на свой комп, вы сможете автоматически синхронизировать заданную папку в компе с облачным файловым хранилищем, что позволит автоматически делать резервную копию файлов. Есть версии на Windows, MacOS и Linux.
Я выбрал и скачал для винды. Устанавливаем приложение и запускаем на компе. Первое окно попросит ввести логин и пароль от вашей почты Mail.Ru.
Далее выбираем папку на компьютере, которая будет автоматически синхронизироваться с облачным хранилищем.
После этого ссылка на хостинг файлов появляется в левой колонки проводника Windows, а выбранная папка начнет синхронизироваться с аккаунтом.
Посмотрим, как это работает на примере смартфона на Android. Качаем из Play Market приложение Cloud Mail Ru. Авторизуемся под логином-паролем от почты.
Принимаем соглашение, пропускаем приветственный экран и обязательно включаем галочкой автозагрузку фотографий, она прибавит нам еще 10 Гб. После чего жмем «Начать работу».
Начнется перенос фотографий с телефона на хостингЮ, а в телефоне получим каталог всех облачных файлов.
Для начала загрузим файл. Для этого пока закроем окошко со способами расширения места и нажмем на ссылку «Загрузить». Откроется окно, в которое просто нужно перетащить все файлы, которые надо разместить в облачном хранилище данных.
Когда файлы загружены, кликаем по одному из них и в правой колонке нажимаем на иконку галочки, чтобы под ней появилась ссылка на файл — теперь он доступен для скачивания, а ссылку можно дать друзьям или разместить на сайте.
Освобождение пространства Google Диска
Нередко, особенно для пользователей, которые на постоянной основе пользуются услугами резервного копирования, возникает важный вопрос относительно облачного пространства. Ведь время идет, некоторые файлы теряют свою актуальность, а память Google Диск медленно, но верно забивается.
В такой ситуации единственно верным решением может стать очистка облака. Как это сделать? Давайте рассмотрим процесс в инструкции ниже.
1.Отсортируйте файлы по размеру.
2. Выделите большие ненужные файлы и, зажав левую кнопку мыши, перенесите их в корзину, затем удалите.
Однако не только облачные файлы способны отнимать свободное пространство хранилища. Мы пользуемся одним аккаунтом Google, который привязан ко всем его сервисам. Это говорит нам о том, что даже почта Gmail может отнимать некоторую память.
Поэтому, если у вас возникла необходимость очистить свободное пространство, рекомендуем удалить ненужный спам в электронной почте.