Как выключить компьютер через определенное время с помощью инструментария Виндовс
Если вам необходимо выключить компьютер по таймеру, то наиболее простым и удобным решением будет использование встроенного в ОС Виндовс инструментария. Такими инструментами нам послужат специальная команда shutdown, а также встроенный в систему планировщик заданий.
Как использовать команду Shutdown
Чтобы использовать данную команду нажмите комбинацию клавиш Win+R, и в появившейся строке впишите:
shutdown -s -t 3600 /f
Где:
- s – завершение работы;
- t – указывает время в секундах, через которое будет выключен наш ПК. То есть 3600 – это 60 минут (1 час). Вместо данной цифры можете вписать свою, предварительно посчитав, сколько нужное вам время займёт в секундах;
- f — от англ. «forced» — принудительно. Указывает системе принудительно завершить работу всех активных приложений, то есть ни одна программа не сможет помешать выключению вашего ПК.
Выполняем команду shutdown
После того, как вы нажмёте на «Ок», вы получите уведомление системы об отключении вашего компьютера через заданное время. Если вы вдруг передумаете, тогда вновь нажмите Win+R и в появившейся строке наберите:
shutdown -a
и данная функция будет деактивирована.
Как использовать планировщик заданий
Используя данный планировщик вам не нужно больше думать, как отключить компьютер через определённое время, программа сделает всё за вас благодаря созданному вами расписанию. При этом учтите, что данная возможность существует в ОС семейства Виндовс начиная с 7 версии.
Используем планировщик заданий для отключения ПК
Итак, сделайте следующее:
- Нажмите на кнопку «Пуск»;
- В строке поиска впишите taskschd.msc и нажмите на «Ок». Перед вами откроется окно планировщика заданий;
- Нажмите на «Действие» слева сверху;
- Выберите опцию «Создать простую задачу» (Create Basic Task);
- В появившемся окне впишите соответствующее имя, например «Автоматическое отключение Виндовс» и нажмите на «Далее» внизу;
- Далее вам необходимо будет выбрать частоту выключения. Если вы хотите это делать ежедневно, к примеру, в 3 ночи, тогда выберите «Ежедневно», иначе изберите другой вариант и нажмите на «Далее»;
- В следующем окне определитесь со временем отключения и нажмите на «Далее»;
- В опции «Действие» выберите «Запустить программу» и вновь жмём «Далее»
- В строке под надписью «Программа и сценарий» пишем:
C:\Windows\System32\shutdown.exe
В поле аргумента набираем:
/s
И жмём на «Далее». Пересматриваем набранное нами, и если всё хорошо, тогда жмём на «Готово», это позволит автоматически выключить компьютер через определенное время, нужное пользователю.
Как использовать bat-файл для отключения ПК автоматически в заданное время
Эффективным ответом на вопрос, как выключить ПК через определённое время может стать использование bat-файла. Когда вы кликните на такой файл, ваш компьютер отключится через нужное время.
Откройте блокнот и там введите:
- Сохраните данный файл под названием shutdown.bat (проверьте, чтобы это был именно shutdown.bat, а не shutdown.bat.txt) на вашем рабочем столе.
- При необходимости активизируйте его, кликнув по нему.
- Вы увидите пустой экран командной строки, затем просто сверните его и продолжайте занимайте своими делами.
- В нужное время (в данном тексте это час ночи) вы увидите сообщение об отключении компьютера и ваш ПК отключится.
- Изменить время отключения вы можете, указав вместо «01:00:00.00» другие цифры.
Способы настройки автовыключения
Time PC
Лёгкая, но в то же время полезная и функциональная программа, предназначенная для работы с компьютерами и ноутбуками.

У этого приложения есть одна важная особенность. С его помощью можно не только выключать, но и включать ПК, выбирая необходимый интервал по времени, датам. Актуально для тех, кто работает с компьютером каждый день и примерно в одно и то же время.
Как вариант, можно настроить включение на утро, исключить необходимость тратить на это время. Плюс автоматическое включение ПК может выступать как альтернатива будильнику.
Работать с этим софтом предельно легко и понятно. При первичном запуске программы открывается вкладка включения и выключения компьютера, где указывается необходимое время. Подтверждаются изменения нажатием на кнопку «Применить».
Вовсе не обязательно использовать стороннее программное обеспечение, когда нужно просто настроить выключение ПК или ноутбука в определённое время. Для этого вполне достаточно встроенных функций ОС Windows.
Но поскольку встроенные инструменты ограничены по функционалу и иногда требуется что-то большее, тогда есть смысл опробовать в деле ту или иную программу.
Обычно отмена настроек выполняется по тому же алгоритму, что и их активация. Здесь никаких сложностей даже у новичка возникнуть не должно.
Всем спасибо большое за внимание! Подписывайтесь, оставляйте комментарии, задавайте свои вопросы!
Что лучше, сон или гибернация для работы 24/7?

Одна из возможных проблем с работой компьютера 24/7, даже если он не используется активно. Вы можете обнаружить, что пк
перешел в режим гибернации, который похож на выключение и повторное включение компьютера.
В зависимости от компьютера и операционной системы, он может поддерживать несколько типов параметров энергосбережения.
Спящий режим рассчитан на снижение энергопотребления для сохранения компьютера в полуоперативном состоянии.
В данном режиме внутри компьютера работают любые жесткие диски и оптические накопители, которые имеются. Оперативная память выключена до более низкого
состояния активности. Дисплеи тусклые, если не выключены. Процессоры работают с пониженной тактовой частотой или в специальном низкоуровневом состоянии.
В спящем режиме компьютер может продолжать выполнять некоторые основные задачи, но не так быстро, как в нормальном состоянии.
Большинство открытых пользовательских приложений все еще загружены, но находятся в режиме ожидания.
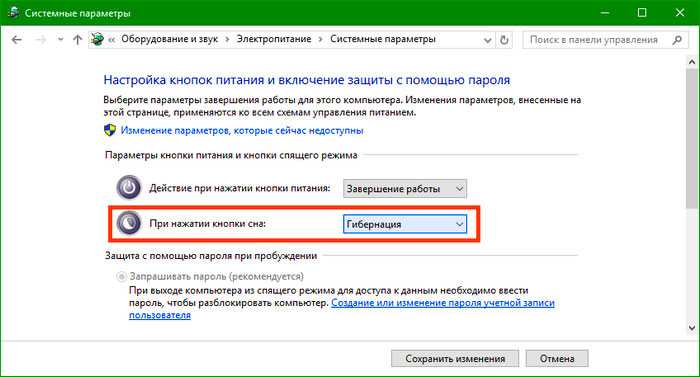 Действия происходят в панели управления -> электопитание
Действия происходят в панели управления -> электопитание
Есть исключения, в зависимости от ОС, но вы поняли идею. Спящий режим экономит электроэнергию, оставляя компьютер включенным.
Гибернация, другая версия снижения энергопотребления, немного различается в ОС Mac, Windows и Linux.
В режиме гибернации работающие приложения переводятся в режим ожидания, а затем содержимое оперативной памяти копируется на запоминающее устройство
компьютера. В этот момент RAM и запоминающие устройства отключены.
Большинство периферийных устройств переведены в режим ожидания, включая дисплей. Как только все данные были защищены, компьютер по существу выключен.
Перезагрузка из режима гибернации не намного отличается, от того, что испытывают компоненты, составляющие ваш пк, чем от обычного включения
компьютера.
 Третья кнопка для отключения пк на блоке
Третья кнопка для отключения пк на блоке
Если вы не гарантировали, что компьютер не перейдет в режим гибернации через некоторое время, вы на не будете держать
пк включенным 24/7. Можете не осознавать, какой эффект хотели достичь, не выключая компьютер.
Если вы намерены запускать компьютер 24/7 для выполнения различных задач обработки, нужно отключить все спящие режимы, кроме отображения спящего режима.
Вероятно не нужно чтобы дисплей был активным, чтобы выполнить любую из задач. Метод использования только спящего режима отличается для разных
операционных систем.
Некоторые ОС имеют другой режим ожидания, который позволяет заданным задачам запускаться при переводе всех оставшихся задач в режим ожидания. В этом режиме
энергосбережение сохраняется, но процессы, которые требуется запустить, могут продолжаться. В Mac OS это называется App Nap. Windows имеет эквивалент,
известный как подключенный режим ожидания или современный режим ожидания в Windows 10.
Независимо от того, как он называется или в какой ОС он работает, цель состоит в том, чтобы сэкономить электроэнергию и одновременно запустить некоторые
приложения. Что касается работы компьютера в режиме 24/7, в этом режиме ожидания не отображается тип циклического отключения питания, наблюдаемый в
режиме гибернации. Поэтому он может быть удобен тем, кто не хочет выключать свои компьютеры.
Выключать ли компьютер на ночь?
Если у Вас стационарный компьютер, Вы с ним не работаете, нет незавершенных задач, то есть ПК никак не используется среди ночи — почему бы его не выключить? Таким образом совсем на немного сократится расход коммунальных услуг, но существенно увеличится срок службы компьютерного оборудования. В режиме сна многие ПК могут находиться лишь несколько часов.
Если у Вас ноутбук, и он тоже никак не используется среди ночи — то тут многое зависит от того, насколько срочно он будет впоследствии востребован. Если Вы используете его в бизнесе — выключать среди ночи было бы неразумно, так как в любое время, или просто рано утром нужен будет доступ к определенным программам, и ждать, пока включится ноутбук, никто не станет — клиент или откажется от Ваших услуг, или перенесет время на более поздний, а может даже и на неопределенный срок.
А вот при использовании ПК в домашних условиях — было бы лучше не переводить его в режим сна, а именно выключать. Таким образом информация не будет каждый раз восстанавливаться или теряться, а многие ошибки, возникающие вследствии долгого периода работы на ПК, могут ни разу себя не проявить.
Встроенный таймер Windows
Очень часто мы пользуемся Windows, не замечая всей мощи этой операционной системы. А ведь среди её функций есть очень много неочевидных — таких, например, как поставить компьютер на таймер выключения. Предположим, что у вас Windows актуальной версии — от 7 до 10.
Надеемся, вас не пугает понятие «командная строка»? Если вы выросли в эпоху MS-DOS или интересуетесь администрированием, то не должно. Но даже если вы далеки от этого, ничего страшного в использовании командной строки нет. Это мощнейший инструмент управления Windows, а обширная справка по командам позволит вам добиваться целей буквально в одно нажатие Enter.
Допустим, вам надо выключить компьютер через 5 минут. Теперь вам нужно ввести команду, имеющую вид формулы:
shutdown -s -t 300
Как вы знаете из курса английского, shutdown означает «выключение». Параметр -s (suspend) нужен для отложенного выполнения команды и требует, чтобы мы указали время до выключения. Время (что логично) обозначается буквой t (от слова time) и указывается в секундах. В нашем случае 300 секунд соответствуют 5 минутам. Если вы смотрите двухчасовой фильм и хотите установить таймер выключения компьютера с пятиминутным запасом, то вам надо умножить 2 часа 5 минут (или же 125 минут) на 60 секунд. Получается 7500 – именно это число надо будет подставить в простое выражение.
Если во время работы компьютера у вас работают какие-то программы, мешающие закрытию, стоит добавить в конце команды параметр -f (forced). При его применении все работающие программы будут закрыты принудительно.
А что, если вы по какой-то причине передумали выключать компьютер? Нет, вам не придётся думать, красный или синий проводок резать. Просто запустите командную строку снова и введите команду
shutdown -a
«a» в данном случае означает «abort» — прерывание. Ожидающая своего часа команда на выключение компьютера таким образом отменяется.
Проблемы при выключении
Однако, если компьютер постоянно виснет или не выключается — значит с ним что-то не так
Можно обратить внимание на драйвера. Если ранее появлялись вирусы — они тоже могли серьезно повредить систему
В ряде случаев может помочь просто переустановка системы. Еще одна частая проблема возникает при неисправном жестком диске (проверить можно с помощью программы Victoria). Если ПК был приобретен очень давно — могли выйти из строя конденсаторы на материнской плате. Если же он перегревается, выключается во время работы или игры – стоит заменить термопасту или проверить работу процессора, и, при необходимости, заменить. Если выключается при запуске — возможно несовместимы драйвера, и может помочь или откат (восстановление) или переустановка системы. Однако обычному пользователю такую проблему решить не так-то просто. Поэтому мы рекомендуем вызвать специалиста на дом или отнести ваш ПК в сервисный центр.
Как поставить таймер выключения компьютера windows 10 (7, 8 или 11)
-
Чтобы вручную создать таймер выключения, запустите команду Выполнить (Windows + R)
- Введите команду shutdown -s -t XXXX, где «XXXX» должен быть временем в секундах, которое должно пройти, прежде чем компьютер выключится.
Например, если вы хотите, чтобы компьютер отключился через 2 часа, команда должна выглядеть так
shutdown -s -t 7200
Если хотите выключить через 1 час
shutdown -s -t 3600
Секунды в минутах:
- 5 минут = 300 секунд
- 10 минут = 600 секунд
- 15 минут = 900 секунд
- 20 минут = 1200 секунд
- 25 минут = 1500 секунд
- 30 минут = 1800 секунд
- 35 минут = 2100 секунд
- 40 минут = 2400 секунд
- 45 минут = 2700 секунд
- 50 минут = 3000 секунд
- 55 минут = 3300 секунд
- 60 минут = 3600 секунд
Если вы хотите перезагрузить (не отключить) компьютер с задержкой, вместо этого используйте shutdown -r -t XXXX.
Чтобы отменить таймер, снова откройте окно «Запуск» или «Командная строка» и введите «shutdown -a».
Создание ярлыка таймера выключения
Если вам нужно регулярно использовать таймер выключения, вы можете сделать этот трюк еще на один шаг, превратив его в ярлык на рабочем столе.
- Щелкните правой кнопкой мыши на рабочем столе, наведите указатель мыши на «Создать» и выберите «Ярлык» в боковом меню.
-
В поле пути введите «shutdown -s -t XXXX» и нажмите «Далее».
- Введите имя для ярлыка (например, «Выключение 1 час») и нажмите « Готово» .
Каждый раз, когда вы дважды щелкаете ярлык выключения, запускается таймер. Чтобы отменить таймер, вы можете создать вторую комбинацию с помощью shutdown -a или ввести команду shutdown -a в командной строке.
Чтобы изменить время таймера выключения, щелкните правой кнопкой мыши значок ярлыка, выберите « Свойства» и измените значение секунд в поле «Цель». Внутри свойств вы также можете назначить другое изображение в качестве значка.
Программа для создания таймера выключения компьютера
Если вы не хотите создавать несколько ярлыков таймера сна или постоянно редактировать то, которое вам нужно для размещения разных временных интервалов, или если вы просто хотите графический интерфейс, вам лучше установить специальную программу, например,
- PC Sleep
- Sleep Timer 2
Эти программы предоставят вам дополнительные возможности, такие как возможность выхода из системы, спящий режим, установка точного времени выключения или закрытие после продолжительности бездействия.
- Нажмите «Windows-X», чтобы отобразить меню «Power User» и нажмите «Панель управления», чтобы открыть его. Нажмите ссылку «Система и безопасность», а затем ссылку «Администрирование». Дважды щелкните ярлык «Планировщик заданий», чтобы запустить утилиту.
- Нажмите «Создать задачу» на панели «Действия», чтобы отобразить окно «Создать задачу». Введите имя для своей новой задачи — например, «Задача завершения» — в поле «Имя». Нажмите кнопку «Запустить, был ли пользователь включен или нет», чтобы убедиться, что выключение происходит, даже если пользователь не вошел в систему.
- Перейдите на вкладку «Триггеры» и нажмите кнопку «Создать», чтобы создать новый триггер. Убедитесь, что в раскрывающемся меню «Начать задачу» выбрано «В расписании». Нажмите переключатель «Одноразовый», если вы не хотите повторять задачу; в противном случае нажмите «Ежедневно», «Еженедельно» или «Ежемесячно». Выберите дату и время начала из полей «Старт». Установите флажок «Включено», чтобы включить задачу, как только вы ее создадите., Чтобы остановить задачу автоматически через определенный период времени, установите флажок «Истереть» и выберите дату и время. Нажмите «ОК», чтобы сохранить триггер.
- Перейдите на вкладку «Действия» и нажмите кнопку «Создать», чтобы создать новое действие. Убедитесь, что опция «Запустить программу» выбрана из раскрывающегося списка «Действие». Введите «shutdown.exe» (без кавычек) в поле «Программа / сценарий», а затем введите «/s /f» (без кавычек) в поле «Добавить аргументы (необязательно)». Нажмите «ОК», чтобы сохранить действие.
- Нажмите «ОК», чтобы сохранить задание. Задача отображается в разделе «Активные задачи» на панели «Сводка планировщика заданий».
Воспользуемся возможностями операционной системы Windows
В первую очередь, вы можете выключить компьютер в назначенное время через предустановленный в операционку Виндовс инструментарий. Это самый простейший вариант. Сделать это легко через спецкоманду shutdown, а также можно воспользоваться предустановленным планировщиком заданий.
Для того чтобы воспользоваться данным способом, необходимо нажать сочетание клавиш Win + R , в открывшейся строчке вписываете:
Стоит пояснить эти обозначения. Здесь:
- s – завершается работа;
- t – показывает время до одной секунды, через этот временной промежуток будет деактивирован компьютер. Получается, 3600 – шестьдесят минут или один час. Вместо этого цифрового значения можно написать свое, но заранее нужно посчитать, сколько необходимое вам время будет занимать в секундах;
- f — обозначение от английского слова «forced» — то есть принудительно. Дает команду системе в обязательном порядке закончить работу всех функционирующих приложений, то есть ни одно из них не сможет остановить отключение вашего оборудования.
Выполнение заданной команды происходит по простому алгоритму. После нажатия на «Ок», приходит сообщение системы о том, что она собирается выключить компьютер через конкретное время. Если у вас поменялись планы, то опять нажимаете Win + R и в открывшейся строчке вписываете:
и эта опция деактивируется.
Причины оставлять компьютер включенным
Поскольку постоянная работа компьютера во включенном состоянии может продлить его срок службы, многие предпочитают отказаться от регулярного отключения питания.
Оставлять компьютер работающим также полезно, если:
- Компьютер является сервером, необходимым для работы предприятия.
- Вы хотите удаленно подключаться к Вашему компьютеру.
- Вы хотите запустить фоновые обновления, вирусные проверки, резервное копирование и другие задачи в то время, пока вы не используете компьютер.
- Вы никогда не хотите ждать, пока загрузится ПК.
- У вас старый компьютер и вы хотите продлить ему срок службы.
- Вы работаете на старой операционной системе.
Использование штатного таймера для выключения ПК
Для того, чтобы автоматически задать время для выключения компьютера, стоит выполнить следующие действия:
Жмём «Win+R» и вводим команду «shutdown -s -t N», где вместо «N» вводим время выключения устройства в секундах.

После того, как вы нажмёте «ОК», на панели задач появится уведомление, что сеанс будет завершён через указанное время.
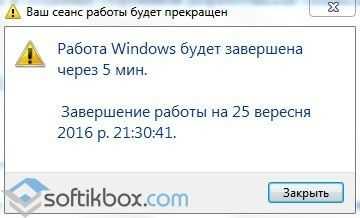
Если вы хотите отменить команду, вводим в строке Выполнить «shutdown -a».

Также задать автоматическое выключение ПК можно с помощью .bat файла. Для его создания выполняем следующие действия:
Открываем блокнот и вводим следующую команду:
echo off
cls
set /p timer_off=»Vvedite vremya v sekundah: »
shutdown -s -t %timer_off%
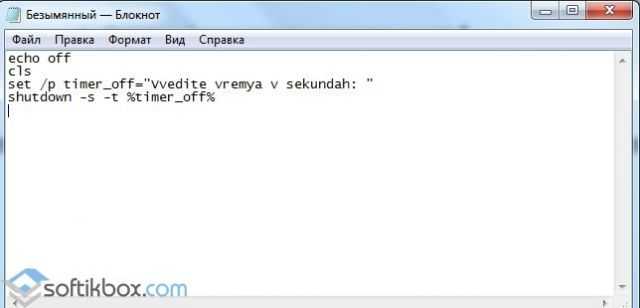
Далее нужно сохранить файл и присвоить ему расширение .bat. Имя файлу можно задать любое. Однако в поле «Тип» стоит выбрать «Все файлы».
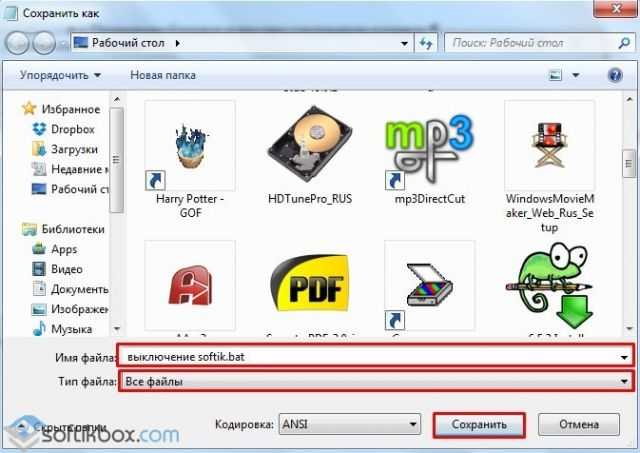
После запуска .bat файла запустится командная строка, в которой нужно указать время автоматического выключения устройства в секундах.

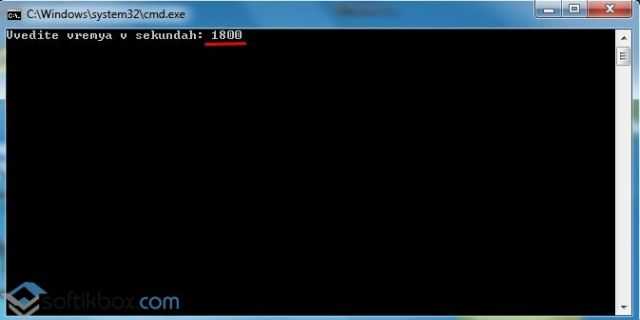
Для примера можно указать 1800 (30 мин) или 3600 (1 час).
Также автоматически выключить ПК или ноутбук можно через Планировщик заданий Windows. Для его запуска и настройки выполняем следующие действия:
Жмём «Win+R» и вводим «msc».

Здесь в правом меню нужно нажать «Создать простую задачу».
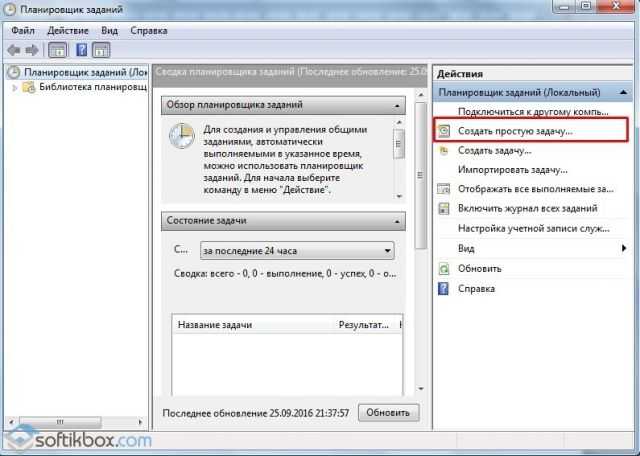
Задаём для задачи любое имя и жмём «Далее».
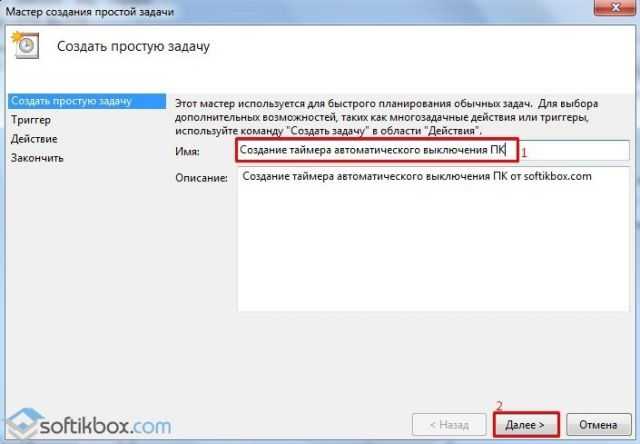
Поскольку мы создаём «таймер», то на следующем этапе нужно поставить отметку «Однократно».
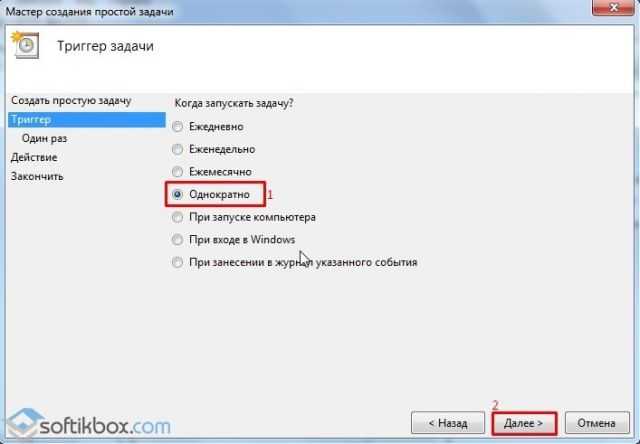
Далее указываем время, когда ПК нужно выключить.
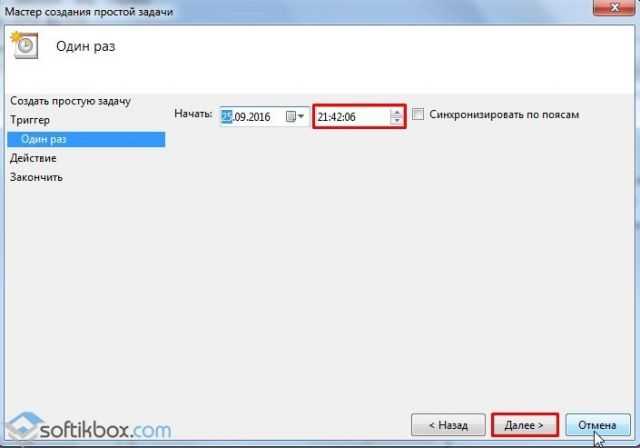
В следующем окне жмём «Запустить программу».
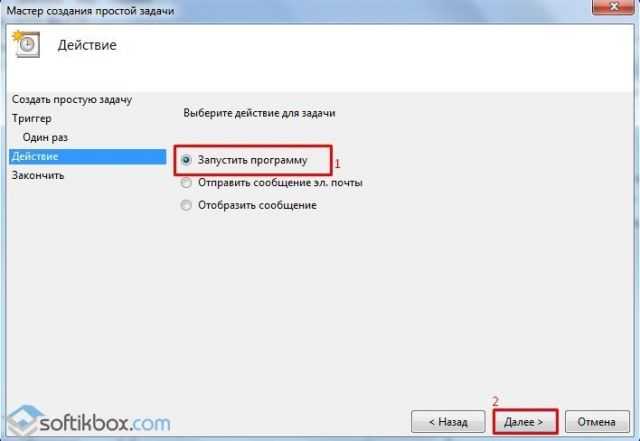
В окне «Программа или сценарий» прописываем «shutdown», а в аргументе — «-s».
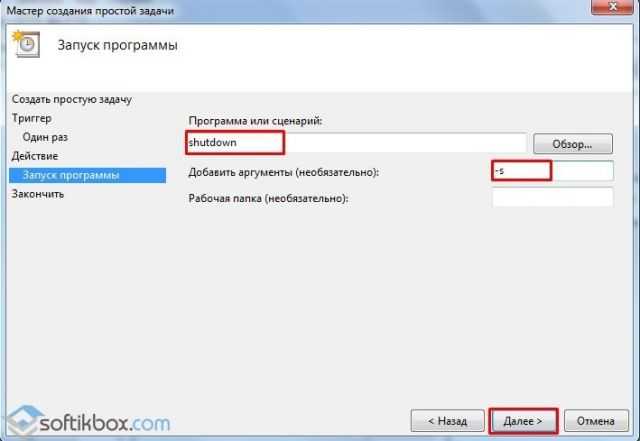
После того, как вы сохраните задачу, компьютер будет выключен в указанное время.
Программы-таймеры для автоматического выключения компьютера
В сети интернет есть множество программ, которые позволяют выключить ПК автоматически. Рассмотрим самые популярные и простые в использовании.
OFF timer – очень простая и понятная программа, которая работает на бесплатной основе и позволяет выключать ПК удалённо. Принцип её использования следующий.
Запускаем exe.файл и вводим время, через которое нужно завершить работу в Windows 7. Жмём «Включить таймер».

Программа не требуем установки, а поэтому не занимает свободного места.
Таймер выключения компьютера – также простая и понятная программа на русском языке. Чтобы использовать данную программу, нужно изъять из архива файл Setup.exe и запустить установку.
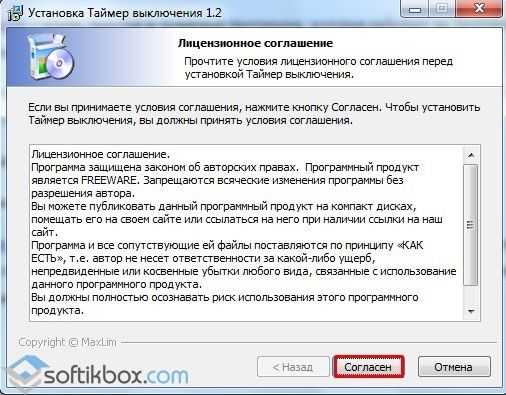
Выбираем место для установки проги и следуем подсказкам.

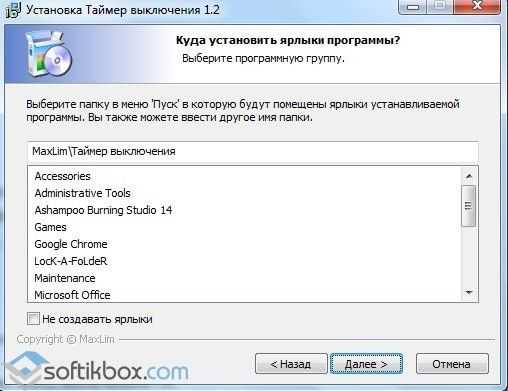

После установки запустится небольшое окно. Вводим время завершения работы в Windows 7 и жмём «Пуск».

Компьютер выключится в указанное время.
PowerOff – удобный софт не только для автоматического выключения ноутбука и стационарного ПК, но и перезагрузки системы, входа в спящий режим. Принцип его работы следующий:
- Запускаем с архива exe.файл. Установка не требуется.
- Появится большое окно с множеством разделов. Нам все не нужны. Ставим отметку «Время срабатывания» и указываем время. Далее выбираем действие: выключение, перезагрузка, спящий режим и т д. В поле действие выбираем «По таймеру».
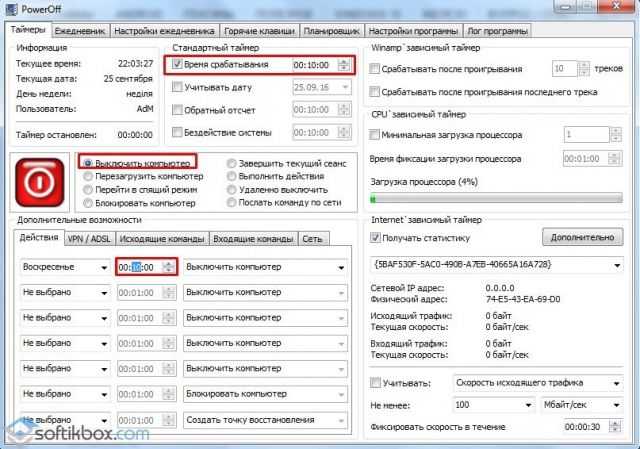
Также стоит проставить дату и задать время отсчёта времени.
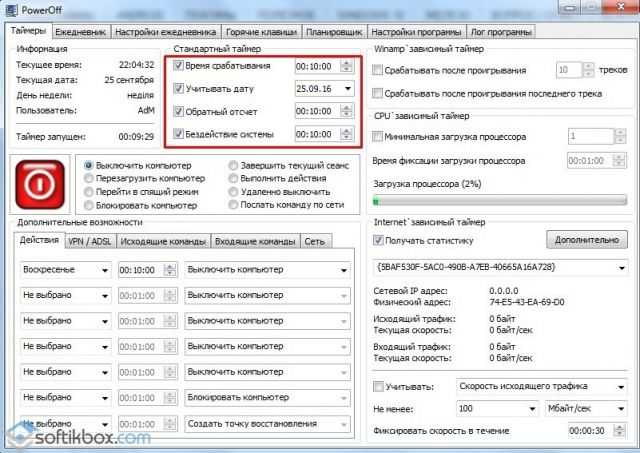
ПК выключится по истечении указанного времени.
Включить таймер выключения с помощью CMD
Из статей на нашем портале вы хорошо знакомы с CMD – командная строка, позволяющая с повышенными привилегиями из режима DOS управлять службами и программными компонентами. О достоинствах рассказывать нет смысла, так как каждый хоть раз сталкивался с работой в cmd. Итак, приступим.
Запустить cmd можно несколькими способами:
Панель «Пуск» → «Выполнить».
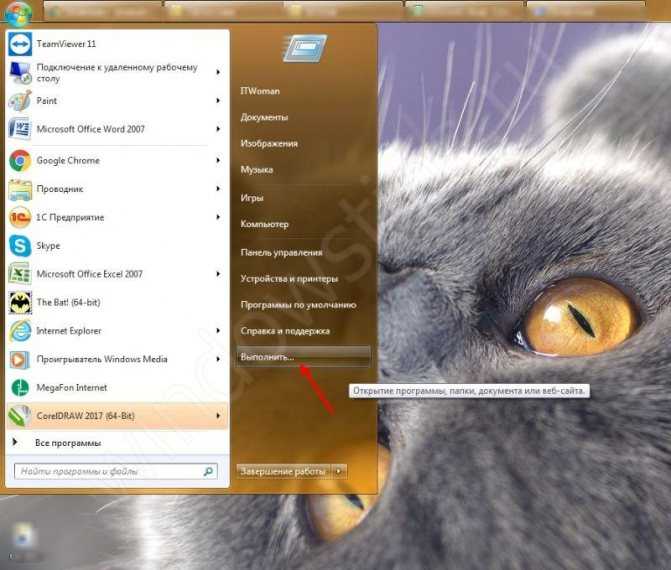
или Используя горячие клавиши + .

Следующим шагом переходим непосредственно к тому, как включить и настроить таймер:
Вводим без кавычек и с сохранением синтаксиса «shutdown –s –t 300» → «OK».

Где «–s» значит сохранить все приложения с корректным выключением машины, «-t 300» указание количества времени в секундах до того, как ОС включит таймер выключения – выходит отключить через 5 минут. Период указать можно абсолютно любой, но в секундах. Кроме того, можно указать параметр принудительного выключения без сохранения и диалогов от системы «-f».
В результате система включит таймер и вернет сообщение «Работа Windows будет завершена через 5 мин.» — это пример на основе введенной команды, более того будет указана дата и точное время выключения.

Включить таймер не сложно описанными средствами, но если отпала необходимость, следующий параметр поможет отключить его:
Вводим в cmd без кавычек и сохраняя синтаксис следующее: «shutdown -a» → «OK» / , где параметр «-a» выключение таймера.

В системном трее появится сообщение о том, что выход из системы отключен.

Программное обеспечение
Ниже мы рассмотрим то, как можно отключить ПК в заданное время при помощи трех бесплатных программ.
Таймер выключения
Таймер выключения – это бесплатная программа для отключения ПК в заданное время, обладающая приятным интерфейсом и очень маленьким размером. При помощи этой утилиты вы можете выполнить необходимую процедуру следующими способами:
- В заданное время
- Через заданное время
- При бездействии пользователя
- При закрытии программы
Кроме выключения, вы можете произвести следующие манипуляции с ПК:
- Перезагрузить
- Отправить в спящий режим
- Заблокировать экран
- Выйти из системы
- Выключить звук
- Выключить монитор
- Отключить интернет
Установка данного приложения является стандартной, поэтому мы не будем её рассматривать в рамках этой статьи.В качестве примера мы будет выполнять отключение компьютера через 1 час. Для этого запускаем приложение и выбираем следующие параметры
- «Выключение компьютера»
- «Через заданное время»
Затем кликните на кнопку с изображением снежинки.В открывшемся меню выберите 1 час. Теперь кликните на зеленую кнопку с изображенной стрелочкой. Готово, таймер запущен!Чтобы программа не мешала, вы можете свернуть её в панель задач, нажав красный крестик.
Теперь кликните на зеленую кнопку с изображенной стрелочкой. Готово, таймер запущен!Чтобы программа не мешала, вы можете свернуть её в панель задач, нажав красный крестик.
SM Timer
SM Timer – еще одна программа для выключения компьютера, обладающая простым интерфейсом, и предназначенная только для осуществления выключения. В приложении есть всего несколько настраиваемых параметров:
- Выключение ПК или Завершение сеанса
- Выключение в заданное время или через определенный промежуток
- Часы и минуты
Скачайте, установите и запустите данное приложение. Чтобы выполнить отключение ПК при помощи этой утилиты через 1 час, вам нужно выставить следующие настройки и нажать на кнопку «OK».
AutoOFF
AufoOff – еще одно небольшое приложение предназначенное для выключения персонального компьютера.
Установите и запустите AufoOFF. Чтобы отключить компьютер при помощи этого инструмента, вам нужно добавить новое задание, для этого кликните на кнопку с изображением знака плюс.Для примера мы также выключим наш компьютер через один час. Для этого в открывшемся окне выставляем следующие настройки и нажимаем на кнопку «Задание».Если задание было добавлено успешно, вы увидите обратный отсчет:Теперь вы можете с легкостью закрыть программу, так как её функционирование не будет прервано, при закрытие программа просто свернется в панель задач.Если вы хотите отменить выключение либо отредактировать временной промежуток, то кликните на кнопку с изображением полосок.
Затем в открывшемся окне выберите созданное задание и удалите его.Кроме одноразового задания на выключение компьютера, вы можете выставить задание, которое будет повторяться в указанное время определённые дни недели.
При помощи командной строки
Для реализации этого способа вам нужно воспользоваться сочетанием клавиш «Win+R» и вставить в предложенное поле следующую команду:shutdown -s -t 3600 /fГде:
-s – команда завершения работы
-t – промежуток перемени через которое нужно произвести отключение (указывается в секундах)
f – параметр, обеспечивающий принудительное отключение (ни одна запущенная программа не сможет прервать отключение)Введите данную команду, установите необходимое время и нажмите на кнопку «OK».Если команда успешно активировалась, вы увидите следующее сообщение:
Если вы передумали выключать компьютер, то снова воспользуйтесь сочетанием клавиш «Win+R» и введите следующую команду — shutdown –aДанная команда деактивирует запущенный процесс отложенного отключения. Если отключение будет деактивировано, то вы увидите следующее оповещение:
Вывод

Если вы спрашиваете, безопасно ли включать и выключать компьютер по мере необходимости, ответ будет положительным. Это не то, о чем нужно беспокоиться,
пока компьютер находится на гарантии.
Если вы спрашиваете, безопасно ли оставлять компьютер в режиме 24/7, ответ «да», но с несколькими оговорками. Необходимо защитить
компьютер от внешних стрессовых событий, таких как скачки напряжения, удары молнии и перебои с питанием; Вы поняли идею. Требуется делать это, даже
если планируете включать и выключать компьютер. Но риск для компьютеров, оставшихся в режиме 24/7, несколько выше, только потому, что они
будут включены в случае серьезного события, такой как летняя гроза, которая ожидается в вашей области.















![Как поставить таймер на выключение компьютера - pclimiter [обзор]](http://befam.ru/wp-content/uploads/5/c/2/5c2c8ed673c00919730b612914847d0b.gif)
