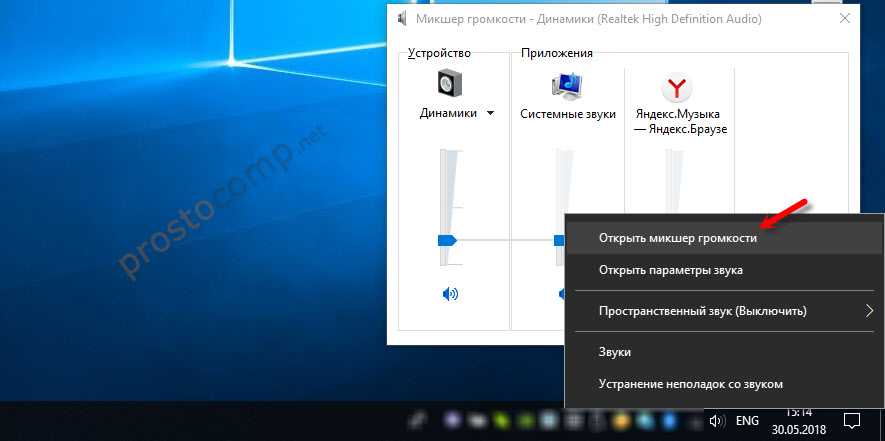В видео некорректно отображаются цвета
Убедитесь, что параметры передачи контента, основные цвета, а также метаданные коэффициента матрицы преобразования цвета совпадают с характеристиками оригинального видео.
- Если вы загружаете видео не в формате HDR, используйте стандарт BT.709.
- Подробнее о том, как загрузить видео в формате HDR…
Если после проверки настроек проблема по-прежнему не решена, дело может быть в браузере или устройстве. Проверьте, проигрываются ли оригинальное и загруженное видео в других браузерах и на других устройствах.
Другие проблемы
Некоторые распространенные проблемы можно решить, изменив настройки видео. Вот как это сделать:
 Откройте видео в видеоредакторе.
Откройте видео в видеоредакторе.
Вы можете воспользоваться любой программой для обработки роликов на компьютере. Подобные приложения также доступны и для мобильных устройств.
 Проверьте настройки видео.
Проверьте настройки видео.
Убедитесь, что параметры ролика соответствуют нашим рекомендациям.
Настройки видео
- Тип сжатия: H264.
- Частота кадров: предпочтительно 24, 25, 30, 48, 50 или 60 кадров/сек. Также допускаются частоты 23.98, 29.97 и 59.94 кадров/сек.
- Скорость передачи данных: автоматическая.
- Ключевые кадры: автоматически.
- Изменение порядка кадров: не выбрано.
Настройки звука
- Формат: AAC-LC
- Битрейт: 128–256 кбит/с
- Частота дискретизации: 44 100 Гц или 48 000 Гц
Другие настройки
Размер: установите исходный размер видео.
Драйвера
Большинство проблем, связанных с подключаемыми к компьютеру устройствами, сводятся к тому, что требуется установка или обновление программного обеспечения. При тихом звуке первым делом следует проверить актуальность драйверов, установленных в операционной системе.
Если они требуют обновления, вы можете:
- Воспользоваться функцией авто-обновления, когда компьютер сам найдет и установит требуемые драйвера.
- Если по какой-то причине сделать авто-обновление невозможно, драйвера можно скачать с официального сайта производителя. Тем самым вы обезопасите себя от риска скачать вредоносную программу.
Также рекомендуется провести проверку отдельных аудиоустройств, подключаемых к ПК. Для этого нужно следовать инструкции:
- Заходим «Диспетчер устройств».
- Выбираем раздел с аудио устройствами.
- Нажимаем на любое правой кнопкой и выбираем «Обновление драйверов».
- Перед вами откроется мастер установки, в котором нужно выбрать «Автоматический поиск обновлений».
Таким образом, обновление и установка программного обеспечения будет выполнена в автоматическом режиме менее чем за минуту, но при этом ПК должен иметь стабильное соединение с интернетом. Проделайте эти действия и с остальными устройствами, расположенными в этой же вкладке.
Если это не помогло решить проблему тихого звучания, то можем переходить к следующему пункту.
📡 8. Программы для подключения к компьютеру и настройки Bluetooth наушников

Специальных программ на ПК для блютуз наушнико нет, да они и не нужны. Ведь подключение происходит без проблем стандартными средствами ОС. За исключением фирменных приложений от производителей наушников. Если такая программа есть (можно посмотреть на сайте производителя), то скачиваем и пользуемся.
Для многих игровых моделей (с большим количеством настроек и возможностей) такие программы есть. Правда 95% из этих наушников – проводные. Чаще всего приложения для настройки Bluetooth наушников есть только для телефонов. Для ПК – это программы для обновления прошивки (как, например, у beyerdynamic) и тому подобное.
Запустите средство устранения неполадок со звуком Windows.
Средство устранения неполадок со звуком в Windows предоставляет ряд общих исправлений проблем со звуком. Если вам повезет, запуск средства устранения неполадок немедленно решит вашу проблему с объемом.
- Откройте панель значков.
- Щелкните правой кнопкой мыши значок громкости и выберите Устранение проблем со звуком.
- Выберите свое аудиоустройство из списка, затем следуйте пошаговым инструкциям, чтобы выполнить некоторые возможные исправления.
Имейте в виду, что средство устранения неполадок может не обнаружить никаких проблем. Если это так, перейдите к следующим исправлениям.
Использование кодеков
Следующий вариант актуален в том случае, если на вашем устройстве стоит пакет «K-lite codec pack» с кодеками «ffdshow» — выбираются при установке.
- В данном случае для увеличения уровня громкости требуется зайти в верхнее меню в настройки «Воспроизведение», затем «Фильтры» и в открывшемся подменю выбрать «ffdshow Audio Decoder».
- Затем в левом столбце окна устанавливаем галочку на разделе «Volume» и открываем его в основном окне. Далее передвигаем ползунок «Master volume» как можно правее.
Также можно попробовать изменить настройки и других значений для изменения громкости под индивидуальные параметры. После этого жмем «Ок» и наши изменения успешно сохраняются.
Тестирование и настройка звука в колонках
Если колонки заработали, но звук оставляет желать лучшего, нужно настроить его с помощью стандартных инструментов операционной системы MS Windows. Для того чтобы начать тестирование и настройку звуковых параметров зайдите в панель управления системой, использовав меню Пуск.
Зайдите в звуковое меню (чтобы ускорить процесс поиска нужной иконки в панели управления воспользуйтесь мгновенным поиском в правом верхнем углу). Выберите из списка установленных звуковых устройств нужные колонки и проверьте в опциях правильно ли установлены драйвера (если нет – переустановите их) и корректно ли они подключены.

Протестируйте звук на разной громкости на предмет излишнего шипения или других перебоев в звучании.
Если в колонки встроен микрофон обязательно проверьте качество записи звука. Это можно сделать с помощью самого обычного диктофона. Если такой программы нет в списке стандартного предустановленного программного обеспечения вашей ОС, можно скачать стороннее ПО. Хорошими аналогами стандартному диктофону есть программы EasyRecorder, RecordMe, StartRecord. Прежде чем запускать программу и записывать что-либо, проверьте включен ли микрофон в параметрах звука (панель управления системойàзвук).
Обновляем драйверы
Если звук на ПК воспроизводится, но его качество далеко от того, которым было до инсталляции Windows 10, значит, драйверы звукового устройства установлены. Проблема может крыться в том, что используется одна из первых версий программного обеспечения, которые, как правило, являются сырыми и не избавлены от множества недоработок. Поэтому первое, что необходимо сделать, если звук начинает барахлить, это обновление драйвера аудио платы.
Делается это автоматически или вручную.
Ручное обновление
Запускаем «Диспетчер устройств».
- Разворачиваем категорию звуковых, игровых и видеоустройств.
- Выбираем наш звуковой девайс и вызываем его контекстное меню, где в выпавшем списке выбираем «Обновить драйверы…».
Выбираем расположенные на этом ПК драйверы.
Выбираем приложение из списка уже инсталлированных, если проблема появилась вследствие обновления драйвера на звук.
В случае для устройств от Realtek выбираем показанный на скриншоте вариант и жмем «Далее».
Перезагружаем компьютер.
Если же проблема не решится, переходим на сайт поддержки звукового устройства, загружаем последнюю версию ПО в виде инсталлятора соответствующей установленной на вашем компьютере разрядности Windows 10.
Далее запускаем загруженный файл и следуем рекомендациям установщика.
После перезагрузки ПК проверяем, заикается ли звук.
Автоматическая установка новых драйверов
Исправить проблему с воспроизведением аудио на компьютере после установки «десятки» можно и более простым способом. Для этого нужно загрузить приложение, цель которого – поиск, скачивание и инсталляция последних редакций ПО для аппаратных компонентов Windows. Одним из них является Driver Booster. Несмотря на платное распространение, пробной версии для решения возникшей проблемы будет достаточно.
- Запускаем утилиту и ждем, пока программа завершит сканирование.
- При наличии новых версий программного обеспечения для звуковой платы отмечаем этот пункт флажком и кликаем «Далее».
- Ждем пару минут, пока все необходимые файлы, загруженные с сервера Iobit, не будут распакованы, скопированы в нужные системные директории и зарегистрированы.
- Обязательно перезагружаем Windows 10.
Volume2 — стильный регулятор громкости
Если вы ярый меломан, который много сидит за компьютером, то наверняка часто слушаете на нем музыку, у вас установлен классный мультимедиа проигрыватель, который позволяет вам максимально удобно работать с вашей музыкальной коллекцией. Но может ли ваш проигрыватель дать вам возможность удобно и наглядно регулировать громкость? У многих пользователей ноутбуков есть такая возможность. Пользователям же стационарных компьютеров приходится хуже, так как громкость можно регулировать либо с мультимедийной клавиатуры, либо мышкой тыкать в «Регулятор громкости». Но существует еще один весьма неплохой и наглядный способ регулировать громкость с помощью колесика мышки, наведя курсор на панель задач. При этом на рабочем столе будет показываться большой и стильный регулятор, который покажет текущее состояние громкости. Все это можно сделать с помощью утилиты Volume2.
Программа позволяет достаточно гибко настроить регулятор громкости, включая его внешний вид на панели задач и рабочем столе. В настройках можно выбрать несколько вариантов отображения регулятора на рабочем столе вашего компьютера. Стоит заметить, что выглядят они весьма стильно!

Не стоит думать, что на этом возможности программы заканчиваются! Помимо красивого регулятора вы можете менять значения огромного количества самых разнообразных настроек. На вкладке «Основные» вы найдете список устройств, для которых можно изменять громкость, там же можно задать отдельное приложение, в котором следует регулировать громкость.

На вкладке «Системный трей» в Volume2 можно задать внешний вид и настройки индикатора, расположенного в области уведомлений (трее). Тут вы найдете множество самых разнообразных вариантов отображения индикатора, которые красиво меняются при изменении громкости. Главное, при использовании этого индикатора, отключить стандартный, чтобы в области часов был один, а не два индикатора.

В разделе «События мыши» можно настроить поведение мышки на иконке приложения в трее, способ изменения громкости с помощью колесика мышки и изменить ряд других настроек. Например, можно сделать так, чтобы громкость регулировалась колесиком мышки при наведении на заголовок окна или при наведении курсора на рабочий стол. По умолчанию эта настройка стоит в положении «Панелью задач», то есть при стандартных настройках громкость регулируется колесиком мышки при наведении курсора на панель задач.

Помимо управления громкостью программа Volume2 позволяет задавать различные дополнительные возможности, которые к громкости не имеют никакого отношения. Например, можно назначать горячие клавиши не только на управление громкостью, но и на управление яркостью экрана, извлекать диски из CD/DVD привода, а также безопасно извлекать USB-устройства. Еще одной интересной особенностью программы является возможность задавать расписание выполнения различных задач. Можно автоматизировать процесс выключения или снижения уровня громкости в определенное время суток, автоматически запускать приложения в заданное время, а также по расписанию показывать на экране сообщения.
В целом, Volume2 достаточно сильно напичкана самыми разнообразными настройками, которые могут показаться полезными некоторым меломанам. Естественно, программа полностью русифицирована (автор наш с вами соотечественник) и разобраться в настройках не составит труда, если у вас есть на это время и желание кастомизировать свою систему, сделав ее максимально удобной для работы и прослушивания музыки. Работает утилита под операционными системами Windows 7/Vista/XP.
Источник
Используйте эффект усиления

Эффект усиления Audacity может дать те же результаты, что и сглаживание, но есть несколько причин, по которым вам следует выбрать именно этот вариант, а не другой. Чтобы использовать этот эффект, выделите выбранный вами голос и выберите Эффекты -> Усиление. Опять же, у вас есть возможность просмотреть или выбрать Ok чтобы применить изменения.
Теперь давайте посмотрим на опции в окне усиления. Во-первых, есть возможность изменить громкость вашего трека с помощью ползунка, или, если вы предпочитаете вводить точное число децибел, вы также можете сделать это с помощью двух полей ввода.

По умолчанию вы увидите первое поле с надписью Усиление (дБ) Количество децибел, необходимое для увеличения громкости, чтобы достичь целевого значения 0.0 дБ. Эта цель задается вторым квадратом, помеченным новая пиковая амплитуда (дБ) Изменение одного повлияет на другое.
В общем, это дает вам три способа изменить громкость: вы можете увеличить громкость на децибел в первом поле, переместить ползунок, чтобы изменить громкость, или установить целевую громкость, используя второе поле.
Наиболее важное различие между эквалайзером и усилением заключается в том, как они влияют на левый и правый каналы стереотракта. При выравнивании левый и правый каналы будут изменяться независимо для достижения целевого уровня
При усилении громкость левого и правого каналов изменяется на одинаковую величину.
Sound Lock для ПК с Windows
Sound Lock — это ограничитель громкости для вашего ПК под управлением Windows Vista и выше. Используйте приложение, чтобы установить уровень громкости. Если уровень звука превышает этот порог во время воспроизведения, Sound Lock обнаруживает его и снижает его до установленного вами уровня.
Короче говоря, программа способна воспроизводить плавный звук во время воспроизведения, уменьшая громкость во время шумных сцен. По завершении звук возвращается к нормальному уровню, поэтому вы можете смотреть фильм непрерывно и без необходимости регулировать громкость вручную.
Все, что вам нужно сделать, это посетить домашнюю страницу, скачать и установить Sound Lock. После установки приложение находится на панели задач в виде значка.
Простой щелчок правой кнопкой мыши по значку открывает возможности для уточнения настроек программы. Например, в меню «Настройки» в разделе «Режим фильтрации» вы можете выбрать, хотите ли вы фильтровать громкость по каналам или использовать параметр «Главный фильтр». Sound Lock позволяет регулировать громкость системы до 14 каналов.
Другие параметры в «Режиме фильтрации», такие как «Выходные каналы» и «Выходное устройство», позволяют вручную выбирать каналы и управлять устройствами вывода для применения предопределенных звуковых ограничений. Если вы подключили компьютер к другому динамику вместо двух обычных динамиков, вы можете применить фильтры к выбранным каналам.
Простой щелчок левой кнопкой мыши на значке на панели задач открывает основной интерфейс Sound Lock, поэтому вы можете настроить максимальную громкость, перетаскивая панель до нужного уровня и включая или выключая приложение.
Sound Lock бесплатен и может быть загружен с сайта разработчика. Он также совместим с Окна 8.
Только записи, принадлежащие администратору, могут выполнять шорткод include me
Источник
Как нормализовать громкость звука с помощью встроенной функции выравнивания громкости
Шаг 1: Нажмите одновременно клавиши Win + R на клавиатуре, чтобы открыть командное окно «Выполнить».
Шаг 2: В поле поиска «Выполнить команду» введите mmsys.cpl и нажмите OK, чтобы открыть диалоговое окно «Звук».
Шаг 3: В диалоговом окне «Звук» на вкладке «Воспроизведение» выберите «Динамики/наушники» и нажмите кнопку «Свойства» внизу.
Шаг 4: В окне «Свойства динамиков/наушников» выберите вкладку «Улучшения».
Теперь перейдите к списку и установите флажок рядом с «Выравнивание громкости».
Нажмите «Применить», а затем «ОК», чтобы сохранить изменения и выйти.
Теперь воспроизведите онлайн-контент или музыкальную коллекцию, и громкость звука должна быть одинаковой для всех. На самом деле произойдёт значительное изменение громкости и качества звука: более тихие звуки станут громче, а более громкие звуки станут более настроенными.
TaskbarX

Небольшая утилита, которая позволит вам кастомизировать панель задач Windows, сделав вашу систему похожей на Mac. Можно настроить анимацию и изменять ее скорость, скрывать трей, иконки и «Пуск» на основном или дополнительном мониторе. Работает утилита и с вертикальной панелью задач и неограниченным количеством пользовательских панелей задач.
Ссылка на скачивание со страницы разработчика на GitHub.
Вот такая подборка утилит получилась у меня на этот раз, надеюсь, вы найдете себе утилиты по душе. Пишите в комментарии — какие еще утилиты вы используете, чтобы сделать Windows удобнее и красивее?
Проблемы
При запуске фильма, песни или игры тишина – куда-то пропал звук. Решить эту досадную проблему в Windows 10 возможно, если следовать инструкции ниже. Но сначала стоит убедиться, действительно ли наблюдается проблема или это простой недосмотр?
Проверка громкости
Если бы существовала классификация наиболее распространенных проблем, этот случай однозначно занял бы первое место. Причина столь же тривиальна, как и ее решение. Громкость можно случайно свести к нулю, и поэтому пользователь ничего не слышит. Как это проверить и изменить? Нужно навести курсор на иконку динамиков (в трее на панели задач) и посмотреть, какое процентное значение установлено в поле громкости. Следует клацнуть по иконке левой кнопкой и передвинуть ползунок как минимум на 50%.

Выбор правильного устройства вывода
Открыв системные настройки (Win+I – «Система» – «Звук»), можно увидеть выпадающий список с выбором устройства вывода. Если их несколько, возможно, в этом кроется проблема.

Например, когда пользователь подключает ноутбук к телевизору, звук перенаправляется туда. После отключения ПК настройки могут не вернуться в исходное состояние. Поэтому нужно раскрыть список и выбрать правильное устройство.
Проверка настроек приложения
При использовании наушников, интеллектуальных колонок или аналогичных устройств, следует перейти в их софт, в котором вы можете настраивать различные параметры. К примеру, динамики и сабвуферы Sonos имеют возможность полностью отключить громкость с помощью специального приложения.

Использование средства устранения неполадок
Громкость правильная, выбрано устройство вывода, но проблема не решена. В таком случае необходимо перейти в настройки ОС и активировать опцию «Устранение неполадок». Это системный инструмент для поиска и исправления подобных ошибок.

После запуска инструмента нужно выбрать устройство, нажать «Далее» и следовать отображаемым инструкциям на экране.
Обновление драйверов аудиокарты и/или аудиоустройства
Еще одна попытка исправить ошибку – обновить драйверы. Если есть программное обеспечение для аудиокарты, нужно использовать его для загрузки и установки. После этого может потребоваться перезагрузка компьютера. Если нет программного обеспечения, сама ОС Windows поможет.

Следует открыть «Диспетчер устройств», кликнув по меню «Пуск» правой кнопкой и выбрав соответствующую опцию из списка. Затем щелкнуть по пункту «Звуковые, игровые и видеоустройства». Выбрать из списка аудиокарту и щелкнуть по ней правой кнопкой мыши. Обновить драйвер. В окне указать автоматический поиск или, если драйвер был загружен с сайта производителя, ручной.

Процесс поиска и установки может занять много времени. Если появится новый драйвер – он будет скачан и установлен. Если нет – перейти к следующему шагу.
Обновление Windows до последней версии
Для этого необходимо открыть параметры системы, нажав Win+I, а затем – раздел «Обновление и безопасность». На вкладке «Центр обновления Windows» следует немного подождать, пока инструмент проверит наличие обновлений. Если есть новая версия системы, нажать «Скачать». Когда новая версия будет готова к установке, нужно выполнить процедуру, а затем перезагрузить компьютер.

Аудиоэффекты
Программные фильтры могут вызывать ощутимые искажения аудио, отчего пользователю может казаться, что хрипит звук на компьютере Windows 10. Избавиться от такого искажения выходного сигнала можно путем деактивации аудиофильтров:
- Открываем «Устройства воспроизведения» через контекстное меню Динамики в трее.
- Указываем проблемное оборудование и вызываем его .
- Активируем вкладку «Дополнительно».
- Снимаем галочку возле пункта «Включить дополнительные средства звука».
- На вкладке «Дополнительные возможности» снимаем галочку с пункта «Тонкомпенсация». Можно отключить все эффекты.
Аналогичным образом настройка звука в среде Windows 10 осуществляется и через Диспетчер Realtek HD при использовании аудиоплаты от Realtek и наличии утилиты «Диспетчер звука»:
- Вызываем приложение, например, через контекстное меню Динамики.
- Переходим на вкладку «Звуковой эффект».
- Убираем флажки возле опций подавления голоса и «Тонкомпенсация».
Какой метод следует использовать?
Все три метода будут увеличивать или уменьшать громкость, так какой метод следует использовать? Хотя это зависит от ситуации, которая относится к вам, есть некоторые общие рекомендации, которым вы можете следовать.
Во-первых, ползунок усиления звука отлично подходит для применения небольших изменений громкости ко всей дорожке. Но как только вы начнете помещать на дорожку более одного аудиоклипа, вы можете захотеть изменить только определенный раздел. Если это так, используйте эквалайзер или усиление, чтобы навсегда увеличить громкость выделения, не меняя ничего на дорожке.
Из двух вариантов выберите «Усиление», если вы хотите, чтобы громкость дорожки повышалась одинаково как для громких, так и для тихих частей. С другой стороны, используйте выравнивание в конце рабочего процесса, чтобы убедиться, что громкость вашего трека похожа на другие треки, которые вы можете услышать, например, в Spotify.
Существует множество творческих применений Audacity, и по мере того, как вы развиваете свои навыки редактирования аудио, вы точно узнаете, когда использовать каждый метод. Но на данный момент знание того, как изменить громкость, поможет вам получить более чистый звук.
Если вы хотите начать использовать Audacity в полной мере, ознакомьтесь с нашим руководством по Как создавать музыку в Audacity дома.
Параметры звука Windows 10
Начнем с регулировки общей громкости. Это, конечно, совсем для новичков – но пускай будет. В трее нажимаем на иконку звука и изменяем громкость.

В этом же окне будет написано, для какого устройства мы изменяем громкость. Громкость регулируется для устройства, которое установлено по умолчанию. Можно нажать на него и быстро изменить устройство вывода звука по умолчанию.

Чтобы открыть настройки, нажмите на иконку правой кнопкой мыши и выберите «Открыть параметры звука».
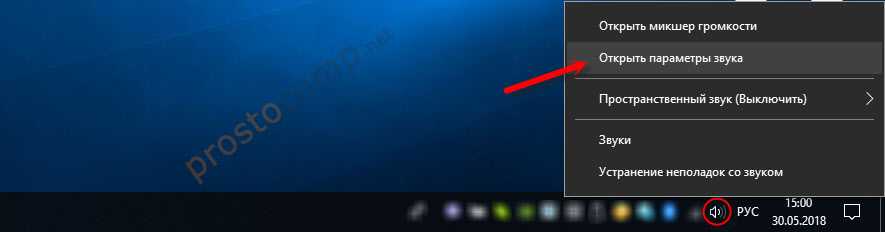
Откроется окно с основными настройками звука в Windows 10. Там можно изменить устройства ввода и вывода, отрегулировать громкость, проверить микрофон и открыть «Другие параметры звука».
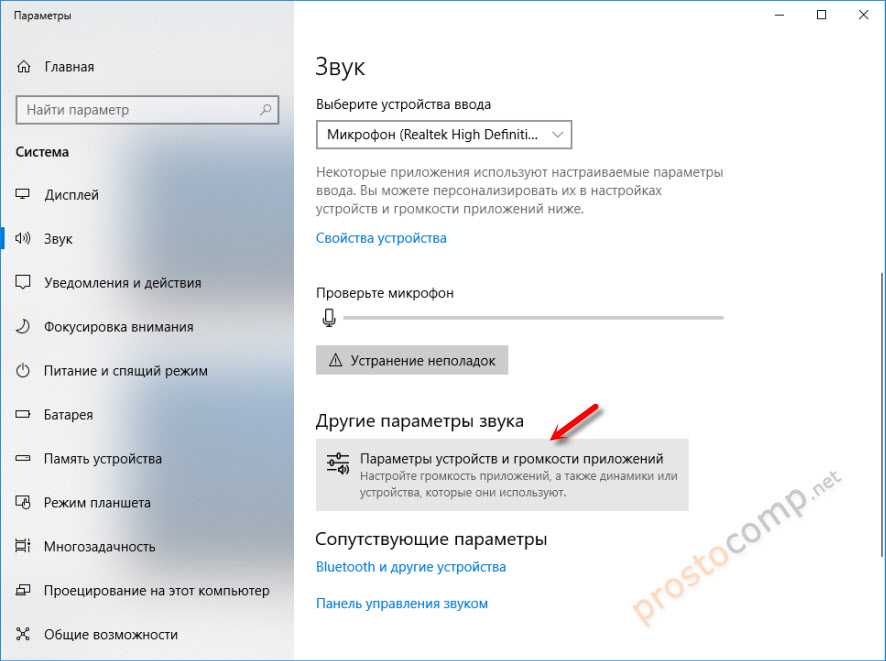
И уже в окне «Параметры устройств и громкости приложений» можно менять настройки громкости приложений, или динамики и микрофоны, которые они используют.
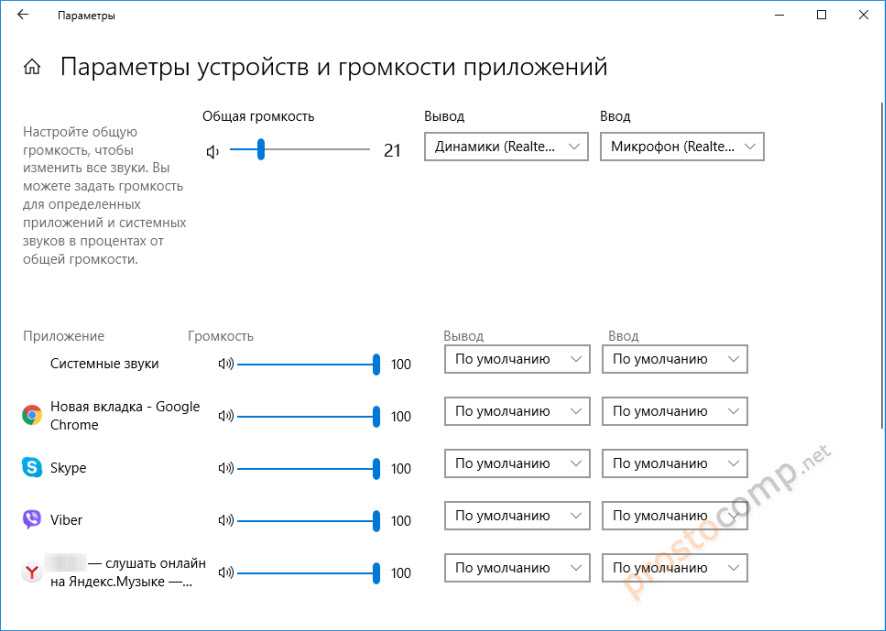
А чтобы открыть старое окно управления устройствами воспроизведения, нужно в параметрах открыть «Панель управления звуком».
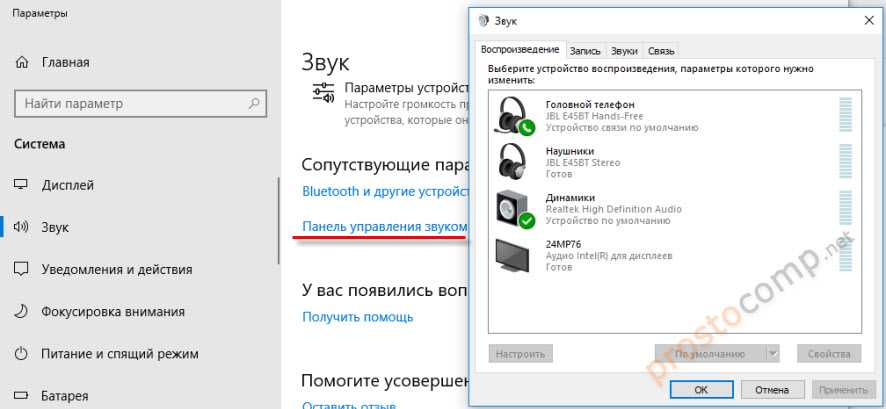
Старый «Микшер громкости», кстати, тоже на месте.
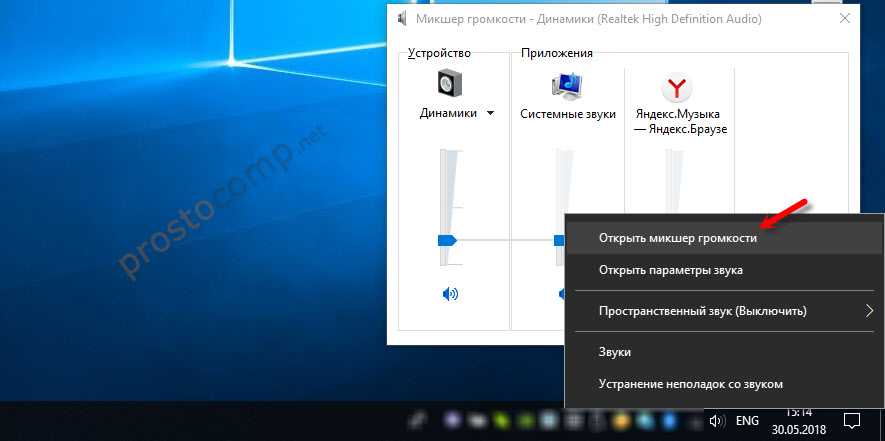
Давайте теперь подробнее рассмотрим новые настройки для разных приложений.
Использование пиковых измерителей FL Studio[править]
При работе над финальным миксом, часто ваша цель состоит в том чтобы самые громкие пики были близкими к максимально возможному уровню в 0 дБ, без клиппирования, перехода выше 0 дБ. Клиппирование происходит тогда, когда звуковая волна внутри звукового оборудования (аналогового или цифрового) становится громче, чем максимально возможный уровень, который может быть воспроизведён. Пики упираются в максимальный предел и никуда не идут. Клиппированный сигнал выглядит таким образом как будто у него были срезаны пики, как показано на картинке главного пикового измерителя ниже (слева). Хотя случайное клиппирование транзиентов обычно не проблема, но сильное и устойчивое клиппирование будет искажать и трещать губя ваш микс. Если отрендерить звук в этом состоянии, то как правило нет никакого способа, чтобы решить эту проблему. Инструмент Edison-а под названием Noise Removal (удаление шума) действительно выполняет функцию Declipper (удаление клиппирования), но это будет успешно работать только при небольших проблемах клиппирования.

0 дБ это максимальный уровень громкости цифрового звука который может быть рендерен FL Studio без клиппирования
Измерители в FL Studio имеют оранжевые (или в некоторых случаях красные) области, чтобы привлечь ваше внимание, когда сигнал превышает 0 дБ (см. выше)
Однако не все оранжевые пиковые измерители (сигналы выше 0 дБ) плохи.
Внутри FL Studio звук является цифровым, и (по крайней мере) представляет собой серию 32-битных чисел с плавающей точкой. Как и во всех цифровых звуковых форматах, число становится больше, когда сигнал становится громче
Важно отметить, что 32-разрядные числа могут представлять максимальное значение, которое составляет в около 65000 раз больше, чем 16-бит аудио CD или MP3. Другими словами, в динамическом диапазоне свыше 1600 дБ
Поэтому внутренний звук, на каналах вставки микшера, не может перейти за максимальное значение, и поэтому вы не должны зацикливаться на том, что звук преодолевает пиковое значение 0 дБ. Но конечно же, по практическим соображениям, обычно удобно держать пики в видимом диапазоне измерителей. С другой стороны, когда микс посылается на выходы звукового интерфейса, или рендерится с фиксированной битовой глубиной (например, 16 или 24-бит), то клиппирование может случиться, и вы должны заботится о пиках высотой более 0 дБ, для мастер-канала микшера.
Потому как обычно мастер канал микшера является звуковым выходом в «физический мир», на нём вы не должны допускать возникновения сигналов выше 0 дБ, это приведёт к клиппированию звука. Вы можете думать о мастер-фейдере как о изменении громкости выходов всех каналов направленных на мастер-канал. Измерители обычных каналов микшера несут справочную информацию об относительном уровне сигнала в каждом канале. Конечно, если вы направите вход какого либо обычного канала микшера непосредственно на выходы звуковой карты или решите отрендерить каналы микшера на диск, то они тоже станут измерителями «реального мира» и в таком случае пики не должны быть выше 0 дБ.
 Пик в 0 дБ не является «требованием». Вам не нужно, устанавливать все ваши каналы в предельное значение 0 дБ. Записанные звуки, могут иметь максимальные пики в -12 дБ (или меньше), и в этом нет ничего плохого. Тем не менее, некоторые из вас хотят чтобы их миксы были громкими, в следующем разделе обсуждаются методы для получения громкого и хорошего микса.
Пик в 0 дБ не является «требованием». Вам не нужно, устанавливать все ваши каналы в предельное значение 0 дБ. Записанные звуки, могут иметь максимальные пики в -12 дБ (или меньше), и в этом нет ничего плохого. Тем не менее, некоторые из вас хотят чтобы их миксы были громкими, в следующем разделе обсуждаются методы для получения громкого и хорошего микса.
Почему уменьшается громкость
Аппаратные проблемы
- На вашей звуковой карте установлен разъем для колонок устаревшего типа, либо выходной разъем разболтался в процессе эксплуатации, что стало в конечном итоге причиной плохого контакта со штекером колонок. В данной ситуации разъем необходимо заменить.
- Звуковая карта может быть неисправна. Проверить это можно в диспетчере устройств, нажав правой кнопкой мыши на карту и выбрав в меню «Свойства».
- Если ваша акустическая система имеет сабвуфер, проверьте его – он, к сожалению, также может выйти из строя.
- Неисправность аудиокабеля. Эта причина очень часто имеет место, но пользователи обычно упускают ее из виду. Чаще всего компьютерная акустика комплектуется бюджетными кабелями, которые очень быстро выходят из строя.
Устаревшие драйвера
Как показывает практика, большинство проблем с тихим звуком связаны с некорректной работой программного обеспечения. Поэтому перед началом каких-либо действий необходимо проверить актуальность установленных драйверов. Сделать это можно с помощью функции автообновления или загрузить последние версии с сайта производителя аудиоустройства.