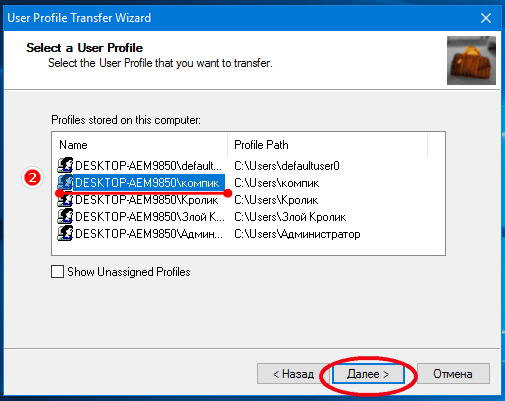Мастер профилей пользователей
Для достижения нашей цели переноса профиля с одного компьютера на другой мы будем использовать Мастер профилей пользователей, программное обеспечение для Windows, совместимое с любой версией этого от XP.
Это программа, в которой мы можем скачать бесплатную версию использовать, хотя есть два более профессиональный платные версии с большим количеством опций, таких как как возможность сохранять настройки миграции, добавлять больше компьютеров в «Active Directory» и даже иметь возможность изменять имя профиля, отправлять все профили сразу или совместимость с VPN, между прочим.
Стоимость Professional Edition составляет 99.95 долларов за один компьютер, а Корпоративное издание имеет минимум 50 лицензий за 147.50 долларов США.
Перенести профиль
Очевидно, что платные версии предоставляют нам дополнительные функции, которые в любой момент могут быть интересны, но с бесплатной мы можем перенести профиль пользователя в другую учетную запись и таким образом сохраните данные и все наши предпочтения без малейших проблем.
Когда мы собираемся перенести профиль, у нас также будет возможность отключение или удаление выбранной учетной записи , что остается на выбор каждого.
- Чтобы перенести пользователя, нам просто нужно выберите имя учетной записи что мы собираемся перенести и отметить домен или имя локального компьютера .
- Затем мы должны настроить новый профиль как логин по умолчанию в системе.
- Тогда миграция запускается автоматически в тот момент. Посмотрим, как это будет происходить, поскольку он указывает нам это на экране. Наберитесь терпения, это может занять несколько минут.
- По завершении программа перезагружает компьютер с новым Профиль пользователя уже перенесено.
Все переносится так просто и легко, потому что этот инструмент обеспечивает миграцию, которая автоматически присоединит ваш компьютер к домену и перенесите исходный профиль пользователя в новый домен, чтобы все было готово для работы с этим профилем на новом компьютере. .
Шаг второй
Копируем файлы переносимой программы из старой версии Windows
. Если не знаете, что именно копировать, что приведу общие рекомендации. Программы обычно хранят свои файлы в следующих местах:
-
c:\program files\
— здесь находятся непосредственно файлы приложения. Ищите папку с названием программы. Случается, что файлы хранятся в папке с названием фирмы-производителя, а уже в ней расположена папка с приложением. -
c:\Documents and Settings\«Название вашего профиля»\Application Data\
— настройки программы и личные файлы пользователя. Ищем папку с названием программы. -
c:\Documents and Settings\«Название вашего профиля»\Local Settings
– здесь также могут храниться настройки, но не обязательно. Если не нашли здесь папку с названием программы, значит она хранит файлы только в двух предыдущих. - Могут присутствовать и другие папки. Для того, чтобы убедиться, нет ли где-то еще папок с названием программы, рекомендую воспользоваться встроенным в Windows поиском. В строке поиска набирайте название программы и смотрите, где еще есть папки с программой.
После найденные файлы копируем на новый компьютер через флэшку (внешний винчестер) или через сеть в соответствующие папки. Необходимо учитывать, что если копирование ведется из Windows XP в Windows 7 64-bit
, то данные необходимо перебрасывать из папки program files в папку Program Files (x86). В остальных случаях копируем в одноименные папки.
Как перенести параметры программ
Я несколько раз видел в форуме жалобы на то, что средство переноса данных «переносит не всё». Если копнуть чуть глубже, выясняется, что теряются параметры программ.
Все в ваших руках
Между тем, отчет о программах, который отображается после восстановления всех настроек, рапортует об успешном переносе.
В данном случае мы имеем дело с двумя сторонами медали. С одной стороны, средство переноса данных действительно сохраняет параметры программ, но только те, что хранятся в пользовательском разделе реестра (HKCU). Если программа хранит ваши предпочтения в реестре, они будут перенесены.
С другой стороны, многие действительно необходимые параметры остаются за кадром. Поэтому вам нужно самостоятельно включить в миграционный файл настройки программ, которые вы хотите перенести.
Папка AppData
В корне вашего профиля находится папка , предназначенная для хранения данных программ. Например, браузер Opera устанавливается в Program Files, но ваш профиль хранится в папке AppData\Roaming\Opera. А Google Chrome целиком устанавливается в AppData\Local\Google.
Ситуация усугубляется тем, что после нажатия ссылки Дополнительно, вы можете не увидеть папку AppData в проводнике средства переноса данных.
Как видно на рисунке ниже, папки Roaming и Local отмечены голубым флажком. Он означает, что внутри выбраны лишь некоторые подпапки. Вы можете убедиться самостоятельно, что по факту выбрано лишь виртуальное хранилище и параметры IE.
Желтым цветом я выделил папки нескольких своих программ. Причем, если вы не знаете точного расположения нужных вам данных, имеет смысл сохранять папки программ из обоих расположений — Local и Roaming.
У меня папка AppData занимает более 2 Гб, хотя программ установлено не так много. А ведь мне доводилось видеть приложения, в одиночку съедающие более гигабайта на диске!
Кстати, такой проблемы не возникает при переустановке системы поверх существующей, поскольку профиль копируется целиком. И я считаю, что папку Roaming стоило бы включать в миграционный файл по умолчанию.
Папка Program Files
Старые или неграмотно настроенные программы могут хранить данные в своих папках. Если такая программа установлена в папку Program Files, то при включенном UAC происходит перенаправление данных в . А оно сохраняется автоматически, как я уже сказал выше.
Если у вас отключен контроль учетных записей, объем ручной работы при переносе данных только что увеличился.
Работая в Windows 7 «как в XP», т.е. под администратором и с отключенным UAC, вы позволяете программам записывать параметры в свою папку (например, в INI-файл). Данные таких программ вам нужно будет перенести вручную.
Изучить возможные проблемы
Первое, что я сделал, — стал читать, какие проблемы с Linux могут проявиться на моём ноутбуке. О чём речь? Например, macOS нельзя поставить никуда, кроме MacBook (хотя некоторые умудряются инсталлировать так называемый «Хакинтош»). Похожая ситуация и с Linux: его лучше ставить только на те ноутбуки, у которых нет проблем с драйверами, — и до сих пор существует железо, на котором с драйверами придётся повозиться. Если говорить о процессорах, то лучше всего Linux дружит с AMD.
Учтите: хороший ноутбук с полноценной поддержкой Linux порой стоит сопоставимо с MacBook.
Почитайте, что пишут про работу конкретной модели ноутбука с Linux на сайте производителя и профильных форумах. Если есть жалобы на то, что не получается завести звук, не работает веб-камера или тачпад, задумайтесь — а точно ли вам так нужен этот переход и сможете ли вы работать с этим конкретным ноутбуком в принципе.
Миграция учетных записей пользователей
По умолчанию перенос всех пользователей. Единственный способ указать, каких пользователей включить и исключить, можно в командной строке с помощью параметров пользователя. Нельзя указать пользователей в XML-файлах миграции или с помощью Config.xml файла.
Перенос всех учетных записей пользователей и параметров пользователей
Ссылки на подробные объяснения команд доступны в разделе «Связанные разделы».
Войдите на исходный компьютер с учетной записью администратора и в окне командной подсказки укажите следующее:
scanstate \\server\share\migration\mystore /i:migdocs.xml /i:migapp.xml /o
Войдите на компьютер назначения с учетной записью администратора.
Выполните одно из следующих действий.
При переносе учетных записей домена укажите:
loadstate \\server\share\migration\mystore /i:migdocs.xml /i:migapp.xml
При переносе локальных учетных записей вместе с учетными записями домена укажите:
loadstate \\server\share\migration\mystore /i:migdocs.xml /i:migapp.xml /lac /lae
Примечание Указывать параметр /lae, который включает учетную запись, созданную с помощью параметра /option, не нужно. Вместо этого можно создать отключенную локализованную учетную запись, указав только параметр /option, после чего локальный администратор должен включить учетную запись на компьютере назначения.
Перенос двух учетных записей домена (User1 и User2)
Ссылки на подробные объяснения команд доступны в разделе «Связанные разделы».
Войдите на исходный компьютер с учетной записью администратора и укажите:
scanstate \\server\share\migration\mystore /ue:*\* /ui:contoso\user1 /ui:fabrikam\user2 /i:migdocs.xml /i:migapp.xml /o
Войдите на компьютер назначения с учетной записью администратора.
loadstate \\server\share\migration\mystore /i:migdocs.xml /i:migapp.xml
Средства переноса, доступные для ssd накопителей
Крупные производители твердотельных накопителей Samsung или Seagate, например, вместе с дисками выпускают и специальные программные продукты для клонирования данных:
DiscWizard — софт, выпущенный брендом Seagate для переноса информации на SSD собственного производства. Очень емкая программа, охватывающая фактически все потребности пользователя: удаление конфиденциальной информации, клонирование системы, перенос настроек ОС и программных продуктов, восстановление файлов и пр.;
Data Migration
— софт предназначен для работы с SSD-накопителями производства компании Samsung. Программа помогает оптимизировать потенциал диска, осуществляет поиск драйверов, клонирует систему и т.д.
Перечисленные программные продукты — комплексные пакеты, с помощью которых выполняют резервное сохранение всех данных с HDD на SSD-накопители или только необходимых разделов основного диска. С их помощью можно и клонировать операционную систему, и создавать диски для загрузки системы.
Важно! Использование «родных» для твердотельного накопителя программных продуктов снижает риск возникновения ошибок в процессе клонирования
Перемещение между дисками
Во-первых, давайте рассмотрим, как перемещать папку между различными дисками на одном компьютере.
Этот трюк особенно полезен, если вы используете как SSD, так и HDD. SSD часто ограничен в пространстве и может быстро разрушаться при нескольких записях
, Имеет смысл сохранить папку User на жестком диске.
Для начала вам нужно скачать бесплатный сторонний инструмент под названием Profile Relocator. Это портативное приложение
это не требует установки.
Когда вы запустите приложение, вы увидите сообщение, которое гласит «Неподдерживаемая операционная система, продолжайте на свой страх и риск». Вы можете проигнорировать предупреждение и установить флажок.
На следующем экране выберите новое местоположение для папки и нажмите Начните. Приложение позаботится об остальном.
Замечания: Windows создаст любые будущие профили в выбранном вами месте назначения.
Вариант 1. Использование учетной записи Microsoft и передача файлов
Если вы используете Windows 8.1 или Windows 10, профиль пользователя вашей учетной записи Microsoft будет автоматически перенесен при входе в систему. Если в настоящее время вы используете локальную учетную запись вместо учетной записи Microsoft, вы можете рассмотреть возможность преобразования ее в учетную запись Microsoft. Некоторые функции, такие как OneDrive и шифрование устройства, не будут работать без него.
Это не принесет всего; вам все равно придется вручную переносить все важные файлы и переустанавливать программы с внешнего жесткого диска. Думайте об этом как о быстром способе перенести настройки Windows и запустить облачную синхронизацию.
Процесс конвертации прост, особенно если у вас уже есть учетная запись Microsoft. Если вы этого не сделаете, вам нужно будет сделать один. Вам нужно будет запустить этот процесс на ПК с учетной записью, которую вы хотите передать.
Нажмите на кнопку «Пуск», затем на шестеренку «Настройки». Затем выберите «Учетные записи», а затем «Войти с учетной записью Microsoft». Затем следуйте указаниям мастера установки.
Затем мы вручную переместим данные с помощью инструмента истории файлов окна 10. После подключения жесткого диска перейдите в Настройки> Обновление и безопасность> Резервное копирование. Выберите добавить диск, затем внешний жесткий диск.
Windows автоматически начнет делать резервную копию. По умолчанию резервная копия включает папки Рабочий стол, Документы, Загрузки, Музыка, Изображения, Видео. Если вам нужны дополнительные папки, щелкните текст «Дополнительные параметры» и выберите папки для добавления.
Возьмите внешний диск к своей новой машине и подключите его. Вернитесь в «Настройки»> «Обновление и безопасность»> «Резервное копирование» и снова настройте историю файлов, используя ранее использованный внешний диск. Щелкните дополнительные параметры, прокрутите вниз (мимо списка папок) и щелкните «восстановить файлы из текущей резервной копии».
Перейдите к самой последней резервной копии, выберите папки, которые вы хотите восстановить, затем нажмите зеленую кнопку.
Вам нужно будет переустановить все программы, чтобы закончить работу.
Клонирование windows 10 на ssd m.2 в программе aomei backupper professional
Условия переноса Windows 10 у нас элементарные: имеем наработанную систему на старом SSD SATA номинальным объёмом 120 Гб, и имеем новый SSD M.2 NVMe Samsung 970 EVO Plus с номинальным объёмом 250 Гб, чистый, без разметки. Вот как эта ситуация выглядит в управлении дисками.
И давайте клонируем операционную систему с SSD SATA на SSD M.2. Запускаем AOMEI Backupper Professional. Идём в программный раздел «Клонирование», запускаем функцию «Клонирование диска».
В качестве исходного диска указываем SSD SATA. Жмём «Далее».
Ожидаем завершения операции, наблюдаем её прогресс в окне программы.
Друзья, если у вас что-то не получается с программой AOMEI Backupper Professional, попробуйте другие способы переноса Windows на SSD. В статье «Как перенести Windows 10 на SSD» мы сделали подборку лучших программ, в том числе бесплатных, для этих целей: AOMEI Partition Assistant, Paragon Migrate OS to SSD, HDClone, R-Drive Image, Dism . Годность способов переноса Windows с использованием этих программ могу гарантировать только для SSD SATA, но, возможно, эти способы подойдут конкретно в вашем случае с SSD M.2.
Метки к статье: КлонированиеWindows 10AOMEI Backupper
Комплексное решение
Если вы хотите переместить не только свой профиль пользователя (например, другие файлы, настройки, профили, приложения), лучшее решение — заплатить 45 долларов за PCmover Express. Удивительно, но это дорогое приложение является одобренным Microsoft решением. По сути, это прямая замена Windows Easy Transfer.
Нельзя отрицать, что это мощный и целостный инструмент, но большинству пользователей не нужно платить чрезмерную стоимость за разовую операцию. Это следует учитывать только в том случае, если вы пытаетесь переместить несколько учетных записей и программного обеспечения, например, если вы владелец малого и среднего бизнеса, который переводит сотрудников на новые машины.
Некоторые особенности использования Transwiz
Выполнять резервное копирование данных одной учетной записи можно только из другой, если же на вашем ПК есть только один основной профиль, волей-неволей придется создать второй или активировать встроенную учетную запись администратора и производить резервирование из-под нее. Особенно это касается переноса профиля локального администратора, который будет считаться Transwiz используемым, даже если вы запустите программу из-под учётной записи обычного пользователя.
Примечание
Напоминаем, что активировать скрытую учетную запись Администратора можно командой net user Администратор /active:yes, выполненной в запущенной с повышенными привилегиями консоли CMD.
Перенос информации копированием
Если вышеуказанные способы невозможно выполнить по различным причинам, можно воспользоваться простым переносом информации копированием. Для этого понадобиться компьютер, отдающий файлы, ПК, принимающий данные, а также любой внешний накопитель. Перенос можно осуществить практически любой флешкой или портативным жестким диском – все зависит от скорости и объема накопителя, поскольку для переноса большого количества данных может понадобиться слишком много времени.
При наличии быстрого интернет соединения можно воспользоваться облачными сервисами вроде Google Drive и совершить перенос через них. К сожалению многие сервисы дают бесплатно лишь ограниченное пространство, но этот способ также имеет право на жизнь.
Если пользователь решил пойти по пути переноса копированием, в данный момент существует множество специальных высокоскоростных кабелей вроде Belkin Easy Transfer. Такие продукты имеют доступную цену и достаточно высокую эффективность, что позволяет быстро переносить данные между различными компьютерами, не беспокоясь о сохранности и безопасности информации.
Как работать с Transwiz
При запуске утилиты мастер задаст вам два вопроса: «I want to transfer data to another computer» и «I have data I want to transfer to this computer», то есть собираетесь ли вы переносить данные на другой ПК или на этот же самый. Выбираем первый и жмем «Далее».
В открывшемся окошке выделяем нужный профиль, жмем «Далее» и указываем каталог для сохранения резервной копии профиля.
На этом этапе можно включить сжатие (необязательно).
При переходе к следующему шагу утилита предложит установить на архив с копией данных пароль, здесь также все оставляем на ваше усмотрение.
После этого будет запущена процедура резервного копирования, прогресс которой вы сможете наблюдать в нижней части окна приложения.
Созданный ZIP-архив включает в себя папки библиотек (Музыка, Документы, Избранное, Видео и т.д.), конфигурацию рабочего стола, папку OneDrive, логи, базы данных, а также скрытый каталог AppData с настройками программного обеспечения.
Примерно так же, но уже в обратном порядке выполняется процедура восстановления профиля на новой системе. Запустив программу, на этот раз выбираем опцию «I have data I want to transfer to this computer» и указываем путь к архиву с данными.
Имя компьютера (Enter the domian) не меняем, жмем «Далее».
Transwiz выдаст сообщение, что данного аккаунта не существует и тут же предложит его создать. Нажмите «Да» и выберите нужный вам тип учетной записи, например, Администратор.
В следующем окошке можно указать новые данные пользователя, либо оставить все по умолчанию. В последнем случае данные будут взяты из резервной копии.
Почти все готово, осталось только нажать «Далее» и дождаться распаковки резервной копии с данными пользователя. По завершении процедуры закройте текущую сессию и войдите в систему под новой старой учетной записью.
Если в окошке Transwiz вы не указали логин и пароль, при входе в восстановленную учетную запись система может предложить поменять пароль. Вводить его нужно только в два нижних поля, первое верхнее оставляем пустым.
В любом случае, сброс или смену пароля вы можете произвести из рабочей учетной записи, открыв командную строку с правами администратора и выполнив команду net user user password, где user – имя локального пользователя, а password – новый пароль. А еще лучше вначале в окне программы ввести свои старые локальный логин и пароль и отметить галочкой чекбокс «Password never expires».
Примечание
Переносить данные в Transwiz можно не только между Windows одной и той же версии, импортировать профиль вы можете с Windows 10 на Windows 8.1 и даже 7, и наоборот, только в этом случае полная совместимость компонентов и настроек не гарантируется. Что же касается универсальных приложений, то они должны будут обновиться при входе в перенесенный аккаунт.
Отличного Вам дня!
При установке Windows 10 создается 5 или 6 системных папок (в зависимости от разрядности системы):
-
PerfLogs
— папка, в которой Windows хранит журналы производительности -
Program Files
— папка, в которую по умолчанию устанавливаются приложения. В 32-разрядной ОС здесь располагаются все установленные программы, в 64-разрядной ОС только 64-разрядные версии приложений -
Program Files (x 86)
— существует только в Windows x 64, в эту папку по умолчанию устанавливаются 32-разрядные приложения -
Windows
— папка содержит основные файлы операционной системы и драйверы -
ProgramData
— папка, в которую некоторые приложения записывают параметры и пользовательские конфигурации -
Users
(Пользователи) — папка, в которой содержатся все профили учетных записей пользователей
Папка ProgramData также может быть перемещена на другой раздел или диск, но Microsoft не рекомендует этого делать ввиду некоторых ограничений.Перенос папки Program Files официально не поддерживается ввиду сложной структуры жестких ссылок в системе.Подробнее об этом вы можете прочитать по этой ссылке: Можно ли переместить папки ProgramData и Program Files на другой раздел
Обратите внимание, что описываемый метод имеет ряд ограничений:
- Раздел, на который будет выполняться перенос, должен быть отформатирован в NTFS.
- На разделе, на который будет выполняться перенос не должно быть другой установленной ОС Windows.
- Символические ссылки внутри папки Users продолжают перенаправлять в старое расположение. Это не критично, ибо в худшем случае затронет только приложения, которые не обновлялись с момента выхода Vista.
Как работать с Transwiz
При запуске утилиты мастер задаст вам два вопроса: «I want to transfer data to another computer» и «I have data I want to transfer to this computer», то есть собираетесь ли вы переносить данные на другой ПК или на этот же самый. Выбираем первый и жмем «Далее».
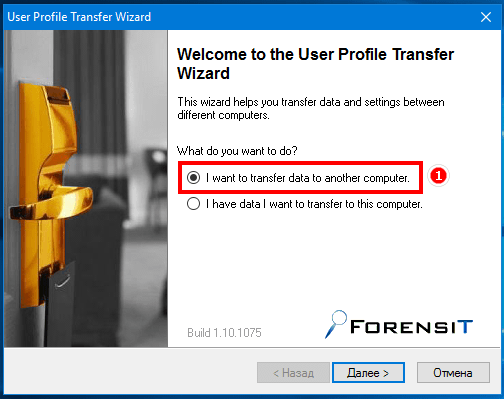
В открывшемся окошке выделяем нужный профиль, жмем «Далее» и указываем каталог для сохранения резервной копии профиля.
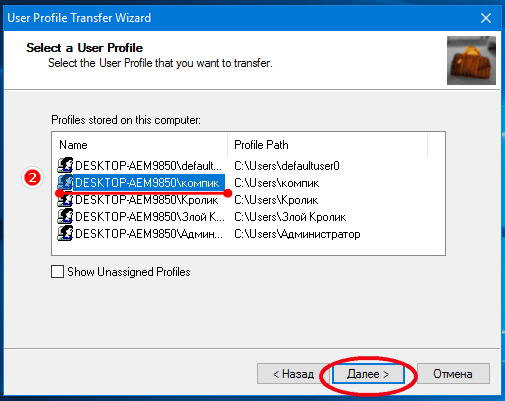
На этом этапе можно включить сжатие (необязательно).
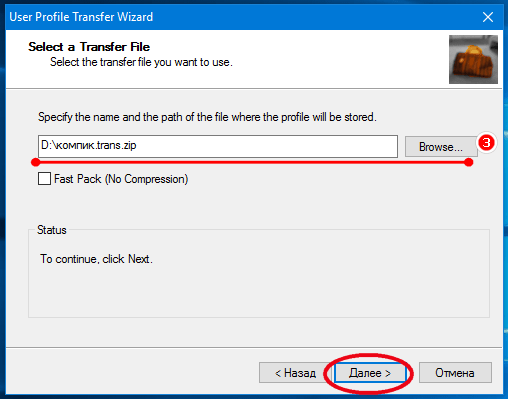
При переходе к следующему шагу утилита предложит установить на архив с копией данных пароль, здесь также все оставляем на ваше усмотрение.
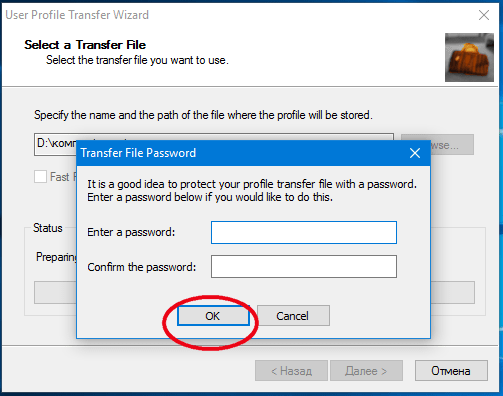
После этого будет запущена процедура резервного копирования, прогресс которой вы сможете наблюдать в нижней части окна приложения.
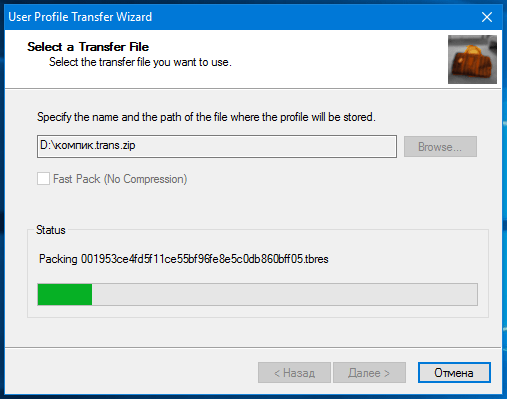
Созданный ZIP-архив включает в себя папки библиотек (Музыка, Документы, Избранное, Видео и т.д.), конфигурацию рабочего стола, папку OneDrive, логи, базы данных, а также скрытый каталог AppData с настройками программного обеспечения.
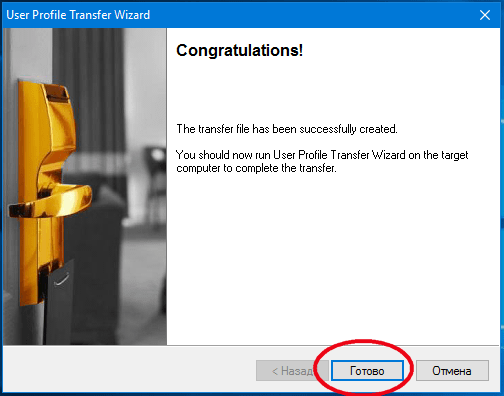
Примерно так же, но уже в обратном порядке выполняется процедура восстановления профиля на новой системе. Запустив программу, на этот раз выбираем опцию «I have data I want to transfer to this computer» и указываем путь к архиву с данными.
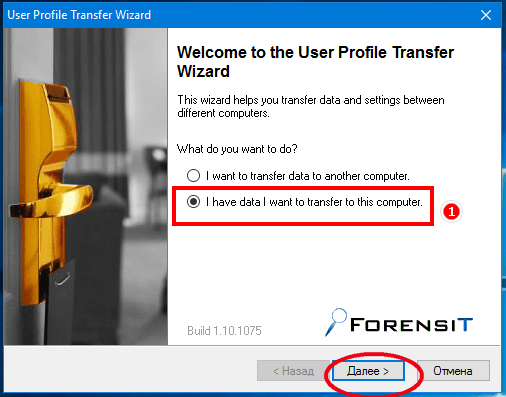
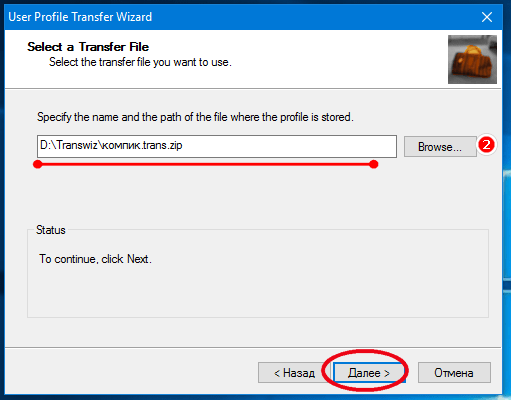
Имя компьютера (Enter the domian) не меняем, жмем «Далее».

Transwiz выдаст сообщение, что данного аккаунта не существует и тут же предложит его создать. Нажмите «Да» и выберите нужный вам тип учетной записи, например, Администратор.
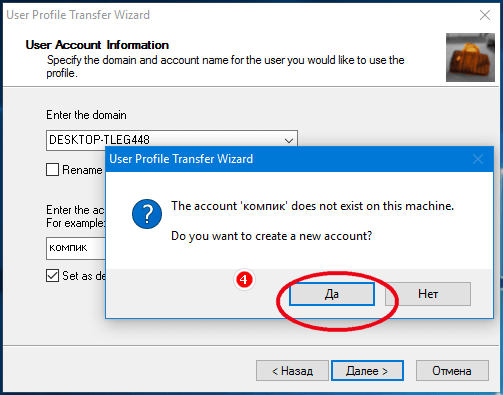
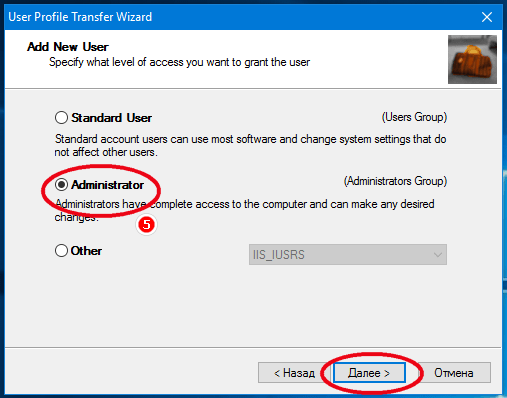
В следующем окошке можно указать новые данные пользователя, либо оставить все по умолчанию. В последнем случае данные будут взяты из резервной копии.
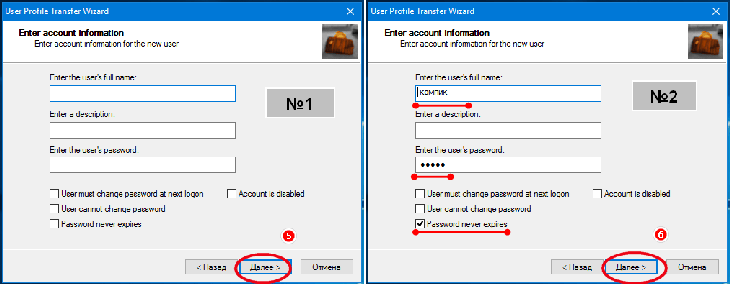
Почти все готово, осталось только нажать «Далее» и дождаться распаковки резервной копии с данными пользователя. По завершении процедуры закройте текущую сессию и войдите в систему под новой старой учетной записью.
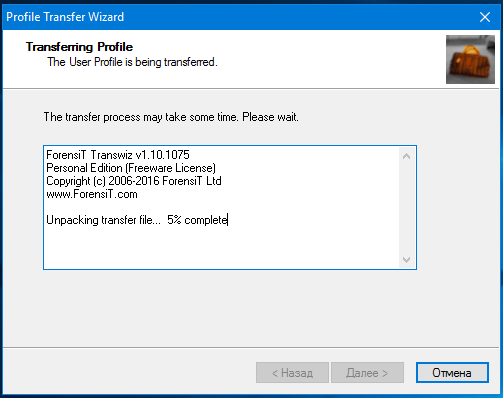
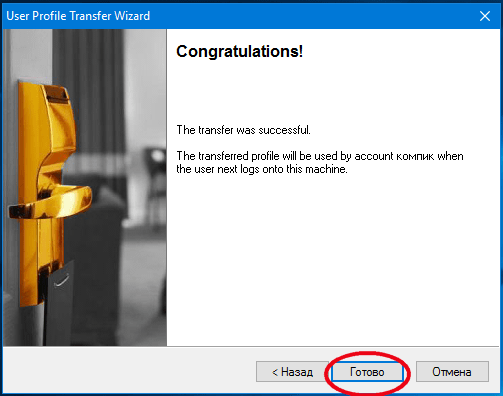
Если в окошке Transwiz вы не указали логин и пароль, при входе в восстановленную учетную запись система может предложить поменять пароль. Вводить его нужно только в два нижних поля, первое верхнее оставляем пустым.
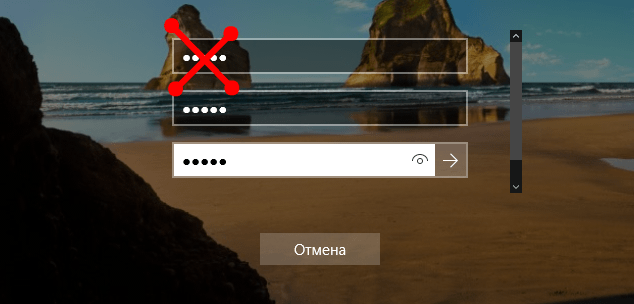
В любом случае, сброс или смену пароля вы можете произвести из рабочей учетной записи, открыв командную строку с правами администратора и выполнив команду net user user password, где user – имя локального пользователя, а password – новый пароль. А еще лучше вначале в окне программы ввести свои старые локальный логин и пароль и отметить галочкой чекбокс «Password never expires».
Переносить данные в Transwiz можно не только между Windows одной и той же версии, импортировать профиль вы можете с Windows 10 на Windows 8.1 и даже 7, и наоборот, только в этом случае полная совместимость компонентов и настроек не гарантируется. Что же касается универсальных приложений, то они должны будут обновиться при входе в перенесенный аккаунт.