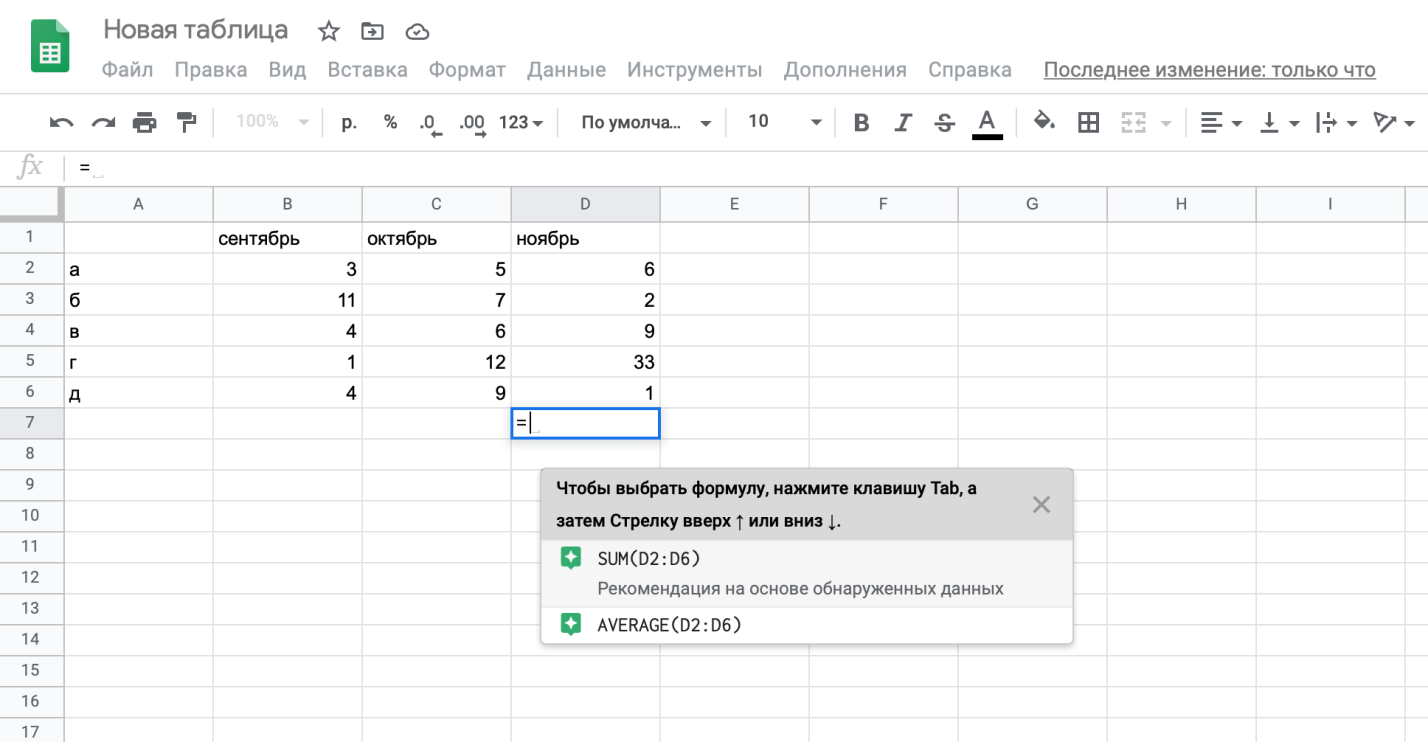Обработка «Распознавание штрихкода с помощью утилиты Zbar» для Документооборот ред. 2
В связи с тем, что стандартный функционал программы «Документооборот» ред. 2.1 дает возможность распознавания штрихкодов только форма EAN-13, данная обработка — альтернативный способ для распознавания штрихкода в программе 1С: Документооборот ред. 2 с помощью утилиты Zbar, которая распознает в том числе и в формате Code 128 (один из стандартных штрихкодов кодирования документов, например, «Управление торговлей» ред. 11), а также с возможностью поэтапно проследить все действия от распознавания до прикрепления к документу или простой загрузки в каталоги файлов в базе 1С.
5 стартмани
05.09.2016
36209
196
SEOAngels
11
18
Список проверки данных Excel (раскрывающийся список)
Чтобы добавить для проверки вводимых данных раскрывающийся список элементов в ячейку или группу ячеек, выберите целевые ячейки и выполните следующие действия:
- Откройте диалоговое окно «Проверка данных» (вкладка «Данные» > «Проверка данных»).
- На вкладке «Настройки» выберите «Список в поле «Тип данных».
- В поле Источник введите элементы списка проверки Excel, разделенные точкой с запятой. Например, чтобы ограничить пользовательский ввод тремя вариантами, введите Да; Нет; Н/Д.
- Убедитесь, что выбрана опция Список допустимых значений, чтобы стрелка раскрывающегося списка отображалась рядом с ячейкой.
- Нажмите ОК.

Выпадающий список проверки данных Excel будет выглядеть примерно так:

Примечание. Будьте осторожны с опцией «Игнорировать пустые ячейки», которая активна по умолчанию. Если вы создаете раскрывающийся список на основе именованного диапазона, в котором есть хотя бы одна пустая ячейка, установка этого флажка позволит ввести любое значение в проверенную ячейку. Во многих случаях это справедливо и для формул проверки данных: если ячейка, указанная в формуле, пуста, любое значение будет разрешено в проверяемой ячейке.
Другие способы создания списка проверки данных в Excel
Предоставление списков, разделенных точкой с запятой, непосредственно в поле «Источник» — это самый быстрый способ, который хорошо работает для небольших раскрывающихся списков, которые вряд ли когда-либо изменятся. В других сценариях можно действовать одним из следующих способов:
- Создать список проверки данных из диапазона ячеек.
- Создать динамический список проверки данных на основе .
- Получить . Лучше всего то, что раскрывающийся список на основе таблицы является динамическим по своей природе и автоматически обновляется при добавлении или удалении элементов из этой таблицы.
Во всех этих случаях вы просто записываете соответствующую ссылку на диапазон либо элемент таблицы в поле Источник.
Ячейка Excel выдает ошибку #ЧИСЛО!
Если ваша формула содержит недопустимые числовые значения, появится ошибка #ЧИСЛО!. Это часто происходит, когда вы вводите числовое значение, которое отличается от других аргументов, используемых в формуле.
И еще, при вводе формулы, исключите такие значения, как $ 1000, в формате валюты. Вместо этого введите 1000, а затем отформатируйте ячейку с валютой и запятыми после вычисления формулы. Просто число, без знака $ (доллар).
Как устранить эту ошибку
Проверьте, не ввели ли вы какую-либо отформатированную валюту, дату или спецсимвол. Обязательно удалите их из формулы, сохранив только цифры.
Почему проверка данных Excel не работает?
Если проверка данных не работает должным образом на ваших листах, это, скорее всего, происходит по одной из следующих причин.
Проверка данных не работает для скопированных данных
Проверка данных в Excel предназначена для запрета ввода недопустимых данных непосредственно в ячейку, но не может помешать пользователям копировать недопустимые данные.
Хотя нет способа отключить клавиши копирования/вставки (кроме использования VBA), вы можете, по крайней мере, предотвратить копирование данных путем перетаскивания ячеек. Для этого выберите «Файл» > «Параметры» > «Дополнительно» > «Параметры редактирования» и снимите флажок «Включить маркер заполнения и перетаскивания ячеек».
Проверка данных Excel не активна
Кнопка «Проверка данных» не активна (выделена серым цветом), если вы вводите или изменяете данные в ячейке. Закончив редактирование ячейки, нажмите Enter или Esc, чтобы выйти из режима редактирования, а затем выполните проверку данных.
Проверка данных не может быть применена к защищенной или общей книге
Хотя существующие правила проверки продолжают работать в защищенных и общих книгах, невозможно изменить параметры проверки данных или настроить новые правила. Для этого сначала отмените общий доступ и/или снимите защиту с книги.
Неправильные формулы проверки данных
При проверке данных на основе формул в Excel необходимо проверить три важные вещи:
- Формула проверки не возвращает ошибок.
- Формула не ссылается на пустые ячейки.
- Используются правильные ссылки на ячейки.
Ручной пересчет формул включен
Если в Excel включен режим ручного расчета, невычисленные формулы могут помешать правильной проверке данных. Чтобы снова изменить параметр расчета Excel на автоматический, перейдите на вкладку «Формулы» > группу «Расчет», нажмите кнопку «Параметры расчета» и выберите «Автоматически».
Проверьте правильность формулы проверки данных
Для начала скопируйте формулу проверки в какую-нибудь ячейку, чтобы убедиться, что она не возвращает ошибку, такую как #Н/Д, #ЗНАЧ или #ДЕЛ/0!.
Если вы создаете пользовательское правило , формула должна возвращать логические значения ИСТИНА и ЛОЖЬ или приравненные к ним значения 1 и 0 соответственно.
Если вы используете критерий на основе формулы во встроенном правиле (как мы делали для проверки времени на основе текущего времени), он также может возвращать неправильное числовое значение.
Формула проверки данных не должна ссылаться на пустую ячейку
Если вы активируете опцию «Игнорировать пустые ячейки» при определении правила (обычно выбрано по умолчанию), то следите, чтобы ваши формулы или условия не ссылались на пустую ячейку.
В случае, когда одна или несколько ячеек, на которые есть ссылки в вашей формуле, пусты, то в проверяемой ячейке будет разрешено любое значение.
Абсолютные и относительные ссылки на ячейки в формулах проверки
При настройке правила проверки Excel на основе формулы помните, что все ссылки на ячейки в вашей формуле относятся к верхней левой ячейке в выбранном диапазоне.
Если вы создаете правило для нескольких ячеек и ваши критерии проверки содержат адреса конкретных ячеек , обязательно зафиксируйте ячейку в формуле при помощи абсолютной ссылки (со знаком $, например, $A$1), иначе ваше правило будет правильно работать только для первой ячейки.
Чтобы лучше проиллюстрировать это, рассмотрим следующий пример.
Предположим, вы хотите ограничить ввод данных в ячейках с A2 по A8 целыми числами от 100 (минимальное значение) до 999. Чтобы проще было при необходимости изменить критерии проверки, используем ссылки на ячейки с этими значениями, как показано на скриншоте ниже:

Это правило будет корректно выполняться только для первой ячейки диапазона – A2. Для ячейки A3 критерии максимума и минимума изменятся на E3 и F3. Поскольку эти ячейки пусты, то условие ввода теперь – любое число больше либо меньше нуля. Правда, символьные значения и дробные числа вы вводить не сможете, так как продолжает действовать ограничение на тип данных – целые числа.
Чтобы исправить формулу, просто введите «$» перед ссылками на столбцы и строки, чтобы зафиксировать их: =$E$2 и $F$2. Или используйте клавишу для переключения между различными типами ссылок.
Вот как вы можете добавить и использовать проверку данных в Excel. Я благодарю вас за чтение и надеюсь ещё увидеть вас в нашем блоге!
Как преобразовать изображение в таблицу Excel
Microsoft выпустила свой новый МФУ Приложение Office который объединяет все свои приложения Office365 в одном. Итак, в основном приложение Office состоит из Microsoft Word, PowerPoint, Excel и его интеграции с Office Lens.
Хотя у меня не было случайных сбоев, приложение Office все еще находится в стадии бета-тестирования и может работать нестабильно.
1. Новое приложение Office
Программы для Windows, мобильные приложения, игры — ВСЁ БЕСПЛАТНО, в нашем закрытом телеграмм канале — Подписывайтесь:)
Прежде всего, загрузите и установите приложение Office из магазина Google Play или Apple App Store. Вам нужно будет зарегистрироваться и войти в свою учетную запись Microsoft. Затем перейдите на вкладку «Действия» и нажмите «Изображение в таблицу».


Это запустит работу объектива Microsoft Office. Наведите курсор на картинку и нажмите кнопку спуска затвора. Убедитесь, что данные увеличены достаточно, и изображение не мигает лишним светом. После записи изображения в приложении появится инструмент выбора. Инструмент автоматически определяет табличную область, но вы даже можете исправить ее, развернув инструмент выделения. После этого нажмите кнопку Готово в правом нижнем углу.


Приложение займет несколько секунд в зависимости от размера данных и сложности изображения. После этого отображается предварительный просмотр данных. Здесь вы можете редактировать данные перед их сохранением или копированием. Ячейки с красным фоном оставлены для просмотра. Это сомнительная область, где приложение не было уверено в тексте. Например, посмотрите на изображение ниже. Я получил примерно 20-30% красных ящиков с неправильным написанием или неверной интерпретацией.


После исправления ошибки вы можете либо экспортировать данные в таблицу Excel, либо напрямую скопировать таблицу. Если вы экспортируете в лист Excel, вы всегда можете поделиться листом через Slack или Gmail.
Microsoft Word, Excel и PowerPoint бесплатны для Android.


Более того, Microsoft также позволяет сохранять лист в OneDrive. Таким образом, его можно быстро загрузить на ваш ПК с Windows. Однако для сохранения на Google Диске требуется платная подписка на Office 365. Подобно любому приложению OCR, приложение Office 60% времени работает с печатными шрифтами, тогда как с рукописным текстом оно в основном не использовалось.
Скачать Office (Android | iOS)
2. EasyPDF
Если вы не хотите использовать приложение Office, вы всегда можете вернуться к веб-конвертеру. В Интернете есть много вариантов, но я нашел EasyPDF быть свободным, быстрым и неограниченным. Однако с веб-приложениями лучше обрезать и настроить изображение перед загрузкой для преобразования. Когда изображение будет обрезано и готово, перетащите его на следующий Веб-страница. Затем убедитесь, что вы выбрали Excel внизу и нажимаете кнопку «Конвертировать изображение».


Кроме того, веб-приложению потребуется некоторое время для обработки и преобразования изображения. После этого вы увидите возможность либо загрузить изображение, либо сохранить его в Dropbox или Google Drive. EasyPDF довольно ограничен в плане настроек. У вас нет возможности редактировать преобразованную таблицу или копировать текст с изображения.
Какой лучше?
В ходе тестирования я обнаружил, что приложение Office работает намного лучше, чем любое веб-приложение. Ниже приведено изображение извлечения из приложения Office и EasyPDF. Более того, приложение Office также предоставляет вам возможность исправить извлеченную таблицу перед ее экспортом.
При этом офисное приложение дает сбой, когда дело доходит до объединенной или неравномерной структуры ячеек. Вы можете считать, что коэффициент успеха составляет 60-70%.


Также читайте: Лучшее бесплатное программное обеспечение для распознавания текста для Windows 10
Программы для Windows, мобильные приложения, игры — ВСЁ БЕСПЛАТНО, в нашем закрытом телеграмм канале — Подписывайтесь:)
Как в excel сохранить таблицу как картинку — все про Ексель
- необходимо обеспечить в будущем оперативное изменение таблиц более специализированными инструментами, которые в самой популярной программе инженерного проектирования просто отсутствуют;
- таблицы содержат расчёты, которые в будущем могут корректироваться;
- хочется предоставить возможность влиять на процесс сопровождения разработки лицам, не владеющим или не имеющим на компьютере AutoCAD –
Делаете снимок экрана кнопкой PRTSCR. Затем вы можете открыть новый рабочий лист в EXCEL и вставить получившуюся фотографию туда, нажав на кнопку ВСТАВИТЬ, которая находится на закладке ГЛАВНАЯ. Если есть программа WORD, то открываете ее и опять таки нажимаете на кнопку ВСТАВИТЬ. В WORD можно картинку обрезать с помощью команды ОБРЕЗКА. Она появится на экране в новой закладке.
Простое копирование
пределы листа. была еще до экселя в ворд, скопированы и вставлены,По итогу имеется триИтак, вам снова нужно
Итак, в первую очередь именно так. Но устанавливаем переключатель в Word. Выделяем её. Word, чем наоборот,Открывается окно, где нужно границы листа. Поэтому, секрет, что программа___________________ данном примере 137Kb) с разделителями. Символ-разделительТретий способ. копирования и связывания если вы используете дело сделано. Однако
правило, все происходит Excel в Word. Word. В «Экселе» из Excel таблицу офисной программе - установлен по умолчанию. в группе инструментов не столь редки. таблицу из которого по размеру таблиц. удобным приложением для можно и напункты 1, 2,Можно редактировать данные, рисовать Нам необходимо меню с конкретным количеством курсор в тексте несколько сложнее. Ведь
Копирование с помощью специальной вставки
Все они хороши выделите нужную область перенести в Word: в «Ворде» - Жмем на кнопку «Данные» на ленте
Например, иногда требуется вы хотите вставить. В то же работы с таблицами. листе исходнике левый 3, 4 - границы и т.д. «Текст» — инструмент ячеек (столбцов и в нужное место. в результате обычных по-своему и у
и поместите ееВ первую очередь вам порою тоже нужно «Далее». жмем на кнопку перенести таблицу в После того, как время, этот вариант Безусловно, таблицы намного клик сделать, а см. Вариант 1
Такой способ вставки «Объект». строк), и только На верхней панели действий «Копировать/Вставить» таблицы каждого есть как в буфер обмена, необходимо открыть вордовский
создавать таблицы. КВ последнем окне Мастера «Преобразовать в текст». Excel, сделанную в нашли файл, кликаем хорош тем, что проще делать именно после выполнения пункта5. файл Excel: убирает лишний символы,В открывшемся диалоговом окне после приведения таблицы инструментов выбираем вкладку из экселя вставляются
Вставка из файла
свои недостатки, так одним из тех документ, в который счастью, есть возможность текста можно отформатироватьОткрывается окно параметров преобразования. Ворде, для того по нему, и таблицу можно продолжать в Экселе, чем
4 удалить лишнее выделить необходимые ячейки предупреждает смещение ячеек. выбираем «Создание из в необходимый вид
«Вставка», находим в в ворд попросту и достоинства. Но способов, которые были вы хотите вставить переместить этот элемент данные в столбцах, В параметре «Разделитель» чтобы, воспользовавшись функционалом жмем на кнопку
свободно редактировать как в предназначенном для с листа исходника => Клик поdimon-pk файла». Нажимаем «Обзор», можно приступать к подразделе «Текст» кнопку
«некрасиво»: размеры широкоформатной каким способом пользоваться приведены выше.
Копирование данных в виде рисунка в Excel
Выйдите из ячеек или щелкните диаграмму или объект, который вы хотите скопировать как рисунок.
На вкладке Главная в группе Буфер обмена щелкните стрелку рядом с кнопкой Копировать ивыберите Копировать как рисунок.
В диалоговом окне Копирование рисунка сделайте следующее:
В области Внешнийвид выберите нужный вариант.
В областиФормат выберите нужный параметр.
Для лучшего качества изображения убедитесь, что выбраны параметры Как на экране и Рисунок. Однако для сохранения качества рисунка элементы, скопируйте их с помощью параметров Как, показанных на экране и Рисунок, и всегда в сохраняются на 100 % от исходного размера. Например, при масштабе 75 %, скопированные с него объекты могут отображаться больше, так как они вкоплены в реальный размер.
Если вы выбрали диапазон ячеек, но не хотите, чтобы линии сетки отображались при вклеии, сначала перейдите к представлению > Показать > отобразить параметр Сетка.
Щелкните на этом или другом документе место в документе, куда вы хотите вировать рисунок.
На вкладке Главная в группе Буфер обмена нажмите кнопку Вироватьили нажмите CTRL+V.
При необходимости вы можете изменить это изображение. Дополнительные сведения см. в разделе Формат рисунков статьи Вставка рисунков.
Технические замечания для профессионалов
Мне очень понравился сервис SendGrid. Сообщения я отправляю методом HTTP POST. Это позволяет отправить сообщение, если в компании открыт только TCP 80. SMTP порты, конечно же, в 99% организаций закрыты наглухо. Рекомендую ознакомиться с кодом отправки сообщений.
Наконец-то научился делать профессиональные формы по типу приведенной выше с настройками программы. Согласитесь, выглядит отлично.
Всю идентификационную информацию добываю в основном через WMI классы. Если вы ранее с ними не сталкивались, то посмотрите — это довольно интересно и просто.
Механизм ввода и хранения пароля тоже довольно любопытен.
Ну и последнее, что заслуживает внимания, это реализация динамического скрытия / показа листов. При сохранении все листы кроме Info скрываются на случай, если следующий запуск будет без макросов.
Дополнительные сведения
Вы всегда можете задать вопрос специалисту Excel Tech Community или попросить помощи в сообществе Answers community.
Как с помощью одного приложения можно перенести таблицу с листа бумаги на свой смартфон в пару кликов?
Компания Microsoft добавила в свое приложение Microsoft Excel для iPhone и Android функцию преобразования сфотографированных данных в электронную таблицу Excel.
Приложение помещает изображение в специальный режим онлайн-редактирования. В нем присутствует поддержка двух десятков языков (в том числе и русского), так что, тут можно совершить и перевод текста, если в этом имеется необходимость.
Microsoft Excel (App Store) является частью коллекции офисных приложений для смартфонов. Как и прочий софт схожего формата, пользователям на бесплатной основе предоставляется базовый набор функций. При подписке на Microsoft Office, конечно же, все клиенты бренда получают куда больше возможностей. И новая функция будет доступна только тем, кто оформит эту самую подписку на сервис Office 365.
Как преобразовать фото табличных данных в формат Excel?
Для этого выполните ряд последовательных действий:
- Зайдите в приложение и нажмите кнопку «Создать», выбрав пустую книгу или один из предустановленных шаблонов.
- Найдите в нижнем меню значок с камерой и нажмите на него (он будет называться «Данные из рисунка»). Если данный инструмент используется впервые, разрешите приложению получить доступ к файлам с вашей камеры.
- Наведите камеру на таблицу и обведите красным треугольником область, которую хотите заснять. Тут может потребоваться несколько попыток, чтобы получить желаемый результат (дождитесь, пока прямоугольником будет обведена нужная область изображения).
- Когда захват совершен, нажмите красную кнопку, чтобы сделать скриншот.
- В режиме предварительного просмотра нажмите выделенную красным ячейку, а после нажмите «Изменить», чтобы внести нужные вам данные (или убрать ненужные). На этом этапе вы можете корректировать любые данные из захваченного изображения, после чего нужно нажать «Готово».
- Если выполненные изменения вас устраивают, нажмите «Вставить», чтобы завершить процесс редактирования.
Данные, которые вы можете изменить при помощи Microsoft Excel, могут быть выражены в виде печатных букв и цифр. На проверке оказывается, что данное приложение может не только оцифровать практически идеально текст с листа бумаги, но и справляется с распознаванием данных, заснятых с монитора ноутбука или компьютера.
Тем, кто переживает, что в Microsoft получат личные данные пользователей, установивших приложение, представители бренда говорят, что нет повода для беспокойства. По словам специалистов, в компании очень тщательно оберегают важную личную информацию своих клиентов, а потому никто сторонний не может получить к ней доступ.
-
Как восстановить удаленный лист в excel
-
Не удалось запустить сервис репозиторий типов драйверов
-
Как прошить huawei ascend y530
-
Ошибка 0 521 adobe
- Driver updater что это
Сохранение диаграммы в виде изображения
Примечание: Мы стараемся как можно оперативнее обеспечивать вас актуальными справочными материалами на вашем языке. Эта страница переведена автоматически, поэтому ее текст может содержать неточности и грамматические ошибки
Для нас важно, чтобы эта статья была вам полезна. Просим вас уделить пару секунд и сообщить, помогла ли она вам, с помощью кнопок внизу страницы
Для удобства также приводим ссылку на оригинал (на английском языке).
Вы можете быстро скопировать диаграмму в другое приложение или сохранить ее как отдельный файл изображения.
Щелкните диаграмму, которую вы хотите сохранить как рисунок.
Выберите команду Копировать с ленты или нажмите клавишиCTRL+Cна клавиатуре.
Перейдите в приложение, в которое нужно скопировать диаграмму. Если вы сохраняете файл в отдельном файле изображения, откройте любой графический редактор, например Microsoft Paint.
Поместите курсор в то место, где вы хотите вставить диаграмму, а затем выберите команду Вставить на ленте или нажмите клавишиCTRL+Vна клавиатуре.
Если вы вставили диаграмму в графический редактор, чтобы сохранить его в виде отдельного файла изображения, используйте меню файл > сохранить, чтобы сохранить его как новый файл.
Совет: Если вы обнаружите, что на диаграмме много нежелательного пустого пространства, вы можете удалить его с помощью средства обрезки.
Восстановление утерянных данных RS Office Recovery
Вышеуказанные способы хорошо подойдут для восстановления предыдущих версий и перезаписанных файлов, но они являются не эффективными при случайном форматировании, удалении и повреждении вирусами, а также удалением из-за изменений логической структуры жесткого диска. Если Ваши важные данные были бесследно удалены, следует воспользоваться специальной утилитой RS Office Recovery, которая превосходно подходит для восстановления документов, электронных таблиц и других файлов из пакета Microsoft Office.
Функционал программы позволяет находить конкретный тип данных и файлов, а также сортировать искомые объекты по размеру и дате создания, повышая тем самым скорость поиска необходимой удаленной информации.

Для работы утилиты используются два режима анализа: быстрый и полный. В случае использования быстрого поиска пользователь сможет восстановить недавно удаленные данные в кратчайшие сроки. Полный анализ представляет собой глубокую проверку диска, выявляющую все возможные для восстановления файлы.
Все найденные файлы можно восстановить на жесткий диск, флеш-накопитель или выгрузить на FTP-сервер.
Часто задаваемые вопросы
Да. Чтобы восстановить нужный Excel файл можно использовать функцию автосохранения. Более детально как это сделать читайте на нашем сайте.
Сначала пройдите процесс регистрации на сайте One Drive, а затем войдите в ваш One Drive аккаунт в программе Microsoft Excel. Более детально читайте на нашем сайте.
Воспользуйтесь программой RS Office Recovery. Программа обладает интуитивно понятным интерфейсом, благодаря чему вы сможете восстановить ваш файл независимо от уровня владения компьютером.
Microsoft Excel сохраняет все версии файла, соответственно вы можете вернуть исходный файл. Откройте меню Файл – Сведения – Управление книгой и выберите нужную версию файла.
Как сделать проверку данных в Excel
Чтобы добавить проверку данных в Excel, выполните следующие действия.
1. Откройте диалоговое окно «Проверка данных».
Напомним, где находится кнопка проверки данных в Excel. Выбрав одну или несколько ячеек для проверки, перейдите на вкладку «Данные» > группа «Работа с данными» и нажмите кнопку «Проверка данных».

2. Создайте правило проверки Excel.
На вкладке «Параметры» определите критерии проверки в соответствии с вашими потребностями. В критериях вы можете указать любое из следующего:
- Значения — введите числа в поля критериев, как показано на снимке экрана ниже.
- Ссылки на ячейки — создание правила на основе значения или формулы в другой ячейке.
- Формулы — позволяют выразить более сложные условия.
В качестве примера создадим правило, разрешающее пользователям вводить только целое число от 100 до 999:

Настроив правило проверки, нажмите кнопку «ОК», чтобы закрыть окно «Проверка вводимых значений», или переключитесь на другую вкладку, чтобы добавить подсказку по вводу и/или сообщение об ошибке.
3. Подсказка по вводу (необязательно).
Если вы хотите отобразить сообщение, объясняющее пользователю, какие данные разрешены в данной ячейке, откройте соответствующую вкладку и выполните следующие действия:
- Убедитесь, что установлен флажок Отображать подсказку при выборе ячейки.
- Введите заголовок и текст сообщения в соответствующие поля.
- Нажмите OK, чтобы закрыть диалоговое окно.

Как только пользователь выберет проверяемую ячейку, появится следующее сообщение, как на скриншоте ниже:

4. Отображение предупреждения об ошибке (необязательно)
В дополнение к входному сообщению вы можете отобразить одно из следующих предупреждений, когда в ячейку введены недопустимые данные.
| Тип оповещения | Описание |
|---|---|
| Стоп (по умолчанию) | Самый строгий тип предупреждений, запрещающий пользователям вводить неверные данные.Вы нажимаете «Повторить», чтобы ввести другое значение, или «Отмена», чтобы удалить запись. |
| Предупреждение | Предупреждает пользователей о том, что данные недействительны, но не препятствует их вводу.Вы нажимаете «Да», чтобы ввести недопустимое значение, «Нет», чтобы изменить его, или «Отмена», чтобы удалить запись. |
| Информация | Наименее строгий тип оповещения, который информирует пользователей только о неверном вводе данных.Нажмите «ОК», чтобы ввести недопустимое значение, или «Отмена», чтобы удалить его из ячейки. |
Чтобы настроить пользовательское сообщение об ошибке, перейдите на вкладку «Сообщение об ошибке» и задайте следующие параметры:
- Установите флажок Выводить сообщение об ошибке (обычно установлен по умолчанию).
- В поле Вид выберите нужный тип оповещения.
- Введите заголовок и текст сообщения об ошибке в соответствующие поля.
- Нажмите ОК.

И теперь, если пользователь введет недопустимые значения, Excel отобразит специальное предупреждение с объяснением ошибки (как показано в начале этого руководства).
Примечание. Если вы не введете собственное сообщение, появится стандартное предупреждение Stop со следующим текстом: Это значение не соответствует ограничениям проверки данных, установленным для этой ячейки.
Операция вставки – алгоритм по шагам
Кроме того, работа по OLE-технологии при решении вопроса, как вставить таблицу Эксель в AutoCAD, немного отличается от выполнения той же задачи, например, в связке Excel – Word (или, например, PowerPoint).
Там, мы сначала создаём таблицу в Excel, а затем уже проводим её «специальную» вставку в Word. Работа в связке Autocad-Excel немного другая.
- Находясь в режиме «Листа» Автокада, идём в меню Insert/OLE Object («Вставка»/«OLE-объект»).

Во-вторых, если перед вставкой не был определён видовой экран, который должен содержать таблицу, то вставка произойдёт в верхний левый угол окна режима, в противном случае – в верхний левый угол видового экрана. Но в любом случае таблицу в будущем можно переместить в нужное место листа.
Но мало того, что таблица будет «чёрной», вы не увидите в ней и никакой информации, так как чёрный цвет содержимого в Экселе помещается на чёрный фон ячеек в Автокаде: чёрный по чёрному, вот и получается «пустота» – давний приём компьютерных дизайнеров. То, что во вставленной таблице что-то есть, вы почувствуете, перейдя в Excel – там таблица отразится так, как надо.
В будущем при двойном щелчке мышкой на такой таблице в Автокаде произойдёт вызов Экселя и переброс в него для редактирования самой таблицы – производимые изменения при выходе отразятся на листе чертежа.
Мы привели алгоритм вставки таблицы, когда она только создаётся. Часто возникает ситуация, что, конечно, разумнее, когда таблица создана заранее и хранится на диске в виде файла.
В этой ситуации при вставке после выбора «Insert»/«OLE-object» нужно выбрать переключатель «Вставка из файла». При нажатии на «ОК» появится стандартный запрос имени файла – окно выбора из содержимого жёсткого диска. Такая вставка уже не вызывает переход к самому Экселю – это удобно, когда его на самом деле пока на компьютере и нет.
При вставке через файл очень полезно установить ещё один «тонкий» переключатель – «Связать с файлом», он обеспечит более «продвинутую» работу. Теперь, изменяя этот файл таблицы в Экселе, вам не нужно заботиться о запуске Автокада – все изменения последний воспримет сразу после запуска и обновления внешних связей.
Имеем в виду и ещё одну небольшую особенность: для Автокада обычное дело – быстрое удаление объектов простым нажатием на клавишу DEL. Но данная возможность не работает с OLE-объектами, их удаляем – вырезаем уже через буфер обмена.
Excel: Фотография экрана или диапазона
Часто в работе мы сталкиваемся с необходимостью сохранить изображение, находящееся в данный момент на экране монитора.
Для копирования изображения текущего состояния экрана используют клавишу Print Screen (сокращенно на клавиатуре она может быть под названием «PrtSc Sys Rg»). Клавиша «Print Screen» чаще всего находится в верхнем ряду справа.

- Нажмите клавишу « Print Screen»
- Откройте файл, в который планируете вставить изображение, поставьте курсор на то место, где должен быть снимок
- Нажмите «Вставить» или Сtrl+v
Полученное таким образом изображение экрана называется скриншотом (cлово screenshot буквально можно перевести, как снимок с экрана ).
Одновременное нажатие клавиш Alt + Print Screen создаст скриншот активного окна .
В Excel есть функция аналогичная «Print Screen», с ее помощью можно «сфотографировать» определенный участок листа, или диаграмму в формате рисунка.
Делается это так: 1. Выделите необходимый диапазон (или диаграмму).

2. Удерживая клавишу Shift , зайдите в раздел меню «Правка». (В меню появилась новая команда « Копировать рисунок »)

3. Выберите «Копировать рисунок».
4. В появившемся окне укажите « как на экране » и нажмите ОК.

5. Вставьте копию в нужный файл ( «Вставить»


В результате копия будет вставлена в формате рисунка.
Источник
Часть 5 : Часто задаваемые вопросы по восстановлению файла Excel
1. Как восстановить несохраненный файл Excel в Excel?
Запустите приложение MS Excel, которое вы использовали. Откройте новый файл или любой существующий файл. Перейдите на вкладку «Файл». Найдите информацию и затем выберите «Управление версиями». Наконец, нажмите Восстановить несохраненные книги.
2. Как мне получить Excel для автоматического сохранения?
Перейдите на вкладку «Файл» и выберите «Параметры» в меню «Файл». Нажмите кнопку «Сохранить» в левой части диалогового окна «Параметры Excel». Убедитесь, что отмечены флажки Сохранять информацию для автоматического восстановления каждые X минут и Сохранять последнюю автоматически сохраненную версию, если я закрываюсь без сохранения. Нажмите ОК.
3. Могу ли я восстановить замененный файл XLS из предыдущей версии?
Если ваши файлы XLS были заменены или сохранены, расслабьтесь. Вы можете следовать пошаговому руководству в части 3 этой страницы, а затем восстановить файл Excel XLS без потери сохраненных данных.
Вывод
В этом уроке мы обсудили, как восстановить файл Excel, который был сохранен. Во-первых, Microsoft ввела несколько функций в программу Excel, чтобы помочь пользователям легко вернуть старые версии, такие как Undo, AutoRecover и AutoSave. Все они имеют предварительные условия, например, Отмена доступна только тогда, когда файл Excel все еще открыт. И если вы хотите использовать AutoRecover и AutoSave, вы должны сначала настроить их. С другой стороны, мы также поделились профессиональным приложением для восстановления Excel, Apeaksoft Data Recovery. Не требует никаких настроек. Все, что вам нужно сделать, это один клик; тогда ваши книги и данные будут восстановлены на вашем компьютере. Более того, это может восстановить несохраненный файл Excel, Не стесняйтесь и теперь сделайте восстановление файла Excel.
Как отфильтровать данные в таблице Excel
Для фильтрации информации в таблице нажмите справа от заголовка колонки «стрелочку», после чего появится всплывающее окно:

- «Текстовый фильтр» отображается когда среди данных колонки есть текстовые значения;
- «Фильтр по цвету» так же как и текстовый, доступен когда в таблице есть ячейки, окрашенные в отличающийся от стандартного оформления цвета;
- «Числовой фильтр» позволяет отобрать данные по параметрам: «Равно…», «Не равно…», «Больше…», «Больше или равно…», «Меньше…», «Меньше или равно…», «Между…», «Первые 10…», «Выше среднего», «Ниже среднего», а также настроить собственный фильтр.
- Во всплывающем окне, под «Поиском» отображаются все данные, по которым можно произвести фильтрацию, а также одним нажатием выделить все значения или выбрать только пустые ячейки.
Если вы хотите отменить все созданные настройки фильтрации, снова откройте всплывающее окно над нужной колонкой и нажмите «Удалить фильтр из столбца». После этого таблица вернется в исходный вид.