Зачем нужна Песочница Windows?
Если кратко — для экспериментов. Допустим, пользователь скачал в интернете неизвестную программу, которая потенциально может нести в себе угрозу. Ее можно сразу установить на компьютер обычным способом, то в этом случае она получит доступ ко всем ресурсам компьютера и операционной системы. Если эта программа действительно является вредоносной, она с легкостью будет решать заложенные в нее злоумышленником задачи — красть пароли и данные банковских карт, удалять/шифровать/повреждать/пересылать личные файлы и много чего еще.
Однако всего этого можно избежать, если установить и запустить программы в изолированной среде. Да, она по-прежнему останется вредоносной и будет способна выполнять свои вредоносные действия. Но все это она будет делать в «аквариуме», не имея возможности получить доступ к действительно важным для пользователя данным.
Windows-песочницу также можно использовать и для других целей, например:
- Тестирование программ, предназначенных, к примеру, для обслуживания/оптимизации системы. Т.к. эти программы удаляют мусор с жесткого диска, изменяют параметры ОС и т.д., их действия могут привести к выходу ОС из строя, потому лучше их сначала протестировать в Песочнице.
- Проверка работоспособности программ, которые не работают при их установке на компьютер обычным способом. Например, пользователь скачал и установил приложение, а оно не запускается вовсе или сбоит в работе. Причиной этому могут являться какие-либо сбои в самой ОС. Песочница Windows — это практически «чистая» неизмененная система, потому в ней нерабочая программа может легко запуститься и работать без сбоев. Если нет, то пользователь хотя бы поймет, что проблема не в его компьютере/системе.
- Необходимость установки и запуска программы так, чтобы на компьютере не осталось никаких следов. Согласно заявлениям Microsoft, все данные, сгенерированные в изолированной среде Песочницы Windows, удаляются безвозвратно и восстановлению не подлежат. Таким образом, в Песочнице можно запускать любые приложения, не опасаясь, что о факте их присутствия на компьютере кто-либо узнает.
Настройка Песочницы Windows при помощи утилиты Sandbox Configuration Manager
Программа Sandbox Configuration Manager предназначена для предварительной настройки Песочницы Windows путем создания WSB-файла и последующего наполнения его XML-кодом. Это бесплатное приложение, которое можно скачать с официального сайта разработчиков.
Установка не требуется — просто распакуйте скачанный архив и запустите от имени администратора файл «Windows Sandbox Editor v1.exe» или «Windows Sandbox Editor v2.exe» (можно сразу вторую версию).
Утилита Sandbox Configuration Manager имеет 4 функциональные вкладки:
- Basic Infos. Здесь задаем имя для создаваемой Песочницы (для файла конфигурации), указываем папку для сохранения; включаем или отключаем доступ из Песочницы в сеть (Networking Status) и/или к графическому ускорителю (VGPU Status).
- Mapped Folders. В этой вкладке можно добавить папки, которые будут доступны из виртуальной среды Песочницы. Можно добавить несколько папок одновременно. При помощи переключателя «Read only» задаем, будет ли указанная папка открыта только для чтения или для записи.
- Startup commands. В этой вкладке указывается команда, которая будет выполнена при старте Песочницы. В качестве такой команды можно указать путь до любого исполнимого файла (EXE или MSI) либо файлов-скриптов (PS1 или VBS). Что-либо здесь заполнять необязательно.
- Overview. В этой вкладке можно просмотреть XML-код, сгенерированный программой Sandbox Configuration Manager для запуска Песочницы Windows. Нажмите здесь кнопку «Create Sandbox» для запуска Песочницы.
Песочница будет запущена. На рабочем столе отобразятся две папки, добавленные ранее в программе Sandbox Configuration Manager.
TOOLWIZ TIME FREEZE
- Размер: 2.92 MB
- Лицензия: freeware
Time Freeze требуется перезагрузка, чтобы установить драйвер и завершить установку (Sandboxie не делал этого).
Кроме того, подход отличается, как мы упоминали ранее; когда вы нажимаете Start TimeFreeze, ваш компьютер «зависает» в таком смысле, что приложение запоминает текущее состояние вашего компьютера и кэширует каждое изменение, сделанное на вашем компьютере, в изолированной области на диске.
Хорошо, это единственный скриншот, оставленный c моего компьютера.
Другие скриншоты, которые я сделал, пока система была «заморожена» и поэтому они уничтожены.
Суть в том, что когда вы замораживаете операционную систему – вы можете продолжать использовать свой компьютер, как до замораживания: устанавливать программы, драйверы, выходить в Интернет или заражать ваш компьютер.
Низкоуровневый драйвер кэширует все изменения, а максимальный размер кеша составляет 4 ГБ.
Когда вы закончите свою работу, нажмите Stop TimeFreeze;
Программное обеспечение спросит вас, хотите ли вы применить изменения или отклонить их.
Я отклонил изменения, компьютер перезагрузился, и все файлы, черви и другие расширения были уничтожены (как и скриншоты).
Плюсы:
– вам не нужно перезагружать компьютер, чтобы войти в какой-то специальный режим заморозки.
Минусы:
– процесс кеширования влияет на производительность системы
– нет возможности войти в изолированную область и получить нужные файлы. Вы можете просто принять все или отклонить все изменения, внесенные в систему.
– вы не можете отложить принятие решения о приеме файлов (вы не можете принять решение после перезагрузки компьютера)
Приложения с аналогичными функциями: Wondershare Time Freeze, Shadow Defender, Windows SteadyState (больше не поддерживается, но я упоминаю об этом, потому что у него был «режим Persist», который мог сохранять кэшированные данные через несколько перезагрузок компьютера), DeepFreeze (но вы также можете создать оттаявшую область , не подверженную глубокой заморозке компьютера).
Песочница
Sandboxie — одно из самых популярных и наиболее часто используемых приложений для создания виртуальных сред и «изоляции» программ от операционных систем Windows. В Sandboxie пользователям нравится то, что она легкая и бесплатная. Вы можете установить и запустить большую часть программного обеспечения Windows через Sandboxie. Помимо возможности устанавливать программное обеспечение в Sandboxie, вы можете запускать любую программу, установленную на вашем компьютере, например веб-браузер, через Sandboxie. Все, что вам нужно сделать, это выбрать Sandbox -> Default Box -> Run Sandboxed -> Run Web browser. Если вы хотите запускать другие приложения, выберите «Запустить любую программу».
При запуске программы в режиме песочницы вы увидите толстую желтую рамку вокруг окна, чтобы знать, что она находится в виртуализированной среде. У Sandboxie есть бесплатная и платная версия. В бесплатной версии отсутствуют некоторые важные функции, такие как возможность запускать несколько песочниц и т. Д. Однако для личного использования достаточно бесплатной версии.
Скачать: Sandboxie
Настройка DLNA сервера с помощью сторонних программ
В предыдущем руководстве на эту же тему: Создание DLNA сервера в Windows 7 и 8 было (помимо способа с созданием «Домашней группы», который применим и в 10-ке) рассмотрено несколько примеров сторонних программ для создания медиа сервера на компьютере с Windows. По сути, указанные тогда утилиты актуальны и сейчас. Здесь бы хотел добавить лишь еще одну такую программу, которую обнаружил в последнее время, и которая оставила самое положительное впечатление — Serviio.
Программа уже в своей бесплатной версии (есть также платная Pro версия) предоставляет пользователю самые широкие возможности для создания DLNA сервера в Windows 10, а среди дополнительных функций можно отметить:
- Использование онлайн-источников вещания (для некоторых из них требуются плагины).
- Поддержка транскодинга (перекодирования в поддерживаемый формат) почти всех современных телевизоров, консолей, плееров и мобильных устройств.
- Поддержка трансляции субтитров, работа с плейлистами и всеми распространенными форматами аудио, видео и фото (включая RAW-форматы).
- Автоматическая сортировка контента по типам, авторам, дате добавления (т.е. на конечном устройстве при просмотре вы получаете удобную навигацию с учетом различных категорий медиа-контента).
Скачать медиа-сервер Serviio можно бесплатно с официального сайта http://serviio.org
После установки, запустите Serviio Console из списка установленных программ, переключите интерфейс на русский язык (справа вверху), добавьте нужные папки с видео и другим контентом в пункте настроек «Медиатека» и, по сути всё готово — ваш сервер работает и доступен.
В рамках данной статьи не буду подробно вникать в настройки Serviio, разве что отмечу, что в любой момент вы можете отключить DLNA сервер в пункте настроек «Состояние».
На тему настройки DLNA я уже опубликовал не одну статью. Мы запускали DLNA сервер разными способами, на разных устройствах, и для разных телевизоров. В этой инструкции, я покажу как включить DLNA сервер в Windows 10
Пускай это будет компьютер, или ноутбук, не важно. Главное, чтобы на нем была установлена Windows 10
Есть много разных программ, которыми на компьютере можно запустить медиа-сервер. Но в этой инструкции мы не будем использовать никаких сторонних программ. Будем использовать только стандартные средства Windows 10. Прочем, такая возможность есть и в Windows 8, и в Windows 7. Отличий там немного.
И так, для начала разберемся что же такое DLNA, зачем запускать этот сервер на компьютере, ноутбуке и что с ним делать. Все очень просто. По технологии DLNA можно передавать медиаконтент (видео, фото, музыка) между устройствами в локальной сети. Чаще всего, эту технологию используют для просмотра на телевизоре Smart TV видео, или фото, которые находятся на компьютере. Более подробно об этой технологии я писал в статье: технология DLNA. Использование DLNA на телевизорах Smart TV и других устройствах. Если интересно, можете почитать.
Как все это работает: телевизор со Smart TV должен быть подключен к нашему роутеру. По Wi-Fi сети, или по кабелю
Это не важно. К этому же роутеру, должен быть подключен компьютер, на котором мы хотим запустить медиа-сервер, и с которого хотим воспроизводить на телевизоре видео, фото, или музыку
Главное, чтобы устройства были в одной локальной сети(были подключены через один роутер). Это не значит, что должен быть только один компьютер и один телевизор, их может быть несколько. Более того, в сети могут быть другие устройства, которые поддерживают DLNA. Например: игровые приставки, ТВ приставки, спутниковые ресиверы и т. д.
Прежде чем перейти к настройке, убедитесь, что ваш компьютер и телевизор подключены к вашей Wi-Fi сети, или с помощь сетевого кабеля к маршрутизатору. Проверьте, работает ли интернет на телевизоре. Если вы не знаете, поддерживает ли ваш телевизор DLNA, то эту информацию можно посмотреть в характеристиках. Скажу так, если на телевизоре есть Smart TV, то все будет работать.
А еще в браузере Microsoft Edge в Windows 10 есть возможность выводить на TV видео, фото и музыку прямо с браузера. Как это сделать, я писал в этой статье.
Думаю, со всеми нюансами разобрались, теперь можно приступать к настройке.
Первый запуск песочницы Sandboxie
При первом запуске приложения на экране отобразится список программ, для которых можно улучшить совместимость с песочницей. Несмотря на то, что в этом перечне отображаются далеко не все доступные в ОС приложения, программа песочница автоматически определила, что по умолчанию эти программы не доступны для управления в Sandboxie. Соглашаемся улучшить совместимость, отметив все элементы списка и нажав ОК.
Далее нам предстоит пройти короткое введение для работы с приложением, где можно познакомиться с общим принципом работы программного продукта, механизмом запуска веб-браузера в защищенном режиме, а также функцией удаления содержимого активной песочницы. Руководство очень сжатое, все его содержимое сводится к нескольким нажатиям кнопок для выполнения наиболее востребованных действий и графической иллюстрации с базовой методикой работы сервиса.
Итак, когда мануал исчерпан, можем приступать к работе в изолированной среде. Запустить приложение можно, выбрав соответствующий пункт в меню «Пуск», либо воспользовавшись нажатием на соответствующую пиктограмму в виде «Приложения» (Win 8/8.1).
Альтернативный способ – двойной клик на иконке песочницы Sandboxie в панели задач.
В результате запуска программы на экране появится форма с активной песочницей, доступной пользователю (еще раз напомним, что в бесплатной версии можно создать только одну песочницу). Практически все операции вызываются из этой формы.
Песочница Windows простыми словами
Вообще, программы-песочницы появились задолго до того, как в Microsoft решили внедрить продукт собственной разработки в систему. И Windows Sandbox, как и любое аналогичное приложение, представляет собой программное обеспечение, в задачу которого входит создание изолированной аппаратно-программной среды для запуска в ней других программ (в данном случае только тех, что созданы для Windows).
Изолированная аппаратно-программная среда — это среда, создаваемая программами-песочницами непосредственно на том компьютере и в той системе, где они запускаются. Для функционирования этой среды выделяется некоторый объем аппаратных ресурсов компьютера — место на жестком диске, объем оперативной памяти и т.д. Изолированной данная среда называется потому, что программы, запускаемые в них, не могут самостоятельно получить доступ к основным аппаратным ресурсам ПК и любым программным объектам, включая хранящиеся на дисках файлы и данные в оперативной памяти. Доступ к этим ресурсам может предоставить только сама программа-песочница и только, если на это дал добро пользователь.
Грубо, такую изолированную среду можно сравнить, например, с запечатанным аквариумом, помещенным в водоем. В этом аквариуме точно такие же условия — температура, состав воды и т.д., но его обитатели не могут вырваться наружу или хоть как-то взаимодействовать со своим окружением. Однако процессами, протекающими в аквариуме, можно управлять извне. Также можно изменять физические параметры аквариума — объем, температуру, состав воды и т.д.
Использование песочницы Windows в Windows 11
Когда песочница включена в Windows 11, она создает копию вашей установки Windows 11 в виртуальной среде. Однако он удаляет доступ к личным папкам, предоставляя вам чистый рабочий стол Windows с доступом в Интернет для использования.
Включение песочницы Windows достаточно безболезненно, и ее использование тоже просто.
Чтобы использовать песочницу Windows в Windows 11:
- Нажмите клавишу Windows или нажмите кнопку Пуск, чтобы запустить меню Пуск.
- Затем нажмите «Все приложения» и нажмите «W«, чтобы найти приложения по первой букве.
- Выберите «Sandbox Windowsв меню «Пуск«.
- Нажмите кнопку Да, если появится сообщение UAC.
- Песочница Windows запустится, показывая облегченную и безопасную версию Windows 11. Это похоже на виртуальную машину, на которой вы установили Windows 11, но без хлопот с настройкой реальной виртуальной машины.
- Затем найдите файл (установщик или исполняемый файл), который вы хотите запустить в защищенной среде, и скопируйте его с главной машины.
Переключитесь в Sandbox Windows и вставьте файл. Важно отметить, что вы также можете загружать файлы непосредственно из Интернета, используя встроенный браузер Edge в песочнице
- Запустите исполняемый файл и подождите, пока файл установится или загрузится.
- После проверки и тестирования приложения закройте окно Песочницы. Сеанс будет остановлен, а все лишние данные удалены, поэтому каждый раз вы будете начинать все заново.
- Нажмите кнопку ОК в появившемся проверочном сообщении, чтобы выйти.
Используйте сочетание клавиш Alt + F4, чтобы перевести компьютер в спящий режим
И в Windows 10, и в 11 есть диалоговое окно «Завершение работы Windows», которое можно использовать для перевода компьютера в спящий режим. Это диалоговое окно открывается с помощью быстрого сочетания клавиш, что ускоряет переход в спящий режим.
Один небольшой недостаток этого метода заключается в том, что нажатие сочетания клавиш закроет ваши выделенные окна. Итак, вы захотите использовать этот метод, сначала получив доступ к рабочему столу вашего ПК.
- Нажмите одновременно Alt + F4 на клавиатуре.
- Выберите «Сон» в разделе «Что вы хотите, чтобы компьютер делал?». выпадающее меню.
- Выберите OK в нижней части диалогового окна.
Sandboxie
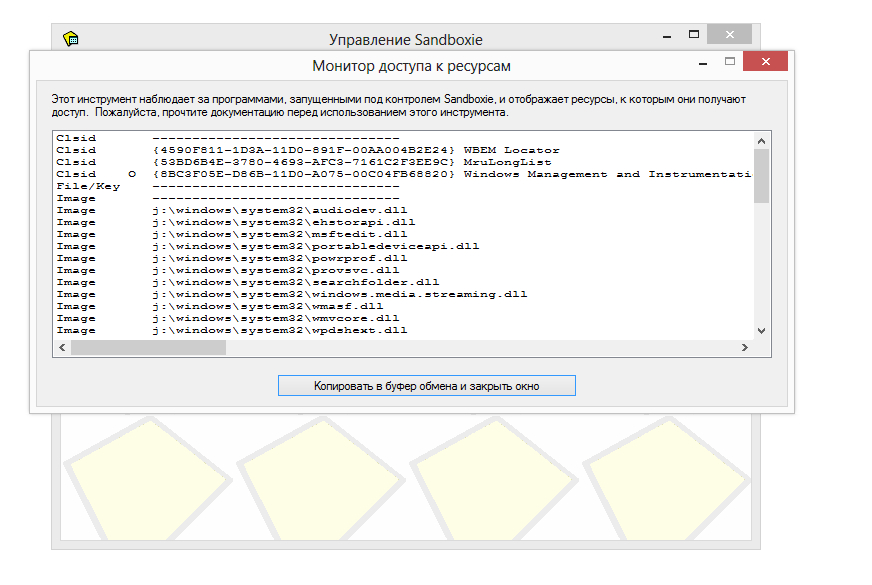 Монитор доступа к ресурсам
Монитор доступа к ресурсам
Другие статьи в выпуске:
Хакер #180. 2014: люди, вирусы, баги, релизы
- Содержание выпуска
- Подписка на «Хакер»-60%
Sandboxie — это, безусловно, классика жанра. С помощью этой программы ты можешь не только изолировать деятельность приложений, но и обезопасить интернет-активность и улучшить приватность.
Вначале создается песочница и определяются настройки окружения, где будут пресмыкаться программы. Песочниц может быть сколько угодно, с различным набором приложений и конфигураций. Тебе доступны распределение прав доступа, настройка исключений, распределение ресурсов, поведение Sandboxie при завершении активности приложения и прочее.
Внутренний мир песочницы легче понять, очутившись внутри ее. Перетащи текстовый редактор в песочницу и попробуй сохранить файл с текстом на рабочем столе — Sandboxie перехватывает запрос и предлагает действие с сохраняемым файлом на выбор. Через настройки ты можешь заранее указать папки и файлы, которые подлежат быстрому или немедленному (то есть автоматическому) восстановлению. Файлы из песочницы могут быть удалены после завершения эмуляции — соответственно, смотри раздел «Удаление».
Управление Sandboxie вполне интуитивно, тебе не нужно вспоминать, добавил ты программу в песочницу или нет. Достаточно взглянуть на окно приложения: если оно помечено индикатором в заголовке, имеет окантовку желтого цвета — значит, все под контролем Sandboxie.
Ты можешь прикрыть доступ к файлам, окнам, реестру, процессам, портам, сети и прочим лакомым ресурсам, а затем указать группы программ, для которых будут применяться соответствующие ограничения. Более того, о тебе уже позаботился разработчик, составив правила доступа для популярных приложений. Зайди в раздел «Приложения» и выставь настройки для знакомой тулзы, благо что здесь есть интернет-софт, утилиты и менее жадные к ресурсам представители
Немаловажно отметить, что Sandboxie располагает списком опций для популярных антивирусов и файрволов, это поможет избежать конфликтов, при их известной взаимной ненависти
В Sandboxie обнаруживается очень полезный инструмент — монитор доступа к ресурсам. Посредством его ты можешь отследить запросы приложения к ресурсам. Эта информация нужна как для собственно контроля, так и для составления пользовательских правил блокировки.
Для тех, кто в Windows 8.1: придется подождать очередного обновления программы, с этой ОС Sandboxie на момент написания статьи не дружил.
Шаг 6: Передача файлов и другого отрывочного программного обеспечения
Ариф Бахус / Цифровые тенденции
После запуска Window Sandbox вы можете перенести установщик программного обеспечения, которое вы хотите протестировать, между вашим физическим ПК и вашей песочницей. Для этого найдите файл, который вы хотите передать. Затем щелкните его правой кнопкой мыши и выберите « Копировать».
Теперь вернитесь к окну с Windows Sandbox. Щелкните правой кнопкой мыши на рабочем столе и выберите « Вставить».
Затем вы можете дважды щелкнуть файл установщика и запустить его в «Песочнице» Windows, так же, как на компьютере. Имейте в виду, вы не можете перетаскивать файлы между вашим физическим ПК и песочницей. Однако вы можете использовать Microsoft Edge для загрузки любого файла для тестирования, как на обычном ПК.
Evalaze
Evalaze: вместо приветствия
Главная фишка Evalaze заключается в гибкости виртуализированных приложений: их можно запускать со сменных носителей или из сетевого окружения. Программа позволяет создавать полностью автономные дистрибутивы, функционирующие в эмулированной среде файловой системы и реестра.
Главная особенность Evalaze — это удобный мастер, который понятен без чтения мануала. Вначале ты делаешь образ ОС до установки программы, затем инсталлируешь ее, производишь тестовый запуск, настраиваешь. Далее, следуя мастеру Evalaze, анализируешь изменения. Очень напоминает принцип работы деинсталляторов (например, Soft Organizer).
Виртуализированные приложения могут работать в двух режимах: в первом случае операции записи перенаправляются в песочницу, во втором программа сможет записывать и читать файлы в реальной системе. Будет ли программа удалять следы своей деятельности или нет — решать тебе, опция Delete Old Sandbox Automatic к твоим услугам.
Множество интересных фич доступно только в коммерческой версии Evalaze. Среди них — редактирование элементов окружения (таких как файлы и ключи реестра), импорт проектов, настройка режима чтения. Однако лицензия стоит больше двух тысяч евро, что, согласись, несколько превышает психологический ценовой барьер. По аналогично неподъемной цене предлагается использование сервиса онлайн-виртуализации. В качестве утешения на сайте разработчика есть заготовленные виртуальные приложения-образцы.
Работа в «песочнице» sandboxie
Бороздя просторы Интернета, больше всего нам хотелось бы чувствовать себя в безопасности. Кстати, по статистике около половины посещаемых пользователями сайтов являются зараженными. Неужели, вам не надоели уже эти вирусы, шпионы и прочее вредоносное программное обеспечение.
А ведь, чтобы избавиться от них, приходиться тратить на них свое время, нервы, а иногда и деньги. Пришло время, раз и навсегда покончить с этим.
Хотите узнать как? Тогда пора познакомить вас с возможностями «песочницы»…
Почему именно “песочница”?
Сегодня можно услышать множество советов относительно того, как защитить себя в Интернете: от использования современного программного обеспечения, в котором закрыты все известные уязвимости (например, на базе Linux), и до установки на ПК надежного комплекта ПО для обеспечения безопасности (Антивирусник + Брандмауэр).
Однако, бывают такие случаи, когда антивирусник не уверен на 100% в запускаемом приложении или открываемой странице в Интернете, и тогда антивирусное ПО спрашивает “разрешение” у пользователя. А пользователь, как правило, надеясь на лучшее, разрешает запуск подозрительной программы, запускает вместе с тем и вредоносный код.
“И что же делать?” – спросите вы. Неужели из-за страха подхватить вирус, нам придется отказаться от запуска новых приложений и от свободного плавания по просторам Интернета? Конечно же нет! Существует отличное дополнение к рекомендованным сайтом www.pc4me.ru средствам защиты компьютера от проникновения вирусов. Речь идет о работе с приложениями в “песочнице”.
что такое “песочница”?
“Песочница” – это виртуально созданная изолированная среда, для которой отводится специальное пространство на жестком диске (небольшое по размерам) и которая не имеет доступа к вашей операционной системе (в том числе и реестру).
Запустив какую-либо программу в “песочнице”, она будет работать так же, как обычно. Однако не сможет оказать влияние на любые компоненты и файлы, расположенные за пределами этой изолированной среды. То есть другими словами, запущенная в “песочнице” программа не сможет внести изменения в системный реестр или файлы ОС, или любым другим способом повлиять на стабильность работы системы.
Именно поэтому “песочницу” рекомендуют использовать для безопасной работы в Интернете и для запуска неизвестных приложений.
что такое sandboxie?
Одной из программ, реализующих такую виртуальную защитную среду, является утилита Sandboxie, которая бесплатна, проста и интуитивно понятна.
Sandboxie непрерывно следит за запущенными в “песочнице” программами и переадресует всю их работу с файлами в специально созданную виртуальную среду. Все изменения файлов этими программами действуют только в пределах “песочницы”, а вне нее файлы остаются без изменений. Ниже представлен алгоритм работы “песочницы” Sandboxie.
- • Пустое пространство
- • Widows,программные файлы и документы
- • Новое содержание
- • Песочница
Движущаяся красная стрелка эмитирует изменения, производимые запущенной программой на вашем компьютере. Верхняя часть рисунка показывает ситуацию работы жесткого диска при отсутствии песочницы. Рисунок в нижней части отображает ситуацию, когда исполняемая программа запущена в виртуальной среде Sandboxie.
Как видно из картинки, “песочница” Sandboxie перехватывает все изменения, вносимые программой, и изолирует их в специально созданной зоне (“песочнице” – желтый прямоугольник).
Точно также Sandboxie осуществляет работу и с системным реестром. Вредоносный код представляет собой опасность, только когда “проникает в систему”. Если этот код останется в пределах песочницы, то его вредоносное действие будет сведено к нулю.
Как запустить программу в “песочнице”?
После установки программы Sandboxie кликните правой кнопкой мыши по ярлыку программы, которую желаете запустить (например, браузер Google Chrome), в выпадающем меню выберете “Запустить в песочнице”.
Как вы уже поняли, “песочница” является мощнейшим инструментом для поддержания безопасности вашего компьютера. Скачать Sandboxie можно с официального сайта.
Кроме Sandboxie существует много других альтернатив, платных и бесплатных. Я пользуюсь “песочницей”, встроенной в “Kaspersky Internet Security 2012”.
Как работать с песочницей в Windows 10
Запустить песочницу можно через меню Пуск или поисковый запрос. Потребуются права администратора.
Через некоторое время появится окно песочницы.
Можем скопировать подозрительный файл и вставить его в песочницу через буфер обмена. Затем запускаем файл в песочнице и изучаем его содержимое.
Если речь идет о скачанной из интернета программе, то точно таким же образом перемещаем в песочницу установочный или исполняемый файл программы. Затем устанавливаем и запускаем программу и работаем с ней в обычном режиме.
После закрытия песочницы все ее содержимое будет удалено. То есть по сути, песочница — это виртуальный компьютер, содержимое которого бесследно исчезает при закрытии окна.























