Как поставить напоминание на iPhone и Mac? Не забываем о днях рождения близких
Друзья обижаются, что вы снова забыли поздравить их с днём рождения? Ежедневные дела и рутина отвлекают вас от запоминания важных дат в жизни ваших близких, друзей и коллег? С появлением гаджетов нет необходимости загружать себя запоминанием различных событий. Предлагаем вам выполнить несколько простых шагов для постановки напоминаний о днях рождения на iPhone и Mac. Сделать напоминания на iOS и MacOS достаточно просто, поэтому рекомендуем потратить на это несколько минут своего времени.
Как настроить напоминания о днях рождения на iPhone?
Для постановки напоминаний в iOS нет необходимости устанавливать дополнительные приложения. Настройка происходит в контактах смартфона.
- Зайдите в «Контакты» и найдите пользователя, которого хотите не забыть поздравить с его праздником.
- Нажмите «Править» и найдите пункт «День рождения».
Выберите дату события. Если вы укажите год, то при включении уведомлений, вы увидите, сколько лет исполняется человеку.
После заполнения информации в контактах, необходимо убедиться, что оповещения сработают.
- Перейдите в «Настройки» и выберите «Календарь».
- В графе «Напоминания по умолчанию» зайдите в пункт «Дни рождения».
- Вы можете выключить уведомление или настроить его таким образом, чтобы оно сработало в необходимую дату, за день до неё или за неделю.
Если у вас есть желание заранее подготовиться к празднику, то установите оповещение в iPhone за несколько дней до события, чтобы наверняка всё успеть.
Важно: время срабатывания уведомлений настраивается не на одного человека, а на все контакты, поэтому выберите для себя наиболее удобный вариант
Проверяем напоминания в календаре iPhone.
Для проверки произведённых настроек, посмотрите, есть ли напоминание в календаре iPhone.
Зайдите в «Календарь» и нажмите на пункт «Календари».
Поставьте галочку возле раздела «Дни рождения».
Кроме этого, проверьте, разрешены ли оповещения в самих настройках iPhone.
- Зайдите в «Настройки» → «Уведомления» → «Календарь».
- Включите чек-бокс «Допуск уведомлений».
Зайдите в «Предстоящие события», включите «Допуск уведомлений», выберите вид предупреждений и звук.
Хотите прокачать уровень пользователя macOS за 1 час и повысить свою эффективность в несколько раз? Регистрируйтесь на бесплатный мастер-класс и получите PDF с чек-листом полезных настроек macOS:
Включаем синхронизацию напоминаний о днях рождения в iCloud.
Для того, чтобы информация вместе с контактами никуда не пропала, включите синхронизацию в iCloud.
Зайдите в «Настройки» → «iCloud».
Поставьте ползунок в активное положение возле пунктов «Контакты» и «Календари».
Если вы не знаете, что такое iCloud и как его настроить, то рекомендуем ознакомиться со статьёй по этой теме в блоге.
Ставим напоминания о днях рождения на Mac.
Если вы хотите поставить оповещение именно на Mac, без использования смартфона, то ознакомьтесь со следующими подсказками:
Откройте «Контакты» на вашем Mac и выберите пользователя, которому хотите добавить значимое событие.
Нажмите кнопку «Изменить» и пропишите дату юбилея.
После добавления события в контактах, проверьте его в календаре.
- Зайдите в «Календарь».
- Поставьте галочку возле раздела «Дни рождения».
Для того, чтобы оповещение сработало, проверьте разрешения уведомлений.
- Зайдите в «Календарь» → «Настройки».
- Поставьте галочку возле пункта «Показывать календарь дней рождения».
- Зайдите в «Предупреждения» и произведите настройку оповещений.
- Для корректной работы программы, поставьте галочку «Включать поддержку часовых поясов» в пункте «Дополнения».
У вас есть MacВook или iMac? Специально для вас мы создали онлайн-марафон по настройке полезных сервисов на Mac: узнайте за 8 простых занятий, как быстро настроить Apple ID, iCloud и другие сервисы на Mac , обезопасить свои пользовательские данные, оптимизировать хранилище iCloud и пр.
- Это быстро: вам не придется искать в Ютубе инструкции по настройке.
- Это просто: вы увидите каждый шаг на экране, с подсказками на понятном языке.
- Это удобно: вы получите полезные навыки, не вставая с удобного кресла.
Удаление дополнительных календарей
К сожалению, это действие доступно только на компьютере, на мобильных системах календарь можно лишь временно скрыть.
Процедура выглядит следующим образом:
-
Запустите календарь.
-
Перейдите в настройки (кнопка находится справа вверху и представляет собой 3 горизонтальные полоски или шестеренку).
-
В расположенном слева списке найдите календарь и нажмите на его название.
-
Кликните на «Удаление календаря».
Если в гугл-календарь приходит спам, даже если он основной (обычно обозначен вашим именем и фамилией), его деактивировать нельзя, но можно удалить мероприятия:
-
Запустите программу на компьютере.
-
Перейдите в настройки по пути, описанному выше.
-
Выберите основной календарь в верхней части списка.
-
Нажмите «Удалить» внизу страницы, подождите несколько минут и продолжайте пользоваться приложением.
В принципе, это все советы и способы борьбы со спамом в google календаре, которые смогут решить эту проблему.
Если вас уже так атаковали спамеры, то расскажите, пожалуйста, о своем собственном примере, повелись ли вы на такую провокацию, что вообще подумали, когда впервые увидели такие сообщения, стали кликать по ним или нет.
Accessing and modifying your data
If you have any questions or want to know which personal data we have about you, please contact us. You can contact us by using the information below. You have the following rights:
- You have the right to know why your personal data is needed, what will happen to it, and how long it will be retained for.
- Right of access: You have the right to access your personal data that is known to us.
- Right to rectification: you have the right to supplement, correct, have deleted or blocked your personal data whenever you wish.
- If you give us your consent to process your data, you have the right to revoke that consent and to have your personal data deleted.
- Right to transfer your data: you have the right to request all your personal data from the controller and transfer it in its entirety to another controller.
- Right to object: you may object to the processing of your data. We comply with this, unless there are justified grounds for processing.
Please make sure to always clearly state who you are, so that we can be certain that we do not modify or delete any data of the wrong person.
Как удалить или изменить напоминание Календаря Google?
Возможно, по какой-то причине после создания напоминания вам придется изменить или удалить его, независимо от того, было ли событие изменено или просто приостановлено , Поэтому это напоминание больше не будет действительным, и поэтому вы захотите удалить его со своего компьютера или смартфона.
Это очень простое действие, которое мы объясним ниже:
Изменить напоминание
В случае, если вы просто хотите отредактировать его, измените ли вы заголовок или дату, вам нужно будет выполнить следующие действия:
- Первым делом войдите в приложение “Календарь Google”.
- Затем нажмите нужное напоминание “Изменить”.
Теперь выберите вариант clearEditar •.
Измените данные и, наконец, выберите вариант сохраненного сохранения.
Удалить напоминание
Если вы не хотите изменять его, а полностью удалить, вам нужно будет выполнить следующие шаги:
- Вы входите в приложение календаря .
- Теперь мы выбираем «Напоминание» , которое вы хотите «Удалить»
Появится новое окно, в котором мы выберем 3 точки рядом с allowEditar •.
- Далее мы выбираем вариант от
Как только эта задача была удалена с вашего устройства.
Чтобы вы могли лучше знать о своих событиях и не пропускать их, вы можете активировать свои уведомления , но если вы не согласны с этим, вы можете просто отключить их. Имейте в виду, что вы можете настроить эти события, чтобы отправлять вам уведомления на свой смартфон, компьютер или по электронной почте Gmail .
Благодаря этому инструменту Google вы можете легко управлять всеми или только одним из запланированных событий на определенную дату. учтите, что активация этих уведомлений позволит вам лучше узнать свой список задач, а некоторые из них будут забыты и не выполнены.
Итак, здесь мы покажем, как включить или отключить уведомления о напоминаниях в календаре.
Включение или отключение уведомлений Календаря Google
- Первым делом войдите в Календарь с компьютера или мобильного телефона.
- Если вы делаете это с мобильного устройства, в левом верхнем углу нажмите пункт меню, который представлен тремя параллельными линиями.
Затем передвиньте экран до конца и выберите optionConfiguration †.
Теперь выберите параметр accounGeneral •.
Далее нужно будет нажать «Календарные уведомления».
Здесь вы можете выбрать “Активировать” или “Деактивировать” эти уведомления. Вы также можете выбрать их тональность, например, запрограммировать звук clearEmergencia •.
Как начать пользоваться Google календарём
Чтобы воспользоваться календарём необходимо иметь аккаунт Google, т.е. просто завести себе почту (не забудьте сделать почту безопасной). Если он уже есть, то переходим к Google календарю и начинаем знакомиться с его возможностями. При первом заходе будет показан небольшой мастер настройки с приветствием, где можно выбрать язык
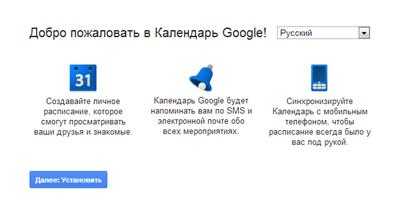
и затем часовой пояс
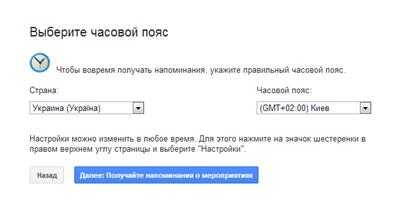
На следующем этапе настраиваются параметры уведомлений по умолчанию (потом всё можно изменить). Здесь мы можем установить способы напоминаний: электронная почта, всплывающее окно или СМС-уведомление, и время за которое должны приходить оповещения по умолчанию.
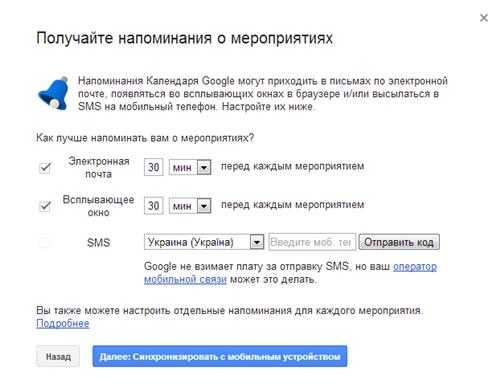
Для того, чтобы получать уведомления по SMS, надо привязать свой номер мобильного телефона. Для этого вводим номер и нажимаем «Отправить код». Когда код придёт на телефон, его надо ввести в соответствующее поле. Сам Google не взимает плату за СМС-сообщения, но подсказывает, что оператор может это делать.
×
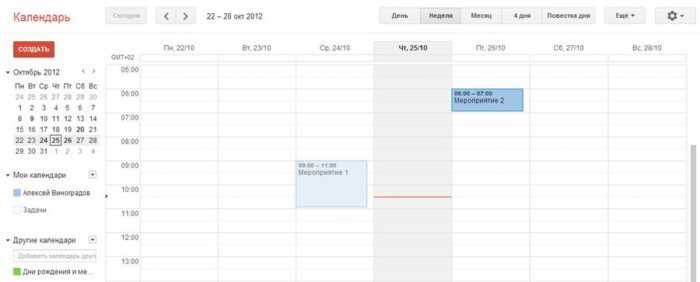
На вид обычный календарь, ничего сложного в нём нет. Можно выбирать масштаб отображения за день, неделю, месяц или 4 дня, как удобно. На скриншоте выбрана неделя, как самая удобная для меня. По горизонтали идут дни, а по вертикали часы.
В настройках, которые вызываются из «шестерёнки» можно задать форматы отображения даты, времени, первый день недели и ещё много всего интересного:
12. Управляйте своей учетной записью Google и добавляйте другую
Еще один полезный совет о приложении Google Calendar для Android: здесь вы можете организовать свою учетную запись.
Коснитесь изображения своего профиля на экране, а затем выберите «Управление учетной записью Google». Он предлагает ваши обычные инструменты настройки, от вашей конфиденциальности и безопасности до вашей личной информации, обмена и способов оплаты.
В меню своего профиля вы также можете перейти на вкладку «Добавить другую учетную запись». Google запросит его детали, прежде чем включить его в свой Календарь.
Если вы выберете Управление учетными записями на этом устройстве, Google перенаправит вас к настройкам паролей и учетных записей, где вы сможете управлять безопасностью своих приложений.
Благодаря этим очевидным и скрытым приемам вы сможете быстро освоить Календарь Google на Android. Продолжайте исследовать, что вы можете делать в приложении, поскольку самый маленький инструмент может изменить правила игры для вашего рабочего процесса или домашней жизни.
То, что вы определенно не должны упускать из виду, — это способность сервисов Google связываться друг с другом и хорошо работать на разных устройствах. Избегайте распространенных ошибок, чтобы ваш календарь был максимально эффективным.
Убедитесь, что вы находитесь в календаре учетной записи
Чтобы создавать разные календари, возможно, вы ошиблись календарем, создав слой над календарем, который важен для вас. Как и в случае со временем, уместно сделать несколько небольших изменений, и вы можете иметь это одно поверх другого, что-то нормальное и полезное.
Чтобы убедиться, что это правильный календарь, лучше всего пройти следующую настройку:
- Доступ к приложению Google Календарь, либо на Android, либо через Интернет
- Найдите «Настройки» и нажмите на это, чтобы получить доступ к настройкам
- В поиске введите название интересующего календаря
- Получив его, нажмите «Синхронизировать», как и на первом шаге, убедитесь, что он отмечен синим цветом.
Как работать с Google календарем
При попадании в сервис, нас встречает достаточно простой и интуитивно понятный интерфейс. По своей сути это обычный расчерченный календарь, где человек практически сразу может написать свою первую карточку.
Для того, чтобы создать карточку есть два пути:
нажать на кнопку «Создать» в левом верхнем углу,
кликнуть на любое пустое место в самом календаре.
После этого откроется окно с возможностью выбора типа карточки, даты, времени и полем для описания самой задачи.
Помимо возможности создать простую задачу, на скриншоте изображены кнопки «Мероприятие» и «Напоминание». Давайте разберемся подробнее, что это значит.
Мероприятие
Самым очевидным и часто используемым инструментом является создание карточки мероприятий. Все потому что именно у нее самый обширный функционал.
«Мероприятие» позволяет фиксировать задачи, важные события, рабочие встречи и привязывать их к определенному временному диапазону. То есть если вам нужно выделить под сложную задачу 3 часа свободного времени в своем календаре или запланировать созвон с 12:15 до 13:00, то лучше сделать это с помощью мероприятий. Также, это единственный инструмент, который позволяет выбрать дату начала и окончания, а также добавить напоминания.
Добавить, отредактировать или удалить карточки можно в любой момент, используя компьютер или мобильное устройство. Единственное — сервис предварительно нужно синхронизировать с мобильным устройством.
Теперь к вопросу о том, как работать с сервисом в режиме планирования мероприятий. В этом плане все также, как и при создании обычной задачи:
- Нажмите на любое место в календаре и или нажмите на кнопку «Создать»;
- Выберите типа карточки — «Мероприятие»;
- Задайте необходимые параметры.
Если к мероприятию нужно подключить несколько людей и отправить им приглашение, то нужно сделать следующее:
- В разделе «Добавить гостей» введите их имена или адреса почты;
- Чтобы добавить сразу большую группу пользователей используйте список адресов рассылки;
- Если оказалось так, что кто-то из гостей лишний — нажмите на крестик сбоку его почты;
- Чтобы позволить скорректировать доступ к событию другим пользователям — в настройках в разделе «Разрешения» для гостей проставьте нужные галочки.
Также следует внести необходимую информацию о запланированном событии, а именно:
- Настроить часовой пояс;
- Добавить место проведения встречи — удобнее всего будет воспользоваться встроенной видеоконференции «Google Meet», но никто не запрещает использовать «Zoom» или «Skype»;
- Указать, какое оборудование потребуется — веб-камера, микрофон;
- Внести описание встречи, чтобы всем было понятно, по какому вопросу все собираются;
- Прикрепить необходимые файлы, изображения или другие материалы, если они нужны.
После завершения всех настроек карточка автоматически появится в календаре гостя, если он им пользуется, а также продублируется на почту.
Напоминание
По сути эта карточка — маленькая записка, которая поможет не забыть что-то важное: дни рождения друзей, знакомых и коллег, праздничные дни, юбилеи, годовщины людей и события вроде «забрать ноут из ремонта» или « не забыть ограничить доступ к списанию средств на карте». Для начала проверьте включена ли вообще эта функция
Для этого посмотрите в календарь и проверьте наличие галочек в разделе с календарями:
Для начала проверьте включена ли вообще эта функция. Для этого посмотрите в календарь и проверьте наличие галочек в разделе с календарями:
Если галочка не активна — никакие уведомления о предстоящих событиях приходить не будут.
Чтобы прикрепить «напоминалку», необходимо:
- Выбрать нужную дату или интервал в календаре;
- Нажать на кнопку «Напоминание»;
- Ввести дату, время, название события;
- Для настройки частоты напоминаний кликните на «Не повторять» и там выберите нужные настройки. Например, вы можете выбрать ежедневные напоминания или же напоминания по определенным дням;
- Чтобы не привязывать напоминание к определенному времени поставьте флажок на пункте «Весь день». Так вы закрепите напоминание в самом верху календаря;
- Сохранить изменения.
Когда карточка будет создана — ее интерфейс немного поменяется. Появится значок с изображением ручки, который позволит редактировать карточку, а галочка даст возможность отметить событие как выполненное, и тем самым прекратить повторяющиеся «напоминалки». Либо можно удалить карточку, кликнув на значок мусорного бака.
Календарь и напоминания
Самый простой метод создать напоминание в Google Таблицах – добавить событие в календарь. При этом вы точно не забудете, с каким документом связана задача, ведь ссылка на него автоматически добавляется в созданную запись и будет присылаться вместе с уведомлением. Добавление подобных записей осуществляется буквально в несколько кликов и выглядит так:
-
Для начала разверните боковую панель в Таблицах, чтобы получить доступ ко всем связанным сервисам, часть из которых мы будем использовать в дальнейшем.
-
Нажмите левой кнопкой мыши по иконке «Календарь» для вызова данного инструмента.
-
Вы видите, что он настроен на сегодняшнюю дату. Для изменения понадобится нажать по числу или переключить дни при помощи стрелок ниже.
-
Выбрав день, остается определиться с временем начала события. Каждый час отмечен отдельной линией и может содержать в себе запись.
-
Выбрав время, вы увидите продолжительность события и дату. Все это можно изменить в любой момент.
-
Кнопка для добавления гостей позволяет указать электронные адреса других пользователей, которые тоже должны получить уведомление. Если у этого события есть место, можно отметить локацию. Поддерживается и добавление ссылки на видеоконференцию в Meet, но при работе с Google Таблицами это требуется не так часто.
-
Добавьте описание, указав другую необходимую информацию о данной задаче. Ее можно скопировать прямо из таблицы, если в ячейках уже содержатся все необходимые данные. К записи автоматически прикрепляется текущий документ, поэтому при получении уведомления искать его не придется.
-
Если развернуть Google Календарь на весь экран, появится еще больше настроек, связанных с событием. Со всем этим я предлагаю разобраться самостоятельно, процесс займет не так много времени.
Добавляйте неограниченное количество задач, с повторами или единоразовые, указывайте длительность, добавляйте описание и другую важную информацию. Связывайте напоминания с другими пользователями, которые тоже имеют доступ к данной таблице и должны знать о предстоящем событии. Вы в любой момент можете открыть Google Календарь отдельно (как приложение) или через панель в Таблицах, чтобы посмотреть, какие задачи планируются в ближайшие дни. Соответственно, при их приближении вы обязательно получите уведомление на электронную почту.
Комьюнити теперь в Телеграм
Подпишитесь и будьте в курсе последних IT-новостей
Подписаться
Шаги по созданию напоминания в Google Календаре
Создайте одно из этих напоминаний это очень простая задача, будь то компьютер или смартфон
Важно помнить, что при создании мероприятия оно всегда будет отображаться на экране, срок уже истек, то есть оно будет удалено только тогда, когда вы отметите его как завершенное
Поэтому, если вы один из тех людей, которые часто все забывают и хотят воспользоваться этими типами инструментов, чтобы иметь возможность выполнять каждую из ваших задач, Календарь Google это очень хорошая альтернатива.
Вот почему мы давайте узнаем здесь, как быстро и легко создать свой собственный список дел , чтобы сделать это, следуйте инструкциям, которые мы научим вас ниже:
С компьютера
Если вы хотите установите напоминание на компьютер , будь то ноутбук или стол, вы можете сделать это очень легко, для этого вам нужно будет выполнить шаги, которые мы собираемся вам объяснить.
- Первое, что вам нужно сделать, это получить доступ Календарь Google .
- Теперь вам нужно проверить, что Поле «Напоминание» отмечен, он находится под «Мой календарь» в правой части экрана.
Следующее, что нужно сделать, это нажать на знак «+ Создать» расположен в верхнем левом углу экрана.
- Там откроется окно с несколькими вариантами, здесь вам нужно будет выбрать «Отзывать».
Следующим шагом будет добавление заголовка, даты, если вы хотите повторить это, среди других опций, чтобы иметь возможность создать указанную аннотацию, и, наконец, мы нажимаем на «Записывать».
После этого ваше напоминание будет отмечено в календаре, имейте в виду что он будет активирован в день и время, когда вы его запрограммировали.
С телефона Android
Если вы входите в число пользователей, которые чаще всего используют их устройство Android а не компьютер, вы также можете создать свое собственное напоминание с вашего терминала. Как и в случае с компьютером, это довольно быстрый и простой процесс. Кроме того, это даст вам возможность всегда быть в курсе каждой из ваших незавершенных задач со своего мобильного телефона.
Календарь Google
Разработчик: Google LLC
При: бесплатно
Чтобы создать список дел на устройстве Android, выполните следующие действия:
Для начала вам нужно будет ввести «Google Play магазин» и скачайте официальное приложение «Календарь Google».
- После установки просто откройте его в начать весь процесс.
Когда вы находитесь в приложении, появляется знак «+» появляется в правом нижнем углу, нажмите на него.
Появится 3 варианта, где выбираем «Отзывать».
- Теперь появится новое окно, которое нам нужно будет заполнить, чтобы активировать аннотацию, которую мы хотим запомнить. Чтобы сделать это, мы пишем название, дату, время и время, которое хотим повторить.
- Как только все это будет сделано, вам просто нужно будет нажать на опцию «Записывать» расположен в верхней части экрана.
С вашего мобильного iPhone и iPad
Если у вас есть устройство iPhone вы также можете использовать этот инструмент что позволит вам всегда быть в курсе всех ваших незавершенных действий, чтобы вы ничего не пропустили.
Чтобы создать список напоминаний со своего мобильного телефона, вам необходимо выполнить следующие действия:
Календарь Google: планировщик
Разработчик: Google LLC
При: бесплатно
- Для начала вам необходимо установить приложение «Календарь Google» на вашем компьютере, если у вас его нет, вы можете скачать его с «Магазин приложений».
- После установки на свой мобильный телефон вам нужно будет только открыть его, чтобы начать процесс.
- В правом нижнем углу экрана щелкните значок «+».
- Затем выбираем «Отзывать».
Теперь вам понадобится напишите свое напоминание или выберите вариант.
После этого мы просто нажимаем на «Законченный»
Выберите дату и время, когда вы хотите активировать указанную аннотацию, и, чтобы закончить, нажмите на опцию «Записывать».
Совместная работа
Чтобы использовать календарь не только для личных нужд, но и для работы, нужно включить функцию группового доступа. Так ваш календарь смогут увидеть сразу несколько человек. Такую опцию поддерживают и Google, и «Яндекс», но у них есть различия в настройках.
Настройка доступа к календарю
В Google Календаре можно сделать календарь общедоступным или доступным для конкретных людей (доступ выдается по почте). Также есть разделение прав доступа — другие участники могут только смотреть, редактировать или приглашать новых участников. Открыть общий доступ можно ко всему календарю по ссылке, как в Google Документах.
Настройка доступа к Google Календарю.
Или можно добавить конкретных пользователей через почту.
Добавление пользователей календаря.
В «Яндекс. Календаре» можно делать ровно то же самое — дать другому человеку доступ к календарю или проекту.
Настройка доступа к событию
Если задача находится в вашем личном календаре, но вы хотите, чтобы ее увидели и другие, поможет функция гостевого доступа.
Настроить параметры доступа к мероприятию в Google Календаре можно через поле Добавить гостей.
Настройки и параметры доступа к событию в Google Календаре.
В «Яндекс. Календаре» можно создать доступ только к конкретной задаче или событию, но не ко всему проекту. Для этого нужно добавить участников события, указав их почту.
Настройки события в «Яндекс. Календаре».
И выбрать нужные параметры: участники могут редактировать или приглашать других, или то и другое.
Параметры доступа к событию в «Яндекс. Календаре».
Вариант 1: Веб-сервис
Полная версия сайта Гугл Календаря предоставляет массу возможностей, позволяющих тщательно планировать дату и время проведения каких-либо мероприятий. Кроме того, здесь также присутствуют инструменты для создания новых календарей, поделить которые можно на три способа.
Способ 1: Создание календаря
- Наиболее доступный метод добавления нового календаря на сайте рассматриваемого сервиса заключается в создании. Для этого откройте Google Календарь, с левой стороны кликните по значку «+» в блоке «Другие календари» и выберите «Создать календарь».
Аналогичное можно сделать, если открыть «Настройки» через меню с иконкой шестеренки на верхней панели.
Здесь в блоке «Добавить календарь» нужно воспользоваться опцией «Создать календарь».
Оказавшись на странице добавления нового варианта, заполните представленные поля и выполните подтверждение с помощью кнопки «Создать календарь».
В случае успеха в нижней части окна появится соответствующее уведомление.
Чтобы произвести настройку, достаточно будет выбрать добавленный календарь в левом меню на главной странице сервиса.
Способ 2: Добавление по URL
- Еще один метод сводится к использованию прямой ссылки на существующий календарь, полученной вами от кого-либо. Чтобы произвести создание, первым делом откройте «Настройки» и в подразделе «Добавить календарь» выберите пункт «Добавить по URL».
- Заполните представленное текстовое поле в соответствии с имеющимся у вас адресом и кликните «Добавить календарь». После этого произойдет создание, и новая запись появится среди прочих на главной странице. Однако учтите, что URL-адрес должен быть в формате iCal.
Способ 3: Оформление подписки
- При переходе на вкладку «Подписаться на календарь» можно произвести добавление, просто указав адрес электронной почты пользователя, календарь которого хотите добавить.
- Для получения доступа нужно обязательно «Запросить разрешение» и получить одобрение со стороны владельца.
- Кроме как с запросом доступа, вы также можете воспользоваться разделом «Интересные календари», где для добавления достаточно будет установить галочку рядом с нужным вариантом.
Сайт данного сервиса имеет хоть и весьма нагруженный, но все же достаточно понятный интерфейс, позволяющий произвести добавление и последующую настройку календаря в максимально короткие сроки.
Проверьте, есть ли у вас соединение
Хотя это может показаться глупым, иногда подключение к Интернету он нестабилен и не может загрузить Календарь Google должным образом. Этот момент значительный, если у вас недостаточное соединение, уведомления не будут приходить из Календаря Google, хотя вы можете посещать их ежедневно.
На этом этапе лучше всего проверить, загружает ли Wi-Fi или мобильное соединение для передачи данных все без проблем, удалить и поставить одно из них, чтобы убедиться, что все идет хорошо. Перезагрузка обычно улучшает любое подключение, как и режим полета.. если вы наденете и снимете его, соединение с мобильной сетью будет искать ближайшую сеть и наилучшую из возможных в данный момент.
Шаг, который нужно предпринять, чтобы перезапустить соединения это:
- Перейдите в «Настройки» на вашем устройстве, под Wi-Fi нажмите справа налево пока появляется серый тон, примерно через 10 секунд активируйте его снова
- Если вы хотите перезапустить мобильное соединение, у вас есть два варианта: первый — войти в «Настройки», а затем в «Мобильные сети» нажать «Мобильные данные» и снова в «Мобильные данные» нажать переключатель справа. влево, через несколько секунд возвращается слева направо
- Режим полета легко активировать, нажмите «Настройки». а затем перейдите в «Мобильные сети», в «Режиме полета» дайте переключатель слева направо, чтобы активировать его, через минуту нажмите еще раз, на этот раз справа налево, чтобы отключить его
Как включить календарь «Дни рождения» и активировать напоминания на Mac
Если вы являетесь активным пользователем iPhone и уже давно добавляете дни рождения в дополнительные поля контактов, то на Mac останется лишь включить отображение специального календаря «Дни рождения», в котором будут отмечены эти даты.
1. Запустите приложение «Календарь» и в строке меню через аналогичную вкладку перейдите в Настройки (сочетание клавиш Command (⌘) + запятая).
2. Во вкладке «Основные» поставьте галочку напротив пункта «Показывать календарь дней рождения».
3. В сайдбаре слева поставьте галочку напротив календаря «Дни рождения».
Примечание: если вы не видите список с календарями в сайдбаре, откройте календарь, в строке меню вверху выберите Вид → Показать список календарей.
Если вы хотите получать уведомления о дне рождения, в строке меню выберите Настройки → Предупреждения и укажите нужный интервал.
Теперь при наступлении события вы заблаговременно и непосредственно в день рождения человека получите системное уведомление.
2. Отыщите интересующий контакт или нажмите на плюсик и выберите пункт «Новый контакт».
3. В выбранном контакте нажмите «Правка».
4. Прокрутите список доступных полей для заполнения до конца и нажмите ссылку-кнопку «Добавить поле».
5. В появившемся меню выберите «День рождения».
6. Добавьте информацию в соответствующей форме и нажмите кнопку «Готово».
3. В сайдбаре слева выберите нужный календарь, затем нажмите на шестеренку в левом нижнем углу экрана и кликните по надписи Настройки.
4. В общих настройках поставьте галочку напротив надписи Календарь «Дни рождения».
5. Нажмите Сохранить.
6. Кликните по календарю с днями рождения в сайдбаре, чтобы его увидеть.
Примечание: если вы не видите сайдбар, нажмите на иконку слева от надписи День в нижней части экрана.
-
Можно ли соединить два телефона через usb
-
Влияние гаджетов на остроту зрения школьников проект
-
Где найти электронный гаджет resident evil 2
-
Как на моторола поставить проценты
- Нокия с3 01 как включить
Задачи
Если заметки часто не несут практической пользы, поскольку к ним постоянно нужно обращаться самостоятельно и можно забыть о том, что какая-либо запись вообще существует, то вот при помощи Google Задач вы сможете легко составить план на определенный срок, следить за его выполнением и получать уведомления. Конечно, все это в рамках Google Таблиц.
-
На рассматриваемой панели нажмите кнопку с галочкой для вызова соответствующего сервиса.
-
Если ранее задачи созданы не были, щелкните по «Начать».
-
Начните настройку первой записи с клика по кнопке «Добавить задачу».
-
Введите для нее название, чтобы ориентироваться в будущем списке задач, если вы захотите такой создать.
-
Описание задачи можно скопировать и вставить в соответствующее поле. Например, у вас есть имя клиента, его номер и дата, когда нужно позвонить для уточнения деталей. Просто перенесите эту информацию в описание задачи, чтобы быть в курсе.
-
Раскройте календарь, чтобы выбрать день и время выполнения задачи.
-
Если действие будет повторяться через определенный промежуток времени, обязательно укажите это, чтобы не возвращаться к настройкам и вовремя получать уведомления на почту.
-
Теперь на панели вы можете видеть все созданные задачи. Рядом с каждой есть место для установки галочки, чтобы завершить выполнение. Ненужные записи всегда можно удалить, чтобы они не занимали лишнее место в списке.
При помощи быстрого доступа к трем описанным сервисам от Google вы можете легко создавать для себя напоминания и задачи, связанные с текущей таблицей. Вам не придется открывать новые вкладки, обращаться к приложениям или программам, однако доступ ко всем созданным записям можно получить из любого места, выполнив вход в свой Google-аккаунт.
Возможности сервиса
Мало просто вывести Google Календарь на рабочий стол компьютера или телефона. В его функциях и возможностях следует более детально разобраться.
Ошибочно считать, что Гугл Календарь может устанавливаться только на компьютер, поскольку миллионы пользователей активно применяют его на мобильных девайсах. Будь то планшет или смартфон.
Гугл Календарь позиционируется как планировщик для различных задач. Здесь можно создать специальные карточки, то есть задачи, которые выполняются в определённые дни, согласно индивидуальному расписанию пользователя. Обо всех заданиях, которые приближаются, пользователь узнаёт с помощью уведомлений по электронной почте. Невыполненные и не особо срочные задачи легко переносятся.
Календарь весьма универсальный, что позволяет с его помощью организовывать свой повседневный быт либо же планировать ведение бизнеса, целой компании, включающей в себя большое количество сотрудников и, соответственно, пользователей сервиса от Гугл.
К функциональным возможностям Гугл Календаря можно отнести несколько основных пунктов:
Многим кажется, что всё это можно сделать и без планировщика. На самом деле человеку свойственно забывать порой даже очень важные вещи, включая дни рождения близких людей. Не говоря уже о деловых встречах, запланированных мероприятиях, рабочих задачах.
Гугл Календарь привлекает внимание тем, что работает он максимально стабильно, довольно простой в использовании, а также совершенно бесплатный. Это популярнейший инструмент среди блогеров, предпринимателей, учителей, фрилансеров и тех людей, кто следит за собственным распорядком дня
Ещё одним весомым аргументом в пользу Гугл Календаря выступает наличие мобильного приложения. С его помощью можно одновременно работать на смартфоне или планшете, а также на ПК или ноутбуке. Поскольку все задачи синхронизируются, ничего в работе планировщика нарушено не будет.
11. Настройте свои уведомления и настройки быстрого ответа
Раздел «Уведомления» в нижней части общих настроек Календаря Google предлагает различные способы настройки уведомлений. Прежде всего, если вы отключите уведомление на этом устройстве, вы не будете получать уведомления.
Однако, если вы их цените, вы можете решить, как будут вести себя отдельные задачи и весь календарь. Вы заметите, что и уведомления календаря, и уведомления о задачах содержат одни и те же инструменты. Это включает:
- Показать уведомления
- Звонок и бесшумные настройки
- Всплывающее на экране
- Звук
- Вибрация
- Экран блокировки
- Переопределить режим «Не беспокоить»
Под уведомлениями находится вкладка «Быстрые ответы». Здесь вы можете изменить текст автоматических ответов вашего календаря, например, когда вы опаздываете на групповое собрание или должны его отменить.
Другие лучшие надстройки для Календаря Google могут значительно упростить удаленную организацию командных проектов, будь то для лучшего управления своим временем или соблюдения графика.

























