Верните виджеты на экран блокировки
Udell Enterprises внесла это приложение в Play Store, чтобы пользователи могли получить доступ к своим любимым виджетам. с экрана блокировки. И хотя в Android 5.0 Lollipop мы могли бы подумать, что для этого не было места, это не так, поскольку Notifidges отвечает за его поиск как есть. Приложение, доступное для Android 4.4 и выше., поэтому не обязательно, чтобы у вас была последняя версия Android.
Короче говоря, Notifidgets создать полупостоянное уведомление, которое содержит виджет или виджеты, которые мы хотим. Это приложение позволяет получить доступ к этим виджетам без необходимости разблокировать устройство, и в вашем распоряжении все виджеты, которые есть на вашем телефоне, хотя некоторые, логически, будут лучше, чем другие.
Некоторые виджеты, которые в основном статичны, как и в случае с Gmail, который, хотя и не позволяет перемещаться по списку адресов электронной почты, позволяет получить доступ к отдельным сообщениям или запускать их из соответствующей области.
Как и в случае с Android 4.2, виджеты могут появиться, когда вы проводите пальцем в сторону, и хотя это бесплатно, на самом деле это 7-дневный льготный период, прежде чем пользователь получит доступ к своей покупке за 1,06 евро.
Как добавить виджеты на экран блокировки Samsung Galaxy S4
Виджеты для экрана блокировки на Galaxy S4 добавляются достаточно просто, если знать все настройки локскрина. В конце концов, если ничего не изменять, то на экране блокировки будет только один виджет часов и надпись «Спутник жизни» или какое-то другое сообщение в верхней части экрана. Но Android 4.2 на Galaxy S4 позволяет использовать огромное количество виджетов и мы расскажем как это сделать проще.
Вам нужно открыть Настройки/Мое устройство/Экран блокировки и установить флажок на пункте «Несколько виджетов». Как только вы это сделаете, вы сможете добавлять больше панелей для виджетов на экране блокировки. В стандартном наборе есть виджеты от Google, а также фирменные виджеты Samsung, в том числе и новый виджет WatchON. Это все лишь потому, что WatchON стал частью обязательного программного обеспечения и является инструментом для управления совместимыми устройствами как пультом управления. Теперь Galaxy S4 не нужно будет разблокировать и непосредственно с локскрина управлять телевизором. С локскрина также хорошо работают сторонние приложения, как Dashclock Widget и т.п.
В стоковом Android есть также ярлык для камеры, который уже по умолчанию находится на правой части экрана блокировки. При желании можно создать список любимых приложений и добавить виджет для их запуска на экран блокировки. Включить этот пункт можно в Настройки/Мое устройство/Экран блокировки/Виджеты экрана блокировки или виджет камеры.
Как и некоторые другие виджеты, основной виджет часов также настраивается. Вы можете изменить или избавиться от сообщения в верхней части экрана, установить двойные часы для основного времени и для роуминга, настроить дизайн и размер экранных шрифтов.
[Исправлено] Все приложения исчезли с главного экрана (Android)
Теперь, когда вы знаете, почему пропали приложения, вернуть их на главный экран очень просто. Для начала мы рекомендуем перезагрузить телефон, прежде чем пытаться использовать любой из перечисленных ниже способов. Перезагрузка телефона может решить краткосрочную проблему с программным обеспечением, из-за которой пропали приложения. Затем, если вы пользователь Android, перейдите к разделу о восстановлении удаленных приложений; если вы пользователь iPhone, перейдите к следующему разделу.
Способ 1: Добавьте пропавшее приложение на домашний экран
Проверьте ящик приложений и добавьте значок приложения обратно на домашний экран, чтобы убедиться, что вы не удалили программу в первую очередь. Это тоже проще простого. В большинстве пусковых установок Android для того, чтобы вывести приложение на главный экран, обычно требуется длительное нажатие и перетаскивание. Если вы пользуетесь телефоном TECNO или Infinix, метод будет обратным.
Длительно нажмите на приложение в ящике и выберите «Отправить на рабочий стол» в выпадающем меню. Теперь на вашем главном экране появится значок. После этого вы можете перемещать его по своему усмотрению.
Способ 2: Спрятать пропавшее приложение
Если вы не можете найти значок пропавшего приложения в ящике приложений, значит, оно либо скрыто, либо деактивировано, либо деинсталлировано. Поскольку большинство программ запуска позволяют скрыть приложения от отображения на устройстве, я решил, что приложение было удалено, а скорее это было одно из скрытых приложений программы запуска. Это означает, что вам следует заглянуть в папку скрытых приложений, если вы делали это ранее.
Если вы никогда не слышали об этом приложении, вы можете легко обнаружить его в своей программе запуска.
- В меню пусковой установки можно попасть путем длительного нажатия в любом месте главного экрана.
- Изменения можно внести, выбрав Desktop или Launcher.
- Теперь, когда у вас открыты настройки Пусковой установки, вы должны найти способ скрывать приложения. Вы должны быть в состоянии удалить любое приложение, которое вы скрыли оттуда.
Способ 3: Проверьте морозильник/отключенные приложения.
Как было сказано ранее, возможно, вы непреднамеренно отключили или заморозили отсутствующее приложение, поэтому оно не отображается на главном экране. Можно снова включить приложение, даже если оно было отключено или заморожено, если вы не удалили его с устройства навсегда.
- Загляните в Настройки > Приложения и уведомления. Просмотрите полный список доступных приложений.
- В самом верху экрана вы найдете выпадающее меню под названием «Все приложения». Нажмите на него. В выпадающем меню выберите «Отключенные приложения».
- Если нужное вам приложение отключено, вы можете включить его, нажав на него и выбрав «Включить внизу экрана».
- Первым шагом будет длительное нажатие в любом месте главного экрана и выбор «Настройки рабочего стола».
- Убедитесь, что опция «Морозильник» включена в разделе «Другие настройки». После этого вернитесь на главный экран.
- Нажмите на значок ‘Морозильник’ на главном экране.
- Чтобы разморозить приложение, нажмите на любое из отсутствующих, а затем нажмите ‘OK в нижней части экрана. Вы должны увидеть приложение на вашем экран в этот момент.
Способ 4: Сбросить настройки Launcher
Подождите… Вы уверены, что не удалили программу случайно? Неплохо бы перепроверить это, прежде чем переустанавливать программу запуска. Попытка переместить приложение на главном экране могла привести к его удалению. Это мог сделать кто-то другой, если вы этого не сделали.
Чтобы проверить, установлено ли приложение на вашем телефоне, откройте Play Store и введите название искомого приложения. У неустановленных приложений под названием будет огромная кнопка «Установить». Это так же просто, как загрузить и вручную добавить значок приложения на домашний экран.
Если приложение установлено, но оно не появляется в программе запуска, возможно, программа запуска неисправна. Часто такие проблемы решаются сбросом настроек устройства. Хотя раскладка рабочего стола и другие настройки будут утеряны, вы всегда можете начать с нуля.»
- Загляните в Настройки > Приложения и уведомления. Просмотрите полный список доступных приложений.
- Найдите и выберите свою программу запуска из предложенного списка. TECNO, например, предварительно устанавливает HiOS Launcher.
- Чтобы получить доступ к Storage & Cache, нажмите на свою программу запуска и выберите ее на экране.
- Наконец, нажмите Очистить хранилище, чтобы очистить хранилище браузеров.
- На этом этапе все ваши приложения должны быть видны. Добавьте значки новых приложений на домашний экран, чтобы запустить процесс.
Смартфоны
11 августа 2022
(1 612 голосов)
Как удалить виджет на Андроиде
Виджеты считаются важной составляющей интерфейса Андроида, поскольку без них оптимизировать работу мобильного устройства будет невозможно. Но когда этих элементов становится много, они начинают мешать на рабочем столе
И тогда приходится избавляться от некоторых из них. Процесс удаления, так же как и установки, предельно прост и отнимает пару минут. Для этого понадобится:
- Выделить виджет, коснувшись его пальцем и удерживая несколько секунд.
- Не отпуская, переместить его в верхнюю часть экрана, где расположена иконка с изображением корзины. При наложении виджета, она поменяет цвет с серого на красный.
Теперь стоит отпустить палец, как виджет будет удален. Как видно, ничего сложно здесь нет. В некоторых устройствах удаление виджета происходит еще проще. Нужно выделить ярлычок и дождаться появления контекстного меню. Выбрать опцию «Удалить» и подтвердить действие.
Как добавить виджеты экрана блокировки на Android 4.4
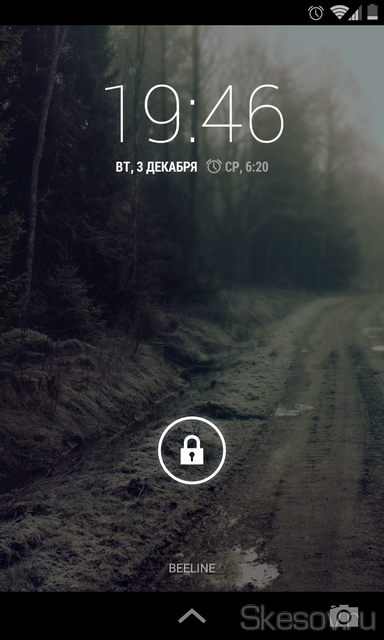
Добрый день. На днях обновил-таки свой Nexus 4 до Android 4.4 KitKat
Довольно быстро обратил внимание что пропал выбор виджетов экрана блокировки. Остался только быстрый доступ к камере
Эта функция появилась ещё в Android 4.2 и позже в 4.3, была по умолчанию включена на всех совместимых устройствах. Почему Google отключила её в 4.4 остается не совсем понятным. Хотя я использую только один довольно простой виджет, но я к нему очень привык, и мне хотелось бы его вернуть. К счастью, всё оказалось элементарным и требует нескольких простых движений со стороны пользователя. Хотя и не каждый догадается, что виджеты могут включаться в данном месте.
Добавляем виджет в несколько шагов
1) Открываем настройки и ищем раздел «Безопасность»:

2) Ставим галочку на пункте «Включить виджеты»:
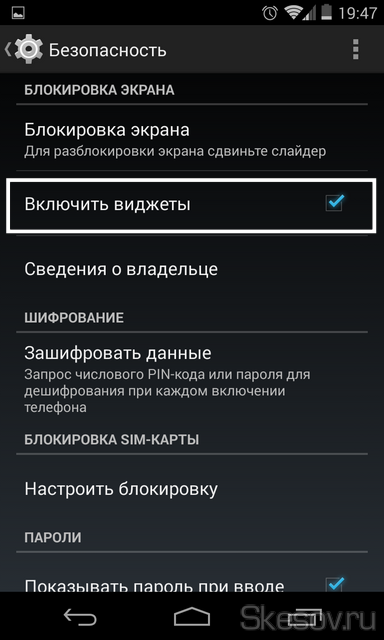
3) Блокируем устройство, скольжением вниз от виджета к кольцу блокировки открываем его полностью. Скольжением вправо переключаем на иконку добавления виджета:

4) Выбираем нужный виджет, и он добавится на экран блокировки:
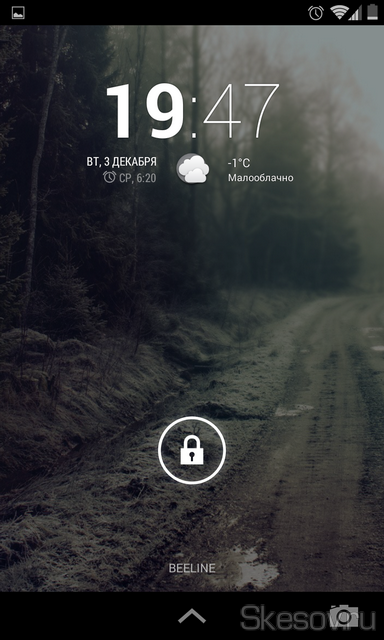
Ну и как бонус, ответ на возможный вопрос. Чтобы виджет был всегда на главном экране блокировки, долгим тапом возьмите его и перетащите на самое правое окно, поменяв местами со стандартным виджетом.
Новые настройки
Раздел “Настройки” остался практически без изменений. Изменились лишь иконки подразделов и округлилась поисковая строка. Как видите, всё выполнено в новом стиле круглых иконок и закруглённых углов.
Изменился внешний вид настроек, они стали круглыми и цветными, но дизайн остался тем же:
В подразделе “Батарея” появилась новая область, в которой показаны различные предупреждения о расходе заряда и другая информация. Когда вы впервые включаете смартфон и заходите в этот раздел, вы видите сообщение – Батарея в хорошем состоянии. По истечении нескольких лет пользования смартфоном вы, вероятно, получите сообщение об изношенности батареи. Также система может отправить сообщение о том, что вы слишком часто используете устройство. Если система заметит, что какое-то приложение “сжигает” значительную часть заряда, она предложит ограничить работу этого приложения.
Как и раньше, в настройках батареи находится индикатор заряда. Если у вас появятся энергоёмкие приложения, система оповестит вас об этом. Также будет показано, из-за чего ваш смартфон разрядился:
Если вам захочется сохранить жизнь своей батарее на как можно больший срок, вы можете включить режим энергосбережения, который отключает все приложения, работающие в фоне. Вам должен понравиться обновленный режим экономии батареи, так как он больше не влияет на систему навигации и не окрашивает статусные панели в кислотный оранжевый цвет. Вероятно, это было сделано из-за большого количества жалоб со стороны пользователей, так этот режим приходилось использовать довольно часто. Теперь вам просто приходит уведомление о том, что режим экономии энергии активирован.
При включенном режиме экономии батареи, системные панели больше не окрашиваются в оранжевый цвет. Теперь вам просто приходит уведомление об активации этого режима:
Компания не обошла стороной и режим “Для разработчиков”. С его помощью вы можете опробовать некоторые из будущих нововведений, которые ещё находятся в разработке. Главной же фишкой этого раздела стала функция Feature Flags, которая, как и в браузере Chrome, позволяет включать и отключать некоторые элементы пользовательского интерфейса. Большинство из новых “флажков” включены по умолчанию, если отключить их все, то вы просто вернётесь к интерфейсу Android 8.1.
Как добавить виджеты на экран блокировки iPhone
Добавление виджетов на экран блокировки iPhone поможет вам быстро и легко просматривать важную информацию. К счастью, добавление виджетов — это простой процесс на iOS 16 и выше.
Чтобы добавить виджеты на экран блокировки iPhone:
- Нажмите и удерживайте экран блокировки на вашем iPhone.
- Во всплывающем окне коснитесь значка плюса (+).
- Выберите новые обои, которые будут отображаться на экране блокировки. Вы можете использовать изображения, которые вы сняли или сохранили на свой телефон, но вы также можете добавить предустановленные изображения (с названиями Emoji, Weather, People и т. д.)
- Если вам нужен предварительный просмотр, вы увидите, как будет выглядеть экран виджета в разделе «Избранное».
- Нажмите на различные элементы виджета, чтобы изменить их. Например, вы можете изменить шрифт, цвет и объем отображаемой информации.
- Чтобы включить другой виджет, коснитесь кнопки «Добавить виджеты» и выберите тот, который хотите использовать, в средстве выбора виджетов. Он включает Apple и обновленные сторонние приложения. Поиск комбинаций требует проб и ошибок, поэтому имейте это в виду при настройке.
- Сделав свой выбор, нажмите «Готово» и «Сохранить как пару обоев» (при появлении запроса).
Пусть уведомления останутся закрытыми
Одно из нововведений в Android 5.0 – возможность просмотра последних уведомлений прямо на экране блокировки. Это позволяет просмотреть последние события без необходимости ввода кода блокировки, но это дает возможность ознакомиться с их содержанием посторонним людям.
Создатели операционной системы предвидели такой сценарий. В настройках системы Вы можете найти позицию, которая позволит выбрать, какие уведомления будут отображаться на экране блокировки. Пользователь может выбрать все уведомления или лишь часть из них. Android Lollipop позволит отключить эту функцию полностью.
Специальные возможности
- Голосовой поиск. Для его использования жмите на символ микрофона на виджете Google-поиск, после чего скажите необходимое слово или даже фразу. Более того, теперь стала доступна функция голосового ввода текста, так что набирать сообщения стало ещё удобнее.
- Синхронизация контактов и закладок. Если вы пользуетесь магазином приложений Google, у вас наверняка имеется аккаунт Gmail, являющийся отличным хранилищем ваших контактов. Если вы зайдёте в свой аккаунт через компьютер или другое устройство, где добавите, отредактируете или удалите контакты, свежие данные появятся на всех ваших устройствах. Закладки Google Chrome так же автоматически синхронизируются, если зайти в свой аккаунт.
- Файл-менеджер. Преимущество Андроида в том, что он позволяет без ограничений использовать внутреннюю память планшета для хранения и управления файлами. Но бывает, что возможности стандартного менеджера ограничены, и его функциональности вам не хватает. В этом случае вы можете скачать более подходящий в Google Play. Многие из них могут значительно облегчить работу с файлами.
- Специальные символы. Их можно открыть без дополнительного переключения раскладки на клавиатуре — достаточно длительное нажатие на точку или другие знаки, а также цифровой набор.
- В отличие от других операционных систем, возможности планшета под управлением Android ОС несколько больше. Она позволяет установить сторонние программы, скачанные из интернета с расширением *.apk файлы. Правда, стандартно эта возможность отключена. Для её активации переходим в раздел «Приложения» из меню «Настройки», далее ставим галочку в пункте «Неизвестные источники».
- Офлайн-карты. Как известно, пользоваться картами Google без подключения к интернету нельзя. То есть это приложение работает только в онлайн-режиме. Однако с помощью команды «ok map» можно загрузить карту рассматриваемого региона. Процедура может занять несколько минут, после чего появится возможность использовать скачанную карту без подключения к интернету.
- Перенос игр и приложений на карту памяти. Особенно полезна эта функция будет для владельцев планшетов с небольшим объёмом памяти. Теперь вы можете перенести некоторые программы на флешку. Для этого заходим в «Настройки», далее — «Приложения», выбираем нужную программу и в её свойствах жмём на кнопку «Перенести на SD карту». Если эта кнопка недоступна для нажатия, значит, выбранное приложение не поддерживает эту функцию.
Почему все приложения пропали с главного экрана?
Существует множество причин, по которым приложения исчезают с главного экрана. Для пользователей Android наиболее вероятной причиной является то, что значок приложения был удален с главного экрана вручную вами (или кем-то другим). Долгое нажатие и пролистывание приложения до значка X над экраном — простой способ удалить его со смартфонов Android. Длительное нажатие на значок приложения и выбор пункта «Удалить» во всплывающем меню также сработает для некоторых пользователей. На этом все.
Кроме того, возможно, вы по ошибке отключили или скрыли приложение из пусковой установки, поэтому вы не сможете получить к нему доступ. На некоторых телефонах, таких как TECNO и Infinix, приложения можно заморозить по своему усмотрению. В этих телефонах есть функция «Заморозка». Разморозка приложения позволит ему работать, отправлять уведомления и даже появляться на главном экране. Кроме того, возможно, ваша программа запуска пытается ускользнуть от вашего присутствия.
Если у вас iPhone, вы можете заметить, что некоторые приложения пропали после установки iOS 14. Однако эта проблема не носит технического характера. Для пользователей iPhone существует новая библиотека приложений, которая функционирует как своего рода ящик приложений. Другие объяснения включают ручное удаление приложений с домашнего экрана или их деинсталляцию.
Новый дизайн Material Design 2
Приближающаяся дата выхода Android P порождала всё больше слухов и горячих обсуждений об изменениях дизайн-системы. В феврале 2018 года компанией Bloomberg была опубликована статья о “печальном редизайне” операционной системы, и как только стало появляться всё больше информации об Андроид 9.0, эта статья начинала становиться правдоподобной. Панель уведомлений претерпела большие изменения, все углы сильно округлились, вместе с большим количеством изменений главного экрана. Изменились также и иконки приложений, теперь они тоже круглые, под стать новому дизайну.
Закруглённые углы повсюду, как показано на скриншоте с панелью уведомлений и уведомлениями на экране блокировки:
В связи с недавним выходом Android Pie давайте посмотрим на новую систему, которая совсем непохожа на своего предшественника.
Первое, что замечаешь, когда видишь новую OS – изобилие круглого и белого. Вместо ярких цветов сплошное белое пространство, закругленные углы всплывающих окон и круглые значки приложений, что совсем не похоже на прошлый Material Design.
Всплывающие окна тоже получили закругленные углы:
Наиболее подходящим примером является переработанная панель уведомлений, а также всплывающие окна с ползунком громкости и кнопками выключения/перезагрузки смартфона, диалоговые окна и поисковая строка в меню настроек. Все изменения отлично вписываются в новый дизайн платформы.
Закругленные углы панелей с регулировкой громкости и кнопками питания:
Одно из новых фирменных приложений – Google Pay (бывш. Android Pay) повторяет эту стилистику.
Уведомления раскрываются на весь экран:
В Андроид Пай использован шрифт Google Sans, который использовался при создании логотипов Google и Alphabet. Этот шрифт теперь используется для всех кнопок в OS, а также в уведомлениях и диалоговых окнах. Он используется в Google Pay, Google Assistant (с прошлого года), в меню настроек при первом включении Pixel и в меню обновлений.
Можно ли сказать, что Гугл создал новый дизайн – “Material Design 2”? Да. Перед тем, как Google Chrome получил обновлённый дизайн на свой первый юбилей, мы обнаружили, что разработчики браузера Chrome уже какое-то время работали над обновлённым интерфейсом, который неофициально прозвали “Material Design 2”. Вскоре эта информация была подтверждена официально.
В Android P было добавлено множество новых анимаций, особенно для переходов между экранами рабочего стола и запущенными приложениями. Теперь, когда вы запускаете приложение из панели уведомлений, полученное уведомление расширяется на весь экран и затем запускается само приложение. Анимация переходов между приложениями выглядит поинтереснее. При переходе между приложениями или при возврате к предыдущему, каждое новое окно вытесняет предыдущее, раскрываясь слева направо.
Горизонтальный переход между приложениями: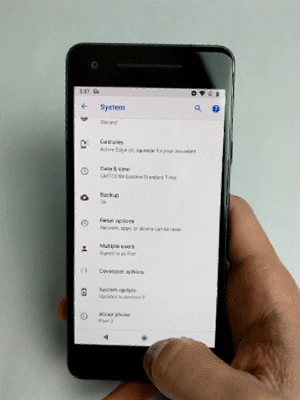
При переходе между разделами настроек эти сдвиги происходят в вертикальной ориентации. Похоже, что Google намеревается полностью перейти на жестовое управление, как это сделали в Apple. Отметим, что такая анимация отлично подошла бы при возврате назад.
Вы можете управлять новыми анимациями в настройках. Судя по всему, Google работает над какой-то новой системой, связанной с анимацией переходов.
Другие изменения
В ходе переработки дизайна интерфейса было сделано множество мелких правок. Был обновлён ползунок громкости: теперь он стал более компактным. Впервые регулятор громкости находится в вертикальном положении, а не горизонтальном. По умолчанию кнопка громкости меняет громкость мультимедиа, а не звонков.
На регуляторе громкости появилось несколько новых кнопок. Первая – это две стрелки, повёрнутые влево/вправо. При нажатии на эту кнопку открывается всплывающее окно со списком подключенной Bluetooth-гарнитуры и соответствующими настройками. Было бы неплохо, если бы показывались ещё и настройки встроенных динамиков, а также цифрового медиаплеера Chromecast. К сожалению, нам доступны настройки только для Bluetooth-гарнитуры. Под ползунком находится кнопка в виде ноты, нажав на которую вы снизите громкость до 0.
Под регулятором громкости находится ещё одно окно с кнопкой “Звонки”. С её помощью вы можете переходить в режим “Не беспокоить”, “На улице” и “Вибрация”. Эта кнопка регулирует не только громкость звонков, но и громкость сигнала о приходящих уведомлениях. Почему же этому окну дали такое название? Согласно данным американской компании Nielsen, использование текстовых сообщения гораздо популярнее звонков. Поэтому это окно нужно было назвать “Уведомления”.
В целом, изменения получились удачными. Мало кому нравилось изменять громкость уведомлений вручную. Google поступили правильно, что решили разделить регулировку громкости медиа и звонков. Теперь достаточно тапнуть 1-2 раза для включения или выключения звука. Также вы можете отрегулировать громкость видео или игры ещё до их включения.
Изменения коснулись и функции автоповорота экрана. Многих наверняка бесили моменты, когда экран переворачивался в неподходящее время. Изображение в Android 9 Pie находится в альбомной ориентации по умолчанию. Когда экран находится в горизонтальном положении, появляется новая иконка поворота экрана, нажав на которую, вы переключитесь в ландшафтный режим. Как таковой, функции автоповорота экрана больше нет, вместо этого система блокирует текущее положение экрана.
В Android P по умолчанию включен портретный режим, если вы перевернёте телефон на бок, на экране появится кнопка, нажав которую, вы переключитесь в ландшафтный режим:
В меню выключения/перезагрузки смартфона, вызываемое долгим нажатием кнопки питания, появилась новая кнопка “Скриншот”. Это было сделано для людей, не знающих о магическом сочетании кнопки питания и нижней качели громкости (если такие люди ещё есть). После того, как вы сделаете скриншот экрана, вам будет предложено редактировать изображение. Для вызова нового редактора Markup, с помощью которого вы сможете обрезать или нарисовать/написать что-нибудь на скриншоте, нажмите на клавишу “Редактировать”.
Появилась новая кнопка “Скриншот”. После её нажатия вы можете нажать на кнопку “Редактировать”, откроется новый редактор скриншотов:
Как и в Apple iOS, когда вы перетаскиваете скобки выбора текста влево или вправо, вы получаете увеличительное стекло. Это очень удобно, так как можно лучше видеть содержимое текста, а палец не закрывает выбранный вами фрагмент.
Увеличительное стекло при наборе текста:
Отдельно стоит упомянуть и о функции Android for Work, которая распределяет рабочие и личные приложения по различным категориям. Когда вы активируете эту функцию, в меню приложений разделяется на две части – одно для личных, а одно для рабочих.
Меню “Рабочих приложений”. Каждое приложение, находящееся в этом меню, помечается оранжевым кругом:
Поддержка моноброви, как в новом поколении iPhone-смартфонов – одна из главных новинок Android P. Если вы выберите широкую монобровь, а на статусной панели справа окажется слишком много иконок, они просто начнут исчезать. Если же вы откроете панель быстрого доступа, все статусные значки появятся над этими переключателями.
Поддержка выемки, которой можно управлять в настройках. Заметили значок, который выходит за рамки изображения:
Как убрать часы с экрана блокировки Android
Сделать это можно различными способами, причем каждый из них подходит для той или иной версии ОС или гаджета производителя. Так, на некоторых телефонах благодаря собственной оболочке можно вообще выключить часы и убрать их с главного и блокировочного окон.
Важно! На Honor и Huawei такой опции нет, так как их EMUI не позволяет этого делать. Для отключения нужно:
Для отключения нужно:
- Перейти в «Настройки».
- Найти раздел с установкой даты и времени.
- Нажать на «Двойные часы» и деактивировать их.
Для большинства телефонов подходит инструкция по стандартному удалению:
- Выполнить переход в «Настройки».
- Найти раздел «Безопасность и блокировки».
- Перейти в управление виджетами и отключить их.
Обратите внимание! Можно просто нажать на виджет часов, удерживая их до появления возможности переноса, и перетащить его в сторону значка с корзиной. После этого нужно подтвердить удаление
Убрать часы можно различными путями, все зависит от того, как они были добавлены
Evernote
Хорошо, мы знаем, что Evernote используют больше людей, чем Google Keep — Evernote лучше, если у вас есть много сложных заметок, которые вы хотите отслеживать, в то время как Google Keep лучше уменьшает трение при заметках и позволяет быстро записывать заметки заметки.
Тем не менее, мы хотели посмотреть, насколько быстро вы сможете делать заметки с помощью Evernote. Evernote не предлагает виджет блокировки экрана, поэтому мы установили виджет Evernote для домашнего экрана.
Процесс: достаньте телефон из кармана, нажмите кнопку питания, разблокируйте телефон, коснитесь виджета Evernote, быстро назовите заметку, проведите пальцем по кнопке «Покупайте молоко позже» с помощью клавиатуры Android 4.2 и положите телефон обратно в карман.
Время: 13-14 секунд
Проблема с Evernote заключается в том, что он не может быть на экране блокировки, поэтому сначала нужно разблокировать телефон. Вы также должны дать каждой заметке отдельный заголовок, в то время как Google Keep позволяет вам быстро делать заметки, не требуя заголовка.
Если вы любите Evernote и можете прожить с несколькими дополнительными секундами или хотите настроить свой телефон на пропуск экрана блокировки, Evernote по-прежнему будет хорошим вариантом.
- Первый обеспечивает доступ быстрый доступ к функциям: настройки связи, беспроводных соединений, быстрый запуск программ.
- Второй предназначен для вывода интересующей информации, например, текущего времени или прогноза погоды.
Зачастую виджеты совмещают в себе информационные и управляющие функции, например:
Оптимизация и ускорение
Он отображает информацию о загрузке RAM и позволяет в один клик провести очистку. Они могут распространяться в комплекте с приложением, так и в виде отдельного приложения.
Такой подход распространен не только на мобильных девайсах, схожие элементы интерфейса можно встретить и на стационарных ПК. В общем, виджеты позволяют ускорить процесс работы и сделать его значительно более комфортным, что очень актуально для мобильных девайсов с сенсорным вводом.
Cодержание
Что нового в Android Lollipop
Некоторые из новинок, представленных в Android Lollipop, видны с первого взгляда. При включении устройства в первый раз, трудно не заметить новый интерфейс Material Design. То же самое касается и уведомлений на экране блокировки, панели быстрых настроек.

Другие обновления требуют немного больше, чтобы обнаружить их. Некоторые не очевидны на первый взгляд, а другие требуют активации в настройках системы. Представляем способы, которые позволят Вам оптимизировать работу на смартфоне и планшете с Android Lollipop
Внимание! В статье мы описываем функции доступные в «чистом Android 5.0», предоставляемом Google. Производители могут загружать в систему свои дополнения, которые могут удалить некоторые из них или заменить
Где найти виджеты на Android – список лучших
Виджеты сопровождают владельцев Android-устройств длительное время. С течением времени они совершенствуются, их численность увеличивается. Любители использовать на своем гаджете необычные фишки знают, что широкий ассортимент виджетов имеется в магазине приложений «Google Play». Поклонникам интерактивных элементов полезно будет узнать список лучших виджетов для Android, доступных прямо сейчас.
| Рейтинг | Характеристика |
| Amber Weather Widget | Актуальное приложение, включающее около 90 виджетов на любой вкус. Оно содержит 7 прогнозов на день, погодные сводки, предупреждения о суровых условиях. |
| Battery Widget Reborn | Виджет батареи предоставляет сведения о состоянии Wi-Fi и Bluetooth, аккумулятора в виде графика и кругового индикатора. |
| Beautiful Widgets | Универсальное приложение содержит массу популярных виджетов, которые можно настраивать на свой вкус. |
| Calendar Widget | Приложение предлагает множество виджет-календарей и огромный выбор тем для настройки. |
| Google Keep | Простое и эффективное приложение для создания текстовых и голосовых заметок и делиться ими с другими пользователями. |
4.8 / 5 ( 19 голосов )
Настройка времени
Выбрав обои экрана блокировки, вы можете настроить все остальное на экране блокировки, включая шрифт и цвет отображаемого времени. На любых обоях экрана блокировки вы нажимаете «Настроить», а затем нажимаете на поле, которое примерно соответствует времени, чтобы изменить дизайн.
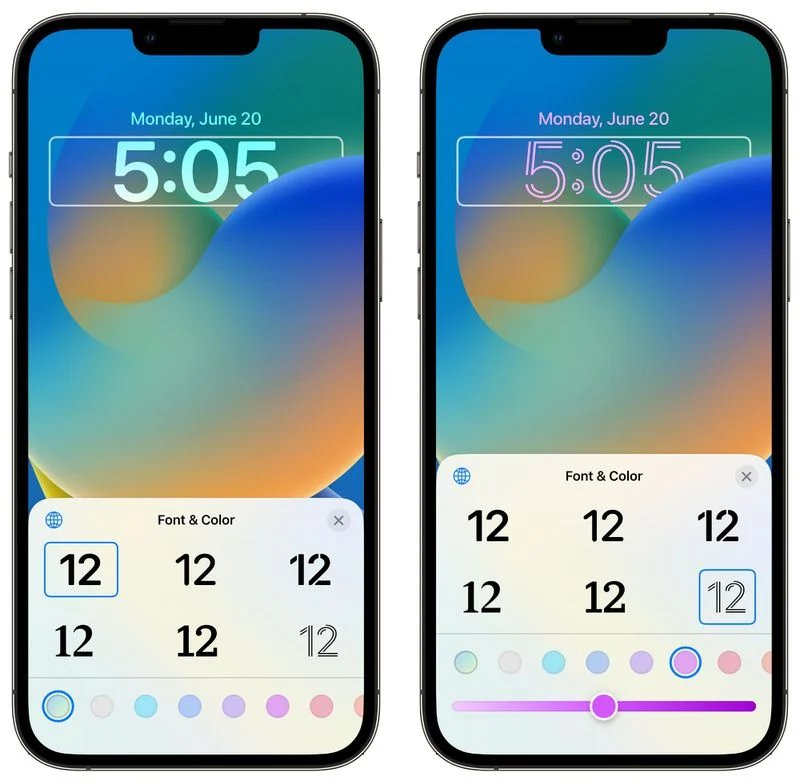
Вы можете выбрать один из нескольких разных шрифтов и, в зависимости от экрана блокировки, выбор цветов. Большинство экранов блокировки поддерживают любой цвет, но есть несколько вариантов, разработанных Apple, которые менее настраиваемые.
Как и в большинстве вариантов цвета, вы можете выбрать один из предварительно выбранных цветов или использовать цветовой круг, чтобы выбрать любой цвет, который вам нравится.
После того, как вы выбрали предпочтительный дизайн на данный момент, вы можете нажать «x», чтобы завершить настройку экрана блокировки.
- Как изменить стиль часов на экране блокировки iPhone
- Как изменить часы экрана блокировки на арабские цифры
Как вернуть часы через настройки
Если часы все равно не появляются там где нужно, то скорее всего вам нужно включить заставку. Сделать это можно через настройки. Как установить часы на экран блокировки:
Шаг 1. Откройте меню «Настройки» и в разделе «Устройство» выберите «Экран».
Шаг 2. Нажмите на пункт «Заставка». При необходимости передвиньте ползунок в состояние «Включено».
Шаг 3. Убедитесь, что в настройках заставки выбраны «Часы». Если вы используете стороннее приложение, то укажите нужное.
Шаг 4. В настройках заставки нажмите на кнопку «Показать больше» в виде трех точек и в появившемся меню выберите пункт «Когда запускать заставку».
Шаг 5. Нажмите «Всегда», чтобы часы появлялись на экране блокировки постоянно. Либо укажите нужный параметр.
После этого часы будут появляться не только при блокировке, но и при выключенном экране. Для экономии заряда аккумулятора данный параметр можно отключить в любое время. Если вы хотите установить часы на экран блокировки, то не обязательно использовать официальное приложение. Попробуйте скачать любое другое, через Play Маркет.
Перехожу с Windows на Android и столкнулся со странной проблемой: внезапно с экрана блокировки пропали часы. В меню Настройки есть строки Экран блокировки и Безопасность, но там решения не обнаружилось.
Оказывается, в смартфоне ASUS ZenFone Max ZC550KL отображение часов на локскрине связано с приложением Погода от ASUS. Если приложение удалить («Зачем тут столько приложений о погоде?» — подумал я, когда удалял), с первого экрана пропадают заодно и часы.
Устройство недавно стали продавать, и решение плохо гуглится; я наткнулся, в общем, случайно. В других местах предлагают поменять локер — но делать это странно, в отзывах народ в целом хвалит оболочку ZenUI.
В общем, делюсь. Не удаляйте из ZenFone Max родное приложение про погоду
- Поделись с другими | Rakontu al la aliaj:
- share via Reddit
- Tweet
- vKontakte
- в закладки!
Если вы попали в этот блог случайно, подпишитесь на RSS-ленту и будьте в курсе всех обновлений! Se vi trovis vin hazarde en tiu ĉi blogo, abonu la RSS-fadenon kaj ricevadu avertojn pri ĉiu nova notico!
Индийский видеоблогер по имени Рамеш тестирует Gorilla Glass 4 на устойчивость к повреждениям. В главной роли Asus Zenfone Max ZC550KL и.
Правильный ответ и объяснение логики — после полуночи Апдейт: в общем, кроме Коцоева, они все поэты. Подробности и по одному.
Как очистить память Lumia 720, 730, 735 и других телефонов „люмия“ под управлением Windows. У меня на Люмии довольно быстро кончилась.
Теперь опросы из вКонтакте можно вставлять куда угодно — например, в свой автономный блог или на любую страницу в интернете, которую.













