Где посмотреть метаданные фотографии
Нужно выполнить следующие действия:
- Щелкните правой кнопкой мыши по фотографии.
- В контекстном меню выберите «Свойства».
- В окне «Свойства: Х» откройте вкладку «Подробнее».
- Наряду с другой информацией, в метаданных имеется сведения о дате съемки.
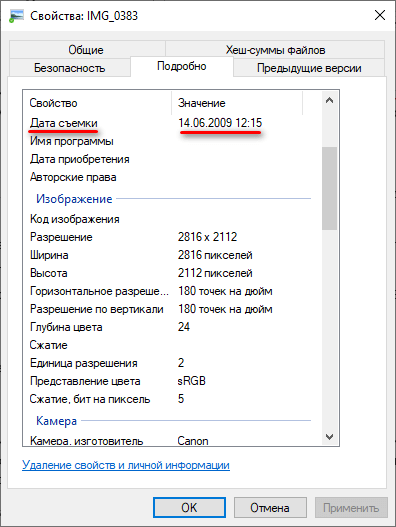
Для изменения параметров создания фотографии, необходимо провести редактирование EXIF данных. Нам нужно изменить дату и время съемки.
В этом руководстве мы разберем, как изменить дату создания фото на компьютере. В инструкциях этой статьи использованы средства операционной системы Windows и бесплатные графические программы.
Как запрограммировать метку NFC с устройством Android
Есть небольшие различия между устройством Android и iPhone для записи тега NFC. Как писать теги NFC с помощью устройства Android? Это также очень просто, поверьте мне, вы справитесь.
Во-первых, убедитесь, что у вас есть устройство Android с поддержкой NFC и пустой тег NFC. Затем вы должны подтвердить, что NFC включен на вашем устройстве Android. Хотя функция NFC в iPhone включается автоматически, устройства Android требуют включения ее вручную.
Как правило, откройте приложение «Настройки», вы увидите опцию NFC. Но расположение опций зависит от используемого вами устройства. Когда все будет готово, приступим к шагам.
Установите приложение для написания тегов NFC — NFC Tools Pro, Мы рекомендуем «Инструменты NFC» и будем использовать его в этом руководстве
Но необходимо обратить внимание на то, что вы должны найти «Инструменты NFC pro» в магазине Google, а затем выбрать версию Pro инструментов NFC для загрузки и установки, в противном случае это китайская версия.
Откройте приложение NFC Tools PRO, Откройте приложение NFC Tools PRO и выберите «Запись».
Добавить запись, Вы увидите много разных вариантов того, что писать в свои теги. Давайте возьмем URL-адрес в качестве примера, поэтому выберите параметр URL / URI, чтобы ввести URL.
Введите свой URL, Мы рекомендуем «Выбрать протокол« https: // »и ввести URL, который вы хотите написать: https://www.google.com
Затем нажмите ОК.
Нажмите кнопку «Написать», Выберите «Написать».
Напишите тег, Теперь поместите подготовленную метку NFC в местоположение чипа NFC телефона, тогда вы только что успешно записали URL-адрес метки NFC.
Удалить тег и другие, Кроме того, вы можете делать больше, чем просто писать. Например, в этом интерфейсе вы можете стереть тег, заблокировать тег, скопировать тег, установить пароль, удалить пароль и другие операции. В любом случае, это очень просто и удобно.
Добавить задачу, И в этом интерфейсе вы можете добавлять предустановленные задачи. Вариантов задач много, вы можете выбрать то, что хотите. Но вам нужно загрузить приложение NFC Tasks APP, это очень просто, вы просто следуете подсказкам.
Прочитать тег, Теперь поднесите телефон к метке NFC, чтобы ощутить очарование технологии NFC.
Прочитать детали тега, Если вы хотите узнать более подробную информацию о теге, вы можете отсканировать его, и вы узнаете тип тега, серийный номер, размер, информацию о памяти, формат данных и т. Д.
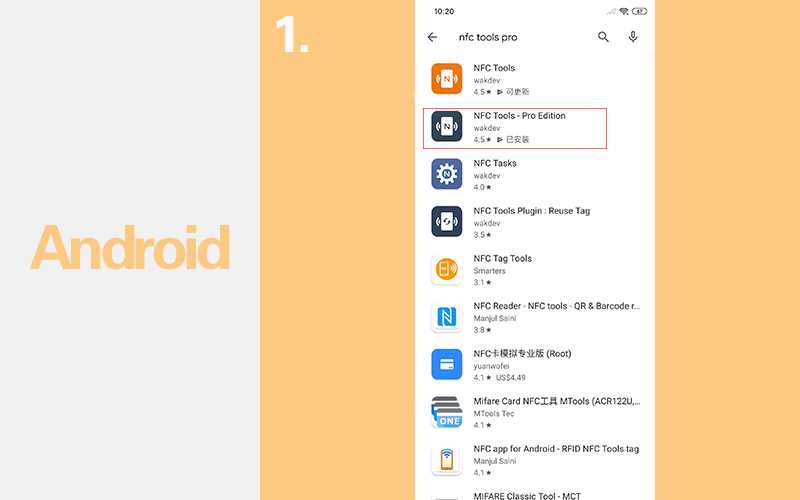
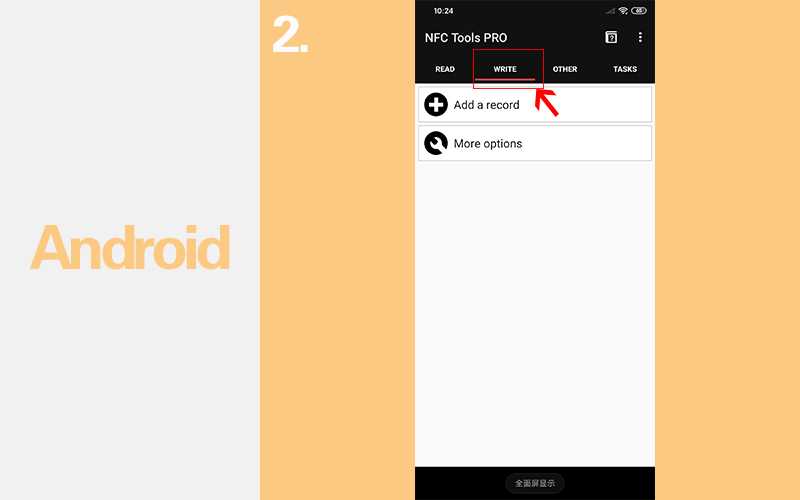
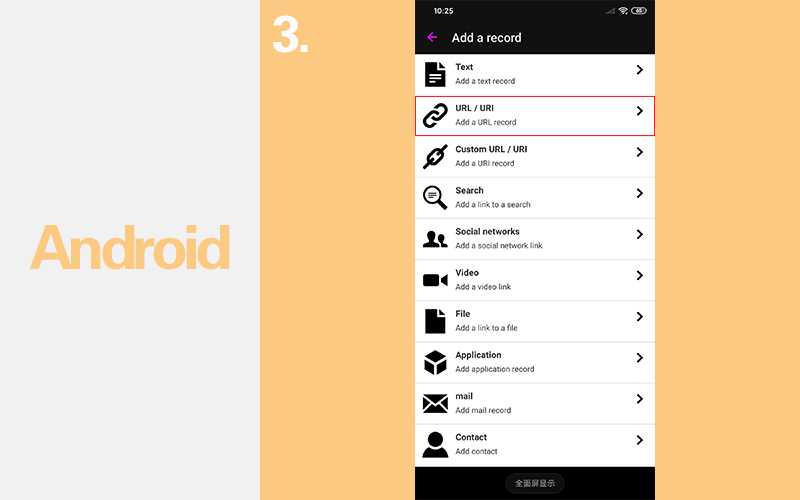
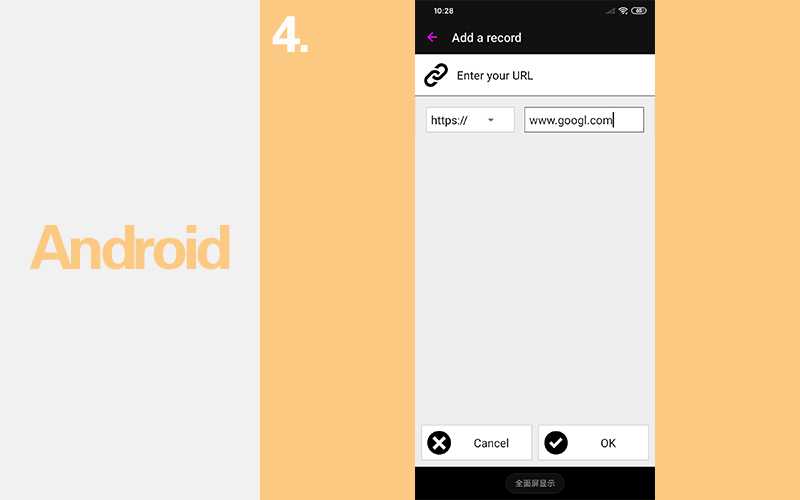
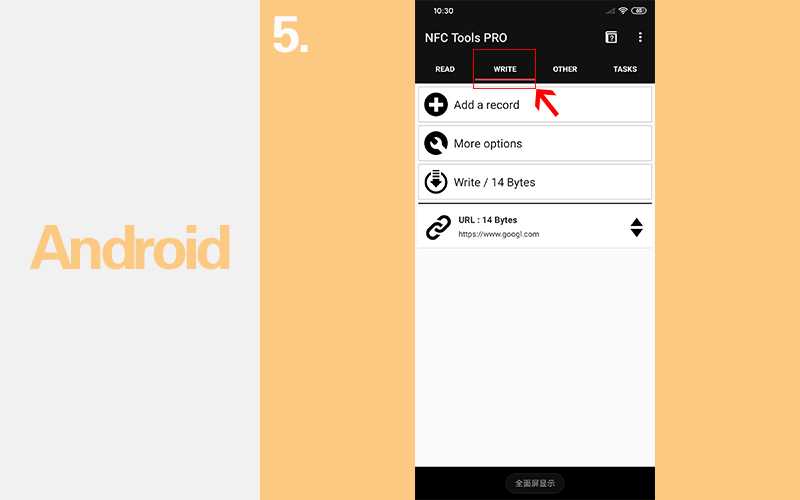
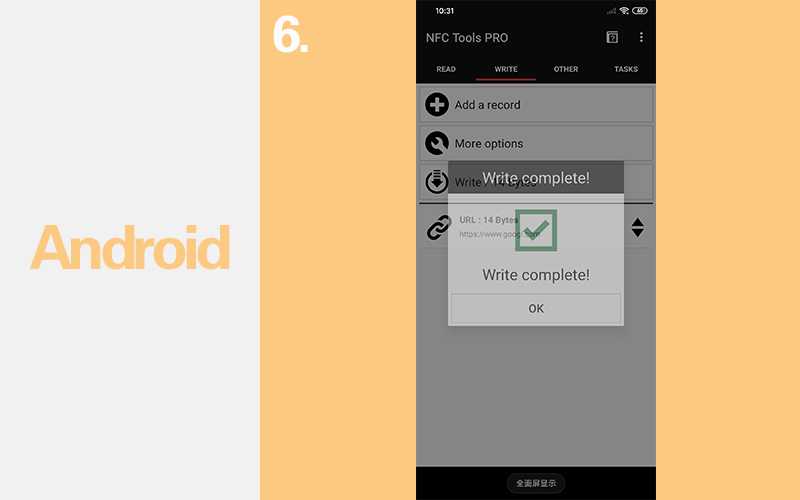
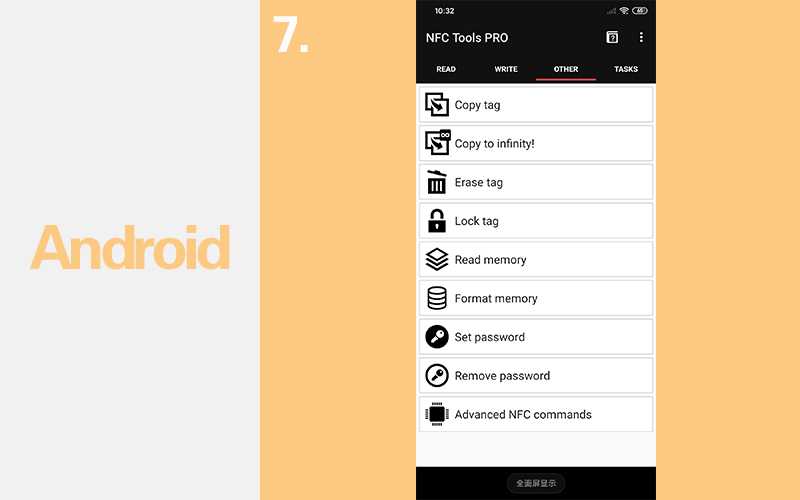
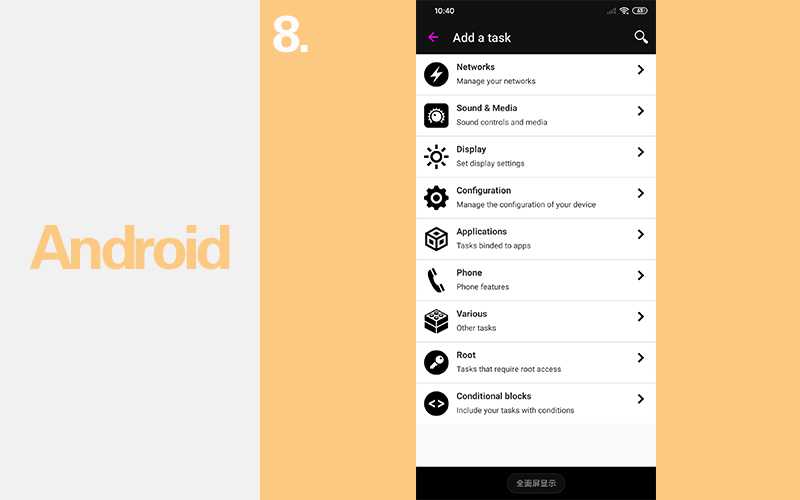
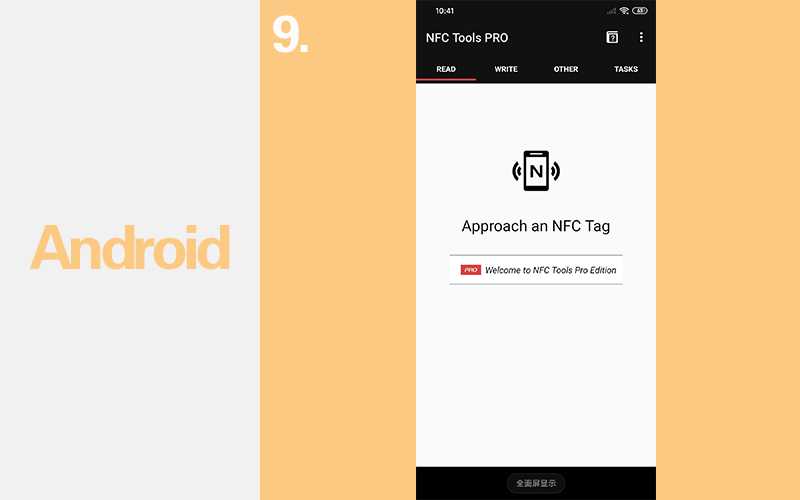
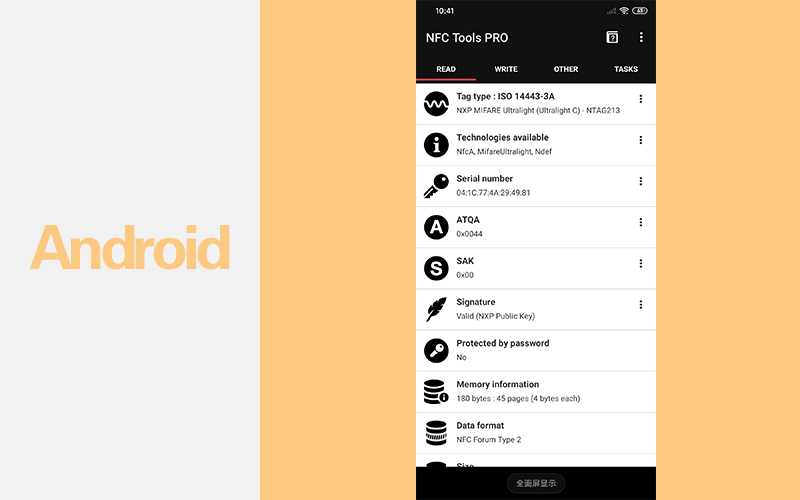
Зачем вообще брать технику со встроенной Алисой
Знаете вариант получше, говорящий на русском языке? Я — нет. Приятнее всего работать именно с нормально общающейся Алисой, умеющей базовые вещи для управления умным домом.
Она совместима с самыми популярными брендами:
️ Elari
️ Philips
️ Redmond
️ SmartThings
️ Xiaomi
️ Z.Wave
️ Rubetek
Думаю, 4 из них вы точно знаете. И все эти девайсы настраиваются прямо в приложении Яндекса, которое и является неким хабом для управления умным домом.
Да, Алиса не обладает огромным функционалом, но что-то всё-таки умеет, чего мне пока хватает. И со временем она все равно научится большему (я в это верю).
Google Assistant? В топку, полноценно не управляет техникой на русском языке. Siri? Для работы с приложением Дом нужно миллион переключателей и переходников, совместимых с HomeKit.
Использование сторонних приложений камеры для добавления временной метки Использование ‘Timestamp Camera Free’ чтобы добавить дату и время к вашим фотографиям
Timestamp Camera Free — это “БЕСПЛАТНО” (очевидно) приложение, доступное в Google Play Store и iOS App Store. Вы можете обновить приложение за единовременную плату, которая предлагает больше функций. Для большинства людей бесплатный вариант работает просто отлично. Вот как это использовать.
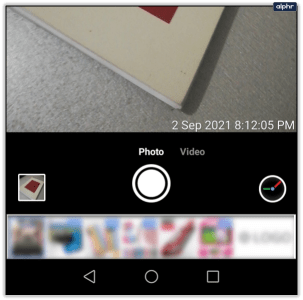
- Отметка времени доступа к камере бесплатно в Google App Store или Timestamp Camera Basic в iOS App Store.
- Нажмите “Установить”
- Разрешить все необходимые разрешения, особенно для камеры (очевидно).
- Приложение запускает “Настройки” меню после того, как все разрешения выше были установлены. Если приложение не открывает меню настроек, коснитесь компаса в правом нижнем углу (не показано).
- Необязательно: для некоторых настроек требуется профессиональная версия, например “Цвет шрифта” “Размер текста” “Шрифт по умолчанию” и несколько других параметров. Перейдите к “Шаг 6”, если вы используете бесплатную версию.
- Необязательно: нажмите “Внизу справа”, чтобы изменить ориентацию метки времени по умолчанию. Другие варианты включают “Внизу по центру” “Внизу слева” “Вверху справа” “Вверху по центру” “Вверху слева” и “По центру” Перейдите к следующему шагу или нажмите “ОК”, чтобы сохранить.
- Необязательно: нажмите “дата и время” для настройки отображаемого формата. Перейдите к следующему шагу или нажмите “ОК”, чтобы сохранить.
- Нажмите на параметр “адрес”, чтобы изменить его на “Нет” если вы не хотите, чтобы адрес отображался поверх фотографий. Перейдите к следующему шагу или нажмите “ОК”, чтобы сохранить.
- Необязательно: нажмите “Поля отметок времени”который регулирует промежутки вокруг метки времени, затем переходите к следующему шагу. Если вы не хотите изменять поля, перейдите к “Шаг 11” Перейдите к следующему шагу или нажмите “ОК&rdquo ; для сохранения.
- Необязательно : изменить поле по умолчанию с “Нет” на “Одна строка”.(поднимает на одну текстовую строку и немного левее) или на “Printable” (поднимает на две текстовые строки и немного левее). Перейдите к следующему шагу или нажмите “ОК”, чтобы сохранить.
- Необязательно: нажмите “Время осталось выше” или “Время ниже”для выбора времени и даты вокруг другого текста. Этот параметр используется только при добавлении другого параметра метки времени, например местоположения. Нажмите “ОК”, чтобы сохранить.
- Во время изменения параметров метки времени на предыдущих шагах нажатие “ОК” возвращает к экрану камеры, где можно предварительно просмотреть изменения (показано ниже). ). Вы также можете снова открыть параметры в любое время, нажав “компас” значок.
Timestamp Camera Free — отличное приложение для наложения деталей на фотографии, которые вы делаете, но вы должны отказаться от своего родного приложения камеры Android, чтобы сделать это. Конечно, для большинства людей это не имеет большого значения. Камера по умолчанию всегда будет рядом, когда вам это нужно. Просто запустите это приложение!
Настройка даты изменения в Total Commander
Для примера возьмем обычный документ Word. Как видно в свойствах файла, он имеет три абсолютно разные даты, исходя из того, когда он был:
- Создан
- Изменен
- Открыт (последнее время просмотра документа)
Запускаем программу Total Commander, кликаем на файле один раз левой клавишей мыши (открывать его не надо, просто сделать активным).
В верхнем меню выбираем опцию «Файлы» — «Изменить атрибуты». Откроется окно редактирования свойств, где в соответствующей опции Вы можете указать любую дату и время, будь то глубокое прошлое или далекое будущее.
Установим для примера дату 27.02.2025 и время 12:32:39 и применим эти изменения.
Проверяем результат в свойствах:
Как поставить дату на фото онлайн
Для быстрой постановки датировки можно воспользоваться веб-платформами. Онлайн-сервисы работают в браузере и не требуют установки.
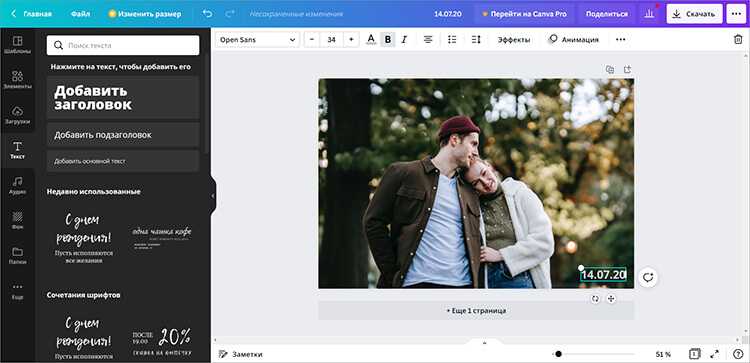
Платформа для обработки кадров и разработки дизайнерских материалов. В Canva можно наложить отметки и изменить их шрифт, размер, начертание, цвет.
Возможности:
- готовые сочетания шрифтов в текстовом слое;
- применение эффектов к подписи — тень, обводка, свечение и т.д.;
- экспорт в PNG и JPEG.
Как поставить дату на фото? Зарегистрируйтесь на платформе и:
- Нажмите на «Создать дизайн» – «Редактировать фото».
- Щелкните по «Текст» – «Добавить подзаголовок».
- Введите данные и настройте их свойства на верхней панели.
- Скорректируйте положение объекта, переместив рамку.
- Кликните «Скачать» и подберите формат.

Подходит для базовой коррекции изображений. В Fotor можно работать со встроенными текстовыми стилями, регулировать размеры объекта и сохранять итог в JPG или PNG.
Возможности:
- увеличение расстояния между буквами;
- создание зачеркнутой, жирной или курсивной подписи;
- работа со слоями для размещения фигур, подложек и других объектов под текст.
Зарегистрируйтесь на сайте и выполните несколько простых шагов:
- Перейдите во вкладку «Edit Photo» – «Upload Photo».
- Перетащите файл из папки на страницу.
- Во вкладке «Text» – «Add Text» напечатайте время. Отрегулируйте оформление.
- Выведите результат, нажав «Download».
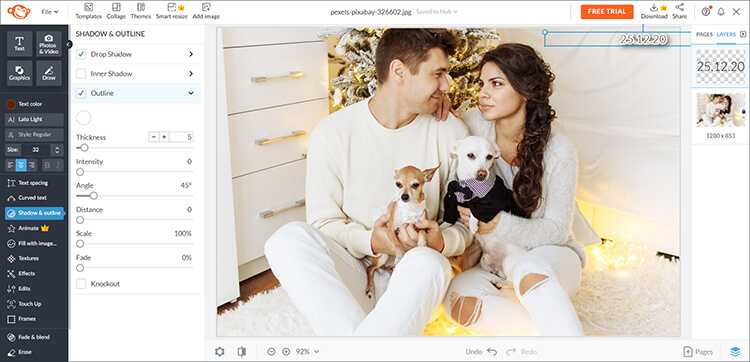
Англоязычная платформа для улучшения фото и добавления графических деталей. В PicMonkey можно наложить текстовый слой, изменить его заливку и применить тень и контур.
Возможности:
- установка высоты букв и расстояния между ними;
- разработка неровного текстового слоя: волной, дугой и т.д.;
- заливка подписи текстурой или рисунком с устройства.
Перейдите на страницу ресурса и создайте аккаунт. После:
Вы можете удалить метаданные?
Метаданные остаются встроенными в файл до тех пор, пока вы или кто-то другой не решите их удалить. Даже если вы измените тип файла, метаданные останутся с ним. Если вы разместите свою фотографию на сайте, и кто-то ее загрузит, они смогут проверить метаданные с помощью Photoshop или другого программного обеспечения для редактирования.
Теперь существует несколько сервисов хранения файлов, приложений для социальных сетей или других веб-сервисов, которые частично или полностью удаляют метаданные фотографии. Некоторые из них сохранят метаданные по умолчанию, например информацию о камере. Другие сайты, такие как Instagram, удалят все, чтобы сэкономить место, включая контактную информацию или сведения об авторских правах.
Если вы хотите проверить, сколько информации сохраняется, загрузите небольшое количество своих фотографий на сайт, загрузите их и проверьте, сколько метаданных еще осталось.
Как изменить дату съемки в Фотоальбом Windows
Бесплатная программа Фотоальбом Windows входит в набор приложений «Основные компоненты Windows Live». В данный момент времени, корпорация Майкрософт прекратила распространение основных компонентов, но программы, входившие в их состав, продолжают работать в операционных системах Windows 10, Windows 8.1, Windows 8, Windows 7.
В статье Фотоальбом Windows Live есть ссылка на загрузку основных компонентов Windows Live на компьютер. Пользователь может выбрать, что нужно установить на ПК, например, только Фотоальбом или Киностудию Windows, без установки остальных компонентов.
В программе Фотоальбом можно изменить не только дату съемки, но и вписать в свойства фото другое время создания съемки.
Порядок действий в программе Фотоальбом выглядит следующим образом:
- Добавьте фото в программу через меню или перетащите изображение с компьютера в окно приложения.
- Откройте вкладку «Вид».
- В группе «Показать подробности» нажмите на кнопку «Дата съемки».
- Перейдите к нужному изображению.
- Щелкните левой кнопкой мыши по дате для изменения этой информации, а затем по времени съемки для модификации этого параметра.
Приложения для простановки даты на Android
Пользователи Android могут скачать специальные программы для знакомства кадров. Рассмотрим самые популярные варианты.
Timestamp Photo and Video
Позволяет быстро добавлять метки времени к изображениям из локальной памяти. Отметка времени автоматически определит момент записи и информацию о местоположении в любой части.
Возможности:
- коррекция размера объекта;
- изменить цвет заливки и фона;
- снизить прозрачность знакомств.
Установите фоторедактор и следуйте инструкциям:
- Предоставьте доступ к локальной галерее.
- Укажите изображение. К нему будет добавлена отметка.
- Нажмите «Добавить дату/время». Резюме будет сохранено.
Автоштамп
Предназначен для размещения штампов с указанием времени, места, цитаты и т.д. Можно указать дату съемки, разместить произвольную надпись и указать место для знака.
Возможности:
- использование более 50 марок;
- регулирование размера и цвета знака;
- выбор языка интерфейса.
Запустите программное обеспечение и выполните следующие действия:
- Установите флажок рядом с «Дата и время».
- Коснитесь значка камеры. Выберите изображение.
- Он проставляется автоматически.
Редактирование EXIF в ShowEXIF
ShowEXIF — бесплатная программа, специально предназначенная для редактирования метаданных фотографий. С помощью ShowEXIF можно поменять время создания фото на другое. Программа ShowEXIF не требует установки на компьютер, поддерживает русский язык интерфейса.
Если программа при первом запуске открывается на английском языке, войдите в меню «Файл», нажмите на «Language», выберите русский язык.
Необходимо выполнить следующие действия:
- С помощью древа папок откройте в программе папку, в которой находится нужная фотография, а потом выделите это фото.
- Войдите в меню «Инструменты», в контекстном меню поочередно нажмите на «Операции с Датой/Временем» и «Изменить дату и время в разделе Exif».

- В окне «Введите новую дату и время» заполните поля с новыми данными.
- Нажмите на кнопку «Записать».

Эффект пленочной фотографии с датой
Эффект старой пленочной фотографии захватил Instagram. Мы всё чаще видим такие снимки мотая ленту любимой соцсети. Многих интересует в каком приложении сделать эффект пленки с датой? В данной статье мы расскажем о приложении, которое рандомно выдает пленочный эффект, тем самым имитируя пользование старым фотоаппаратом.
HUJI — приложение, доступное к скачиванию в Google Play и Apple App Store. В бесплатной версии можно в реальном времени сделать фото и моментально получить пленочную версию снимка с датой.
В платной версии, добавляется возможность выбора любой фотографии, уже имеющейся на мобильном телефоне.
Как сделать эффект старой пленки с датой
Скачайте приложение HUJI на ваше устройство и откройте его. Вы увидите такую картинку.
- Нажимайте на этот значок и, перед вами откроется камера.
- Сделать снимок.
- Вспышка.
- Здесь хранятся фотографии уже с готовыми эффектами.
После того, как вы сделали снимки, нажимайте на Lab, выбирайте понравившееся фото и сохраняйте его на смартфон. Для этого, внизу экрана есть стрелочка.
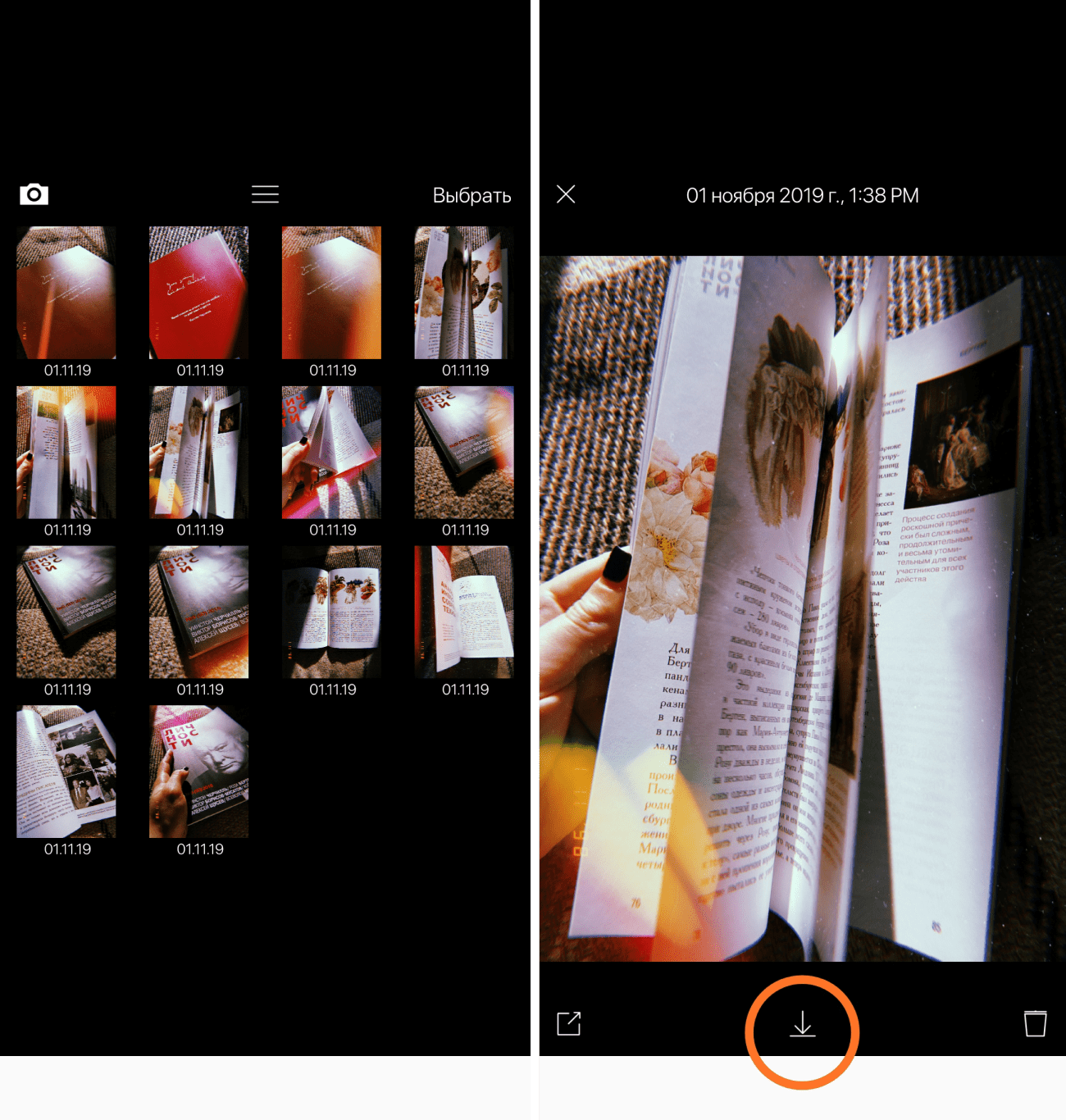
Посмотрите примеры пленочных эффектов с датой сделанных в приложении HUJI.


Обратите внимание, что на всех снимках стоит реальная дата, а год 1998. Но, если покопаться в настройках, то можно выбрать и текущий
Чтобы это сделать нажмите Lab, затем выберите иконку, что изображена на фото, после Дата — Текущая.
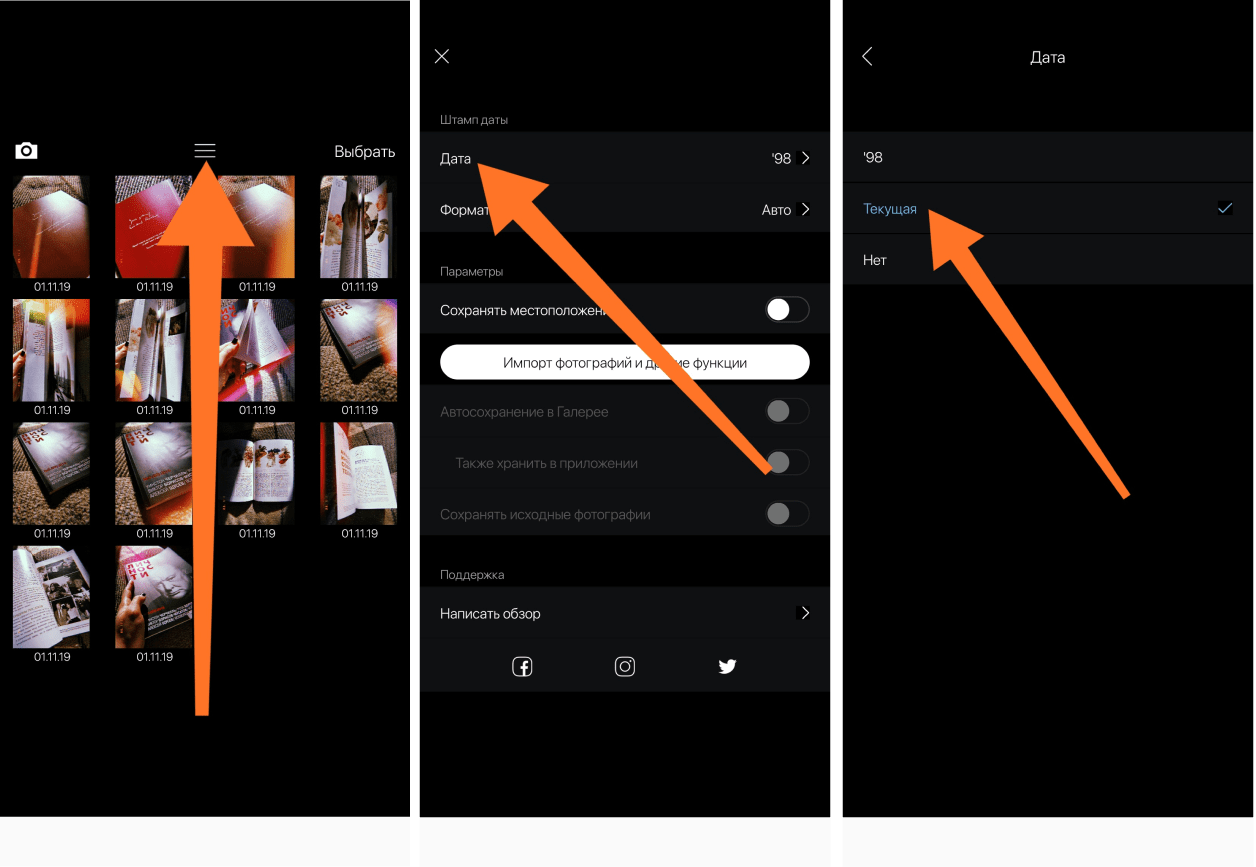
Вот такой результат у нас получился.
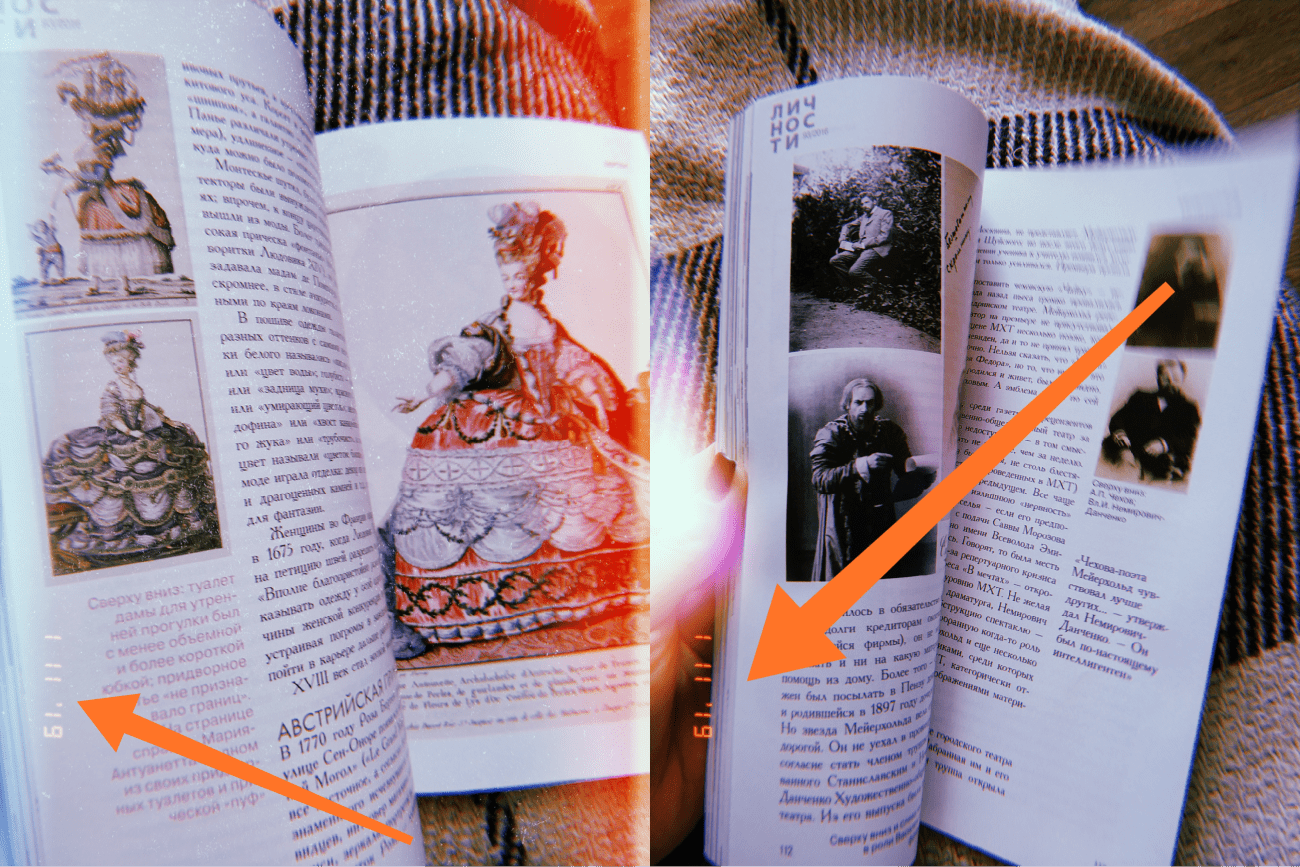
Создавайте эффект пленочной фотографии на телефоне и, загружайте свои снимки в любимые социальные сети.
Экспорт, использование атрибутов A Better Finder и повторный импорт
Это гораздо менее желательно, но достигнет вашего результата. Потому что вы экспортируете, вы не может сохраните все сделанные вами изменения, которые были обработаны в Фото, включая добавление описаний, заголовков и ключевых слов и любые манипуляции с изображениями. Вы также теряете организацию альбома.
IDG
Экспорт в полном размере и оригинальный цветовой профиль.
Это своего рода первое прибежище — до того, как вы сделали какую-либо работу с изображениями после импорта с неправильными метками даты — или в крайнем случае, когда вы отказались от всей работы, которую вы сделали, чтобы исправить организацию времени ,
-
Выберите все фото и видео с неправильной датой и временем.
- Экспортируйте медиа, выбрав Файл> Экспорт> Экспорт элементов X, Выберите «Оригинал» для цветового профиля и «Полный размер» для фотографий. Для видео это сложнее, потому что вы не хотите уменьшать размер видео в процессе фиксирования времени. (Вы можете просто исключить из этого видео и корректировать их время непосредственно в Фото.)
- Сохраните изображения и видео в место, где вы уверены, что у вас достаточно места.
- Запустите лучшие атрибуты Finder для корректировки данных EXIF или данных Finder по мере необходимости. (Три различных функции в приложении могут применяться в зависимости от того, как настроено время вашего носителя.)
- В Фото удалите свои экспортированные изображения с Изображение> Удалить элементы X, Эти элементы будут помещены в недавно удаленный альбом.
- Также в фотографиях выберите Файл> Импорт и выберите местоположение с вашими исправленными изображениями. Нажмите кнопку Обзор для импорта.
- Используйте представление «Импорт», чтобы убедиться, что вы импортируете только те изображения и видеоролики, которые вам нужны. Выберите изображения и нажмите Импорт Выбрать или просто нажмите Импортировать все новые элементы,
- Теперь вы можете удалить папку, содержащую ваши экспортированные изображения.
Эта статья о Mac 911 является ответом на вопрос, заданный читателем Macworld Гэри.
Простой метод сканирования Android: Google Диск
Android не предлагает встроенного способа сканирования документов, поэтому проще всего использовать приложение Google Диск. Поскольку он установлен практически на каждом устройстве Android из коробки, он так же хорош, как и метод по умолчанию.
Сканирование с помощью Google Диска также дает несколько преимуществ. Поскольку он загружает отсканированное изображение в вашу учетную запись на Диске, вам не нужно помнить о резервном копировании документов вручную. Также легко поделиться своими отсканированными изображениями с семьей или коллегами, отправив им ссылку на Диск.
Как сканировать документы с помощью приложения Google Диск
Если у вас еще нет приложения, установите Google Диск из Play Store , откройте приложение и войдите в свою учетную запись Google. На любой из вкладок приложения нажмите кнопку « Плюс» в правом нижнем углу экрана, чтобы открыть панель « Создать» . Когда это появится, выберите Сканировать .
Если вы впервые используете Google Диск, вам необходимо предоставить приложению разрешение на использование вашей камеры. Как только вы это сделаете, камера запустится и позволит вам сделать снимок документа, который вы хотите отсканировать. Используйте интерфейс камеры как обычно, чтобы сделать этот снимок. При необходимости доступны такие общие параметры, как масштабирование и таймер.
Галерея изображений (3 изображения)
Расширять
Расширять
Расширять
Закрывать
Вы увидите предварительный просмотр вашей фотографии; нажмите кнопку « Повторить» , чтобы повторить попытку, или кнопку « Проверить» , если вас устраивает. После нажатия кнопки « Проверить» у вас будет возможность внести несколько изменений в отсканированное изображение.
Редактирование отсканированного изображения на Google Диске
Google Диск предлагает четыре значка внизу страницы сканирования. Слева направо:
- Повторить: коснитесь стрелки, чтобы снова отсканировать документ, что полезно, если он получился расплывчатым или похожим.
- Цвет: значок палитры позволяет выбрать один из четырех вариантов улучшения цвета. Черно-белый и цветной являются наиболее распространенными, в зависимости от того, есть ли у вашего документа цвет. Но вы можете попробовать два других, чтобы увидеть, улучшают ли они качество сканирования.
- Повернуть: используйте это для поворота отсканированного изображения с шагом 90 градусов.
- Обрезка: сканер Google Диска должен автоматически обрезать отсканированное изображение по краям документа. Но если все получилось неправильно, воспользуйтесь инструментом « Обрезка» , чтобы самостоятельно отрегулировать края.
Галерея изображений (2 изображения)
Расширять
Расширять
Закрывать
Если вы хотите добавить дополнительные отсканированные изображения, нажмите значок « Плюс» в нижнем левом углу, чтобы отсканировать другой документ. Наконец, есть несколько параметров, доступных через трехточечное меню в правом верхнем углу. Используйте Rename scan, чтобы изменить общее имя, в котором используются дата и время.
В разделе « Настройки» также есть несколько параметров, на которые стоит обратить внимание. Улучшение изображения позволяет вам установить улучшение цвета по умолчанию
Размер бумаги позволяет вам изменить размер документа, используемого в окончательном PDF-файле, в то время как ориентация бумаги может быть альбомной или книжной, если вам не нравится параметр « Автоматически» .
Наконец, измените качество изображения, если вы хотите получить более высокое качество отсканированных изображений, или понизьте качество для файлов меньшего размера.
Галерея изображений (2 изображения)
Расширять
Расширять
Закрывать
Просмотр и сохранение отсканированных документов на Google Диске
Когда все будет готово, снова нажмите кнопку « Сохранить» на главной странице сканирования. Здесь у вас будет возможность изменить заголовок документа, если вы еще этого не сделали, а также выбрать, в какую учетную запись Google Диска переходит файл (если у вас их несколько). Выберите папку , и она будет загружена на Диск, когда вы нажмете « Сохранить» .
Вы можете просмотреть PDF-файл на своем Google Диске в любое время. Если вы хотите получить к нему доступ даже без подключения к сети, нажмите кнопку с тремя точками на файле и выберите « Сделать доступным в автономном режиме» . Вы также можете выбрать « Загрузить», чтобы сохранить локальную копию в любом месте памяти телефона.
Галерея изображений (3 изображения)
Расширять
Расширять
Расширять
Закрывать
Вывод
С удалением EXIF ознакомились. Сомневаюсь, что вы часто будете применять эту информацию на практике, но знать об этом все же полезно. Можно ошарашить человека, рассказав ему некоторые подробности о его съемке, если он не знаком с exif. Что касается утилит, то мне лично понравился кандидат №3. Легкий интерфейс и быстрая работа – вот основные козыри. А вот последняя программа – настоящий комбайн. Предлагает кучу возможностей, но новичку может быть сложно разобраться со всем. И для такой простой операции очень не хочется изучать интерфейс. Хотя мне Show EXIF также понравился.
Оценить статью
(Голосов:7, Рейтинг: 4,43 из 5,00)
Что в итоге я выбрал
Говорю сразу, это не реклама, а чисто мне мнение. Почитав о Xiaomi у нас же на сайте, я решил, что с их техникой слишком много заморочек, которыми я вовсе не горю желанием заниматься.
Хочется простоты — вставил, подключил, работает. Без костылей и прописывания тонн строчек кода для грамотной работы устройств. Но это не значит, что я вовсе отказался от китайцев, у них, наверное, самый широкий выбор умных девайсов. Так что отложил их просто на потом.
Почему не Яндекс? Алиса же!
Во-первых, у него пока особо нет умной техники. У компании всего три умных устройства:
️ Смарт-лампочка: 1190 руб.
️ Смарт-розетка: 1190 руб.
️ Пульт для управления умным домом: 1390 руб.
Во-вторых, настраивается она невероятно плохо. Помню, как приходил в офис и слышал возмущения от настройки той лампочки, которую надо несколько раз включать и выключать для спаривания с хабом. И то она далеко не с первого раза подключалась.
Про розетку ничего не могу сказать, а вот пульт, хоть и настраивается так же кривовато, но хотя бы работает с тем же кондиционером.
В общем, у кого-то техника Яндекса работает, а у кого-то нет. Отзывы слишком смешанные, и рисковать я не стал.
Умный цоколь
Поэтому пока остановился на российской Redmond, у которой относительно недорогая техника. А выбор не такой мелкий, как может показаться: от умных розеток и лампочек до смарт-чайников и кофеварок.
Собственно, я и решил строить себе умный дом с малого. Купил для старта 2 цоколя, 2 розетки, кофеварку и чайник. Ими можно управлять через приложение Ready for Sky от Redmond, в нем возможна более тонкая настройка, нежели через Алису.
К примеру, можно установить температуру нагревания воды в чайнике, изменить его подсветку по RGB-палитре и так далее.
Но это мелочи, которые лично мне не очень-то и нужны.
Конкретно, что я взял себе:
️ Умный цоколь REDMOND SkySocket 202S: 599 руб.
️ Умная розетка REDMOND SkyPort 103S: 599 руб.
️ Умный чайник-светильник REDMOND SkyKettle G213S: 3495 руб.
️ Умная кофеварка REDMOND SkyCoffee M1509S: 4990 руб.
За всё вышло 10 881 руб. Плюс взял Яндекс.Станцию для голосового управления из любой комнаты, чтобы умными гаджетами могла пользоваться вся семья. Это ещё дополнительно 9990 руб.
Итого: 20 871 руб.
Можно взять вариант попроще со встроенной Алисой, это даже разумнее для больших квартир, где одной колонки не хватит.
Например, Irbis A за 3000 руб. — штуки три на квартиру будет достаточно. Хоть эта колонка звучит объективно плохо, зато ее громкости и мощных микрофонов достаточно для общения с голосовым помощником.


















