Как найти видео по фрагменту?
Прямого способа найти видео по фрагменту, нет. Можно попробовать пойти в обход. Например, сделать скриншот наиболее яркого кадра и искать по нему. Скриншот или «скрин» – снимок экрана вашего устройства, его фотография. Как сделать такой с видеоролика?
- В этом вам может помочь многофункциональный мультимедийный плеер Media Player Classic. Запустите фрагмент через него, остановите нужный кадр, нажмитеAlt+I. Программа предложит место сохранения готового файла.
- Популярный в народе VLC Media Player тоже это умеет. Нажимаем там, где нужно паузу, сочетание клавиш Ctrl+Alt+S завершит задачу. Готовый файл сохранится в «мои документы».
- Одноименная программа ScreenShot. Бесплатная, удобная, на русском языке.
- Если фрагмент находится на YouTube, нажмите кнопку «print screen» в нужный момент, получившийся файл откройте в программе Paint, используя комбинацию «ctrl+v».
Готовый скрин перетаскиваем в Google image непосредственно в саму строку поиска. Он покажет вам все возможные варианты, связанные с этим кадром. Чем больше кадров вы сделаете и запустите в поиск, тем больше шансов, что найдете нужный целиком. Такой способ помогает в 80% случаев.
Tineye. com – интересный сервис по поиску графических файлов
Он может искать информацию по содержанию картинки, что важно в нашем случае. Для того чтобы воспользоваться его возможностями вам понадобится тот же скрин, который необходимо загрузить в программу
Она выдаст ссылки на страницы с похожей на образец картинкой.
Приложение KinoScreen
Для владельцев смартфонов операционной системы Андроид разработана специальная утилита для поиска фильмов при помощи одной картинки. Разработчики KinoScreen не взимают плату за использование своего детища. Интерфейс простой и понятный, переведен на русский язык. Конечно, для поддержки команды разработчиков активирована реклама, но она не выскакивает после каждого нажатия.
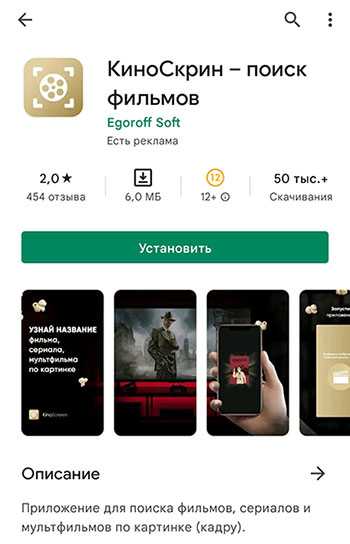
Чтобы найти неизвестный фильм, можно сфотографировать экран телевизора, ноутбука или смартфона. Пошаговая инструкция:
- Найдите качественное изображение или запустите видеоролик и сфотографируйте один кадр.
- Скачайте приложение из Play Маркет.
- Запустите приложение KinoScreen и нажмите на нумератор.
- Выберите кадр из памяти телефона или сделайте снимок через камеру.
- После короткого ожидания система выдаст результат.
Порой утилита может выдать совсем другой фильм или не сможет найти ничего релевантного по выбранной фотографии. Для этого рекомендуется выбрать другой кадр. Ищите качественные изображения с четким планом, чтобы программа смогла сфокусироваться на общей картине происходящего.
Роли в кино
Первые роли в кино, как и у многих начинающих артистов, у Сергея Безрукова были эпизодическими. Это и роль беспризорника в фильме «Похороны Сталина» (1990 г.), и участие в киноленте «Крестоносец» (1995 г.) в роли каскадера, образ дьяка в «Ветхих песнях о основном 3» (1997 г.) и т.д. Дозволено сказать, что Сергей в данный период получал и накапливал ощущения, нужный навык, дабы позднее сделать свои коронные основные роли, принесшие ему общероссийскую популярность.Первым фильмом, в котором Безруков сыграл ведущую роль, стал культовый сериал «Бригада» (2002 г.) И, правда, сам Сергей позднее стал жалеть о том, что содействовал романтизации образа преступника на экране, невозможно не подметить его красивую многогранную игру. В «Бригаде» Безруков – не типичный алчный и гневный преступник без мозгов, напротив, в нем много человеческого, наивного, чистого. Да, над созданием данного образа потрудился не только Сергей, но и режиссер, сценарист и другие участники плана. Но Безруков сыграл красиво и отдал каждого себя этой роли.Дальнейшим культовым сериалом, в котором Сергей Безруков исполняет ведущую роль, становится фильм «Участок» (2003 г.) Артисту захотелось сменить амплуа лиходея на позитивного во всех отношениях человека и ему это блестяще удалось. Его участковый милиционер Павел Кравцов – само обаяние, человек широкой души и великодушного сердца. Он никоим образом не соответствует бытующим в народе емким колляциям своих коллег. Сергей в этом фильме еще и пел, сам, дюже прекрасно и сердечно. Актерское мастерство Безрукова засияло новыми красками и получило заслуженное оформление в данной картине.Восторженный Сергей Есенин – еще одна киноудача Сергея Безрукова. Отслеживая за его пронзительным взором, теплой, сердечной улыбкой и безмерной грустью – сердечной болью, которая, в конце концов, привела писателя к грустному финалу, глядишь теснее не на Сергея Безрукова, а именно – на Есенина, кажущегося таким своим, внятным и близким во всех своих метаниях, переживаниях, празднествах и провалах. В этом фильме Безруков поистине талантливо читал оставленное нам великое достояние – стихи Сергея Есенина. Дабы там не говорили кинокритики, фильм «Есенин» (2005 г.) получился очаровательным во многом вследствие сверкающей работе Безрукова.Еще больше ошеломительной и не менее пронзительной стала роль Сергея Безрукова в фильме «Высоцкий. Спасибо, что живой» (2011 г.) Артист оживил для нас человека-легенду и сделал это поистине профессионально, вжившись в роль всецело, отдав все свои силы и эмоции для того, дабы передать весь нерв Владимира Семеновича. Особый пластический грим, превративший Сергея в Высоцкого, наносился на лицо артиста в течение нескольких часов. Но это того стоило, фильм не оставил безразличными миллионы зрителей.Это вдалеке не все роли, сыгранные феноменальным и не жалеющим себя на сцене и перед камерами Сергеем Безруковым. Был еще и очаровательный Александр Сергеевич Пушкин в фильме «Пушкин. Последняя дуэль», и деловой Ираклий в Иронии Судьбы-2», и Бриллинг в «Азазеле», и перевоспитавшийся уголовник «Сумрак» в «Каникулах сурово режима», и Богочеловек Иешуа Га-Ноцри в «Мастере и Маргарите» и многие-многие другие роли. На сегодняшний день число ролей Сергея Безрукова перевалило за 50. Много это либо немного? Для 40-летнего артиста внушительная цифра. Но самое основное для нас – зрителей, состоит в том, что красивый артист Сергей Безруков – Всенародный актер РФ не примитивно коллекционирует роли и не играет сугубо для себя. Он дарит себя нам и делает это профессионально, блестяще, с непоколебимой улыбкой и открытым искренним взором.Видео по теме
Совет 6: В каких фильмах снимался Михаил Галустян
Михаил Галустян начал свою карьеру с КВН, а теснее сегодня он снимается в художественных фильмах, занимается продюсированием и озвучивает анимационные фильмы. Его дебют в качестве артиста состоялся в 2006 году, а в 2011 он сыграл свою первую ведущую роль в сериале «Зайцев+1».
Михаил Галустян снимался в 14 художественных фильмах в период с 2006 по подлинный момент.
На смартфоне
Поиск с помощью смартфона мало чем отличается от поиска на компьютере, а порой его сделать даже проще. Для использования данного метода необходимо сделать скриншот экрана и загрузить сделанный кадр в поисковик. Также можно воспользоваться приложениями на смартфоне. Рассмотрим некоторые их них подробнее.
KinoScreen
Данное приложение является отличной альтернативой вышеописанным способам. Главные достоинства приложения — это бесплатное использование и русифицированный интерфейс. Присутствует наличие встроенной рекламы, но она не назойлива. Рассмотрим алгоритм поиска с помощью KinoScreen:
- Сделайте скриншот нужного ролика.
- Запустите приложение.
- Выберите режим поиска с помощью загрузки файла.
- Загрузите изображение с галереи и дождитесь, пока приложение обработает его и выдаст результаты.
- Ели приложение выдаст ошибку, попробуйте сделать другой снимок ролика.
ВАЖНО. Старайтесь делать скриншот с общим планом
Поскольку при загрузке портретных фото программа может выдать ошибку.
Как ещё можно искать фильмы с телефона
Также можно использовать программу голосового помощника от Яндекс, которое называется Алиса для этого достаточно сказать: «Привет, Алиса!» и после загрузки приложения ввести запрос «Найти фильм по фото» и дальше следовать её инструкциям. Если у вас не установлен Яндекс, то можете воспользоваться Google lens то есть поиском по скрину. Для этого необходимо выполнить следующие действия:
- Откройте приложение Chrome и в адресной строке напишите chrome://flags.
- После ввода данного адреса появится страница экспериментальных настроек, где следует выбрать context menu.
- Пролистайте результаты поиска вниз и включите функцию «Google Lens powered image search in the context menu» (Enabled).
- После выполнения данных действий перезапустите Chrome.
Дальше порядок действий более простой:
- Зажмите пальцем на нужной картинке и в появившемся меню выберите «Найти через Google Объектив». Если есть необходимость обрезки кадра, то нажмите на значок данной функции после выделения нужного фрагмента.
- После обработки данных картинок браузер автоматически ниже выдаст результаты поиска.
Как определить исполнителя по отрывку из видеоролика с помощью приложения Shazam
Если в вашем распоряжении имеется только фрагмент видео, в котором есть песня любимого певца, то с помощью специального ПО можно узнать, кто её исполняет. Для поиска видео по фрагменту с телефона необходимо скачать приложение Shazam, которое доступно в Google Play и App Store.
Инструкция по поиску:
- Включаем источник звука (колонка, телефон и т.п.).
- Запускаем приложение и нажимаем кнопку «Шазамить».
- Подносим смартфон к динамику.
- После того как приложение определит исполнителя либо название песни, результат будет отображен на экране.
Когда композиция определится, её можно будет прослушать непосредственно из библиотеки Shazam. Под названием песни можно увидеть, сколько раз её искали другие пользователи. Также есть возможность ознакомиться с текстом практически любой песни, даже если она на русском.
На компьютере или ноутбуке
Поиск по картинке в Google
Данный поисковик является самым популярным в мире, поскольку он встроен по умолчанию в браузер Chrome и мобильную операционную систему Android. Для поиска видео по фотографии выполните следующие действия:
- Запустите браузер на своём компьютере.
- В адресной строке введите адрес поисковика.
-
Нажмите на иконку фотоаппарата и в открывшемся окне «Загрузить изображение» выберите файл с картинкой из нужного вам фильма.
- Дождитесь, пока поисковик обработает изображение и выдаст вам результат.
- После получения результата нажмите на ссылку «Похожие изображения»
- Проанализируйте полученные результаты, листая вниз страницу с результатами, пока не встретите нужное вам изображение.
- Нажмите на это изображение и в описании будет название фильма.
ВНИМАНИЕ. Поиск Google по картинкам может выдать большой объём результатов и вам придётся потратить большое количество времени для анализа выдачи поиска.. Рассмотрим отечественный вариант поиска по изображению, который лучше справляется с поставленной задачей
Рассмотрим отечественный вариант поиска по изображению, который лучше справляется с поставленной задачей.
Поиск в сервисе Яндекс.Картинки
Данный сервис с поставленной задачей справляется ничем не хуже Google. Рассмотрим алгоритм действий для поиска видео по картинке:
- Зайдите на главную страницу поисковика картинок.
- Рядом с кнопкой «Найти» нажмите на иконку фотоаппарата.
- В открывшимся диалоговом окне выберите файл с картинкой или перетащите мышкой его в строку поиска.
- Запустите поиск и дождитесь результатов.
Поиск фильма по картинке в сервисе Tineye
Данный сервис в России пользуется меньшей популярностью, чем предыдущие 2, но на территории Европы он широко используется и уступает разве что поиску по изображению от компании Google.
Для поиска нужного вам видео воспользуйтесь следующим алгоритмом действий:
- Зайдите на главную страницу сервиса.
- Нажмите на кнопку «Download» («Загрузить»), откроется окно проводника для выбора изображения.
- Запустите поиск, нажав на кнопку «Search» («Найти»), и после выдачи результатов проанализируйте полученные данные.
Обычно название фильма можно встретить в названии картинок, которые предоставляет поисковик.
Поиск в фильмографии актера
Данный метод поиска целесообразно использовать в крайнем случае. Если в кадре есть лицо актера и существует возможность распознания личности с помощью вышеописанных средств, тогда можно зайти на сайт «КиноПоиск» или «КиноТеатр» и найти биографию данного актера. Во вкладке «Фильмы» или «Фильмография» вам придётся проанализировать все роли, в которых снимался данный актер. На данных ресурсах в названиях фильмов есть постеры, с помощью которых можно провести сравнительный анализ.
Часто задаваемые вопросы
Обязательно ли выбирать меры для совпадений с моим контентом?
Нет. Вы можете просто переместить запись в архив, и она больше не будет показываться на вкладке Совпадения.
Почему на вкладке «Совпадения» показываются не все копии моих видео?
Система распознает только полные или почти полные совпадения с вашими видео. Краткие фрагменты ваших видео в чужом контенте она не учитывает. Если вы самостоятельно обнаружили, что пользователь загрузил на свой канал ваше видео, и хотите его удалить, сообщите нам об этом через веб-форму для запроса на удаление контента, нарушающего авторские права.
Почему система не ищет совпадения с некоторыми моими видео?
Вот возможные причины:
- Вы не первый автор, загрузивший это видео.
- Видео уже добавлено в систему Content ID.
- На видео поступила заявка Content ID.
Я музыкант. Могу ли я использовать этот инструмент для поиска копий своих песен?
Да. Инструмент поиска совпадений поможет вам обнаружить видео, в которых есть похожие аудиоматериалы. Для этого вам нужно подать запрос на удаление контента, нарушающего авторские права, в отношении одного из таких видео. Если он будет одобрен, система найдет больше материалов с совпадениями. К ним относятся и те видео, в которых аудиодорожка была заменена или дублирована.
Обратите внимание, что если в видео использована только часть вашего трека или звуковой дорожки, то найти совпадения с помощью инструмента уже не удастся. Если вы увидите, что кто-то без разрешения опубликовал такие материалы, то можете отправить запрос на их удаление через нашу веб-форму.
Почему видео, в которых найдены совпадения, не удаляются автоматически?. О нарушении авторских прав должны заявлять владельцы контента
Мы можем только определить, кто первым загрузил видео. У нас нет данных о правах на контент
О нарушении авторских прав должны заявлять владельцы контента. Мы можем только определить, кто первым загрузил видео. У нас нет данных о правах на контент.
Кроме того, многие авторы разрешают другим пользователям загружать копии. Совпадения также обнаруживаются, когда над видео работали сразу несколько человек и каждый добавил его на свой канал.
Важно иметь в виду, что совпадение не всегда означает нарушение авторских прав. Например, спорный контент может относиться к общественному достоянию или публиковаться в соответствии с принципами добросовестного использования
В связи с этим мы позволяем авторам самим принимать решения в отношении найденных совпадений.
На одном канале опубликовано несколько моих видео. Почему вы его до сих пор не заблокировали, несмотря на все мои заявки на удаление контента?
Иногда пользователи злоупотребляют функцией, поэтому на платформе есть механизмы защиты от необоснованных жалоб на нарушение авторских прав.
Если вы направляете многочисленные запросы на удаление контента с канала, но мы не блокируем его, то, вероятно, работает один из этих механизмов. Однако наши системы учитывают количество таких заявок. Если вам встретятся новые нарушения, отправьте запрос на удаление видео.
Можно ли пожаловаться на весь канал?
Да. Если кто-то выдает себя за вас, используя ваше настоящее имя, фотографию или личную информацию, вы можете пожаловаться на канал.
Если вы считаете, что кто-то выдает себя за вас таким образом, сообщите нам об этом через специальную веб-форму. Чтобы пожаловаться на нарушение авторских прав, используйте веб-форму для запроса на удаление контента, нарушающего авторские права.
Как получить доступ к Инструменту поиска совпадений?
Инструмент поиска совпадений доступен всем пользователям YouTube, отправившим действительный запрос на удаление видео в связи с нарушением авторских прав. После одобрения такого запроса инструмент начнет искать совпадения с указанными видео в опубликованном на YouTube контенте. Вы сможете посмотреть возможные копии и самостоятельно решить, как с ними поступить.
Доступ к Инструменту поиска совпадений также предоставляется авторам, заполнившим эту форму и доказавшим потребность в дополнительных возможностях управления авторскими правами. Если вы участвуете в Партнерской программе YouTube, то инструмент доступен в Творческой студий на странице Авторские права .
Как провести обратный поиск видео
Существует множество способов проведения обратного видеопоиска. Часто для этого требуется использовать непосредственно поисковую систему или сторонний инструмент для загрузки медиа.
Ниже приведены наиболее эффективные методы проведения обратного поиска видео.
Обратный поиск видео в Google
Google не предлагает функцию обратного поиска для видео, поэтому вам придётся сделать скриншот видео, а затем воспользоваться функцией обратного поиска изображений.
- Найдите специфический кадр в видео (т.е. участок, который кажется уникальным, по сравнению с другими видео, и наиболее вероятным для всплытия такого же видео в интернете).
- Поставьте видео на паузу.
- Сделайте скриншот кадра, который вы хотите использовать (Shift-Command-4 на Apple/Mac или Ctrl + PrtScn в Windows).
- Сохраните снимок экрана.
- Перейдите в Google Images и выберите значок камеры. Воспользуйтесь опцией поиска по изображению.
- Загрузите снимок экрана.
- Google выдаст результаты поиска по вашему скриншоту (если таковые имеются).
Обратный поиск видео с помощью Berify
Berify.com – это инструмент обратного поиска изображений и видео, который сопоставляет результаты вашего поиска с результатами сразу нескольких поисковых систем, включая Google, Bing, Яндекс и другие.
Этот вариант может дать более полные результаты, чем использование одной поисковой системы.
Примечание: этот freemium-инструмент позволяет зарегистрироваться бесплатно, но затем взимается ежемесячная абонентская плата. Поэтому используйте бесплатную версию, если вам нужно всего несколько запросов.
Вот как им пользоваться:
- Сделайте скриншот видеоклипа, который вы хотите найти.
- Зайдите на сайт Berify.com.
- Загрузите скриншот в поисковую строку, где написано «Browse and upload the image here».
- Нажмите кнопку поиска.
Berify покажет все результаты, которые соответствуют вашему запросу.
Обратный поиск видео с помощью Shutterstock
Shutterstock содержит массивную онлайновую базу данных, включающую более 1 миллиарда изображений и видео. Её также можно использовать для обратного поиска видео.
- Сделайте снимок экрана видеоклипа, который вы хотите найти.
- Посетите сайт Shutterstock.com.
- Перейдите к поисковой строке. Нажмите на значок фотоаппарата (функция «Поиск по изображению»).
- Загрузите снимок экрана (вы также можете указать, ищете ли вы определённые векторы, или иллюстрации в видеоролике являются анимированными или сгенерированными компьютером).
- Нажмите на увеличительное стекло.
Shutterstock покажет изображения или видео, схожие с вашим запросом.
Обратный поиск видео с помощью TinEye
TinEye – один из ведущих инструментов «поиска по изображению», который позволяет находить другие изображения и видео, соответствующие вашему запросу.
TinEye использует компьютерное зрение, распознавание изображений и технологию обратного поиска изображений.
- Сделайте скриншот видеоклипа, который вы хотите найти, или найдите видео по URL.
- Посетите сайт TinEye.com.
- Найдите окно поиска. Нажмите кнопку «Загрузить», чтобы загрузить снимок экрана, или просто перетащите изображение.
- Нажмите на увеличительное стекло.
TinEye покажет все изображения или видео, которые похожи на ваш поисковый запрос.
Обратный видеопоиск через Bing
Как и в Google, функция обратного видеопоиска в Bing лучше всего работает со скриншотами видео. Выполнить обратный поиск видео в Bing очень просто:
- Сделайте скриншот видеоклипа, который вы хотите найти.
- Откройте страницу визуального поиска Bing.
- Загрузите скриншот, перетащите его или вставьте URL-адрес изображения или видео в поле поиска.
Bing выдаст результаты поиска «связанного контента», который близко соответствует изображению или видео.
Способ 2: Применение онлайн-сервисов
Если целью поиска является полноценное видео или фильм, а не музыкальный клип, необходимо воспользоваться специальными онлайн-сервисами для нахождения похожих изображений. Суть заключается в создании скриншота одного или нескольких фрагментов из отрывка с последующей загрузкой на сервисы для анализа и нахождения дубликатов. Впоследствии есть вероятность узнать название полного видео или попасть на страницу, где оно размещено.
Прежде чем переходить к выполнению нижеописанных руководств, рекомендуется ознакомиться со статьей на сайте, в которой рассказано о том, как делать снимки экрана. Это понадобится для реализации поставленной задачи.
Подробнее: Как сделать снимок экрана в Windows 10 /
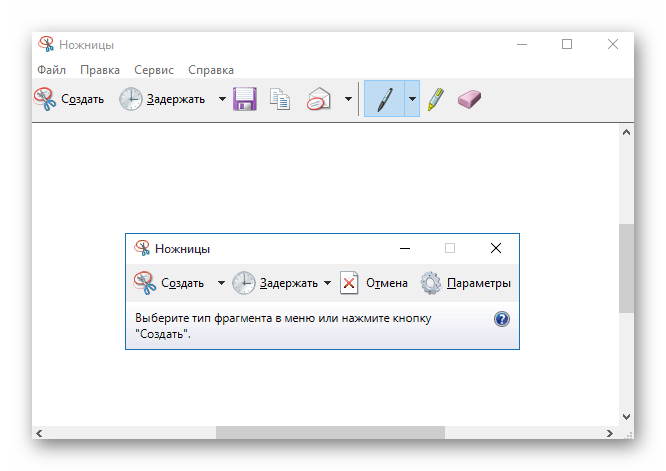
Вариант 1: TinEye
TinEye — сервис для поиска копий фотографий в сети интернет. С его помощью можно найти сайты, на которых размещены фрагменты из видео. В некоторых случаях это может привести к получению информации о ролике.
Для осуществления поиска необходимо сделать следующее:
Вариант 2: Яндекс.Картинки
Яндекс.Картинки — аналогичный ранее рассмотренному сервис, который позволяет осуществлять поиск по изображению. Методология нахождения целого видео по фрагменту аналогичная — нужно загрузить скриншот и проверить каждую ссылку в выдаче.
Перейдите на главную страницу Яндекс.Картинок, после чего нажмите по иконке фотоаппарата, расположенной в поисковой строке
В появившемся диалоговом окне кликните по кнопке «Выбрать файл».
В открывшемся файловом менеджере перейдите в папку со скриншотами из видео, выберите один из них и щелкните «Открыть».
В результатах поиска обратите внимание на блок «Кажется, на изображении». Если на фото была популярная сцена, то сервис мог ее определить и выдать предположительно верные ответы, среди которых есть искомая информация.
Если среди ключевых слов не было полезных данных, кликните по кнопке «Больше похожих».
В списке всех похожих картинок откройте первую и перейдите на сайт, где она размещена
Для этого нужно нажать по названию, находящемуся в верхнем правом углу.
Попытайтесь отыскать полезную информацию. В случае неудачи вернитесь обратно и проделайте то же самое с другими фотографиями, пока не будет найдено нужное видео.
Вариант 3: Картинки Google
Картинки Google — альтернатива предыдущему сервису, но так как для поиска изображений используются другие алгоритмы, он может быть более полезным.
Чтобы осуществить поиск по скриншоту из видео, необходимо сделать следующее:
- Перейдите на главную страницу сервиса и кликните по кнопке в виде фотоаппарата. В появившемся выпадающем меню откройте вкладку «Загрузить изображение» и нажмите по кнопке «Обзор».
- В окне файлового менеджера перейдите в каталог со скриншотами из видео, выберите один из них и щелкните «Открыть».
- Ознакомьтесь со всей доступной информацией на странице с результатами поиска. Если узнать название полного видео на этом этапе не удалось, перейдите на сайт из выдачи и поищите сведения там.
Поиск видео по отрывку
Недавно столкнулся с проблемой, необходимо было найти полную версию видео клипа по имеющемуся пятисекундному отрывку. В сети существует масса поисковых систем производящих поиск по видео файлам. Однако, если название файла вам неизвестно, то найти там то, что нужно практически невозможно.
После нескольких тщетных попыток узнать название клипа, в голову пришла мысль — искать видео, пользуясь поиском по похожим картинкам. В сети имеется огромное количество интернет ресурсов, где люди обмениваются файлами. Думаю, что все слышали о файлообменниках. Если это видео файл, то практически всегда к нему публикуются скриншоты, по этим скриншотам и производится поиск. Что позволит нам узнать название файла или даже место где его можно посмотреть / скачать.
Для начала необходимо разбить ваш отрывок на кадры, чем больше их будет, тем выше вероятность, что на каком-то сайте найдется похожая картинка. Но усердствовать, тоже не стоит. Если продолжительность отрывка около пяти секунд, то сделайте кадр на каждую секунду. 20 секунд — каждые 2 — 3 секунды. Из программ для разбивки видео файла на кадры посоветую использовать Movavi Video Converter, а вообще можете использовать все что угодно. Например, я вместо программ использую клавишу Prt Sc, делаю снимок экрана в момент просмотра видео и сохраняю как картинку.
После того как Вы сделали кадры, открываете Google Chrome и начинаете поиск по картинкам. В строке ввода запроса нажимаете на иконку фотокамеры и загружаете картинку.
Если ничего конкретного не удалось найти — переходите к следующей картинке. Для статистики, решил проверить, насколько эффективен такой способ поиска. Из десяти видео файлов я нашел таким способом восемь.
Какие ресурсы выбрать?
- Youglish
- Memoize
- Ted Corpus Search engine
Как пользоваться?
- Youglish
Вводим нужное слово в поисковую строку и получаем серию видео, в которых это слово употребляется. Можно выбрать нужный вам акцент: американский, британский, австралийский или все сразу. Каждый ролик открывается ровно на том предложении, в котором звучит выбранное вами слово. Кроме того, к каждому видео есть субтитры, а нужное вам слово выделяется желтым цветом. Чтобы переключить на следующее видео, нужно кликнуть на стрелочку в правом нижнем углу.
- Memoize
А этот ресурс пригодится, если вы работаете с детьми и подростками. Принцип работы — аналогичный, но видео подбираются только из мультфильмов. По фильтрам можно выбрать отдельные мультфильмы, которые вас интересуют, или искать сразу по всем доступным на сайте. Видео также можно скачать, что очень удобно, если вы создаете персонализированный урок на какой-либо платформе.
- Ted Corpus Search engine
Этот сайт пригодится тем, кто использует Ted-talks в своих уроках. Пользоваться им тоже очень просто: вводим нужное слово в строку ввода и получаем список Ted-talks, в которых это слово употребляется, с указанием минуты, на которой слово звучит.
Помимо предложений с выбранным словом, можно просмотреть и полный транскрипт видео. А если кликнуть на play — видео откроется в новой вкладке именно на той минуте, на которой слово произносится.
Когда они пригодятся?
Сайты очень выручат преподавателя, когда:
- Ученик не знает или не может запомнить, как правильно произносится слово.
- Ученик допускает одни и те же ошибки с collocations (say me, say the truth,и т.д.).
- На уроке возникают спорные вопросы о том, какие словосочетания наиболее употребляемые.
- Нужно продемонстрировать ученику, в каком контексте слово употребляется носителями языка.
- Нужно найти больше примеров для работы над лексикой на занятии.
Ресурсы будут особенно полезными при работе с многозначными словами и фразами, которые могут употребляться в прямом и переносном значении. К примеру, если на уроке ученику попалось выражение out-of-the-box thinking, которое он не смог запомнить, можно предложить ученику просмотреть примеры, где выражение употребляется в разных контекстах и определить — в каких случаях спикер имеет в виду “мыслить креативно”, а в каких — в прямом смысле речь идет о коробке.
Надеемся, что эти сайты помогут вам сделать работу над грамматикой на уроках еще более эффективной. Больше полезных сайтов с грамматическими правилами и упражнениями вы найдете в статье.
А какие ресурсы для поиска примеров употребления изучаемой лексики используете вы?
Как найти фильм по сюжету, не зная названия?
Есть и другие варианты, попробовать спросить у поисковиков Яндекс, Google обозначив им ключевую фразу, цитату, диалог из видеоленты. Выберите самую яркую, эмоциональную речь. Как еще?
- На специально организованных площадках-вопросниках, например Ответы @ Mail.Ru спрашивают обо всем.
- В клубах социальных сетей: https://vk.com/club21032759.
- Сайты, способные искать по набору слов, фраз. Удобно в данном случае, надо только ввести в фильтре запомнившиеся монологи и диалоги, другие данные. И просмотреть результаты поиска. Если они вас не удовлетворили, пробуйте еще, вспоминайте другие слова.
- Многие ищут фильм по сюжету, такой спрос привел к появлению сервиса Whatismymovie.com. Он пока функционирует в пробном режиме и на английском языке, но может помочь в некоторых случаях, особенно если вы способны ввести искомую фразу на иностранном языке.
Как найти фильм, который показывали по каналу?
Если кино показали по телевизору, а вам пришлось срочно бежать на работу и вы пропустили самое интересное, не отчаивайтесь. Его можно найти и сделать это не сложно. Вспомните канал, по которому шло кино, и хотя бы приблизительно время показа. На любом телевизионном ресурсе есть архивы фильмов и передач, сегодня они находятся в открытом доступе и каждый желающий может их пролистать. Обычно там стоит фильтр, который делает поиск удобным, быстрым, сортируя видео по дате, времени или теме. Вот некоторые из них, самые популярные:
- https://www.1tv.ru/video-pervogo-kanala/vse-video, здесь можно найти все, что было показано на первом канале за большой промежуток времени.
- https://www.tvc.ru/ – выбираем пункт меню «видео», смотрим жанр.
- https://russia.tv/ – онлайн-вещание и ролики канала «Россия-1».
- https://ctc.ru/ – находим «кино» и выбираем «все фильмы», «жанры».
- https://tnt-online.ru/ – здесь есть отличный фильтр над списком видеороликов, воспользуйтесь им.
На всех сайтах отображается телепрограмма, зайдите на нужную дату, в ней выберете искомое кино или хотя бы приблизительно то, которое ищите. Далее, заходим в каталог фильмов, которые перечисляются по алфавиту, находим свой и читаем аннотацию к нему. Может быть это он. Конечно, придется попотеть, перебрать страницы вверх и вниз. Но результат сможет вас порадовать приятным вечером перед интересной картиной.










