Технические особенности
Вычисления производятся на серверах NVIDIA, оснащенных графическими ускорителями NVIDIA Tesla P40. Многие конкуренты (например Paperspace и Shadow) используют ускорители P5000, значительно уступающие P40 в производительности.
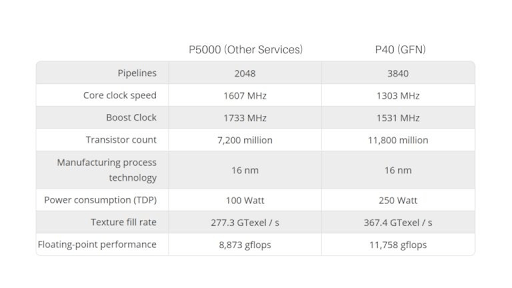 Сравнение производительности P5000 и P40
Сравнение производительности P5000 и P40
В итоге, каждый пользователь, по утверждению компании, гарантированно получает эквивалент производительности GTX 1080. Серверов немного — пока они охватывают только США и Европу. Планы по дальнейшему расширению географии пока не озвучивались.
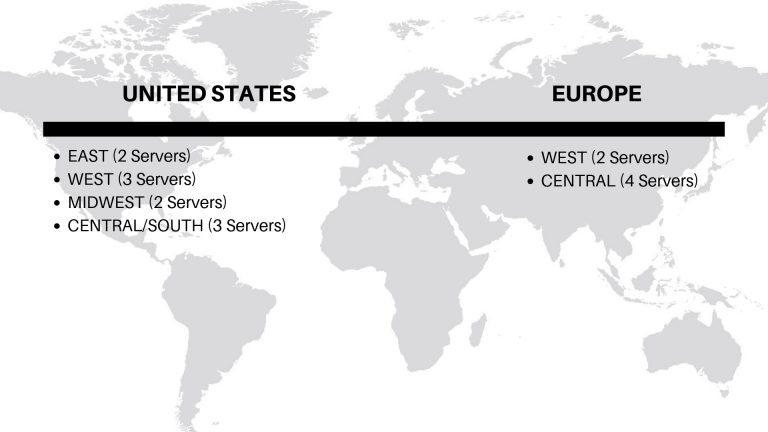 География серверов
География серверов
Требования к “железу”, как и у почти любого подобного сервиса, у GeForce Now скромные. Необходимый уровень: процессор Intel Core i3 3,1 Ггц, 4 Гб оперативной памяти, графический адаптер уровня Intel HD 2000.
Требования к пропускной способности сети – 25 Мбит/с для 1080p/60 fps, 15 Мбит/с для 720p/60 fps, выше 10 Мбит/с для 720p/30 fps. Рекомендовано проводное подключение по Ethernet. В случае использования Wi-Fi требуется роутер на 5 ГГц. Трансляция ведется в разрешении Full HD (1920×1080) при частоте 60 кадров в секунду.
NVIDIA старается сделать сервис как можно более простым и понятным — поэтому такие операции как выбор сервера, оптимального разрешения и других настроек автоматизированы. Но, при желании, можно попробовать и изменить эти настройки.
При каждом запуске Geforce Now тестирует скорость соединения и сообщает о найденных проблемах. Впрочем, даже если приложение заявит о полной непригодности вашей сети для стриминга — можно проигнорировать это предупреждение, запустить игру и получить в итоге отсутствие проблем с пингом и качеством картинки. Сложности наиболее вероятны в пиковые часы нагрузки.
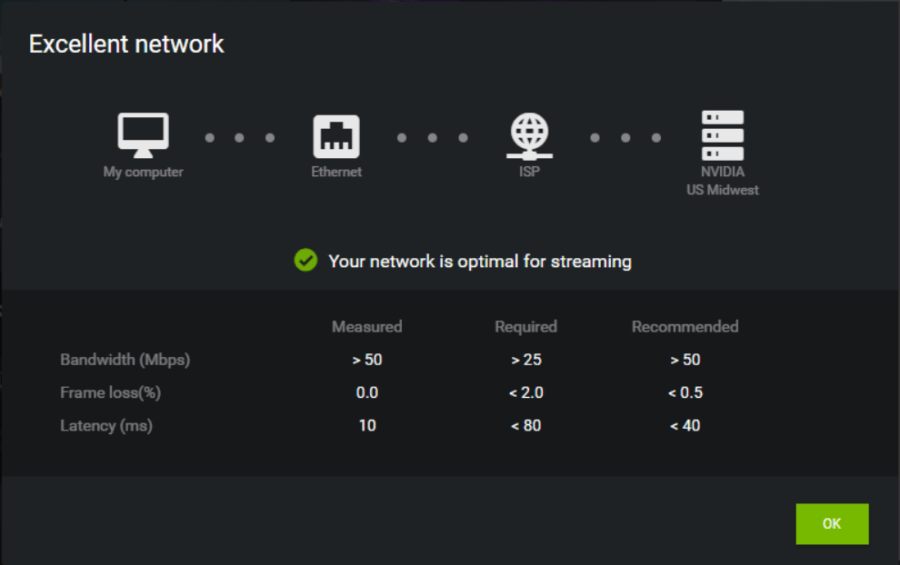 Тест качества соединения
Тест качества соединения
О состоянии качества сети GeForce Now сообщает и во время игры — для этого используется специальный индикатор.
GameStream с заметками Shield TV
Хотя процесс довольно прост, есть несколько моментов, на которые стоит обратить внимание. Как я уже упоминал, я настоятельно рекомендую использовать Shield TV, ПК или оба устройства без проводного подключения
Это гарантирует, что ваша сеть не перегружена трафиком потоковой передачи по сети.
Примечательно, что этот метод игры в компьютерные игры на телевизионных приставках Nvidia Shield работает как с настольными компьютерами, так и с ноутбуками. Но для тех, у кого переключаемая графика, вы можете столкнуться с проблемой. На моем ноутбуке HP Omen, оснащенном i7 и GTX 965m, некоторые игры запускались с черным экраном. Мне пришлось вручную указать, какую графику использовать, в данном случае дискретную, а не интегрированную.
Для этого откройте панель управления Nvidia.
Откройте панель управления Nvidia
Открыв его, выберите в раскрывающемся списке высокопроизводительный процессор Nvidia. Затем нажмите Применить.
Выберите свой дискретный графический процессор
Как установить GeForce NOW на свой компьютер
Здесь у нас есть два замечательных варианта, это была бы возможность загрузки того же приложения с его исполняемым файлом .EXE (или в случае MacOS другой файл DMG), чтобы даже закрепить его на панели инструментов Windows, или даже вытащить его из Chrome, поскольку он сейчас находится в стадии бета-тестирования и позволяет нам играть в GeForce NOW из того же браузера.
Прежде всего мы собираемся научить, как установить его из Windows:
Для MacOS шаги очень похожи хотя ссылка для скачивания меняется:
- Скачал устанавливаем и мы перейдем непосредственно к запуску GeForce NOW
Теперь факт, что мы можем использование браузера Chrome для игры в GeForce NOW может значительно упростить задачу если мы не хотим, чтобы в Windows была установлена другая программа; даже если у нас есть ноутбук Chromebook, мы можем наслаждаться этим великолепным игровым процессом, который позволяет нам отказаться от хорошего оборудования, чтобы максимально использовать графику (да, хорошее оптоволоконное соединение важно)
- Мы входим в GeForce СЕЙЧАС после создания учетной записи на странице регистрации, и мы уже находимся в режиме потоковой передачи игр от NVIDIA.
Так вы можете скачать GeForce NOW на Android, iOS, Google TV и ПК насладиться одним из самых щедрых событий, которые у нас есть сегодня; Прежде всего из-за того, насколько сложно получить доступ к хорошей графике (и очень дорого) из-за майнинга, и что без них мы даже не можем генерировать трассировку лучей в некоторых играх, таких как Cyberpunk 2077.
Шаг 6: подключитесь к телевизору
Если вам нужно было использовать отладку по USB на шаге 3, подключите компьютер к телевизору или приставке. Если вам удалось использовать беспроводную отладку, убедитесь, что ваш телевизор и компьютер находятся в одной сети, а затем введите в командной строке следующее:
adb connect
Замените IP-адресом, который вы сфотографировали на шаге 3. Включите номер порта и все (числа после двоеточия в конце IP-адреса), затем нажмите Enter на клавиатуре. Вы должны получить сообщение об ошибке Failed to authentication.
Если вы используете Linux или Mac и получаете сообщение об ошибке «Команда не найдена» после отправки указанной выше команды, вам просто нужно повторно отправить ее с точкой и косой чертой в начале. Поэтому скопируйте и вставьте следующую команду, замените IP-адрес своим, затем нажмите Enter, и вы должны увидеть ошибку Failed to authentication.
adb connect
«Ошибка аутентификации» звучит плохо, но это хорошо. Это означает, что ваше командное окно работает так, как должно, и ADB видит телевизор в вашей сети, но вы просто еще не разрешили соединение.
На экране телевизора вы должны увидеть всплывающее окно. С помощью клавиш со стрелками установите флажок рядом с «Всегда разрешать с этого компьютера», затем нажмите OK или Выбрать на пульте дистанционного управления, чтобы включить его. После включения выберите «ОК» в приглашении.
Вернувшись на свой компьютер, щелкните командное окно один раз, чтобы убедиться, что оно выбрано, а затем нажмите стрелку вверх на клавиатуре. Это приведет к повторному заполнению последней отправленной вами команды, поэтому вам не придется вводить ее повторно. Поэтому, когда вы снова увидите команду «adb connect», нажмите Enter, и она должна сказать «Подключено» или «Уже подключено».
Перспективы сервиса GeForce Now
GeForce Now уже сейчас может похвастать неплохим качеством стриминга, удобным приложением и обширным каталогом поддерживаемых игр. Технические возможности серверов NVIDIA также впечатляют. В плане цены (с поправкой на условия беты) конкурентов и вовсе пока нет — мало кто может позволить себе оказывать подобные услуги бесплатно на протяжении нескольких лет.
Пользователей волнуют, прежде всего, два вопроса — расширение географии и ценовая политика после выхода сервиса из статуса беты. Компания, в свою очередь, хранит молчание, изредка заявляя, что бета-тест продлится ровно столько, сколько будет необходимо для достижения наивысшего уровня качества.
Android TV: начальная настройка
Android TV: начальная настройка
Шаг 1. Включите Android TV и выполните сопряжение пульта ДУ.
Каждый Android TV имеет свой процесс сопряжения пульта дистанционного управления, и это первое, что вам нужно сделать, когда вы включите телевизор. По умолчанию большинство пультов Android TV могут включать/выключать ваше устройство только через ИК-соединение. Для всех остальных функций требуется соединение Bluetooth. Выполните следующие действия, чтобы подключить Android TV к пульту дистанционного управления.
- Включите Android TV или монитор, подключенный к устройству Android TV.
- Следуйте инструкциям на экране, чтобы выполнить сопряжение пульта ДУ.
- Когда пульт подключится к телевизору, вы увидите галочку на экране.
Шаг 2. Настройка Android TV
После того, как вы подключите пульт дистанционного управления, вы получите возможность быстро настроить Android TV с помощью телефона или планшета Android. Если вы выберете этот вариант, вы можете перенести данные учетной записи и сети со своего Андроид-устройства на телевизор с помощью нескольких простых щелчков мышью. Вы можете пропустить этот параметр, чтобы завершить настройку с помощью пульта дистанционного управления. Вы также можете настроить Android TV с помощью компьютера. Ознакомьтесь с инструкциями для всех трех различных методов ниже.
Как настроить Android TV с помощью телефона Андроид?
- Когда ваш телевизор спрашивает: «Настроить телевизор с помощью телефона Андроид?» используйте свой пульт и выберите Да.
- На телефоне Андроид откройте предустановленное приложение Google.
- Введите или произнесите «Настроить мое устройство«.
- Следуйте инструкциям на телефоне, пока не увидите код. Убедитесь, что на телевизоре отображается тот же код.
- На телефоне коснитесь названия телевизора, когда оно появится.
- Чтобы завершить настройку, следуйте инструкциям на экране телевизора.
Как настроить Android TV с помощью пульта?
- Когда телевизор спрашивает: «Настроить телевизор с помощью телефона Андроид?» используйте свой пульт, чтобы выбрать Пропустить.
- Подключитесь к Wi-Fi.
- Возможно, вам придется подождать, пока система обновится.
- Выберите Войти, а затем используйте свой пульт.
- Войдите в свою учетную запись Google (вы также можете пропустить этот шаг и сделать это позже).
- Следуйте инструкциям на экране, чтобы завершить настройку.
Как настроить Android TV с помощью компьютера?
- Когда телевизор спрашивает: «Настроить телевизор с помощью телефона Андроид?» используйте свой пульт, чтобы выбрать Пропустить.
- Подключитесь к той же сети Wi-Fi, что и ваш смартфон или компьютер.
- На телевизоре выберите «Войти» и используйте компьютер.
- Войдите в свою учетную запись Google.
- Следуйте инструкциям на экране, чтобы завершить настройку.
Проверьте наличие обновлений ПО и приложений
Если вы выполнили описанные выше шаги, у вас должно быть все готово, чтобы начать пользоваться Android TV. Первое, что вам нужно сделать, это проверить наличие обновлений программного обеспечения. Для этого перейдите в Настройки (значок шестеренки) > Настройки устройства > О программе > Обновление системы.
Последняя версия Android TV — Android 12. Однако сейчас большинство телевизоров с Android должны работать под управлением Андроид 10 или Android 11. Некоторые старые телевизоры все еще работают на Android 8 и Android 9. В таком случае у вас нет другого выхода, кроме как дождаться, пока ваш производитель Android TV выпустит последнюю версию программного обеспечения или купить новый телевизор с Android TV.
Также читайте: Как загружать приложения на Android TV без Google Play Маркета
Обновления приложений также следует проверять при первом использовании Android TV. Вы найдете несколько основных потоковых приложений, таких как КиноПоиск, IVI, YouTube и другие, предустановленные на Android TV. Прежде чем начать использовать их, вы можете проверить наличие обновлений приложений, зайдя в Google Play Store на своем Android TV.
Play Store расположен в верхнем ряду главного экрана Android TV. Кроме того, вы можете найти его в разделе приложений в левой части главного экрана.
Чтобы обновить все приложения, выберите Google Play Store, затем перейдите в раздел «Мои приложения» вверху и нажмите «Обновить все».
Чтобы настроить приложения на автоматическое обновление, перейдите в Настройки (значок шестеренки) в Google Play Store > Автообновление приложений > Автообновление приложений в любое время.
Неудобное управление
Сидя на диване или в кресле, необходимо где-то расположить клавиатуру и мышь. Например, приспособить для этого столик перед ТВ и поставить на него беспроводные устройства. Но такое возможно не всегда. В остальных случаях придется сидеть с клавиатурой на коленях, а мышку приспособить на подлокотнике или как-то еще. Не самое удобное положение.
Геймпадом (я уже молчу про пульт управления ТВ), к сожалению, нельзя в полной мере управлять ПК. Какие-то игры можно будет запускать с помощью геймпада через Big Picture в Steam. Но проблема еще и в том, что не все игрушки поддерживают тот самый геймпад, так что придется организовать рабочее место перед ТВ для размещения там мышки с клавиатурой.
Есть еще вариант установить ТВ вместо монитора. Это отлично сработает, если вы достаточно далеко сидите от экрана и не работаете на ПК длительное время. Монитор для работы подходит намного лучше ТВ. Если же вы только играете, то можно подключить вместо монитора телевизор, а потом развалиться в кресле и получать удовольствие. Это подойдет и для просмотра фильмов.
См. также:
— Почему не нужно проходить каждую игру вдоль и поперёк
— Как включить/выключить двухфакторную аутентификацию в Steam
Постоянно растущая индустрия мобильных игр
В последние годы доход от игр для мобильных устройств начал опасно приближаться к тем, которые традиционно генерируются на консолях и в меньшей степени на ПК, отсюда и такие игры, как PUBG или Fortnite. также доступны на мобильных устройствах, а также на консолях и компьютерах..
Еще одна новость, которая только демонстрирует приверженность крупных студий мобильным устройствам, заключается в том, что и Sony, и Microsoft действительно они не зарабатывают на продаже каждой консоли, ведь продают их себе в убыток. На самом деле они зарабатывают деньги на продаже игр, расширениях в дополнение к премиум-подпискам, которые дают доступ к онлайн-сервисам, бесплатным играм …
Запуск GeForce Now в России — что нужно знать об облачном сервисе Nvidia
После запуска Steam через GeForce Now можно начать устанавливать все игры. Процесс занимает несколько минут После запуска Steam через GeForce Now можно начать устанавливать все игры. Процесс занимает несколько минут
Нет. Никаких «тестовых» игр или аренды нет. Для запуска нужно, чтобы игра была у вас куплена и находилась в библиотеке одного из цифровых магазинов. Например, в Steam.
Поддерживаются сотни игр. Найти их можно, воспользовавшись поиском в лаунчере GeForce Now. Под поддержкой имеются в виду проверенные компанией проекты, в которые максимально комфортно играть, стримя их с серверов на ваши устройства.
Скриншот из Code Vein, запущенной через GeForce Now. Из-за нестабильного интернета победить босса не удалось Скриншот из Code Vein, запущенной через GeForce Now. Из-за нестабильного интернета победить босса не удалось
Однако никто не запрещает запускать игры, не вошедшие в подборку поддерживаемых. Так пользователь может без ограничений запускать любые игры через клиент Steam. Например, Destiny 2.
Сколько стоит?
- За месяц просят 999 р.
- За полгода 4 999 р.
- Годовой абонемент стоит 9 999 р.
Для сравнения: новенькая видеокарта RTX 2080 обойдется сейчас в 50-60 тысяч рублей. И это только видеокарта. Если у вас уже есть ноутбук, который помогает вам закрывать все потребности по работе и учебе, то оплата месяца подписки для прохождения ожидаемого ААА-проекта — довольно выгодное предложение.
Вот так выглядет «Метро» даже с плохим соединением. Вот так выглядет «Метро» даже с плохим соединением.
Например, мой системный блок уже не тянет Metro Exodus. FPS опускается ниже 20, что вызывает только раздражение. Захожу в GeForce Now, включаю игру и. частота кадров уже 60 FPS, графика в настройках выкручена на максимум. Только разрешение низкое и стрим «сыпется». Но это уже проблема с моей стороны — не хватило скорости интернета для стабильной работы. Значок сигнала приема данных постоянно дрейфовал между жёлтым и красным цветом.
С другой стороны, вам понадобиться безлимитный интернет c хорошей скоростью и роутер с поддержкой 5 ГГц, чтобы играть без лишних проводов. Ограничений по времени сессии нет. Хоть 24/7 играй.
Есть смысл пробовать, если у меня роутер не умеет в частоту 5 ГГц?
Перед игрой можно проверить, хватит ли скорости интернета для комфортной игры. К сожалению, мой оказался слабоват Перед игрой можно проверить, хватит ли скорости интернета для комфортной игры. К сожалению, мой оказался слабоват
Нет. GeForce Now пусть и не требует мощного железа, зато требует хорошей скорости интернет-соединения. Если хотите использовать Wi-Fi, а не кабель, потребуется роутер с поддержкой частоты 5 ГГц. Для меня тест сервиса стал сигналом обновить свою железку до нового года.
Конечно, можно использовать и LAN. Минимальный порог входа — это подключение со скоростью 15 Мбит/с. Оно обеспечит качество картинки в 720р и частоту кадров 60 к/с. Если ваша скорость 25 Мбит/с, то можно рассчитывать на 1080р и 60 к/с.
Что ещё стоит знать?
В остальном GeForce Now — это окно в возможное будущие, когда играть можно будет буквально на любом устройстве. Был бы только интернет с высокой скоростью и железка с не совсем «картофельной» начинкой.
Несмотря на запуск Google Stadia 19 ноября и уже давно работающий сервис PlayStation Now, именно в России у Nvidia крупных конкурентов нет. Оба упомянутых сервиса все ещё не получили официальные даты запуска на наших просторах.
Как установить и настроить Moonlight Game Streaming?
- Первым делом необходимо загрузить и установить приложение GeForce Experience от NVidia. И, скорее всего, систему после установки придётся перезагрузить. Главное – убедитесь в том, что приложение GFE открыто;
- Обязательно также проверьте значок GFE в трее системы если он отсутствует, перезагрузите ПК. Поскольку без этого MGS не будет работать, и сопряжение между устройствами реализовать не получится;
- В любом случае далее нужно открыть GFE переключиться на раздел «Настройки» (она же «Preferences») выбрать вариант «SHIELD». И обязательно убедитесь в том, что дали «Разрешение системе этого компьютера передавать развлечения на устройства SHIELD» (разрешить можно на той же вкладке в пункте «GameStream»). Если оборудование окажется слишком старым или не будет иметь достаточно мощности, тогда активировать этот параметр никак не получится;
- Теперь скачиваете, устанавливаете и запускаете Moonlight следом приложение автоматически определит PC, который поддерживает GameStream, но при условии, что устройство и компьютер расположены в пределах одной локальной сети. Так или иначе, но в приложении Moonlight нужно будет выбрать свой ПК из списка и нажать на «Pair», чтобы перейти к сопряжению;
- Редко, но иногда происходит такое, что компьютер, на котором запущено приложение Moonlight, не отображается. В таком случае необходимо локальный IP-адрес добавить вручную (для этого отыщите свой IP-адрес и занесите данные в клиентское приложение программы Moonlight);
- Если сделаете всё правильно, тогда Moonlight выдаст специальный пин-код его необходимо ввести в строке всплывающего окна, где написано «SHIELD запрашивает подключение», которое появится, как только введёте пин-код, тогда устройства между собой будут сопряжены;
- Иногда диалог запроса, где указан пин-код, не появляется в таком случае нужно открыть «Панель управления NVidia» выбрать «Рабочий стол» нажать на вариант «Показать значок панели уведомлений» после этого снова пробуете подключить устройство, чтобы получить пин-код. По неизвестной причине пин-код привязывается к значку, который расположен на панели задач, и он не появится, если она не включена;
- Следом в Moonlight откроется список с играми, которые готовы к запуску, но если вдруг какой-нибудь игры в списке не оказалось, тогда её нужно добавить в список GFE (откройте вновь раздел «Настройки» нажмите на «SHIELD» добавьте игры в окошко справа).
Как транслировать игры на Nvidia Shield TV
Обратите внимание, что производительность варьируется в зависимости от нескольких факторов. Конкретный графический процессор, качество сети и тип подключения определяют потоковую игру на ПК
В идеале запустите и хост-компьютер, и Shield TV без подключения к сети Ethernet напрямую или с помощью адаптера питания. Но Wi-Fi будет работать в зависимости от силы указанного маршрутизатора.
1. Установите GeForce Experience
Сначала загрузите программное обеспечение GeForce Experience
Перейдите на главную страницу GeForce Experience. Здесь нажмите кнопку «Загрузить сейчас», чтобы загрузить самую последнюю версию программного обеспечения GeForce Experience. После загрузки перейдите в каталог, в котором вы сохранили .exe, и установите GeForce Experience. Вероятно, это ваш каталог загрузок.
2. Запустите GeForce Experience
GeForce Experience главная страница
Затем, с установленным GeForce Experience, запустите программное обеспечение. Здесь вам нужно будет создать учетную запись. После того, как вы запустили программное обеспечение и создали учетную запись, войдите в систему.
3. Включить GameStream
После установки GameStream и создания учетной записи самое время включить GameStream. Нажмите на зубчатое колесо в верхнем правом углу экрана.
Перейдите к настройкам GeForce Experience
На странице настроек перейдите на вкладку «Щит». Затем включите GameStream.
Включить GameStream, чтобы включить
4. Откройте приложение Nvidia Games на Shield TV.
После этого шага мы почти готовы использовать GameStream с устройствами Shield TV. На Shield TV откройте приложение Shield Games и выберите «Моя библиотека». Затем нажмите «Настроить GameStream». Вам будет предложено ввести логин. После этого вы сможете транслировать игры по сети с совместимого компьютера на Shield TV.
Найдите свой пульт дистанционного управления.
Если у вас есть одна из последних моделей Nvidia Shield TV или Nvidia Shield TV Pro с пультом дистанционного управления треугольной формы, вы можете заставить ее издавать звуковой сигнал, если вы его потеряете. Это проще всего сделать на цилиндрическом телевизоре Nvidia Shield TV, так как вы можете просто нажать специальную кнопку удаленного поиска на верхней части порта HDMI, чтобы пульт подал звуковой сигнал.
На Nvidia Shield TV Pro вам нужно открыть Настройки и выбрать Устройства дистанционного управления и аксессуарыИ Расширения щитаИ ПУЛЬТ ДИСТАНЦИОННОГО УПРАВЛЕНИЯ SHIELD 1, И Ищите этот пульт дистанционного управления. Поскольку вы потеряли пульт дистанционного управления, очевидно, что вам нужно будет получить доступ к этому меню, подключив мышь (см. Выше) или используя приложение Android TV Remote Control для Самец внешне или же iOS Для управления Shield TV.
Снимок экрана: Android TV
Как загрузить GeForce Now на ПК
Если вы пользователь ПК, вы один из тех, кто играет в игры и вам нужно немного свободного времени. и, прежде всего, игры, это ваше приложение. GHeForce Now — это инструмент, который после запуска позволит вам играть в течение короткого времени, вы можете запустить игру, которую вы загрузили в него, или вы хотите загрузить ее в данный момент.
На компьютере, будь то Windows, Mac OS или Linux, вы можете играть в любую игру со средней производительностью. Требования для игры с GeForce Now Их не так много, но, конечно, вам понадобится машина, с которой вы сможете начать движение, либо с бесплатной учетной записью, либо с двумя вышеупомянутыми платежными учетными записями.
Добавьте ваши устройства Bluetooth
Shield может работать практически с любым устройством, поддерживающим Bluetooth. Это включает в себя очевидные периферийные устройства, такие как мышь и клавиатура, а также игровые контроллеры Xbox и PlayStation последнего поколения, веб-камеры и многое другое.
Примечание: вам обязательно нужно добавить мышь и клавиатуру. USB будет достаточно. Они будут чрезвычайно полезны при работе с загруженными приложениями.
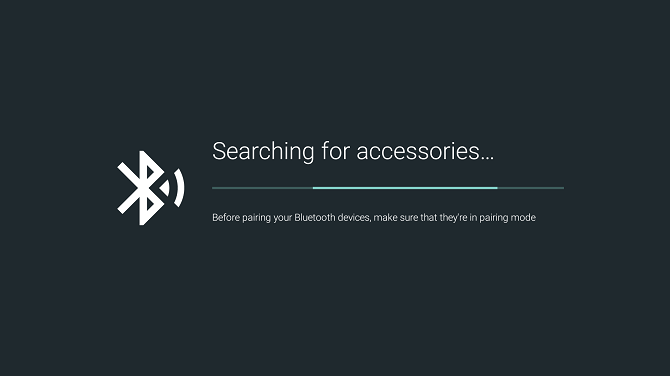
Чтобы добавить устройство Bluetooth, выберите «Настройки»> «Пульт дистанционного управления и аксессуары»> «Добавить аксессуар» . Shield TV автоматически просканирует все устройства в пределах досягаемости и проведет вас через процесс сопряжения.
| NVIDIA SHIELD TV PRO: ПУЛЬТ
Новый пульт дистанционного управления приходит в комплекте с
Nvidia Shield TV Pro и может похвастаться тщательно продуманным функционалом.
Вместо того, чтобы оставаться плоским, он получил форму призмы и специальные
элементы управления воспроизведением, а также колесико выбора. Есть отдельная
кнопка Netflix, а также
кнопка включения микрофона и кнопка «Быстрое меню», которую можно настроить в
интерфейсе для перехода к любой выбранной вами функции.
Пульт дистанционного управления теперь также применяется в качестве ИК-бластера для управления телевизором, а в случае его потери вы можете подать звуковой сигнал на пульт, который доступен из несущественного мобильного приложения Nvidia Shield TV.

Ещё одним улучшением становится то, что в пульте теперь
используются аккумуляторы ААА, а не батарейки для часов. Тем не менее, он
по-прежнему не так удобен, как перезаряжаемый USB-блок питания первого поколения Shield.
Хотите дешевле? Попробуйте улучшенный стандартный Nvidia Shield
Nvidia Shield TV Pro запускается вместе с новой стандартной моделью Nvidia Shield, цена которой более доступна (150$ / 10000р + НДС). С точки зрения возможностей это очень похожий продукт, с теми же функциями и обновленным процессором, что и Pro.

Вот с точки зрения промышленного дизайна, они не могли
различаться больше – классический Shield имеет форму эстафетной палочки и
предназначен для того, чтобы располагаться позади вашего телевизора, вне поля
зрения, цилиндрической формы, используемой для усиления сигнала Wi-Fi, по всей видимости. Он также приходит
с новым пультом ДУ.
Имея всего 8 Гб встроенной памяти, только 2 Гб оперативной памяти и без полноразмерных USB-портов (в качестве расширения памяти придется положиться на microSD, в то время как USB-контроллеры станут проблемой), Nvidia нацелена на потребителей контента, в то время как Pro больше подходит для геймеров.
Как настроить GeForce Now на Android TV
Я люблю играть в игры. У меня есть компьютер и PlayStation, но играть за ПК мне неудобно, а на «плойке» нет многих игр. Зато у меня есть телевизор с Android TV, и я решил настроить на нём GeForce Now.
GeForce Now — это облачный сервис, который позволяет игрокам получать доступ к серверам NVIDIA для потоковой передачи игр. В отличие от других сервисов, которые вынуждают покупать игры, GeForce Now позволяет пользователям играть в те игры, что уже есть в их личной игровой библиотеке на ПК.
All-In-One Person Гостевой
Установка GeForce Now
Первый шаг — это установка самого приложения. На Android TV нет прямого доступа к Google Play. Разработчики почему-то его спрятали от пользователей.
Чтобы попасть в Google Play, зайдите в Настройки > Приложения> Все приложения > Показывать системные приложения. И там вы найдёте Google Play Market.
В нём уже без труда можно будет найти GeForce Now и установить его.
Теперь, прежде чем запустить приложение, нужно подключить контроллер к телевизору.
Подключение контроллера
Официально GeForce Now (на момент написания поста) поддерживает контроллеры Sony DualShock 4, Logitech Gamepad F310/F510/F710, Microsoft Xbox 360 и Xbox One controllers.
У меня под рукой были контроллеры от PS4 и PS5. И я подключил контроллер от четвёртой «плойки» без каких-то проблем. В зависимости от модели подключение по Bluetooth происходит по-разному. В моём случае на контроллере надо одновременно зажать кнопку PS и Share.
После чего устройство появится при поиске в разделе Настройки > Пульты и аксессуары.
Запуск GeFroce Now
Тут уже не понадобятся какие-то инструкции. От вас требуется просто запустить приложение, авторизоваться в нём и выбрать игру из библиотеки. Контроллер будет работать без дополнительных настроек.
Включите GameStream.
Nvidia Shield TV — отличный игровой автомат. Он не может просто воспользоваться файлом GeForce Now Облачный потоковый сервис, но он также может транслировать игры с совместимого ПК с Windows в другом месте в локальной сети с помощью функции GameStream. Открыть файл Игры Nvidia Приложение для Shield TV Компьютеры GameStream Он находится в строке настроек.
Вам также необходимо проделать некоторую подготовительную работу на вашем ПК с Windows, если он соответствует стандартам совместимости (большинство графических процессоров GTX и RTX идти на работу). Вам необходимо установить последние версии драйверов GeForce и запустить утилиту GeForce Experience. В настройках этой утилиты обязательно Джим Стрим Включено щит страница.
Снимок экрана: Android TV
Играйте в любимые игры через домашнюю сеть
Преимущество потоковой передачи игр на другие устройства заключается в том, что вы не ограничены одним местоположением. Потоковая передача на ноутбук позволяет вам с комфортом играть в любимые консольные игры, вдали от семьи, когда они собираются вокруг телевизора и смотрят сериалы. Что означает больше не отключать и перемещать консоль.
Если вы хотите передавать игры по сети, с одного устройства на другое, у вас есть пять вариантов:
Программы для Windows, мобильные приложения, игры — ВСЁ БЕСПЛАТНО, в нашем закрытом телеграмм канале — Подписывайтесь:)
- Xbox One на ПК: потоковая передача игр с Xbox One на ПК с Windows 10.
- PlayStation 4 для ПК: игры можно передавать в Windows и macOS.
- PlayStation 4 на Android: вы можете транслировать игры с PlayStation 4 на устройство Android.
- Steam to TV: транслируйте свои любимые игры на Steam для ПК (Windows, macOS или Linux) на любой телевизор с помощью подходящего потокового приложения.
- Steam для Android и iOS: компьютерные игры также можно транслировать на телефон, планшет или телевизионную приставку.
Давайте посмотрим на каждый из этих вариантов по очереди.
Как подключить контроллер PS4 к Android через Bluetooth
На вашем Android-устройстве, будь то TV-Box, планшет или мобильный телефон, первое, что вам нужно сделать, это перейдите в раздел Bluetooth или Аксессуары. Как только вы окажетесь в этой точке, активируйте режим поиска устройства или убедитесь, что оно уже ищет другие устройства Bluetooth. Подойдите к контроллеру PS4 и одновременно нажмите кнопки Ps и Share примерно на пять секунд.
Теперь, если вы поняли это правильно контроллер должен начать быстро мигать белым, это два коротких нажатия клавиш. В свою очередь, на вашем Android-устройстве должен появиться беспроводной контроллер, это ваш контроллер PS4. Нажмите на него и выполните пару, чтобы установить соединение. Затем вы можете изменить имя или разорвать пару позже.
В том случае, если синий свет не меняется, вы должны щелкнуть значок PS, чтобы его можно было связать. Теперь вы можете использовать его как игровой или системный контроллер Android.

Как играть в GeForce Now
Из-за того, что все игры, доступ к которым открывает GeForce Now, изначально создавались под консоли или ПК, большинство из них не могут похвастать оптимизацией под сенсорное управление. Поэтому, чтобы поиграть даже не в самую новую игру, придётся подключать контроллер, которого у многих, скорее всего, просто нет. Впрочем, интерфейс GeForce Now спроектирован таким образом, что позволяет имитировать на экране нужные управляющие элементы, а значит, в теории можно попробовать обойтись без него. Другое дело, что гарантии, что вы получите такое же удовольствие, как при игре с физическим геймпадом, вам, конечно, никто не даст.
Пока платформа работает в тестовом режиме, а потому официально доступна только в Южной Корее. Тем не менее, разработчики-энтузиасты уже смогли вычленить из приложения APK-файл, который доступен для загрузки на сайте APKMirror. Он абсолютно безопасен, а потому, если вы хотите испытать игры из GeForce Now раньше других, можете скачать его, не опасаясь за безопасность своих данных. Другое дело, что из-за ограничений, накладываемых самой Nvidia, сервис может попросту не запуститься. Но даже если запуск пройдёт успешно, удалённость серверов может стать причиной, по которой нормально поиграть вам так и не удастся.
Игры все равно запускаются на мониторе
Во время свои экспериментов, я подключал телевизор к компьютеру вторым экраном. Рабочее место было устроено так, что мне достаточно было просто развернуться на 180 градусов и передо мной уже был телевизор. Но вот далеко не все игры включались на втором экране, некоторые упорно продолжали запускаться только на мониторе. Приходилось в настройках системы в качестве основного экрана указывать телевизор, а уже потом переключать все обратно, когда надо было поработать.
Если ТВ и монитор перед глазами, то это не проблема. Но когда ТВ и монитор в разных концах комнаты друг напротив друга, то это очень неудобно, ибо приходится постоянно выворачивать голову для переключения обратно на монитор.
Почему у меня задержка?
Что вызывает латентность ? латентность и пропускная способность зависят не только от вашего интернет-соединения, но и от оборудования вашей домашней сети (маршрутизатор, сетевая карта…), местоположения и состояния удаленного сервера и маршрутизаторов между вашим компьютером и сервером.
Как исправить проблемы с задержкой?
Закрытие приложений или отключение устройств, интенсивно использующих пропускную способность, может уменьшить латентность. Не используйте VPN или прокси-серверы во время игры, так как они могут трудности соединения, такие как задержки. Убедитесь, что системные часы установлены правильно.
Как играть в GeForce Now в Chrome? Все, что вам нужно, это Google Chrome обновитесь на Windows или macOS и перейдите по этому адресу: play.geforcenow.ком. Для этого не требуется никакого установочного файла, запуск осуществляется из окна Chrome на весь экран. Игры выполнены в максимальном разрешении Full HD.
Как поставить GeForce Now на ТВ? Бег GeForce Now из Android TV (2021)
- Сначала загрузите GeForce Now APK отсюда на вашем смартфоне или компьютере. …
- Затем переместите файл APK на телевизор. …
- После этого установите файловый менеджер на свой Android TV .
Подключаем приставку PS4 к Интернету
Чтобы осуществить подобное соединение, необходимо подсоединить к консоли сетевой кабель и выполнить следующие шаги:
- Перейти в настройки игровой приставки и найти там опции, отвечающие за настройки сети.
- Нажать на «Настроить интернет-соединение».
- Выбрать режим использования сетевого кабеля.
- Нажать на «Простой тип подключения». В этом случае игровая консоль самостоятельно определит необходимые параметры сети и автоматически произведет подключение.

Если телевизор работает через беспроводное соединение, то в настройках Интернета следует выбрать доступные подключения по Wi-Fi из предложенных. После этого будет достаточно ввести пароль для подключения к Интернету и начать пользоваться приставкой в режиме реального времени. Однако стоит учитывать, что при проводном соединении игровая консоль будет работать намного продуктивнее, стабильнее и быстрее. Особенно это актуально в том случае, если игроман закачивает «тяжелые» игры, загрузка которых может занимать несколько часов
При этом очень важно, чтобы сетевое соединение не разрывалось. При условии беспроводной связи довольно часто происходят секундные сбои, которых достаточно для того, чтобы скачанная игра не запустилась
В статье были рассмотрены способы того, как подключить PS4 к ноутбуку через HDMI. Если к ПК приставку не удается подсоединить, то проще всего использовать телевизор, оснащенный соответствующим выходом.
Игровая консоль Sony PlayStation 4 лидирует на современном рынке. Если вы решите приобрести её, то наверняка не прогадаете. Но ведь вам понадобится ещё и телевизор, чтобы было к чему подключить приставку. Но лишние траты можно исключить, ведь PS4 можно подключить к ноутбуку и обычному монитору.









![Как запустить geforce now на android tv [working method] • оки доки](http://befam.ru/wp-content/uploads/2/4/e/24e959d89f2a4bf405e239674b65d8af.png)

