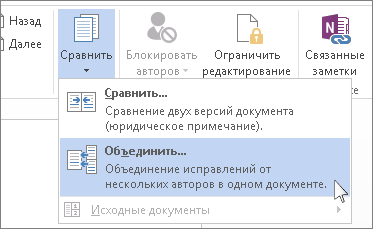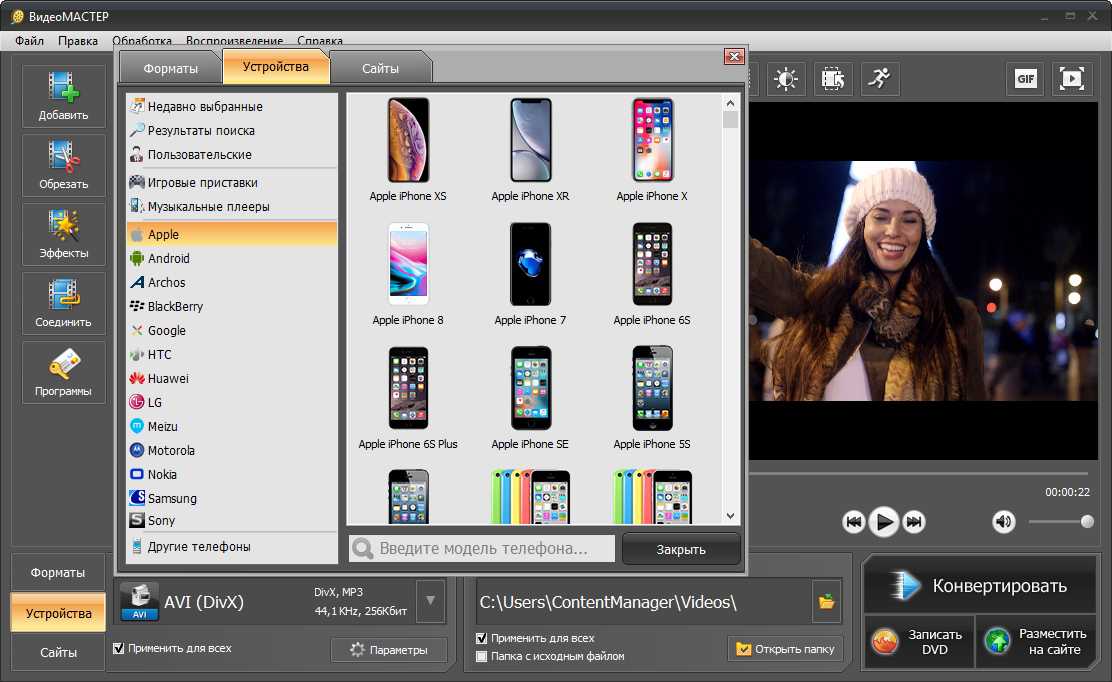Как открыть формат VOB: видео
Среди множества контейнеров для видео существует контейнер под названием VOB. Данный формат, чаще всего, применяется для размещения фильмов на DVD-дисках, или роликов, снимаемых видеокамерой. Большинство бытовых видеопроигрывателей успешно воспроизводят его. Но, к сожалению, далеко не все медиаплееры, предназначенные для ПК, справляются с данной задачей. Одной из программ, которые могут воспроизводить этот формат является VOB Player.
Бесплатное приложение VOB Player от компании PRVSoft – это простейшая программа с минимумом дополнительных функций для воспроизведения видео формата VOB. Поговорим об этой программе подробнее.
Чуть ли не единственной функцией программы VOB Player является проигрывание видео. Формат файлов, с которым работает это приложение – VOB. Больше никакие видеоформаты приложением не поддерживаются. Но, оно способно обрабатывать далеко не все кодеки в контейнере VOB.
Программа имеет простейшие инструменты воспроизведения видео: возможность остановить его, поставить на паузу, регулировать громкость, изменить формат размера изображения. Поддерживает полноэкранный режим воспроизведения.
Работа с плейлистами
В то же время, приложение поддерживает создание, редактирование и сохранение плейлистов. Это позволяет наперед создавать списки воспроизводимых роликов, в том порядке, в котором пользователь желает, чтобы они проигрывались. Кроме того, в приложении имеется удобная возможность поиска видеоролика по плейлисту.
Преимущества VOB Player
- Простота в управлении;
- Воспроизведение формата, который некоторыми другими плеерами не проигрывается;
- Поддержка работы с плейлистами;
- Приложение абсолютно бесплатно.
Недостатки VOB Player
- Ограниченный функционал;
- Поддержка воспроизведения только одного формата файлов (VOB);
- Отсутствие русскоязычного интерфейса;
- Проблемы с воспроизведением ряда кодеков.
Как видим, видеопроигрыватель VOB Player является узкоспециализированной программой с минимальным количеством функций для воспроизведения роликов исключительно в формате VOB. Он подойдет тем пользователям, которые ищут самый простой инструмент для проигрывания именно таких файлов. Но, стоит заметить, что даже в контейнере VOB у данной программы могут возникать проблемы со многими кодеками.
Главный писатель по вопросам технологий
Вам кто-то послал по электронной почте файл VOB, и вы не знаете, как его открыть? Может быть, вы нашли файл VOB на вашем компьютере и вас заинтересовало, что это за файл? Windows может сказать вам, что вы не можете открыть его, или, в худшем случае, вы можете столкнуться с соответствующим сообщением об ошибке, связанным с файлом VOB.
До того, как вы сможете открыть файл VOB, вам необходимо выяснить, к какому виду файла относится расширения файла VOB.
Tip: Incorrect VOB file association errors can be a symptom of other underlying issues within your Windows operating system. These invalid entries can also produce associated symptoms such as slow Windows startups, computer freezes, and other PC performance issues. Therefore, it highly recommended that you scan your Windows registry for invalid file associations and other issues related to a fragmented registry.
Ответ:
Файлы VOB имеют Файлы игр, который преимущественно ассоциирован с Vue Objects (e-on software inc.).
Файлы VOB также ассоциированы с
DVD Video Movie File и FileViewPro.
Иные типы файлов также могут использовать расширение файла VOB. Если вам известны любые другие форматы файлов, использующие расширение файла VOB, пожалуйста, свяжитесь с нами , чтобы мы смогли соответствующим образом обновить нашу информацию.
Как объединить видео на компьютере
Расскажем, как объединить видеофайлы в один ролик с помощью компьютерных программ. Софт для ПК не привязан к интернет-соединению, может обрабатывать материалы с любой длительностью и размером. Он удобен в работе, поддерживает большое число форматов и может справляться со сложным видеомонтажом.
1
ВидеоШОУ
Уровень: новичок
Язык: да
Лицензия: условно-бесплатная
10.0
Скачать
сейчас
При разработке этого видеоредактора на русском языке упор делался на простой и понятный интерфейс. Список возможностей программы не ограничивается только склейкой роликов. Здесь есть инструменты для нелинейного монтажа: работа с неограниченным количеством видеоклипов, их обрезка, вращение и прочее. Можно накладывать эффекты, вставлять текст, делать заставки. В галерее приложения более двухсот музыкальных композиций, десятки вариантов переходов и постобработки. Разберем, как объединить несколько видео в одно при помощи ВидеоШОУ.

Алгоритм действий:
Как объединить ПДФ онлайн бесплатно на iLovePDF
Сервис iLovePDF служит для выполнения необходимых работ с PDF файлами в режиме онлайн. На сайте, среди прочего, имеется возможность для объединения файлов в один документ, сервис поддерживает русский язык.
На iLovePDF для выполнения задачи объединения файлов бесплатно, выделен лимит до 25 файлов, общим размером до 100 МБ.
- Войдите на страницу сайта iLovePDF.
- Нажмите на кнопку «Выбрать PDF файлы» для добавления файлов с компьютера. Выберите файлы из облачных хранилищ Google Диск или Dropbox, или перетащите их в специальную форму.
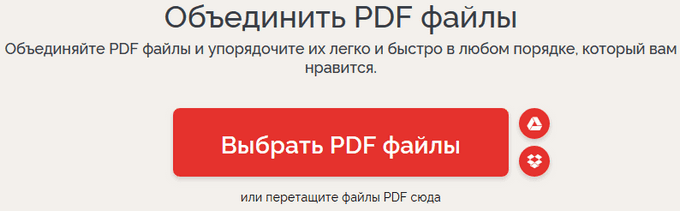
- На следующей странице, если это необходимо, измените порядок добавленных на сервис PDF файлов, перетащив файлы по своему усмотрению.
- Нажмите на кнопку «Объединить PDF».
- После завершения объединения, нажмите на кнопку «Скачать объединенный PDF», для загрузки файла на ПК.
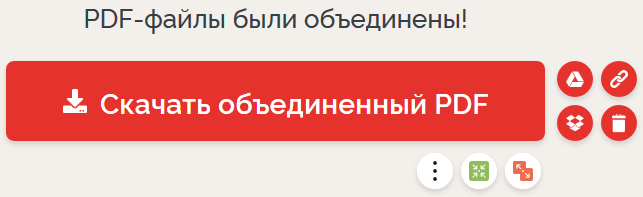
Есть возможность для отправки файла в облачные хранилища Google Диск или Dropbox, можно поделиться ссылкой на скачивание или отсканировать QR код.
Склеивайте ролики без конвертации в программе для объединения видео
Программа для склейки видео предлагает пользователям ускоренное склеивание роликов. Для этого в меню «Файл» выберите опцию «Быстрое соединение без конвертации». Добавьте нужные видео. Имейте в виду, что данная функция сработает только в том случае, если взятые элементы имеют одинаковые характеристики: единый формат, разрешение и т.п.
Вы можете выполнить редактирование добавленных роликов, в частности, выполнить обрезку. Для этого выделите видеофайл, который хотите укоротить и с помощью маркеров отметьте новые границы начала и окончания видео.
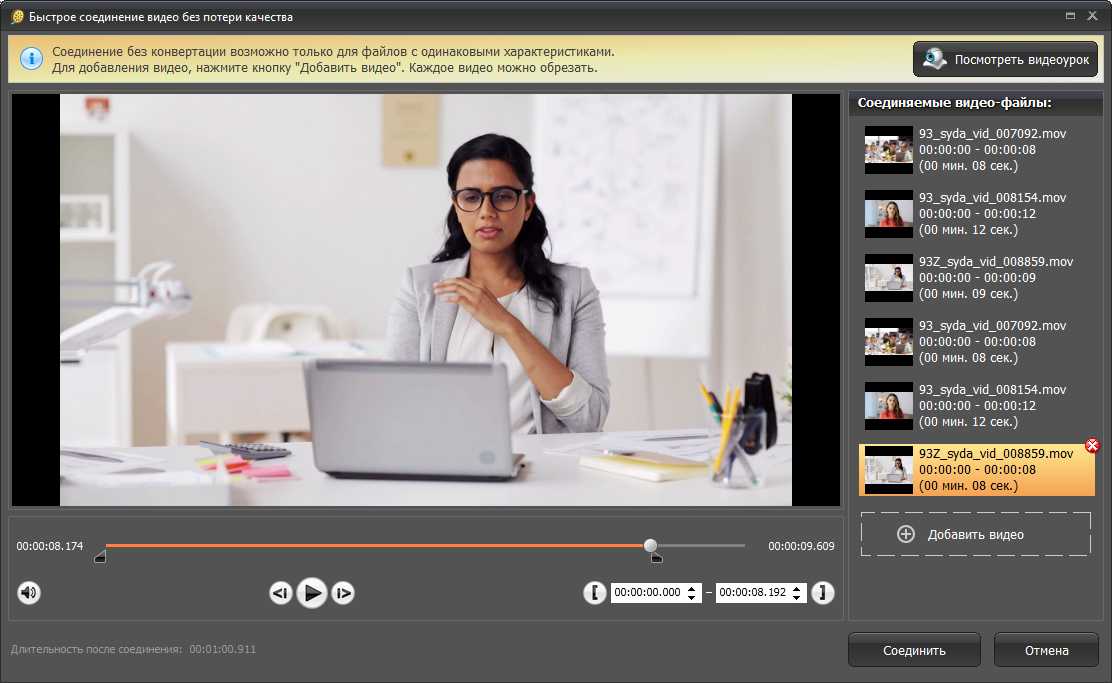
Обрежте ролики на нужную длину
Чтобы обрезка была максимально аккуратной, в процессе можно пользоваться покадровой перемоткой. Она позволяет точно определить момент для установки маркера, чтобы ролик не начинался и не обрывался незавершённым действием.
Когда всё будет готово, кликните «Соединить» для склеивания файлов.
Резюме
Когда компилятор компилирует программу из нескольких исходных файлов, он может компилировать эти файлы в любом порядке. Кроме того, он компилирует каждый файл отдельно, не зная, что находится в других файлах.
Мы будем много работать с несколькими файлами, как только перейдем к объектно-ориентированному программированию, поэтому сейчас самое подходящее время, чтобы убедиться, что вы понимаете, как добавлять и компилировать проекты с несколькими файлами.
Напоминание: всякий раз, когда вы создаете новый исходный файл (.cpp), вам нужно будет добавить его в свой проект, чтобы он компилировался.
Каким образом объединить видео бесплатно онлайн
Сегодня в сети представлено множество онлайн-редакторов, позволяющих соединить видео онлайн. Вы можете найти как простые решения с интерфейсом, состоящим всего из пары кнопок, так и профессиональные видеоредакторы с богатым инструментарием и широкими возможностями для монтажа видео.
Многие из таких сервисов имеют условно бесплатный характер. Это означает, что они могут требовать прохождения обязательной процедуры регистрации, а также использовать водяной знак на созданном с их помощью продукте. Для устранения водяного знака такие сервисы могут требовать платёж в форме оплаты подписки или в форме единовременной оплаты за пользование функционалом продукта.
Ниже мы представим перечень сервисов, имеющих бесплатный характер. Обычно работа с ними строится по следующим лекалам:
- Вы переходите на такой сервис;
- С помощью кнопки «Загрузить» («Добавить», «Add», «Load» и других) загружаете ролики, которые планируете объединить, на данный ресурс;
- Размещаете ролики один за другим в нужной последовательности в строке редактирования;
- При желании используете инструменты для редактирования видео (можете наложить текст, музыку, добавить различные визуальные эффекты и другое);
- Кликаете на кнопку «Merge» («Объединить»);
- Нажимаете на «Скачать» («Download», «Export») для загрузки конечного результата на ПК.
Ниже мы перечислим сервисы, позволяющие объединить видео онлайн, от простых решений до сложных профессиональных инструментов.
Сохраняйте в одном из более 500 форматов
Программа для соединения видео ВидеоМАСТЕР – это ещё и удобный конвертер. Он предназначен для преобразования роликов в любой формат от MOV и MP4 до AVI, а также подготовки клипов к просмотру на устройствах или к публикации на сайты. А главное — сохранение происходит без водяного знака.
Благодаря целому набору готовых пресетов, вы сможете моментально получить нужные настройки для конвертации. Выбирайте свою модель смартфона, игровую приставку или видео плеер, и софт автоматически установит оптимальные параметры видео. Во вкладке «Сайты» можно указать желаемый сетевой ресурс (например Youtube, ВКонтакте или Vimeo), на котором вы хотите опубликовать запись. ВидеоМАСТЕР поможет преобразовать её таким образом, чтобы при заливке на сайт сохранилось отличное качество изображения.
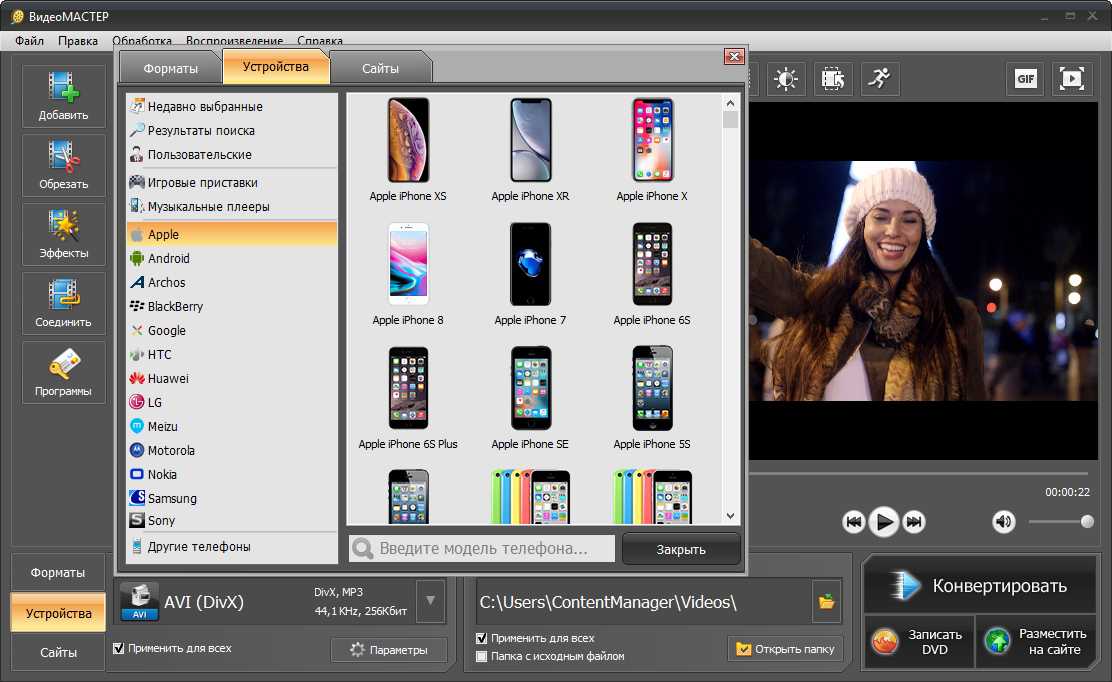
Сохраните видео в нужном формате
Если предустановки не подходят, в разделе «Параметры» можно выставить формат, подходящий кодек, нужный размер кадра, битрейт и прочие настройки вручную.
Можно выполнить перекодирование как одного ролика, так и целого DVD-диска. Программа быстро и качественно справится с задачей.
В конвертере вы можете быстро подготовить собственную GIF анимацию. Для этого нужно просто выбрать фильм с искомым фрагментом, отметить начало и конец итоговой гифки и выполнить простые настройки по подсказкам программы.
Если скопилось много записей, больше не придётся искать, где выполнить их обработку, объединение и конвертацию. С установкой программы для объединения видео ВидеоМАСТЕР проблема решится навсегда. У вас под рукой будут все необходимые инструменты для качественной работы с фильмами. Скачайте конвертер прямо сейчас и преобразите ваши видеофайлы!
Способ №1. Склейка видео в простом редакторе
Лучший способ объединения файлов – установить на ПК доступный видеоредактор. В этой инструкции мы пошагово покажем, как быстро склеить видео без потери качества в программе ВидеоШОУ. Посмотрите, как с помощью этого видеоредактора можно монтировать видеоролики на профессиональном уровне даже без опыта видеомонтажа:
Шаг 1. Установите программу и создайте проект
Для начала ВидеоШОУ на ваше устройство. Далее запустите установку, дважды щелкнув на дистрибутив. Следуйте инструкциям инсталлятора и не забудьте расположить ярлык на рабочем столе для быстрого доступа. Теперь можете открыть софт и выбрать в стартовом меню пункт «Новый проект».
Стартовое окно программы ВидеоШОУ
Шаг 2. Загрузите ролики
Перетащите материалы в рабочее окно или воспользуйтесь проводником в левой боковой колонке. Найдите в списке нужную папку, выделите ее и подгрузите файлы кнопкой «Добавить в проект». ПО поддерживает все видеоформаты, как популярные AVI и MOV, так и редкие расширения. Все загруженные файлы можно свободно перемещать по таймлайну, задавая их последовательность в фильме.
Загрузите ваши видеофайлы
Шаг 3. Добавьте переходы, эффекты, заставки
Если вы хотите, чтобы видеокадры органично следовали друг за другом, добавьте плавный переход. Подходящий шаблон вы сможете найти в соответствующей вкладке. Каждый вариант можно посмотреть в плеере справа, для этого один раз нажмите на понравившийся вариант. В коллекции присутствуют стандартные, градиентные, двойные и 3D переходы.
Добавьте эффекты и красивые переходы в ваш видеоролик
Разнообразьте видеоролик анимированными заставками. Во вкладке «Титры» вы сможете добавить интро из коллекции или создать свой шаблон. Дважды кликните на заставку, чтобы изменить ее и встроить в проект.
Вы можете украсить ваш фильм надписями
Создайте интересные видеоэффекты, например, «картинка-в-картинке» или видеооткрытку, в разделе «Эффекты». Здесь вы сможете симулировать 3D, создать движение кадра, наложить листопад, снег и другие природные фильтры, либо применить более сложную анимацию, к примеру: разноцветные кольца, мыльные пузыри, бабочки и прочее.
Вы можете украсить ваш фильм надписями
Шаг 4. Экспортируйте проект
Теперь можно запустить склейку и экспортировать фильм. ВидеоШОУ предлагает несколько вариантов: экспорт видеоролика на ПК в любом видеоформате, сохранение клипа для просмотра на мобильных устройствах, запись DVD-диска и подготовка для отправки в интернет. Щелкните кнопку «Создать», выберите нужный вариант и установите параметры сохранения и выходной формат.
Сохраните ваш видеоролик
ВидеоШОУ – универсальная программа для создания видеороликов, которая поможет объединить несколько видео в фильм и подойдет даже тем, кто ни разу не занимался видеомонтажом. При этом в редакторе есть все для профессиональной обработки.
Приложение поддерживает абсолютно все популярные расширения и с легкостью открывает большие видеофайлы высокого качества. С его помощью вы сможете не только объединить видеоклипы, обрезать их или добавить красивые переходы, но также создать полноценный видеофильм из неограниченного количества фрагментов.
Плюсы
- Простое управление и понятный интерфейс;
- Качественный монтаж на профессиональном уровне;
- Добавление анимационных переходов;
- Поддержка всех популярных видеоформатов;
- Можно предварительно просмотреть результат.
Минусы
Ограниченный бесплатный период.
формат VOB: чем открыть файл?
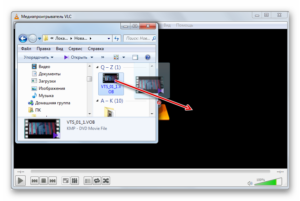
VOB является форматом файлов, разработанным специально для дисков DVD с индивидуальным интерфейсом. Благодаря наличию меню, подписей и субтитров пользователь может легко начать просмотр необходимого ему фильма или продолжить его с определенного места. Если вы не знаете, чем открыть формат DVD, стоит рассмотреть популярные плееры для него.
Программы для работы с VOB
Неопытные пользователи часто пытаются конвертировать файлы такого типа, так как не могут найти подходящий плеер. Прежде час начать работу с тем или иным проигрывателем стоит изучить все достоинства и недостатки каждого из них.
Список самых популярных проигрывателей, поддерживающих формат VOB:
- GOM Player.
- VLC Media Player.
- Cyberlink PowerDVD.
- Windows Media Player.
Проигрыватель Windows Media Player
Данная программа разработана компанией Microsoft и заточена под функционирование вместе с операционной системой Windows. Как правило, она имеется в ОС в качестве софта по умолчанию. Она имеет возможность открывать формат VOB и многие другие расширения файлов. Проигрыватель можно использовать даже для просмотра фотографий.
Нюансом при установке программы может стать запрос на авторизацию или проверку лицензирования ОС. Для работы с файлами формата VOB нужно включить навигационную панель, расположенную справа. Также можно нажать на кнопку «Файл» и выбрать пункт «Открыть». На открывшейся странице выберите интересующий вас файл и запустите его.
Плеер Cyberlink PowerDVD
Данное приложение создано специально для работы с дисками DVD. Последние версии плеера способны воспроизводить даже формат Blu-ray. Преимуществом приложения является возможность управления горячими клавишами. Они заданы по умолчанию, но значение каждой из них можно изменить.
Среди главных особенностей Cyberlink PowerDVD можно выделить:
- Автоматическое обновление.
- Просмотр потокового видео.
- Загрузка роликов из социальных сетей.
- Воспроизведение форматов VOB и Blu-ray.
- Автоматический переход из одного режима просмотра видео в другой.
плеер VLC Media Player
При использовании расширения от дисков DVD можно воспользоваться популярным плеером VLC Media Player. Он имеет достаточно простой интерфейс, позволяющий легко добавлять файлы и воспроизводить их. Для того чтобы начать пользование проигрывателем, используйте следующий алгоритм действий:
- В меню плеера войдите во вкладку Media.
- Там кликните на пункт Open File.
- В открывшемся окне выберите необходимый файл.
Плеер VLC Media Player также имеет ряд дополнительных возможностей:
- Работа с файлами ASCII-кодировки.
- Возможность создания скриншотов.
- Наложение эффектов или фильтров на видео.
- Воспроизведение потокового видео.
- Встроенный конвертор файлов.
Программа GOM Player
Универсальное приложение дает возможность работать со всеми форматами видео без установки дополнительных кодеков. Для того чтобы открыть файл VOB, нужно просто кликнуть по нему.
После установки программа автоматически выбирает форматы, которые будет воспроизводить по умолчанию. Также вы сможете открывать поврежденные ролики. Это даст возможность смотреть торрент-видео в процессе загрузки.
В интернете сейчас доступна русская версия приложения, распространяющаяся бесплатно.
Другие возможности GOM Player:
- Масштабирование изображения.
- Применение спецэффектов.
- Перемотка по кадрам.
- Возможность включения субтитров.
- Настройка контрастности и насыщенности.
- Создание скриншотов с видео.
Заключение
Открыть файлы в формате VOB достаточно просто. Скорее всего, на вашем компьютере есть программа для этого, установленная в операционной системе по умолчанию. Если открыть файл все же не получается, то воспользуйтесь сторонними плеерами. По мнению экспертов, лучшей программой для этого является VLC Media Player.
Мнение эксперта
«Можно попробовать просто переименовать файл. Расширение указывает неверную привязку к той или иной программе, из-за чего система не находит приложение для открытия документа.
Как правило, даже стандартные проигрыватели, которые поддерживают расширение avi, способны воспроизводить и VOB.
Если сделать это не удалось, то придется скачать программу, но перед этим ознакомьтесь с перечнем воспроизводимых форматов», — пишет пользователь интернета Вадим.
Как открыть
Видео внутри контейнера VOB можно открыть различными видеоплеерами.
Media Player Classic
Media Player Classic (MPC) поможет насладиться видеоконтентом в формате VOB, подходит для Windows XP, 7, 8, 10. Для этого необходимо скачать, установить видеоплеер и следовать инструкции:
- Запустить утилиту. Кликнуть по вкладке «File».
- Кликнуть по пункту «Быстро открыть файл». Откроется окно. В нем найти папку, где лежит видео с этим расширением.
- Нажать на кнопку «Open».
- Пользователь может наслаждаться просмотром фильма.
KMPlayer
Еще один известный видеоплеер. Открыть нужный видеоролик в KMPlayer несложно:
- Запустить приложение и кликнуть по одноименной кнопке слева вверху проигрывателя. Откроется меню. В нем щелкнуть по вкладке «Open File». Либо использовать пункт «Open Folder».
- Найти каталог, где лежит необходимое видео и кликнуть по кнопке «Открыть».
- Наслаждаться просмотром видео.
VLC Media Player
VLC Media Player – еще один проигрыватель, который может воспроизводить формат ВОБ:
- Включить приложение. Щелкнуть по «Медиа». Откроется меню в котором нужно выбрать «Открыть». Этот проигрыватель позволяет открывать и последовательно воспроизводить несколько файлов.
- Открывается окно, в котором необходимо выбрать «Файл» и нажать кнопку «Добавить». Теперь можно выбрать источник воспроизведения.
- В открывшемся окне следует отметить элементы с данным расширением, нажать на кнопку «Open».
- Можно наслаждать просмотром фильма
Spaces.ru – обзор сайта для обмена музыкой, фильмами и другой информацией
Windows Media Player
С помощью данного проигрывателя, который является предустановленным плеером в Windows нельзя открыть напрямую элементы с расширением VOB. Поэтому следует прибегнуть к хитрости:
- Отыскать папку с файлами VOB. Найти в каталоге элемент с расширением IFO. Кликнуть на него два раза левой кнопкой мыши.
- Теперь откроется видео. Пользователь сможет выбрать фильм, который он хочет посмотреть.
XnView
XNView может не только открывать изображения, но и позволяет просматривают видеофильмы. Инструкция по работе с файлами формата VOB такая же, как в предыдущих программах:
- Запустить XnView и нажать на вкладку «Файл». В меню выбрать «Открыть».
- Теперь необходимо выбрать место, где лежит фильм в формате VOB.
- Отметить объект и подтвердить открытие.
File Viewer
File Viewer может открывать различные файлы (более 200 форматов). Его используют также для просмотра фильмов в контейнере VOB:
- Запустить утилиту. Кликнуть по кнопке «File» и «Open».
- Откроется проводник. В нем нужно найти папку с фильмом, в которой выбрать нужный файл.
- Щелкнуть по «Открыть».
Cyberlink PowerDVD
CyberLink Power DVD – специализированная проигрыватель для просмотра DVD дисков, в том числе формата VOB. Процедура открытия в ней следующая:
- Слева от пользователя будет окно с меню. Там нужно найти «Мой Компьютер».
- В открывшемся окне найти нужный файл и нажать на кнопку «Открыть».
- Начнется воспроизведение.
GOM Player
Для GomPlayer процедура будет следующей:
- Запустить приложение.
- Кликнуть по названию в верхнем углу слева. Выпадет меню, в котором пользователь должен кликнуть по пункту «Open» и затем «File».
- Откроется окно, где следует выбрать необходимый видеоролик и подтвердить открытие.
Лучшие онлайн сервисы и программы для загрузки видео с Rutube
Clipchamp.com – полноценный англоязычный видеоредактор онлайн
Лёгкость использования видеоредактора ClipChamp.com делает его отличным выбором для новичков, делающих первые шаги в деле видеомонтажа. Изучение функции соединения файлов здесь не составит труда, при этом возможности редактора позволяют легко делиться созданным видео на других ресурсах. При работе с редактором учтите, что в бесплатной версии доступны только пять роликов для обработки, редактор работает только с браузером Гугл Хром, а конечный результат доступен бесплатно только в 480p.
Инструкция довольно проста:
- Нужно перейти на сайт clipchamp.com.
- Используйте аккаунт социальных сетей для авторизации на ресурсе или введите ваш е-мейл и нажмите на «Sign up free».
- В открывшемся экран редактора нажмите на «Start a Project».
- Дайте вашему проекту название (Title) и выберите требуемую широту экрана.
- Нажмите на «Create project».
- Нажмите на «Add media» — «Browse my files» и загрузите первый ролик на ресурс.
- Загруженный ролик отобразится в строке редактирования внизу.
- Вновь нажмите на «Add media» — «Browse my files», и загрузите второй ролик на ресурс (он отобразится сверху).
- Теперь вам нужно кликнуть на второе видео и, зажав левую клавишу мыши, перетащить его в строку редактирования сразу после первого ролика.
- Просмотрите полученный результат в окне просмотра справа.
- Если всё устроило, нажмите на «Export Video» вверху справа.
Часть 1. Как объединить файлы DVD в один с помощью Joyoshare Video Joiner
С этой статьей читают:
- Как поделиться видео TikTok в WhatsApp
- Как стереть музыку с iPhone? 5 рекомендуемых методов!
- Как поделиться Instagram с WhatsApp?
- Как получить резервную копию WhatsApp
- 10 лучших ремиксов рингтонов для iPhone
- Как получить файлы с iPhone
- Как превратить голосовую заметку в рингтон?
- Как перенести фотографии с iPhone на ПК с помощью iTunes
- Как скачать музыку из Dropbox на iPhone без iTunes
- Как получить музыку на iPhone
Хотя слияние нескольких DVD-файлов с помощью программы для слияния видео не является чем-то сложным, найти подходящую программу для объединения видео не так-то просто. Чтобы не тратить много времени на поиски вслепую, решено после сравнения представить вам самый экономичный из них – Joyoshare Video Joiner. Обладая потрясающими функциями, он предлагает вам полную поддержку ввода видеофайлов во всех форматах, таких как ISO, VOB, M4V, MKV, MP4 и т. д. Кроме того, он может конвертировать эти файлы в различные форматы и даже форматы, совместимые с устройством. , такие как устройства iOS, Samsung, игровая приставка и т. д. Если для того, чтобы называться превосходным, инструмент для редактирования видео должен обладать достоинствами вырезания и редактирования, то Joyoshare Video Joiner полностью заслуживает этого.
Вышесказанное можно сказать лишь верхушка айсберга о его возможностях. Кроме того, он позволяет объединять видео в одном формате без потери качества на скорости 60X. Мало того, чтобы удовлетворить различные потребности пользователей, он также предоставляет режим кодирования для объединения файлов с разными форматами, в котором вам разрешено редактировать эти файлы, и настраивает формат файлов, качество, кодек и т. д. И, по Кстати, с его помощью вы также извлекаете аудио из видеофайлов.
Почему стоит выбрать Joyoshare Video Joiner:
Можно удалить ненужный контент из этих файлов
Объединяйте файлы DVD в одном формате быстро и без потерь
Не только поддерживает слияние, но также вырезание и редактирование
Позволяет просматривать, переименовывать, изменять порядок входных файлов
Попробуйте бесплатноПопробуйте бесплатно
Подробные инструкции по объединению DVD-файлов в один с помощью Joyoshare Video Joiner см. ниже для справки.
-
Сначала посетите официальный веб-сайт, чтобы загрузить и установить Joyoshare Video Joiner. Позже запустите его и перетащите файлы DVD, которые нужно объединить, в программу.
-
Затем вы должны коснуться «Формат», чтобы выбрать режим для объединения файлов DVD и выбрать формат в качестве выходного формата. Следует отметить, что высокоскоростной режим используется для объединения файлов с нулевой потерей качества, в то время как режим кодирования поддерживает редактирование файлов и настройку формата файла, включая кодек, разрешение, частоту кадров и битрейт.
-
После выбора в соответствии с вашими требованиями нажмите «ОК», чтобы вернуться к первому интерфейсу. Теперь вы можете просмотреть, переименовать и изменить порядок этих DVD-файлов или вырезать ненужные части из файлов, просто перемещая желтый ползунок временной шкалы.
-
Пожалуйста, знайте, что если объединить файлы DVD с режимом кодирования, у вас есть еще одна возможность: обрезать видео, настроить соотношение сторон, применить видеоэффекты, добавить водяные знаки или субтитры с помощью значка «Редактировать».
-
Когда все настроено, просто нужно нажать кнопку «Конвертировать», чтобы начать объединение этих файлов DVD. Это может занять некоторое время. Как только вы закончите, вы можете открыть свои локальные файлы, чтобы воспроизвести объединенное DVD-видео.
Архивы под паролем
Архивы можно создавать с паролем. Тогда никто посторонний, не знающий пароль, не сможет извлечь и архива помещенные в него папки и файлы.
О создании архивов папок и файлов с паролем, чтобы никто посторонний не смог, не зная пароля, извлечь папки и файлы из архива – можно прочитать тут.
Архивацию с паролем нужно делать с осторожностью, так как в случае, если пароль забыт, утерян, восстановление данных из архива будет невозможно, совсем невозможно, ну, никак!
Архив с паролем также можно прикреплять к письмам или к разным электронным площадкам, где требуется отправить сразу несколько файлов или даже папок с файлами. Пароль к архиву в таком случае лучше не отправлять в том же электронном письме, и тем более не помещать файл с паролем внутрь архива – получится ситуация либо «сейф с торчащим из него ключом», либо «ключ от сейфа находится в сейфе» — обе ситуации бессмысленные с точки зрения сохранности данных в архиве.
Пароль от архива лучше отправлять адресату, получателю архива с папками и файлами, отдельно, например, с помощью СМС-ки, с помощью сообщения и тому подобным образом. Наконец, пароль можно отправить и по электронной почте, но отдельным письмом, не прямо в том же письме, где вложен передаваемый архив, защищенный паролем.
Способ №4. Объединение записей через приложение Windows
Обладатели Windows 10 могут воспользоваться приложением «Фотографии». Этот софт работает с изображениями, но также позволяет обрабатывать видеоролики. Он подойдет, если вы хотите узнать, как соединить видео в одно на компьютере без установки ПО.
1. Откройте меню «Пуск» и найдите «Фотографии» в списке установленных приложений.
2. Найдите кнопку «Новое видео» в верхней панели инструментов и кликните «Новый проект». Задайте ему имя.
Нажмите на кнопку «Новое видео»
3. В новом окне найдите кнопку «Добавить», затем «С этого компьютера» и подгрузите эпизоды для объединения.
Нажмите на кнопку «Добавить»
4. Выделите добавленные клипы и перетащите на шкалу в нижней панели либо нажмите «Поместить в раскадровку». Также вы можете установить последовательность кадров, меняя их местами. К сожалению, в приложении нельзя настроить плавную смену роликов, поэтому в вашем фильме они будут достаточно резко сменять друг друга.
Нажмите на кнопку «Поместить в раскадровку»
5. Нажмите «Завершить видео» в верхнем правом углу. Выберите нужный параметр качества: 1080, 720 или 560. Нажмите «Экспортировать», укажите папку для сохранения и имя видеоролика.
Сохраните свой результат
Плюсы:
- Полностью бесплатное;
- Открывает практически все видеоформаты;
- Экспортирует файлы в высоком качестве.
Минусы:
- Экспорт только в MP4;
- Работает только на Виндовс 10;
- Нельзя настроить переходы между роликами.
Объединение двух версий документа
На вкладке Рецензирование нажмите кнопку Сравнить и выберите команду Объединить.
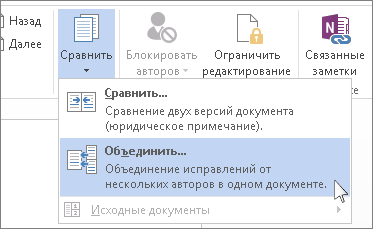 исходный документизмененный документ
исходный документизмененный документ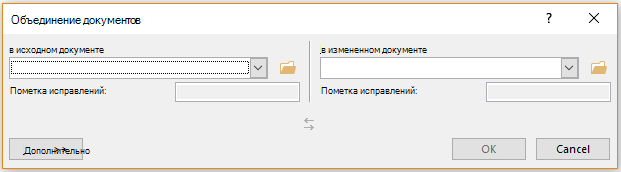
В разделе исходный документщелкните стрелку вниз и выберите документ, который вы отправили для рецензирования. Если вам нужно перейти к расположению файла, щелкните значок папки. Помните, что это исходный документ, над которым вы работали без изменений или изменений.
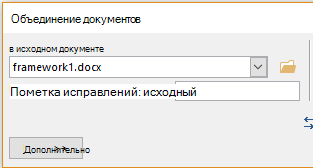
В разделе измененный документвыберите документ, который вы хотите объединить.
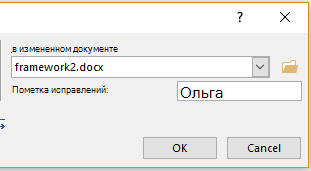
В поле Пометка исправлений введите имя рецензента, чтобы знать, кто предложил изменения.
Нажмите кнопку Дополнительно , чтобы просмотреть дополнительные параметры для комбинирования документов.
В разделе Показать изменения установите переключатель в положение в новом документе.
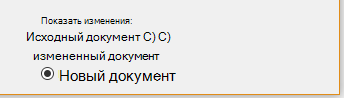
Нажмите кнопку ОК.
Word откроет новый документ, который объединяет исходный документ с копией, которую вы объединили вместе с ним. Экран делится на три раздела. В одном разделе показаны изменения, которые появятся в среднем разделе,а третий раздел,разделенный двумя, отображает исходный документ и измененный документ.
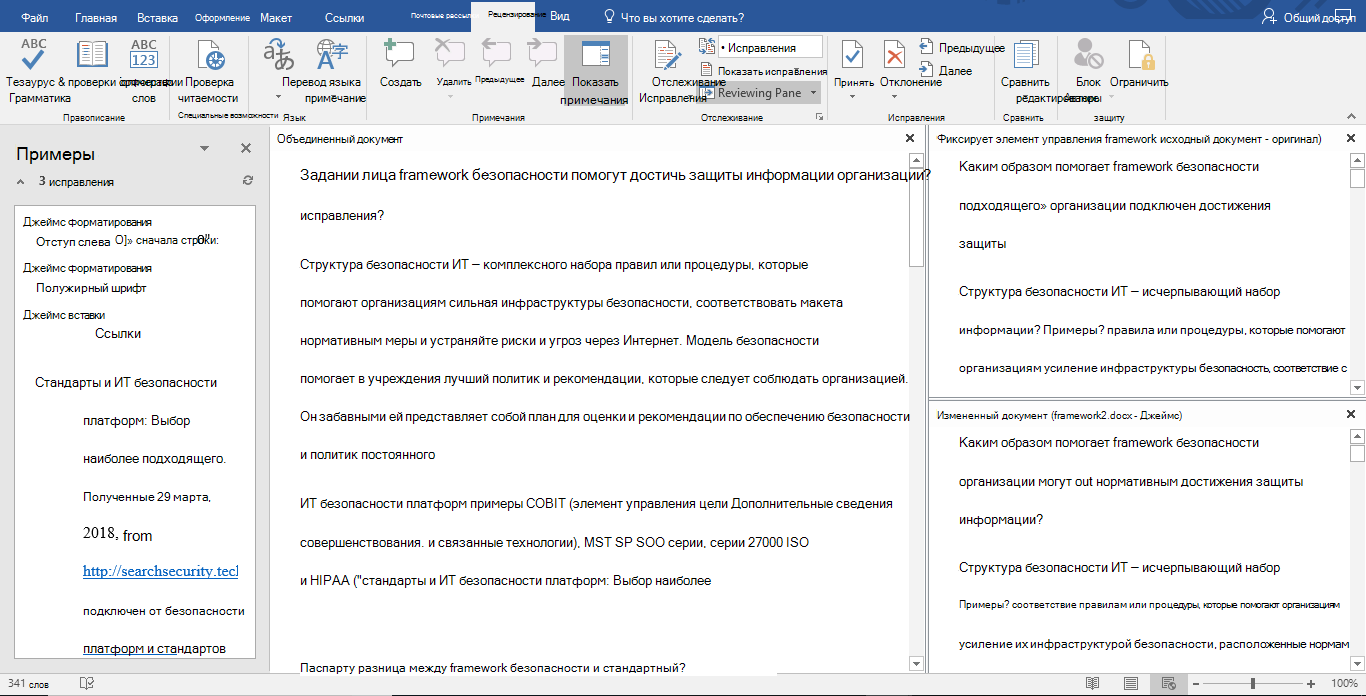
Если на экране слишком много сведений, нажмите кнопку сравнить
показать документы источникаСкрыть документы-источники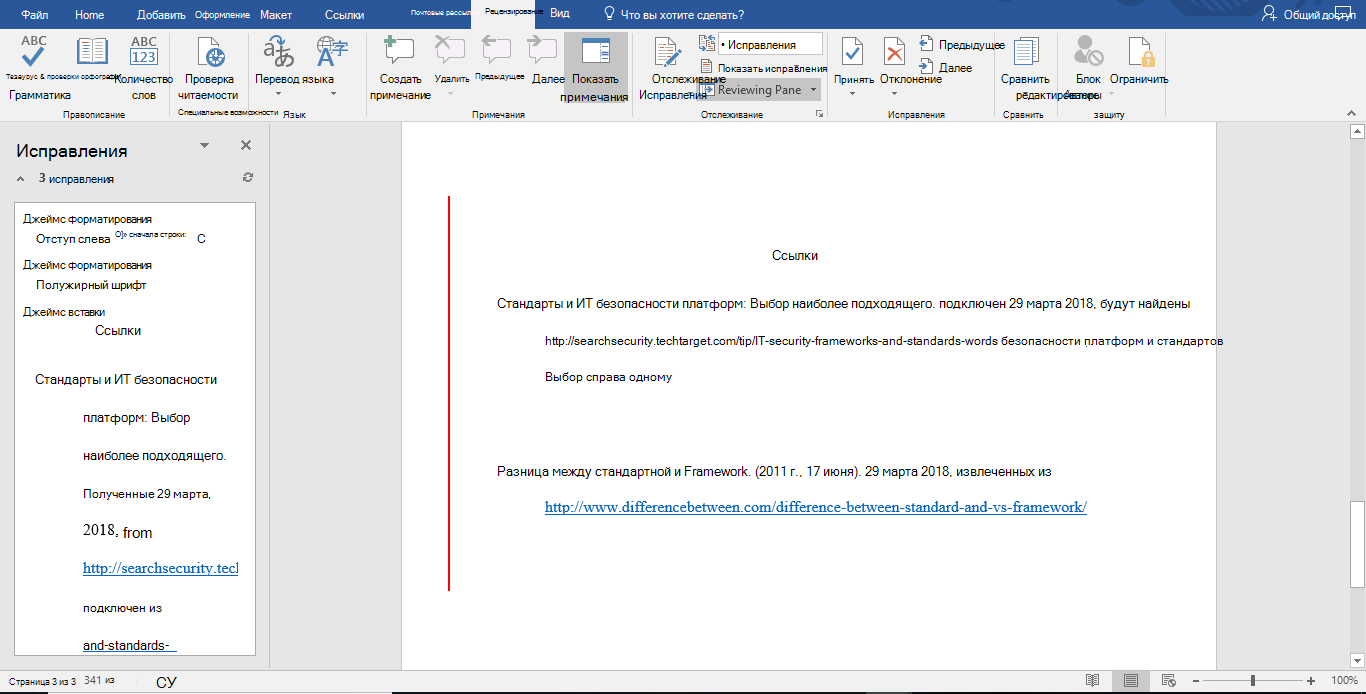
После того как вы решите, что Объединенные изменения будут разрешены, сохраните документ.
Совет: В следующий раз избавьте себя от всей этой работы, предоставив общий доступ к документу через OneDrive и предложив другим пользователям отредактировать и прокомментировать его.
Soda PDF — объединение PDF файлов онлайн
Онлайн инструменты Soda PDF помогут выполнить объединение ПДФ файлов. Сервис поддерживает русский язык.
- Откройте страницу сервиса Soda PDF.
- Переместите файлы с компьютера в форму или нажмите на кнопку «Выберите файл». Поддерживается добавление файлов из Google Drive или Dropbox.
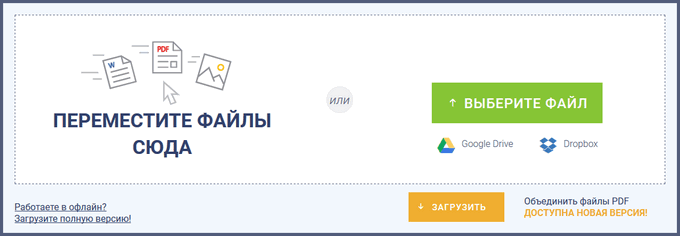
- Перетащите файлы в нужной последовательности., а затем нажмите на кнопку «Объединение файлов».
- В каждом файле можно выбрать диапазон страниц, которые будут добавлены в объединенный файл.
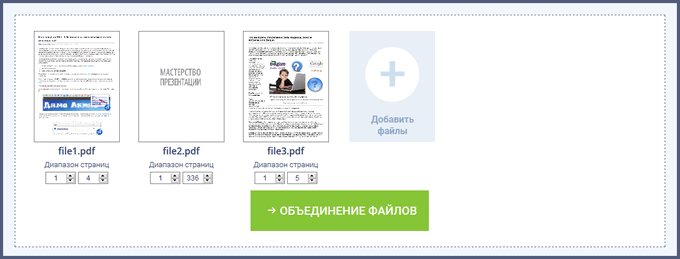
- Выберите один из вариантов получения файла: «Просмотр и загрузка в браузере» или «Отправить по электронной почте».
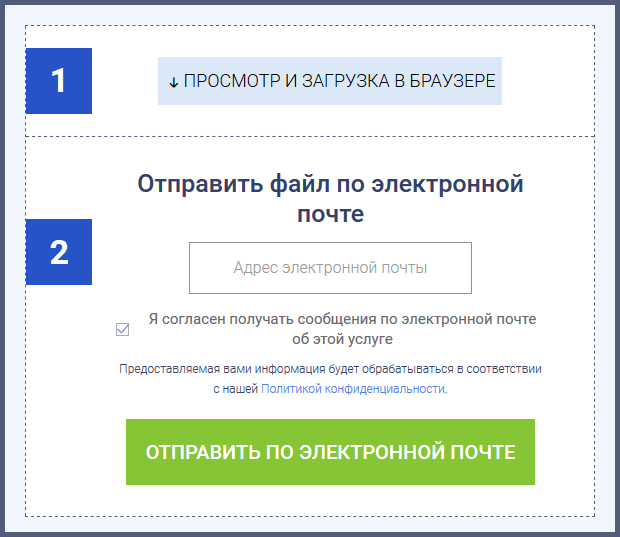
Файл будет скачан на компьютер и одновременно открыт на сервисе Free Online PDF Creator для просмотра в браузере.
Как искать
https://ru.wikipedia.org/wiki/Релизная_группа Сценические релизы очень часто содержат сокращенные или намеренно испорченные имена архивов, которые нельзя найти обычным поиском по имени файла. Чтобы узнать настоящее имя, нужно поискать его в специальных индексаторах сцен-релизов: layer13.net, pre.corrupt-net.org и predb.me.
Попробуем узнать сценическое название архивов с релизом We Live In Public от PUZZLE на Layer13:
NFO-файл называется «puzzle-wlip.nfo». Названия архивов практически всегда, в 99% случаев совпадают с названием NFO, поэтому попробуем поискать это название в Usenet-индексаторе:
Ура, теперь мы можем скачать DVD фильма!
Обычные поисковые системы вроде Google не всегда будут вам помощниками. Во-первых, Google следует букве закона и удаляет (скрывает) результаты с сайтов, о которых сообщают ему правообладатели в рамках DMCA , во-вторых, поиск контента с названием из спецсимволов затруднен: проблемно найти что-либо о W.I.T.C.H., вам постоянно подсовывают информацию о Witch, The Witch или Blair Witch. Я предпочитаю пользоваться DuckDuckGo, Bing и метапоисковиком SearX — через них можно найти материалы, недоступные в Google. Если вас интересует релиз на конкретном языке, уместней узнать локализованное название и совершать поиск по нему. Получить подобную информацию можно на Wikipedia, IMDb и других подобных сайтах.
Для аниме есть anidb, хранящий информацию о релизах групп на разных языках. Карточка группы, как правило, содержит ссылку на сайт или IRC-канал, где можно пообщаться с ее членами и скачать файлы через XDCC.
Помимо источника, разрешения видео, языков аудиодорожек и субтитров, на anidb есть TTH-хеш для DC++ и ed2k-ссылка для каждого файла.
Заключение
Таким образом, выбор в пользу конкретного онлайн-сервиса или специализированной программы зависит от целей конкретного пользователя. Если возникла необходимость соединить различные видеоролики в один, достаточно простых инструментов с базовым набором функций.
Если же захотелось создать сложный проект или включиться в творческий процесс, рекомендуется использовать профессиональные редакторы видео.
Кроме того следует отталкиваться от размера исходных файлов, требуемого функционала, совместимости с используемой операционной системой, наличия бесплатной версии и русифицированного пользовательского интерфейса.