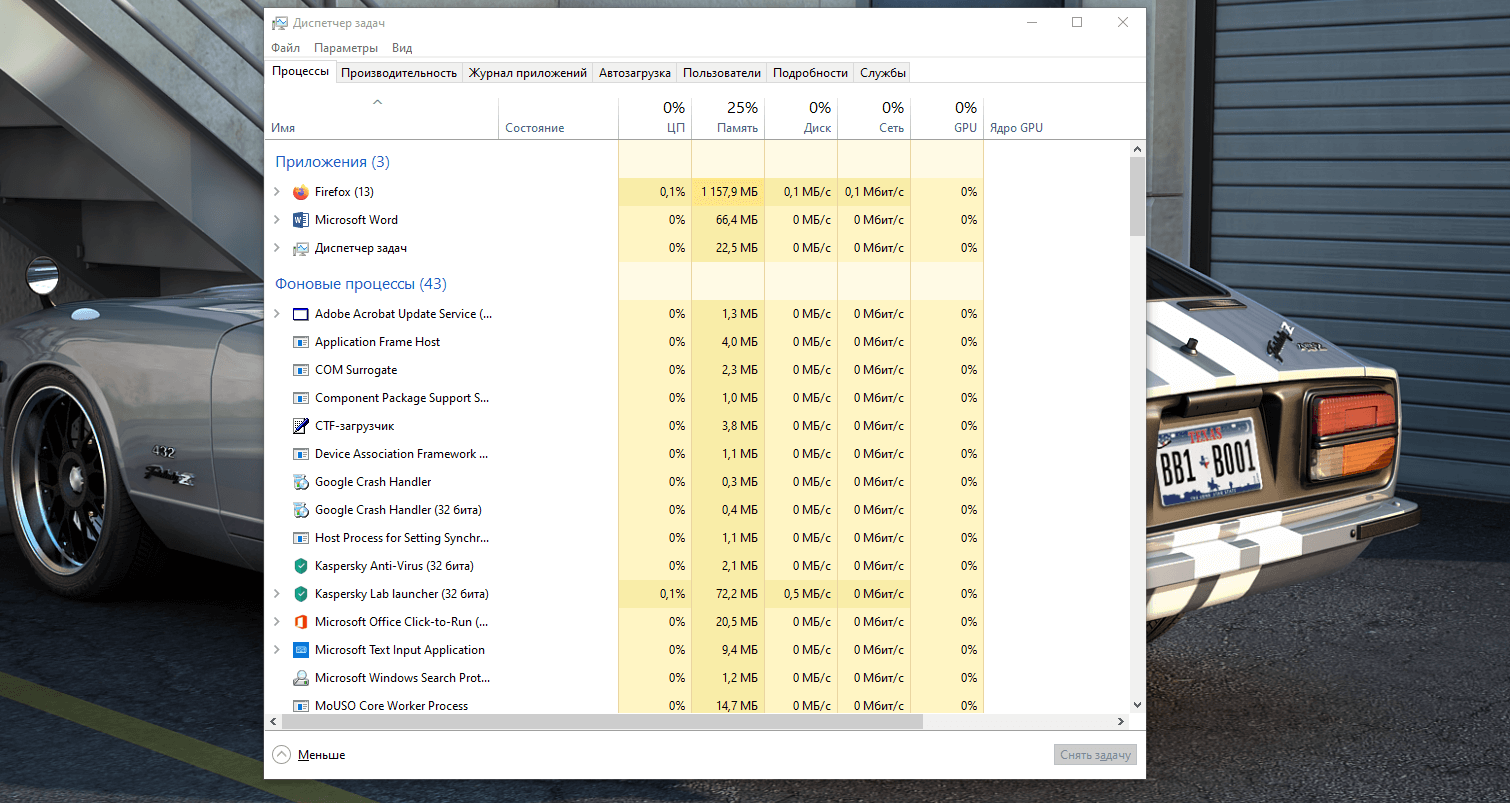Очистка оперативной памяти на компьютере Простой способ
Оперативная память компьютера ОЗУ (оперативное запоминающее устройство) — временное хранилище для данных, необходимых для работы игр и программ. Оперативка обеспечивает процессору и видеокарте мгновенный доступ к нужной им информации. При запуске программ нужные данные выгружаются с HDD/SSD в оперативку, а затем становятся доступными для процессора, этот процесс сильно ускоряет работу компьютера. Память энергозависима и не может хранить данные при отсутствии электропитания, поэтому после выключения ПК она автоматически очищается.
Выглядит ОЗУ как узкие печатные платы, которые называются модулями памяти или планками памяти и маркируются обозначением DRAM — Dynamic Random Access Memory, или DDR — Double Data Rate. У модуля памяти может быть разная ёмкость — 4, 8, 16, 32 Гб.
В оперативной памяти хранятся, к примеру, текстуры виртуальных объектов и чем больше разрешение, тем больше места они занимают. Соответственно если вам постоянно не хватает оперативной памяти, лучший вариант ее увеличить добавлением еще одного слота памяти или заменой планки на большую по объему.
Очистка оперативной памяти
В общем, понимая тот факт, что оперативная память перегружена именно теми программами, которые работают здесь и сейчас. Которых кстати может быть действительно много, и мы приходим к выводу что их необходимо фильтровать на нужные и ненужные вам. Если ваш ПК периодически используют неопытные пользователи. Например, дети скачивают и устанавливают множество приложений, дополнений, и кучу всего ненужного для того, чтобы поиграть только в одну игру. И не все, но большая часть этого богатства работает в фоновом режиме поддерживая связь с другими приложениями, периодически обновляется, и забирает ресурсы ОЗУ так нужные вам, для комфортной и быстрой работы.
Как почистить оперативную память ОЗУ
Прежде чем остановить программы и службы, нагружающие оперативную память ПК, сначала их необходимо найти, первый помощник в этом деле Диспетчер задач.
Диспетчер задач
В операционной системе Windows эта служба выполняет роль управляющего, в диспетчере задач отражаются все запущенные на компьютере или ноутбуке программы и службы в данный момент. В нем так же и отражаются данные о нагрузке каждой программы на ЦП «Центральный процессор», Оперативку, жесткий диск, и видеопроцессор. Так вот в диспетчере задач можно остановить любой запущенный на компьютере процесс, пусть даже с последствиями, но это так.
! Внимание! Прежде чем останавливать какой-либо процесс в диспетчере задач, необходимо понимать, что это за процесс и насколько он важен для работы самого ПК и операционной системы Windows
Открыть диспетчер задач
Нажатием правой кнопки мыши по значку Пуск открываем контекстное меню, выбираем Диспетчер задач. Еще вызвать диспетчер задач можно комбинацией клавиш Ctrl+Shift+Esc.
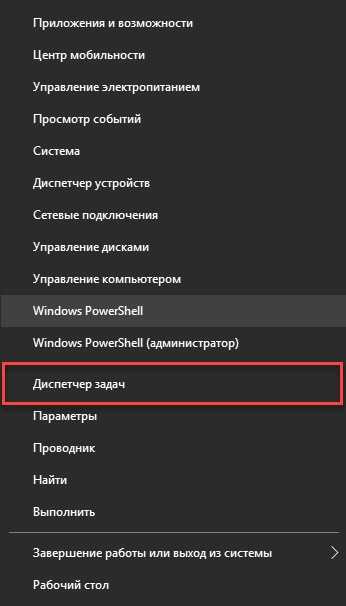
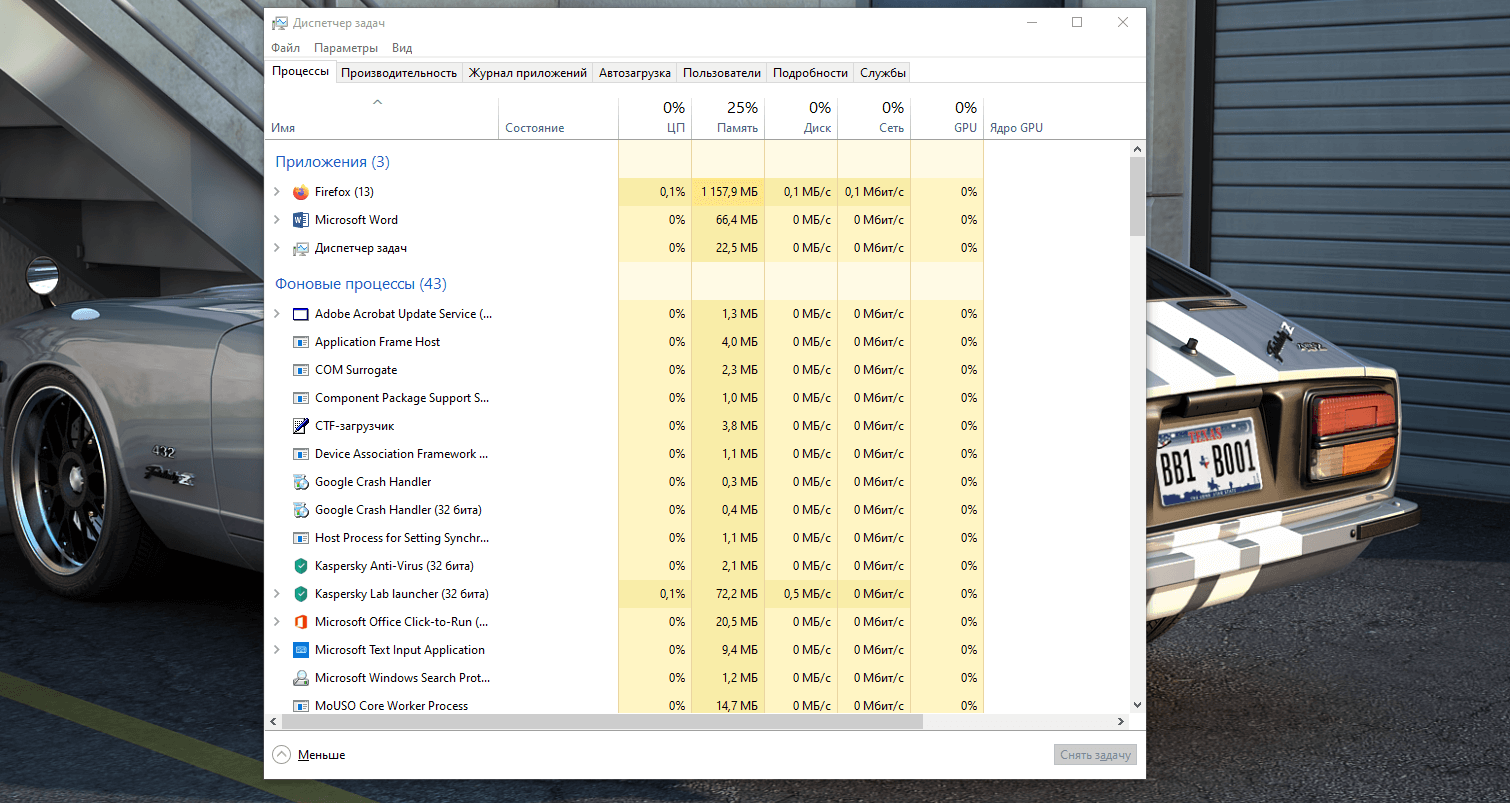
В окне диспетчера задач мы видим какая программа занимает большую часть памяти, и выбрав эту программу нажатием правой кнопкой мыши мы сможем остановить ее, выбрав в меню «снять задачу».
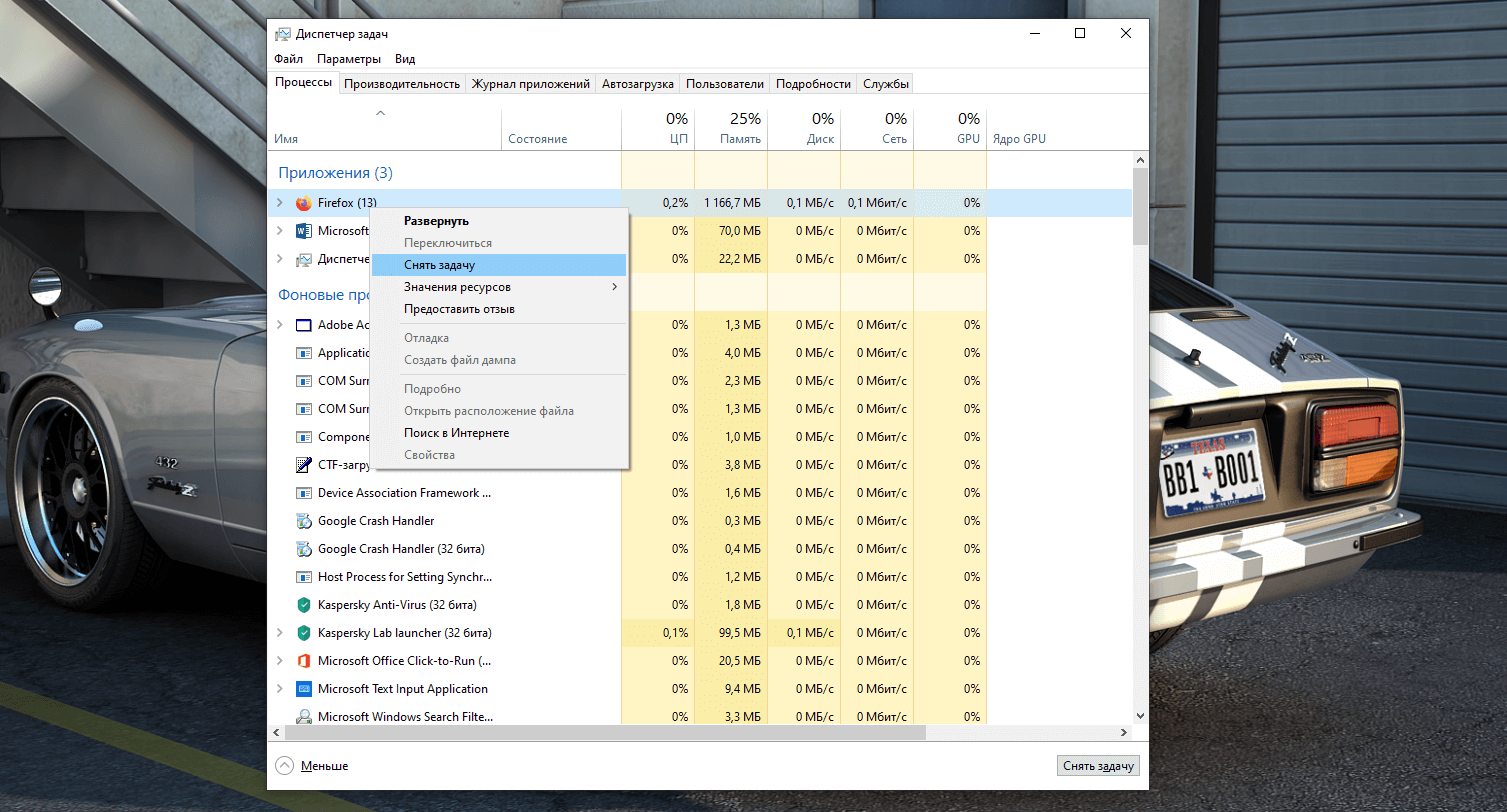
Отключить автозагрузку
Для того что бы не освобождать память каждый раз после перезагрузки компьютера, нужно убрать из автозагрузки ненужные программы или отключить их автоматическую загрузку. Так как они часто забирают ресурсы оперативки работая в фоновом режиме.
И так, переходим в диспетчере задач во вкладку Автозагрузка, и отключаем ненужные вам программы. Выбрав в контекстном меню пункт отключить, поле нажатия правой кнопки мыши.
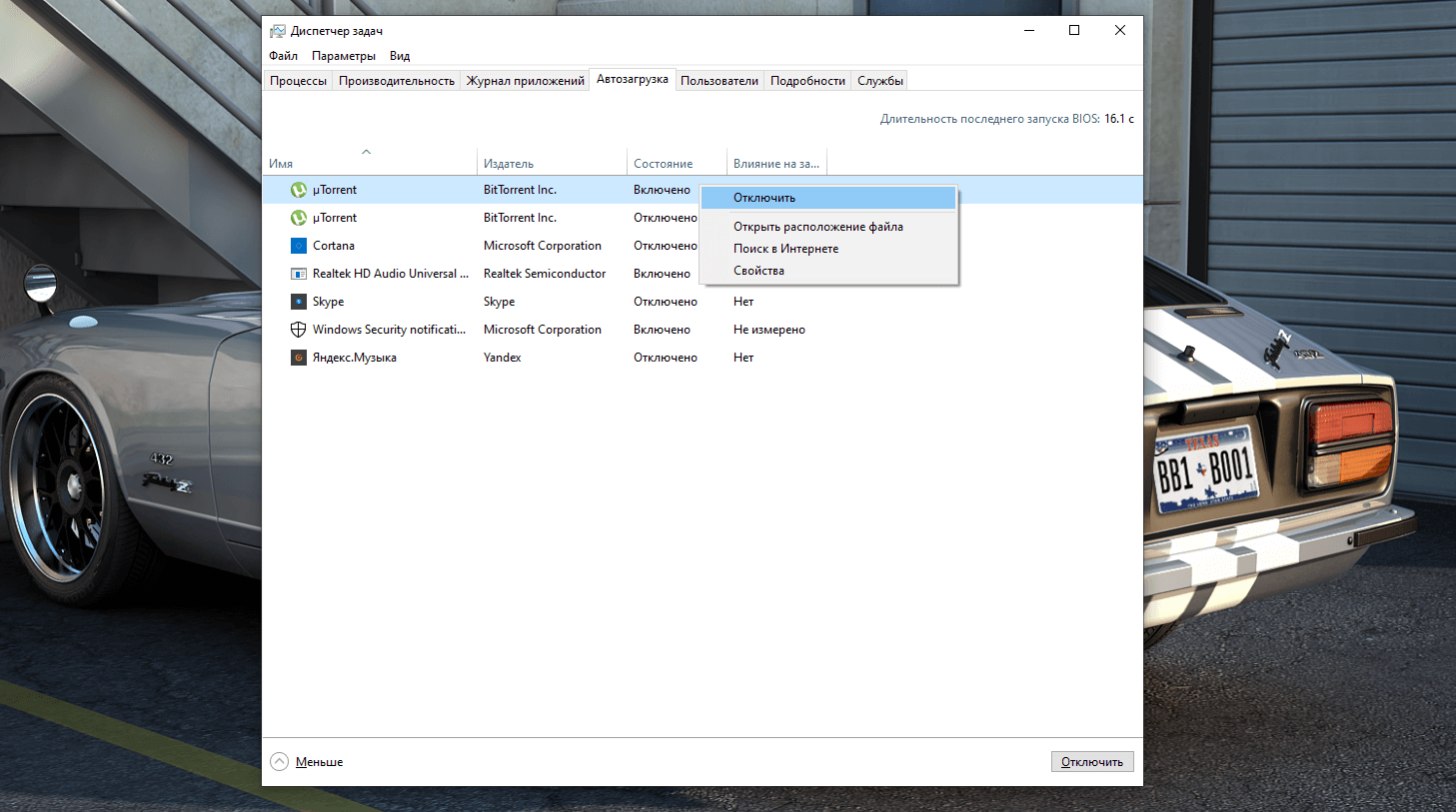
Как видите у меня отключена автозагрузка даже на часто используемых программах таких как Skype и uTorrent. Я открываю их сам, когда они понадобятся, так как они постоянно ищут сеть и обновляют свои данные.
Сторонние приложения
Существуют и специальные программы с которыми очистка оперативной памяти происходит одним нажатием кнопки, так на вскидку могу припомнить несколько таковых, например: KCleaner, Wise Memory Optimizer, Mem Reduct, MZ Ram Booster.
Делать на них обзор и рассказывать какие они классные и удобные нет желания, так как особого доверия они не вызывают, что чистят и есть ли в них смысл, не понятно. К слову, у меня уже лет десять стоит Prefect Utilities и в нем есть раздел очистки памяти, нажал кнопочку, тебе написали память очищена!
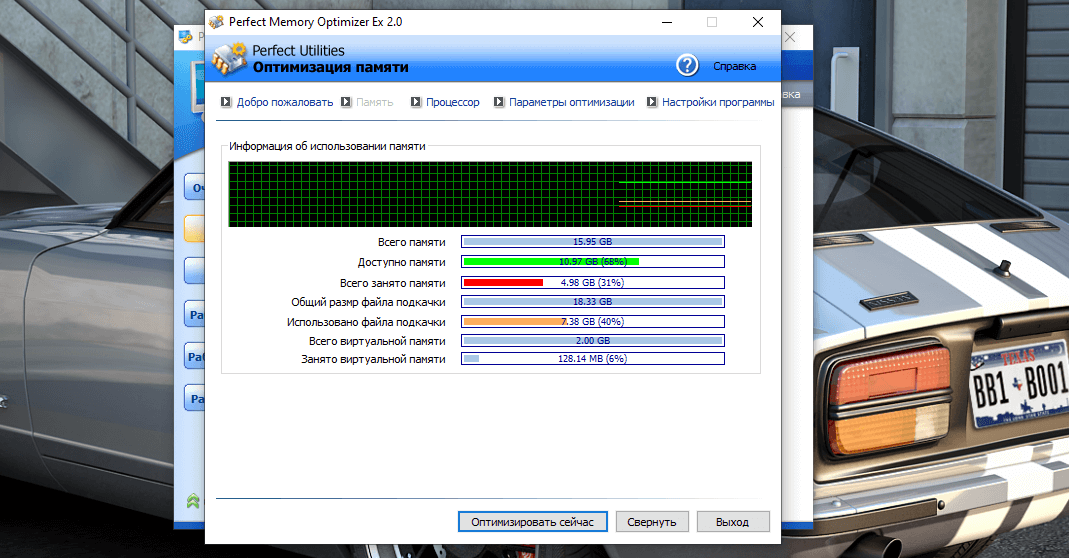
И в заключение: Очистка оперативной памяти это конечно хорошо, но лучше не захламляйте комп, и да, железо раз в десять лет придется все же обновлять.
Используем сторонние приложения
Нет сомнений в том, что определенные приложения разгрузят оперативную память быстрее и качественнее, чем пользователь. Но самые эффективные результаты достигаются в тех случаях, когда применены все вышеописанные настройки и задействованы приложения.
Мы рассмотрим несколько наиболее эффективных и популярных программ для очистки оперативной памяти компьютера от ненужного мусора. Они совершенно бесплатны и просты в использовании.
KCleaner
Не путать с CCleaner. Это мощнейшее приложение для быстрой очистки оперативной памяти. Оно совершенно не затрагивает системные службы, и в этом его главный плюс. Программа работает быстро и четко в любых ситуациях.
Скачать приложение можно совершенно бесплатно с официального сайта производителя. Установка происходит по стандартному сценарию. Единственное – не нужно менять путь установки. Алгоритм действий очень прост.
1. Запускаем программу с помощью ярлыка на рабочем столе.
2. Если нужна обычная очистка, то в главном окне программы щелкаем на кнопку «Очистить». Процесс начнется автоматически. По завершении приложение выдаст соответствующее сообщение.
3. Однако лучше всего использовать кнопку «Clean&Restart». Она запускает глубокую очистку, во время которой компьютер перезагружается.
Выполнять такую процедуру рекомендуется раз в месяц. KCleaner – это одна из тех программ, которые должны быть на компьютере любого пользователя. Она помогает поддерживать нормальную работу компьютера в любых условиях.
СКАЧАТЬ
Mz RAM Booster
Еще одна превосходная утилита для работы с оперативной памятью. Она не только умеет чистить RAM, но и обладает богатым инструментарием по ее оптимизации. Интерфейс программы интуитивно понятен. Хоть адекватного русского языка и нет.
Скачать утилиту можно совершенно бесплатно с официального сайта разработчика. Процесс установки стандартен. Вопросов не возникнет даже у новичков. А для очистки оперативной памяти при помощи этой программы нужно сделать следующее.
1. Запускаем утилиту при помощи соответствующей иконки.
2. В главном окне программы достаточно нажать только одну кнопку «Smart Optimize». Начнется процесс очистки и оптимизации памяти. Когда он завершится, программа выдаст сообщение. На английском языке.
3. Есть у программы и опция оптимизации процессора. Для запуска этого задания достаточно нажать на кнопку «CPU Boost».
Mz RAM Booster умеет также оптимизировать ОС и постоянно мониторит состояние оперативной памяти и процессора. Весьма полезная программа, которая точно должна быть под рукой у каждого пользователя.
СКАЧАТЬ
Wise Memory Optimizer
Небольшая утилита с широкими возможностями. Она предназначена исключительно для работы с оперативной памятью и умеет производить ее полную оптимизацию. Программа совершенно бесплатна, обладает приятным интерфейсом и полностью на русском языке.
. Установка утилиты очень проста. А пользоваться ей еще проще. Для оптимизации нужно сделать следующее.
1. Запускаем программу при помощи ярлыка на рабочем столе.
2. В главном окне нажимаем всего только одну кнопку под названием «Оптимизация».
Процесс начнется и закончится автоматически. Wise Memory Optimizer – один из самых миниатюрных оптимизаторов оперативной памяти. Весит приложение в установленном виде всего несколько мегабайт.
СКАЧАТЬ
FAST Defrag Freeware
FAST Defrag Freeware – очень мощное приложение для управления оперативной памятью компьютера. Кроме функции очистки, оно включает в свой инструментарий менеджер задач, средства для удаления программ, управления автозагрузкой, оптимизации Виндовс, отображения информации о выбранной программе, а также предоставляет доступ ко множеству внутренних утилит операционной системы. А свою основную задачу оно выполняет прямо из трея.
Но, как и две предыдущие программы, FAST Defrag Freeware представляет собой закрытый разработчиками проект, не обновлявшийся с 2004 года, что вызывает те же проблемы, которые уже были описаны выше.
Как освободить оперативную память компьютера
ОЗУ зачастую является дефицитным ресурсом для множества приложений. Некоторые из них пользователь запускает совершенно осознанно, а другие начинают работать по «воле» системы либо из-за автозагрузки. Не стоит забывать и о том, что существуют такие приложения, которые осознанно вредят устройству, могут потреблять значительную часть системных ресурсов — вредоносное программное обеспечение. Как бы то ни было, все они потребляют оперативную память, поэтому пользователю необходимо регулярно производить очистку оперативной памяти.
Закрыть ненужные программы и приложения
Самый простой способ очистки ОЗУ заключается в отключении различных программ и приложений.
Закрываем активные приложения
Таким образом можно освободить некоторую часть физической памяти. Все активные программы и приложения операционная система Windows 7 отображает в виде специальных иконок, располагающихся в нижней части экрана, на «Панели задач». Благодаря новому интерфейсу Aero, который появился ещё в ОС Windows Vista, пользователь может с лёгкостью просмотреть рабочий вид окон. Таким образом можно понять — в каких окнах осталась важная, несохраненная информация. Все те приложения, в которых вы сейчас не нуждаетесь, можете отключить и увеличить быстродействие, освободить память компьютера, а для этого достаточно нажать на крестик, располагающийся в верхней части активного окна.
Отдельно следует упомянуть про работу веб-браузеров. Дело в том, что каждая новая вкладка, которую вы откроете в браузере, представляет для системы отдельный процесс. Таким образом, если количество таких вкладок будет большим, а объем оперативной памяти, наоборот, маленьким, то быстродействие вашего компьютера значительно ухудшится. Если вам сейчас браузер вообще не нужен, то закройте его полностью. Если же нуждаетесь только в каких-то отдельных вкладках, то оставьте их, а остальное уберите. Например, часто бывает так, что пользователи вводят запрос в поисковик и оставляют эту вкладку открытой. Она тоже будет использовать системные ресурсы, поэтому убедитесь, что все те вкладки, которые вам не нужны — отключены.
При необходимости, пользователи могут воспользоваться «Диспетчером задач», чтобы отключить активные приложения. Для этого потребуется:
- Нажать правой кнопкой мыши на «Панели задач»;
- В меню выбрать пункт «Диспетчер задач»;
Щелкаем на «Панели задач» и выбираем «Запустить диспетчер задач»
В «Диспетчере задач» открываем вкладку «Приложения»
Здесь будут отображаться все активные задачи, в том числе и те, которые невозможно закрыть простым нажатием на «крестик» в правом верхнем углу окна (зависшие приложения). Старайтесь использовать этот способ только тогда, когда какие-то программы на вашем компьютере зависли и не отвечают на действия.
Закрытие фоновых процессов и служб
Некоторые виды программ и приложений работают в так называемом фоновом режиме и потребляют оперативную память. Как правило, активного окна у них нет. Весь их интерфейс либо сворачивается в трей, либо вовсе не заметен. Тем не менее, это не говорит о том, что они не потребляют системные ресурсы. Зачастую именно они становятся причиной снижения быстродействия персонального компьютера, ухудшения его работоспособности. Поэтому рекомендуется хотя бы иногда проверять все процессы. Для этого следует:
- Нажать правой кнопкой мыши на «Панели задач»;
- В меню выбрать пункт «Диспетчер задач»;
Щелкаем на «Панели задач» и выбираем «Запустить диспетчер задач»
Иногда кэш-память системы может многое о нас рассказать. Кроме того, она потребляет значительную часть ОЗУ (оперативной памяти компьютера) и влияет на ее обработку. Поэтому пользователям рекомендуется регулярно ее очищать.
Как и любая другая операционная система, Windows 7 собирает в кэше наиболее часто или недавно используемые сведения. Они накапливаться и в конечном итоге занимают много места. Оперативная память перегружается, что влияет на скорость обработки системы компьютера. Вот почему настоятельно рекомендуется очистить кэш-память в Windows 7.
Если вы воспользуетесь интерфейсом системы, то вы вряд ли получите желаемый результат. Накопленные данные наверняка позже кем-то восстановятся. Если вы не хотите нарушать конфиденциальность и при этом стараетесь навсегда очистить кэш-память, тогда обратитесь за помощью стороннего инструмента. Обсудим все возможные способы.
Установленные расширения
Расширения придумали, чтобы расширить возможности браузера, простите за тавтологию. В сети просто огромное множество различных дополнений, и для программистов, и для дизайнеров, и журналистов, и для рядовых пользователей. С их помощью можно копировать информацию с сайтов, где копирование запрещено, открывать заблокированные в регионе сайты, работать с кодом и многое другое.
Но тут стоит знать меру. Каждое расширение занимает часть оперативной памяти, так как это небольшая программа, которая выполняется в среде браузера. Чем больше таких расширений, тем меньше свободного места в оперативной памяти для выполнения важных процессов. Из-за чего может серьезно страдать производительность.
Просмотрите список установленных расширений/плагинов и отключите или удалите ненужные.
- Откройте «Меню» и во всплывающем окне перейдите в раздел «Дополнения».
- Отключите ненужные плагины. Достаточно переключить тумблер, в положение «Выкл.».
Если дополнение вы устанавливали лично, его можно удалить, кликнув на соответствующую кнопку, которая появляется при наведении курсора мыши на название плагина. Встроенные расширения можно только отключить.
Тип открытых вкладок
Закрепленные вкладки — если вы часто работаете с одними и теми же сайтами и для удобства закрепляете их в верхней панели, это также сказывается на занимаемом пространстве в оперативной памяти. По умолчанию скрипты на сайтах в закрепе выполняются в первую очередь. Чтобы разгрузить браузер стоит сохранить эти вкладки в закладки и закрыть их. Из закладок их в любой момент можно запустить в один клик. И они не будут висеть в фоне и не будут потреблять ресурсы.
Ленты социальных сетей — трудно сейчас представить себе человека, у которого бы не было странички в соцсетях. Естественно, в моменты досуга пользователи скролят ленту, читают новости, смотрят мемы, читают смешные и трогательные посты.
Все бы хорошо, но у ВК как и у других соцсетей нет кнопки «К следующему экрану», лента бесконечная и контент в связи с этим подгружается заранее. Чем дальше в ленту вы углубляйтесь, тем больше графического и медийного контента из постов оседает в ОЗУ.
Периодически обновляйте страницу с помощью комбинации клавиш Ctrl + F5, чтобы разгрузить оперативную память, от скопившихся там данных.
Сайты с JavaScript
Современные сайты по большей части представляют собой сложные порталы и сервисы, неотъемлемая часть которых, это JavaScript. Это скриптовый язык, требующий интерпретации кода (построчный анализ с последующим выполнением). Это существенно влияет на загрузку страниц, отъедает часть оперативной памяти и в целом замедляет работу браузера. Однако без него никуда не деться, JS в браузере нужен для корректного отображения страниц.
JS работает на подключаемых библиотеках, которые, конечно же, загружается в оперативную память, хоть это и не требуется для работы сайта.
Исправить ситуацию, можно полностью отключив JavaScript в расширенных настройках браузера — . Или подыскать на просторах интернета плагин, который будет снижать нагрузку и блокировать JS, Java, Flash, выборочно для каждого отдельного сайта.
Непрерывная работа браузера
Особенность Яндекс.Браузера и весьма неприятная, в отличие от других обозревателей в том, что после закрытия он на самом деле остается работать в фоновом режиме. Если открыть системный трей, то можно обнаружить там иконку Яндекс.Браузера. Естественно, все запущенные на момент закрытия вкладки, расширения и плагины также остаются работать в фоновом режиме. В процессе такого простоя он спокойной может сожрать до 2 Гб ОЗУ.
Так всем понравившаяся геймификация в виде голосового ассистента Алисы также работает в фоновом режиме и отъедает часть ресурсов, так как она непрерывно прослушивает вас.
Вирусное заражение
Вирусная активность в компьютере может оказывать различное негативное действие на объем занимаемой памяти в ОЗУ. Например, вирусы могут подключаться в различным вредоносным сайтам. Предоставить доступ к вашему компьютеру для майнинга криптовалюты. Через ваш ПК может происходить передача данных и многое другое. Так или иначе, все это проходит через оперативную память.
При обнаружении, что Яндекс.Браузер начал поедать больше положенного ОЗУ стоит проверить систему на предмет вирусного заражения.
Например, одним из вот этих сканеров:
- Dr.Web CureIt;
- Kaspersky Virus Removal Tool;
- Malwarebytes AntiMalware.
Если нарушитель был пойман и обезврежен стоит установить на компьютер антивирус. Выбирать платный или бесплатный, конечно же, вам. Рекомендуем ориентироваться на отзывы и популярность антивируса.
Как очистить оперативную память не перезагружая компьютер
Она позволит быстро очистить оперативную память и повысить скорость компьютера. Однако сразу нужно предупредить, что установка некорректных значений может стать причиной уменьшения эффективности работы. Поэтому следует действовать строго по инструкции.
Командой Regedit
Для включения командной строки заходим кнопку Пуск и в папке Стандартные нажимаем Выполнить. В командной строке печатаем regedit, открывая меню реестра.
Затем можно выполнить следующие процедуры для увеличения объема свободной оперативной памяти:
- выгрузка из ОП неиспользуемых библиотек. В папке HKEY_LOCAL_MACHINE\SOFTWARE\Microsoft\Windows\CurrentVersion\Explorer создаем новый параметр DWORD и присваиваем ему значение 1.
- запрещение на создание таблиц NTFS. Это отключит обязательную запись о времени последней инициализации файла. Для этого необходимо в папке HKEY_LOCAL_MACHINE\SYSTEM\CurrentControlSet\Control\FileSystem найти параметр NtfsDisableLastAccessUpdate и присвоить ему значение 1.
Это одни из самых простых и безопасных способов улучшить параметры ОС. Однако за время работы в реестре скапливаются множественные ошибки, исправить которые можно только с помощью специальных утилит. Наиболее эффективными являются CCleaner и RegistryLife.
Удалением вирусов
Одной из причин понижения объема свободной ОП является наличие вирусов. Помимо прямого вреда ПО они своей деятельностью понижают работоспособность компьютера. Для их удаления вышеописанные способы не подходят – зачастую вирусы скрыты от стандартных механизмов обнаружения. Лучше всего использовать антивирусные утилиты – DrWeb, антивирус Касперского. Из условно-бесплатных можно выделить Avast.
Фото: Проверка Dr.Web CureIt
В настоящее время в сети есть как платные, так и условно-бесплатные версии. При повышенной интенсивности работы лучше всего пользоваться первыми. После установки и первого запуска антивирус обычно проводит оперативную диагностику. Потом следует запустить полную проверку всех дисков, включая предстартовую, до загрузки Windows. При таком подходе вероятность обнаружения стороннего ПО велика.
Для эффективной работы антивируса нужно придерживаться следующих правил:
- установить в параметрах автоматическое обновление.
- в настройках указать полную проверку как минимум 1 раз в неделю и правильно выставить характеристики постоянного мониторинга.
Придерживаясь этих правил можно не только повысить объем свободной памяти на компе, но и обезопасить его функционирование, защитить важную информацию от возможного взлома.
Оптимизацией памяти
В настоящее время стали широко распространяться так называемые оптимизаторы памяти. Это платные или бесплатные утилиты, которые по заверениям разработчиков, правильно распределяют процессы по свободным секторам ОП.
На самом деле они имеют очень низкую эффективность. Лучше всего с этой задачей справляется встроенный менеджер. Для проверки этого утверждения в стандартном наборе Widows запускаем приложение Монитор ресурсов. Активировав несколько ПО можно наблюдать резкую нагрузку на ОП. Однако со временем ее уровень упадет до старого значения. При этом ПО не было закрыто.
Фото: окно Task Manager
Это говорит об эффективности использования встроенных компонентов ОС. Сторонние утилиты могут лишь незначительно повлиять на это распределение. При этом нужно учитывать, что их работа тоже будет требовать определенную часть ресурса компьютера.
Очисткой диска
Удаление ненужных файлов с дискового пространства может сказаться на повышении производительности ОП. Эта мера действенна не только при дефиците свободного места на физическом и виртуальном дисках, но может позитивно повлиять на скорость ПК.
Во время функционирования ПО происходит обращение к различным областям жесткого диска. Если он заполнен максимально – возрастает время выполнения операций.
Фото: процесс очистки диска
Для решения этой проблемы можно поступить следующим образом:
- удалить лишние файлы с жесткого диска.
- выполнить его дефрагментацию, оптимизировал распределение места, занятого ПО. Это стандартная функция Windows. Ярлык для запуска находится в папке Стандартные, подпапке – Служебные. После включения утилиты для начала процесса нужно нажать кнопку Выполнить дефрагментацию.
Специалисты рекомендуют выполнить первый и второй пункт. Это позволит увеличить скорость работы ПО.
Лучший способ оптимизации ОП – удаление ненужного ПО и минимальный объем автозагрузки. Также нужно постоянно проводить проверку антивирусом и выполнять чистку реестра. Это позволит максимально улучшить показатели компьютера.
Диагностика
Перед тем как почистить оперативную память компьютера рекомендуется сделать диагностику, которая поможет выяснить истинную причину плохой работоспособности ПК. Запускается она так:
- нажмите клавиши «Win + R» для открытия программы тестирования mdsched;
- в открывшемся окне нажмите «Окей»;
- вам будет предложен способ тестирования, можно оставить значение по умолчанию или нажать «F1» для самостоятельного выбора;
- воспользуйтесь клавишей «Tab» для уточнения способа, для запуска нажмите «F10»;
- перед тем как начнётся диагностика, компьютер перезагрузится;
- после включения начнётся автоматическое тестирование, за результатами которого вы можете наблюдать в течение всего процесса;
- после завершения перезагрузите ПК, если этого не сделает система;
- при включении устройства на экран выйдет таблица, отображающая итоги диагностирования.
Если проблем с повреждением ячеек памяти не обнаружено, значит, неполадки вызваны перегруженностью оперативки. Для её очистки достаточно освободить место, занятое информацией сторонних приложений.
Почему компьютеры замедляются
Если у вас есть компьютер для
в то же время существует ряд проблем, которые могут привести к его замедлению. Многие из
они находятся вне вашего контроля, но некоторые — нет.
Эти проблемы включают в себя:
- Утечки памяти из установленного вами программного обеспечения
- Скачки напряжения и нормальное использование, ухудшающие компоненты системы
- Плохие сектора жесткого диска или плохие чипы памяти из-за возраста и использования
- Не устанавливается достаточно оперативной памяти
- Чрезмерный запуск программного обеспечения при запуске
- Вредоносные программы и вирусы, потребляющие системные ресурсы
Даже если вы не можете контролировать эффекты нормального старения, вы можете многое сделать для ускорения работы компьютера. К ним относятся такие вещи, как дефрагментация вашего жесткого дискавыполнение сканирования на вирусы и отключение Контроль учетных записей (UAC),
Тем не менее, наиболее значимым
Эффект, который вы можете оказать на производительность системы, гарантирует, что использование памяти будет
полностью оптимизирован.
Что такое оперативная, физическая и видеопамять
Все операции с информацией осуществляет центральный процессор компьютера, причём он делает это только с той, которая содержится в оперативном запоминающем устройстве. Сюда загружается множество различной информации, в том числе промежуточные результаты разнообразных вычислений и текущие данные. Буквально все операции, которые выполняет компьютер, подразумевают обращение к оперативной памяти и её последующее использование. Таким образом можно сделать простой вывод — все, что вы делаете на компьютере, так или иначе, может потреблять ресурсы ОЗУ. Благодаря этому становится ясно, почему компьютеры с небольшим количеством оперативной памяти работают намного хуже, чем другие устройства, обладающие большими ресурсами.
Кроме оперативного запоминающего устройства, имеется ещё несколько видов памяти, это физическая и видеопамять.
Если вы взглянете на системные показатели, которые отображают количество ОЗУ, то наверняка удивитесь, ведь там будет указан чуть меньший объем, чем вы установили. Некоторый объём оперативной памяти система автоматически резервирует для фунционирования центрального процессора. Как правило, этот объем — не очень большой, но является обязательным для работы «мозга» персонального компьютера. Именно эта часть называется физической памятью устройства.
Каждый видеоадаптер обладает своей памятью. По сути — это та же оперативная память, только установленная на отдельный компонент компьютера, которая выполняет функцию передачи изображения на монитор. В отличие от традиционных планок ОЗУ, каждую из которых владелец ПК может самостоятельно заменить (добавить, убрать некоторые либо заменить их), видеопамять является несъемной. В результате увеличить объем такой памяти можно только путём замены старого видеоадаптера на новый либо покупкой дополнительной видеокарты.
Очистка телефона от ненужных файлов
Ручной способ очистки оперативной памяти
Чтобы сразу после загрузки компьютера на нем оставалось достаточное количество оперативной памяти для работы, нужно убрать «лишние» программы из автоматической загрузки. Каждое приложение, которое автоматически стартует с запуском компьютера, отнимает определенный объем оперативной памяти, находясь в фоновом режиме. Чаще всего среди таких приложений находятся всевозможные мессенджеры (Skype, Telegram), игровые клиенты (Steam, Origin), программы для трансляции изображения рабочего стола на другие компьютеры и так далее.
Обратите внимание: На многих ноутбуках изначально установлено огромное количество софта, который серьезно замедляет работу системы. Большую часть из него можно отключить и удалить, чтобы серьезно освободить оперативную память портативного компьютера
Чтобы убрать программы из автозагрузки, необходимо сделать следующее:
Нажать на клавиатуре сочетание клавиш Windows+R и ввести команду msconfig;
Откроется окно «Конфигурация системы», в котором можно настраивать автоматическую загрузку приложений
Обратите внимание, если у вас Windows 10, потребуется перейти на вкладку «Автозагрузка» и нажать «Открыть диспетчер задач», чтобы сразу открыть «Диспетчер задач» на нужной вкладке;
Далее отключите программы, которые не требуется запускать при старте компьютера. При этом в графе «Влияние на запуск» можно видеть, насколько сильно та или иная программа мешает быстрой загрузке компьютера.
После внесения изменений перезагрузите компьютер, и отключенные в автозагрузке программы более не запустятся.
Если же требуется очистить оперативную память в процессе работы компьютера, для этого необходимо выявить какие именно приложения максимально нагружают быструю память, после чего отключить их. Проделать данные действия проще всего через «Диспетчер задач», для этого потребуется:
Запустить «Диспетчер задач», нажав на клавиатуре Ctrl+Alt+Del;
Далее в разделе «Процессы» отсортировать по «Памяти» все доступные процессы, чтобы определиться с теми, которые больше всего грузят оперативную память;
После этого завершите процессы, которые грузят много памяти, но не требуются вам в данный момент
Здесь важно обратить внимание, что стоит завершать только процессы, которые вам известны. Если закрыть некоторые системные процессы, это может сказаться на работе компьютера.. Важно: Если у вас имеются сомнения, касательно одного или нескольких процессов, попробуйте поискать информацию о них в интернете
Не исключено, что произошел сбой в работе одной из служб Windows или процессы заражены вирусом, и именно с этим связано высокое использование процессом оперативной памяти
Важно: Если у вас имеются сомнения, касательно одного или нескольких процессов, попробуйте поискать информацию о них в интернете. Не исключено, что произошел сбой в работе одной из служб Windows или процессы заражены вирусом, и именно с этим связано высокое использование процессом оперативной памяти
Закрыв все ненужные процессы, удастся очистить оперативную память.