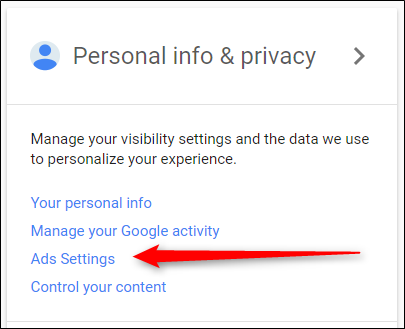Что такое настройки рекламы Google?
Настройки рекламы Google инструмент, предоставленный Googleд., что позволяет вам контролировать рекламу, показываемую вам в Интернете, исходя из ваших интересов. То есть Google собирает информацию о ваших поисковых запросах, вашей онлайн-активности и ваших демографических данных, чтобы показывать вам персонализированную рекламу в Интернете. AdSettings — это инструмент, который позволяет вам видеть, какую информацию о вас собрал Google, и настраивать параметры, чтобы персонализировать рекламу, показываемую вам.
Когда вы используете Google, будь то поиск в Интернете, просмотр видео на YouTube или использование Gmail, Google собирать информацию о вас. Эта информация включает в себя такие вещи, как выполняемые вами поиски, посещаемые веб-сайты и видео, которые вы смотрите. Google использует эту информацию для отображения персонализированной рекламы в Интернете. AdSettings позволяет вам просматривать информацию, которую Google собрал о вас, и контролировать, какую рекламу вы видите.
О рекламе в Google
В сервисах Google, таких как Поиск и YouTube, вам может встречаться реклама. Именно благодаря ей многие наши сервисы бесплатны. Реклама, которую вы видите в Google, бывает либо не персонализированной, либо персонализированной на основе выбранных вами настроек в Центре управления рекламой. В разделах ниже рассказывается о факторах, от которых зависит, какой тип рекламы вы видите.
| Скрыть все
Персонализированная реклама в Google
Персонализированная реклама в Google показывается на основе следующих факторов:
- Параметров, выбранных в Центре управления рекламой, например предпочтительных тем объявлений и брендов.
Подробнее о настройке тем объявлений и брендов… - Сведений, таких как ваш возраст и пол, которые вы указали в своем аккаунте Google или которые система Google определила для вас.
Подробнее о том, как управлять информацией в своем аккаунте Google и обновлять ее… - Действий, сохраненных в вашем аккаунте Google, включая приблизительное местоположение, где вы обычно пользуетесь сервисами Google. К таким действиям относятся запросы в Google Поиске, просмотр видео на YouTube, установка приложений на ваше устройство Android, а также взаимодействие с рекламой и контентом. Информация о ваших действиях может поступать с любых устройства, на которых вы вошли в свой аккаунт Google.
Узнайте, как управлять тем, какие действия используются для персонализации рекламы. - Информации о действиях на партнерских сайтах Google, сохраненной в аккаунте Google.
Подробнее …
Примеры
- Если вы смотрели видео на YouTube о лучших автомобильных новинках этого года, то можете увидеть рекламу нового автомобиля.
- Если вы искали рецепты в Google Поиске, то на YouTube вам может показываться реклама, связанная с приготовлением еды.
- Если вы указали в Центре управления рекламой, что хотите видеть больше объявлений на тему фитнеса, то можете увидеть рекламу беговых кроссовок.
Настройки, которые вы выбираете в Центре управления рекламой, например предпочтительные для вас темы, влияют только на ту рекламу, которую вы видите в сервисах Google. Они не используются для персонализации рекламы на сайтах и в приложениях партнеров. Чтобы управлять тем, какую рекламу вы видите там, перейдите к настройкам рекламы на сайтах партнеров.
Неперсонализированная реклама в Google
Неперсонализированная реклама показывается с учетом текущей ситуации, например времени дня, темы сайта, на котором вы находитесь, вашего местоположения или того, что вы сейчас ищете.
Примеры
- Объявление от ресторана, предлагающего бизнес-ланчи, вам могут показывать потому, что в вашем регионе сейчас полдень.
- Если вы ищете сантехника поблизости, то можете увидеть рекламу местной сантехнической компании.
Получите больший контроль над персонализированной рекламой.
Вы можете оставить персонализацию включенной, но измените вид персонализированной рекламы, с которой вы сталкиваетесь. Это может быть полезно, если вы постоянно видите одну и ту же горстку раздражающей рекламы.
Также может быть вероятность, что Google неправильно определил ваши интересы или личные характеристики, такие как ваш возраст, статус отношений или местоположение. Изменяя настройки рекламодателя, вы можете помочь Google показывать более релевантную рекламу.
Вы также можете изменить эти параметры, если вы сталкиваетесь с контентом, который вас беспокоит. Например, можно заблокировать рекламу азартных игр и алкоголя.
Чтобы изменить свой рекламный профиль, прокрутите до раздела «Как персонализируются ваши объявления». В этом разделе содержится информация, полученная Google из ваших учетных записей, например ваш возраст и пол. Он также отображает информацию, полученную на основе вашей истории просмотров, например, ваш родительский и семейный статус. Наконец, в этот список включены темы и области, которые, по мнению Google, могут вас заинтересовать.
Когда вы найдете элемент, который хотите удалить из своего профиля, нажмите на него и выберите «Отключить».
Это снизит ваши шансы встретить рекламу, связанную с этим товаром.
Когда вы найдете элемент, который хотите удалить из своего профиля рекламодателя, нажмите на него и выберите «Отключить». Google больше не будет использовать эту информацию для воздействия на свои целевые объявления.
А за счёт чего они могут себе это позволить?
На самом деле эти «бесплатные» сайты показывают вам рекламу, за которую они взимают плату с рекламодателей. Поэтому когда вы нажимаете на одно из заинтересовавших вас рекламных объявлений, то «бесплатный» сайт зарабатывает деньги. Так что, если вам нравятся эти бесплатные сайты, и вы хотите, чтобы они оставались бесплатными, то именно в наших же интересах мириться с рекламой на этих сайтах. А раз от них фактически не избавиться, то нужно рационально подойти к её присутствию и по возможности сохранить свою конфиденциальность.
Владельцы сайтов, размещая у себя рекламу, заинтересованы в том, чтобы как можно больше посетителей откликались на рекламные объявления. Чем больше кликов по рекламе, тем больше заработает владелец сайта от рекламодателя. Поэтому крупные поисковые системы и «соцсети» используют информацию, которую они собирают о нас, чтобы сделать эти объявления релевантными для нас.
Релевантность (от англ. relevant — существенный, уместный) означает степень соответствия найденного документа информационным нуждам пользователя. Поэтому на сайтах не имеет смысла размещать рекламу, которая вам точно не понравится!
От того, какую информацию вы ищете в Интернете, включая и товары, которые вас заинтересовали, компании отслеживают каждый ваш шаг в электронной сети, чтобы используя эти данные, показывать вам релевантные объявления на основе собранной информации.
Обычно объявления имеют отношение к вам и могут реально помочь вам в поиске нужной услуги, продукта или информации. Однако бывают моменты, когда они заставляют чувствовать вас неуверенно.
Если Вы не желаете видеть персонализированную рекламу, основанную на истории посещенных страниц, вы можете отключить её. Далее мы покажем, как это сделать.
Далее мы опишем этот процесс на примере редакционного смартфона Samsung Galaxy A50 с ОС Android 11
Инструкция по отключению персонализированной рекламы на смартфоне Samsung
1. Запускаем приложение Настройки телефона, нажав на значок «Настройки» на экране приложений.
Скрин №1 – нажать на значок «Настройки».
2. На основной странице Настроек телефона войти в раздел «Конфиденциальность».
Скрин №2 – нажать на название раздела «Конфиденциальность».
3. В разделе Конфиденциальность нужно нажать на позицию «Служба персонализации».
Скрин №3 – нажать на пункт «Служба персонализации».
4. В подразделе «Служба персонализации» нужно опуститься вниз страницы, и отключить переключатель пункта «Персональная реклама и предложения».
Скрин №4 – выключить переключатель пункта «Персональная реклама и предложения» нажатием на включенный переключатель синего цвета. Скрин №5 – вид страницы «Служба персонализации» с отключенной персонализированной рекламы.
После отключения смартфон Samsung для показа настраиваемой рекламы больше не сможет использовать такие параметры, как ваше местоположение и текстовые сообщения.
Выполнение описанных выше действий отключит персонализацию рекламы, но это не остановит показ рекламы. Реклама по-прежнему будет основываться на нескольких общих факторах, отслеживаемых по вашей активности.
Дополнительным положительным фактором помимо повышения вашей конфиденциальности является то, что, скорее всего, это приведет к снижению количества рекламы на вашем мобильном устройстве Galaxy.
Что такое рекламный вирус
Новая форма всплывающей рекламы интегрируется в систему Андроид (непосредственно в root) после того, как пользователь установит его на телефон, маскируя себя как системное приложение. Это делает рекламу неуязвимой для любых нормальных средств удаления и антивирусов. Даже после заводского сброса (хард ресета) android-устройства рекламные вирусы остаются нетронутыми, представляя из себя серьезную угрозу для телефона.
Это типичное назойливое ПО для Андроид. Оно раздражает постоянно появляющимися объявлениями в приложениях. Данная форма вредоносных программ имеет root-доступ, поэтому большинство пользователей не догадаются, что телефон инфицирован. Жертвой этого опасного семейства вирусов могут стать обладатели таких девайсов, как планшет, телефон, смартфон с установленной операционной системой Android 4 >.
Трояны скрываются внутри легальных приложений для Андроид, таких как Candy Crush, Ассистент Google Now, клиенты Facebook, Twitter, WhatsApp messenger… и более чем в 20000 других мобильных приложений. Зараженные вирусами-троянами версии этих программ недоступны в магазине Google Play, однако могут быть скачаны из магазинов третьих лиц на устройство. Пользователи могут не заметить вредоносное влияние, антивирусы не идентифицируют угрозу. Впоследствии удалить вирус на планшете / смартфоне очень сложно.
Успешно внедренные экземпляры вредоносного ПО почти невозможно удалить, единственным решением для большинства пользователей будет покупка нового смартфона Андроид. Рекламные модули – серьезный риск и угроза для безопасности мобильных гаджетов. Приложениям, как правило, не предоставляется доступ к файлам, созданным другими программами. Однако рут-доступ обходит эту гарантию и может подвергнуть заражению устройства, украсть личные данные пользователя андроид-устройства.
Имеется три разные семьи этих вирусов, формы троянский вредоносных программ: Shuanet, Kemoge (или «ShiftyBug»), GhostPush. Эти семьи вирусов имеют отдельную структуру, но у них 77% общего кода. Наиболее высокие темпы распространения троянов и прочих вирусов – в Соединенных Штатах, Германии, России. Хотя ситуация тяжелая, шансы заразиться таким трояном довольно низкие. Как уже упоминалось, зараженные приложения находятся в магазинах сторонних разработчиков. Поэтому, если будете придерживаться официальных ссылок на Google Play, все будет в порядке.
Видеоинструкция по удалению рекламного вируса:
4 метода настройки персональной рекламы Google ads
Существует несколько способов использования знаний Google в бизнес-целях. Мы расскажем подробнее о каждом из них. А вы — подберете подходящий для себя.
Логические операторы IF
Они используются в содержимом объявлений. Подробно об операторах, принципах их работы и преимуществах читайте в нашей инструкции.
Операторы заключают параметры объявления в фигурные скобки. В дальнейшем система показывает определённые данные исходя из заданных условий. Например, пользователям, ищущим билеты в поиске Google на телефоне, можно показать следующее предложение:
«Скидка 20% при оформлении заказа с мобильного телефона!». Такая формулировка подтолкнёт пользователя к покупке.
Помимо персонализации по типу устройства, также можно выбрать пользователей из определённых аудиторий. Например, предложить скидку пользователям, которые уже почти оформили заказ, но бросили корзину и забыли о ней. Подобные объявления могут выглядеть следующим образом:
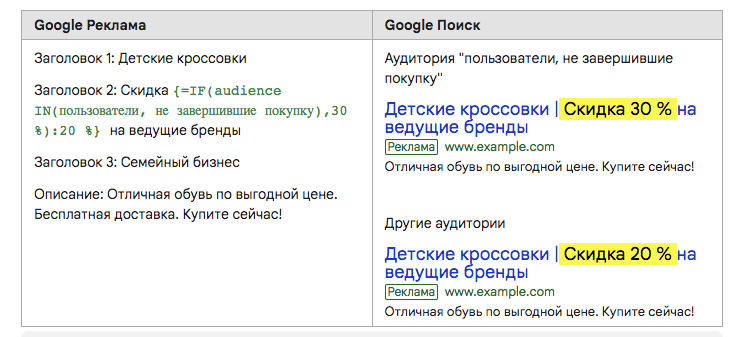
О том, как создавать объявления с использованием операторов IF читайте в официальной справке Google.
Таргетинг
Во время настройки рекламной кампании вы можете воспользоваться данными, которые собирает Google.
Для этого выберите нужный сегмент аудитории или добавьте демографические данные потенциального клиента.

Для примера мы выбрали женщин старше 25-ти лет, у которых есть дети. Они интересуются темой «Образование». Такой таргетинг подойдет для рекламы курсов подготовки детей к школе.
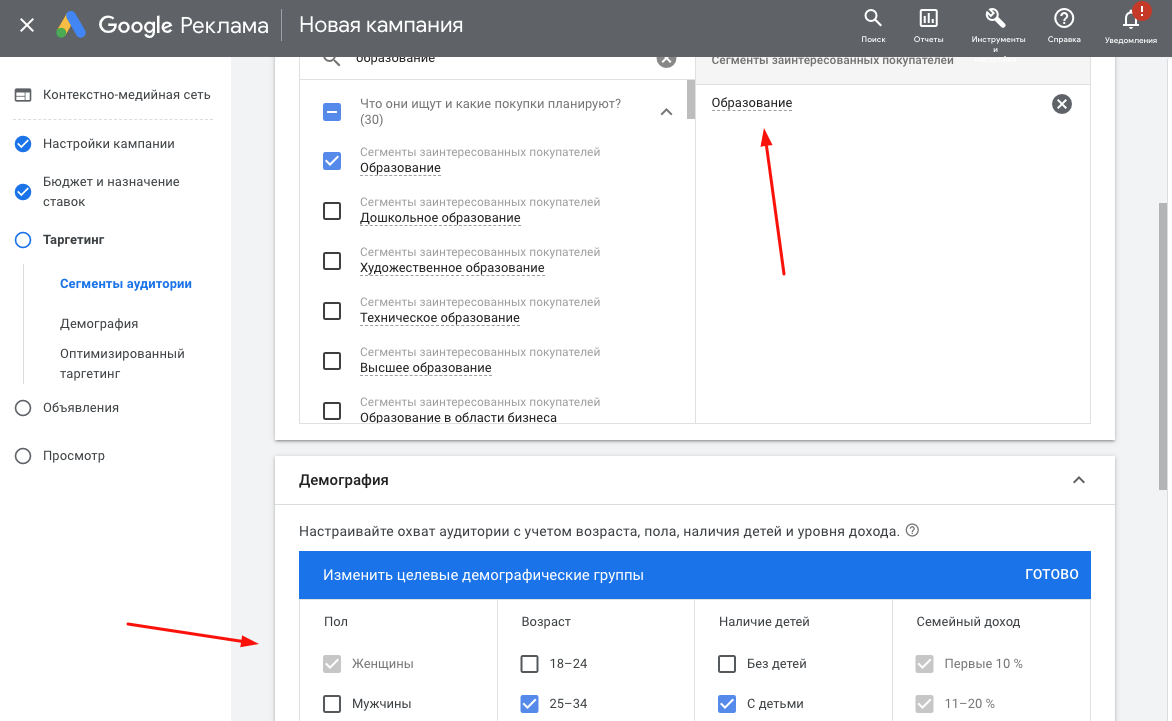
Умные кампании в Google Ads
Помимо ручного управления, рассмотренного нами выше, можно использовать автоматический вариант. Персонализация рекламы в аккаунте Гугл доступна при создании умных кампаний.
В них система сама выбирает, каким пользователям и как показать рекламу,чтобы они ею заинтересовались. Также в данном варианте Google автоматически управляет и вашими ставками.
Довериться искусственному интеллекту и попробовать умные кампании можно на первом этапе создания рекламы.
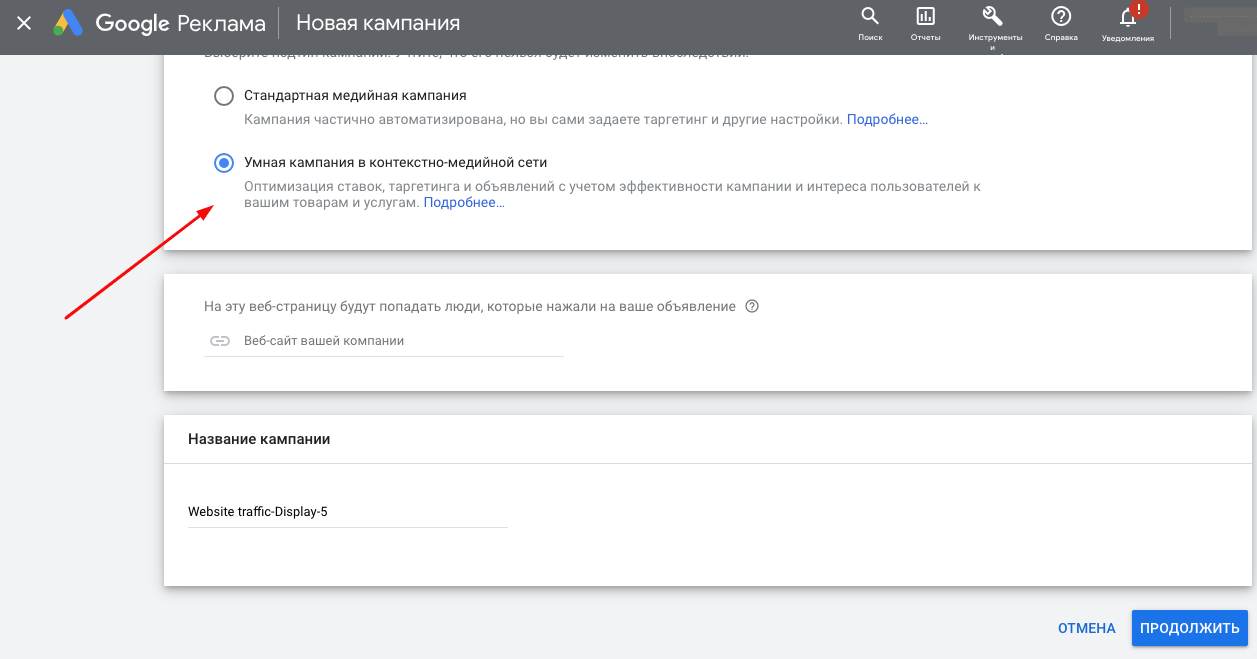
Аудитории
Найти заинтересованных пользователей среди тех, кто уже посещал ваш сайт гораздо проще, чем вы думаете! В Google Ads есть специальная функция, позволяющая делать рекламные показы определённым группам пользователей. Настроить такие аудитории можно через инструмент «Менеджер аудиторий», который находится в основном меню «Общая библиотека».
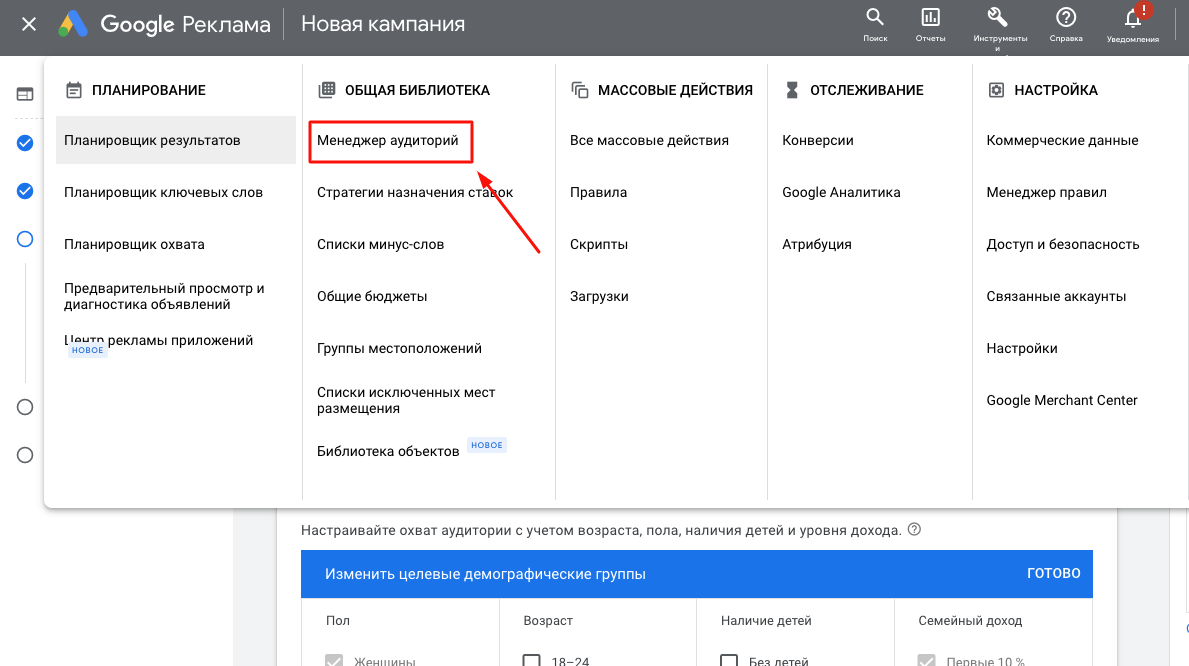
Здесь же можно загрузить список уже имеющихся клиентов, создать аудиторию ремаркетинга или создать собственную поведенческую комбинацию аудитории.
Как очистить ПК от мусора и вирусов
Если на компьютере и в браузере наблюдаются вышеперечисленные симптомы, то значит, пришло время очищать ПК от мусора и вирусов.
Удаление лишних программ
Удалить посторонние и лишние программы можно вручную либо с помощью специальных приложений.
Для того, чтобы удалить лишние программы вручную, нужно зайти в «Этот компьютер», затем кликнуть по кнопке «Удалить или изменить программу». В появившемся окне надо поочередно удалять все лишние и потенциально опасные программы.
Но в данном случае лучше использовать специальные программы. Например, CCleaner.
CCleaner – лучшая программа для комплексной очистки диска. Она не только удаляет ненужные файлы, но и восстанавливает реестр и очищает браузер.
- После установки программа по умолчанию сама откроется.
- Нужно перейти во вкладку «Стандартная очистка» и выбрать данные, которые нужно удалить, затем кликнуть по кнопке «Анализ».
- Через некоторое время появится список нежелательных файлов для удаления, а также сообщение, сколько места восстановится. Чтобы очистить диск, надо нажать «Очистка».
Чистка реестра
Чистить реестр вручную не рекомендуется, так как неопытный пользователь там просто запутается или удалит что-нибудь важное. Поэтому стоит воспользоваться все тем же CCleaner
- В приложении войти во вкладку «Реестр».
- Нажать на кнопку «Поиск проблем».
- После анализа появятся все проблемы реестра, надо кликнуть по «Исправить выбранное».
Чистка папки Temp
Каталог Temp – это папка, используемая для хранения временных файлов. По завершении работы программы автоматически удаляют временные файлы. Однако может случиться так, что они не будут удалены, например, из-за неправильного выхода из программы. Очистка или удаление содержимого папки Temp освобождает место на жестком диске.
Чтобы удалить все файлы из папки Temp, нужно выполнить следующие действия:
- Нажать сочетание клавиш Win+R.
- В окне «Выполнить» надо ввести % TEMP% в поле «Открыть».
- Нажать кнопку ОК. Откроется папка, содержащая временные файлы.
- Нажать сочетание клавиш Ctrl + A, это выделит все файлы.
- Кликнуть клавишу Delete на клавиатуре и подтвердить выбор.
Проверка свойств запуска приложений
Иногда вирусы изменяют параметр запуска приложений, чтобы, вместо браузера, запускалась посторонняя программа. Чтобы проверить это, нужно:
- На рабочем столе кликнуть правой кнопкой мыши по иконке браузера, затем выбрать пункт «Свойства».
- Во вкладке «Ярлык» проверить объект запуска. У Google Chrome он такой: «Program Files (x86)\Google\Chrome\Application\chrome.exe» (если в процессе установки не был изменен путь). Если там написан другой путь, стоит переустановить браузер.
Проверка планировщика задач и автозагрузки
Чтобы проверить и отключить все автоматически открывающиеся программы при запуске ОС, нужно:
- Правой кнопкой мыши кликнуть по панели задач и открыть «Диспетчер задач».
- В появившемся окне открыть «Автозагрузка».
- Щелкнуть правой кнопкой мыши по каждому ненужному приложению и отключить его.
Рекомендуется отключить как можно больше приложений – это ускорит запуск системы.
Лишние расширения в браузере
Часто рекламное ПО устанавливает расширения в браузере. Далеко не все из них отображаются на панели задач, поэтому, чтобы отключить ненужные, надо:
- В верхнем правом углу Google Chrome кликнуть по значку «три точки» и открыть настройки.
- В меню слева выбрать «Расширения».
- Удалить в появившемся все ненужные и посторонние расширения.
Проверка файла hosts
Файл hosts является важным компонентом Windows и может переопределять DNS-имена и перенаправлять URL-адреса или IP-адреса в другие места. Изменение файла hosts вирусом может вызвать ряд проблем. Поэтому пользователи обычно не меняют файл hosts самостоятельно.
Чтобы проверить изменения в файле, нужно:
- Нажать сочетание клавиш Win+R.
- Ввести %WinDir%\System32\Drivers\Etc в командном окне и нажать OK.
- Появится папка, в ней надо открыть файл hosts в текстовом редакторе, например, в блокноте.
- Сравнить открытый файл hosts с версией от Microsoft по умолчанию.
- Если содержимое файла отличается, то нужно скопировать или переместить новый файл hosts в папку Etc.
Удаление вирусов
Проверить компьютер на наличие вирусов, в том числе рекламного ПО, можно любым официальным антивирусом (например, Norton, McAfee. Dr.Wed). Большинство из них платные, однако они предоставляют либо бесплатную версию, либо пробную. Также можно воспользоваться бесплатными утилитами, например, AdwCleaner или HitmanPro.
Переустановка Windows как крайний случай
Если вышеперечисленные методы не помогли, и рекламное ПО продолжает появляться, стоит полностью переустановить Windows. Перед этим нужно сохранить все важные файлы в облаке или на флешке.
Получите больше контроля над персонализированной рекламой на сайтах и в службах Google.
Если вы не хотите полностью прекращать таргетированную и персонализированную рекламу, но хотите более детально контролировать, какую информацию Google может использовать для адаптации своей рекламы для вас, компания также предлагает этот вариант.
Программы для Windows, мобильные приложения, игры — ВСЁ БЕСПЛАТНО, в нашем закрытом телеграмм канале — Подписывайтесь:)
Для этого не выключайте переключатель «Персонализация рекламы» на первом этапе. Вместо этого выполните шаги, описанные ниже:
При включенной персонализации рекламы прокрутите вниз и проверьте категории объявлений, которые, по мнению Google, вас интересуют. В список также включена демографическая информация, которую также можно отключить, чтобы Google не использовал ее для персонализации любых объявлений.
Теперь вы можете щелкнуть любую из категорий, чтобы отключить их по отдельности. Подтвердите, если спросят.
Это должно гарантировать, что вы не увидите рекламу из этой категории при использовании сайтов и сервисов Google.
Google также тестирует новую функцию, которая позволит пользователям блокировать рекламу алкоголя и азартных игр на YouTube. Так что ознакомьтесь с нашим руководством по этому поводу, если вы хотите отключить рекламу Vice повсюду.
Однако сервис в настоящее время находится в стадии бета-тестирования и сейчас доступен только небольшому количеству пользователей.
Как отключить подписки в Гугл Хром
Если скопилось много ненужных или даже опасных подписок, пришло время их удалить. В идеале лучше посмотреть все сайты, которым разрешено отображать оповещения и отфильтровать их вручную.
Где можно посмотреть все подписки в Гугл Хром:
- Щелкаем мышью на кнопку в виде трех точек в верхнем правом углу и открываем «Настройки».
- Ищем один из первых блоков «Конфиденциальность и безопасность» и нажимаем в нем на «Настройки сайта».
- Жмем на элемент «Уведомления».
В блоке разрешить отображаются все сайты, которые имеют права на показ оповещений.
Решение 1: во всплывающем уведомлении
Самый простой способ запретить показ уведомлений – нажать на клавишу «Блокировать» при посещении веб-ресурса. Сразу после запуска сайта отображается «Сайт запрашивает разрешение на». Изначально не разрешаем ему показывать материал в рассылке. Метод работает только в случае, если раньше не разрешали отображать уведомления.
Решение 2: со страницы текущего сайта
Если права на показ оповещений уже выдан, придется отменить это действие, убрав сайт из «Белого списка». Это делается всего за 2 действия.
Как убрать подписки с браузера Гугл Хром:
- Нажимаем на крайнюю левую кнопку в адресной строке (она чаще всего имеет вид навесного замка).
- В строке «Уведомления» выбираем параметр «Блокировать».
Так удобно отписаться от одной или нескольких подписок в Гугл Хром, но для масштабного удаления метод не подойдет. Есть путь, позволяющий выключить сразу много рассылок, и он описан ниже.
Решение 3: через настройки браузера
В менеджере уведомлений удобно запретить отображение оповещений для большого количества сайтов. Плюс способа еще и в том, что можем видеть актуальный список всех веб-ресурсов, которые могут присылать рассылку.
Как отказаться от оповещений:
Все равно удалять придется по одному, нет возможности выделить и убрать список элементов, но это гораздо быстрее остальных способов при работе с большим объемом данных.
Шаг первый (для всех): отказаться в своей учетной записи Google
Для простоты я собираюсь сосредоточиться на том, как сделать это в вашем браузере, хотя настройка существует и на некоторых телефонах Android. Откройте свой браузер и перейдите на страницу Google «Моя учетная запись» при входе в систему. Если вы уже давно вошли в систему, возможно, вам придется ввести свой пароль здесь.
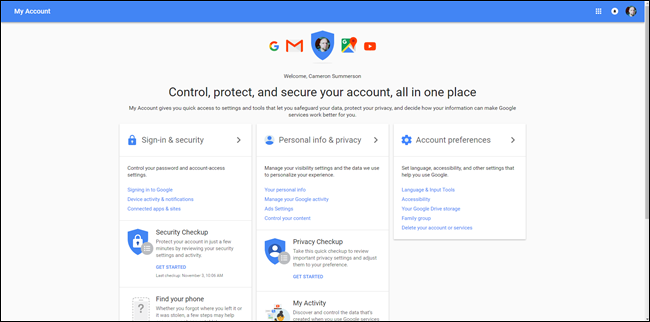
На этой странице вы ищете одну настройку, в частности: настройки рекламы. Вы найдете его в центральной части – это должен быть третий вариант сверху. Нажмите на это.
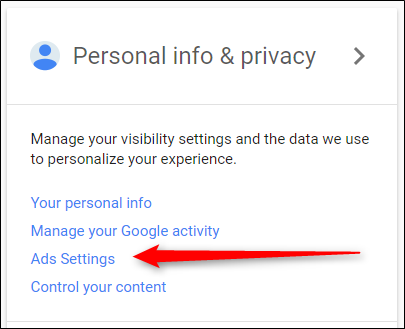
Это откроет страницу настроек рекламы для вашей учетной записи, но здесь есть еще один обруч – нажмите «Управление настройками рекламы», чтобы перейти к реальному мясу и картофелю.
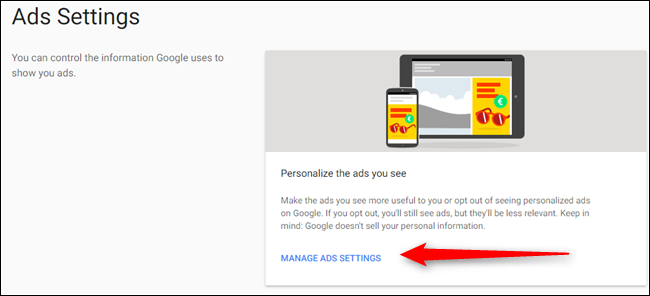
Эта страница довольно проста. Для получения дополнительной информации о том, что именно вы отказываетесь, прочитайте страницу – она должна дать вам хорошее представление о том, что изменится, когда вы откажетесь. Если вы привержены идее неперсонализированной рекламы, нажмите на эту небольшую кнопку с правой стороны. Вы также можете снять флажок, который позволяет Google хранить указанные рекламные данные.
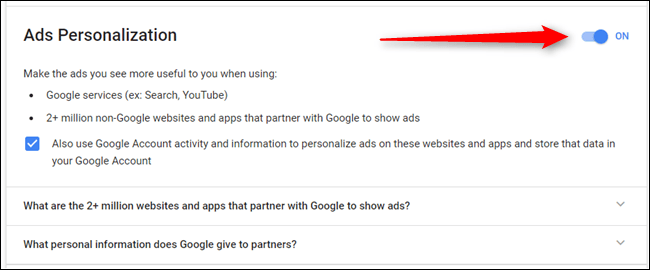
Появится еще одно всплывающее окно, чтобы вы точно знали, что произойдет, и, если вы согласны, нажмите «Выключить». Бум, персональные настройки отключены.
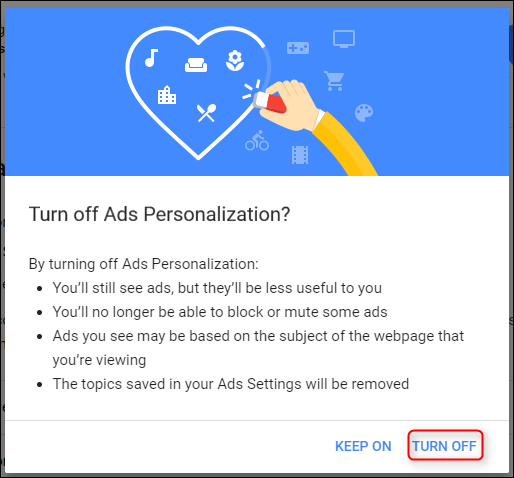
После того, как вы отключите персонализацию рекламы, появится всплывающее окно с некоторыми вариантами проверки Google Contributor и управления другими объявлениями с помощью AdChoices. Просто нажмите «Понял».
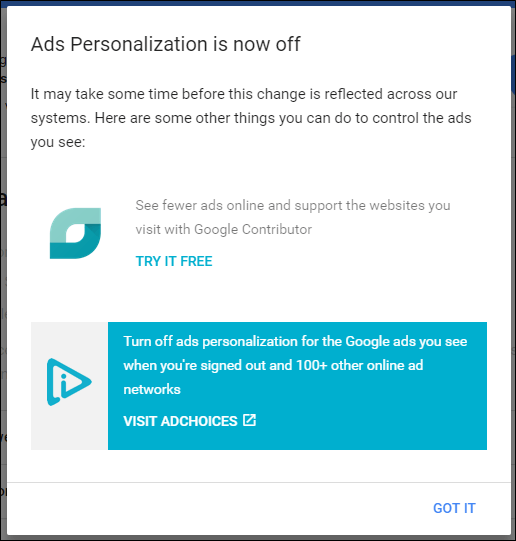
Здесь вам, вероятно, захочется сделать еще одну вещь: установить расширение отказа DoubleClick. По сути, это надстройка для Chrome (она также доступна для IE и Firefox), которая навсегда исключает вас из файла cookie DoubleClick, который Google использует для рекламы. По сути, это гарантирует, что вы по-прежнему сохраняете статус отказа, даже после очистки истории и файлов cookie.
Чтобы загрузить расширение, нажмите эту ссылку или перейдите в конец страницы персонализации рекламы и нажмите ссылку «Расширение отказа от двойного клика». После установки он активен – вам не нужно ничего делать.
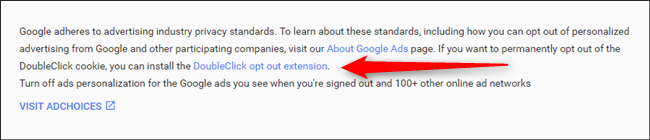
Если вы предпочитаете оставить настройки персонализированной рекламы, но хотите лучше контролировать то, что видите, вы можете сделать это в разделе «Ваши темы» чуть ниже, где вы вообще отказываетесь от рекламы. Имейте в виду, что эти настройки персонализированы для вас в соответствии с вашей историей поиска, поэтому ваши параметры, скорее всего, будут отличаться от моих.
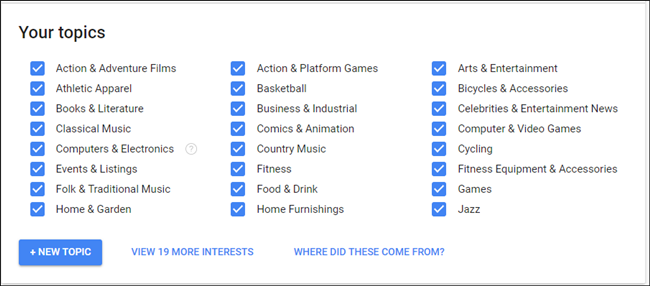
Если вы являетесь пользователем Android и предпочитаете не настраивать свои настройки перед компьютером, вы можете найти то же самое в Настройках> Google> Личная информация и конфиденциальность> Настройки рекламы. По сути, это просто быстрая ссылка на страницу «Настройки рекламы» в разделе «Моя учетная запись» в Интернете, поэтому здесь должны отображаться те же результаты, что указаны выше – поэтому просто следуйте приведенным выше инструкциям.
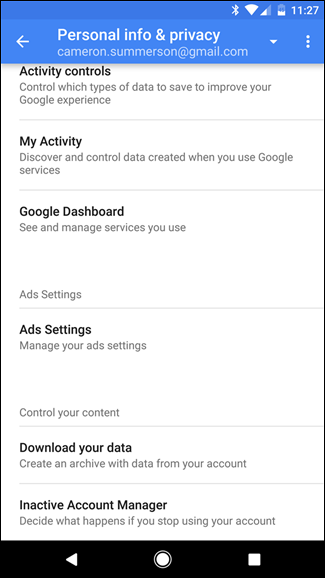
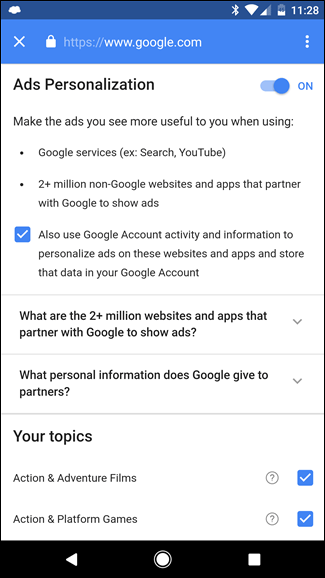
Расширения для блокировки рекламы
Установка специальных программ-блокировщиков помогает радикально избавиться от всей рекламы, включая всплывающие окна.
Общий алгоритм их установки примерно одинаковый:
Установка расширений в Гугл Хром
Процесс поиска и установки блокировщика занимает пару минут — и вы будете избавлены от назойливых сообщений в ближайшие месяцы.
Adblock Plus
Очень популярный инструмент, с помощью которого можно убрать не только всплывающую, но и другую рекламу в Хроме. Преимущества расширения – оно легкое и удобное, с минималистичным интуитивным интерфейсом в виде выпадающего меню. Расширение можно использовать с настройками по умолчанию – при этом пользователь получает дополнительный набор опций.
Кроме того, приложение пресекает попытки отслеживания, формирует белый список сайтов, выборочно скрывает рекламные элементы на подозрительных ресурсах, а также позволяет настраивать фильтры вручную.
Adblock
Расширение AdBlock — бесплатная программа, одна из самых популярных. Стандартный функционал обеспечивает базовую защиту от большинства известных угроз.
Установка расширения Adblock в Гугл Хром
AdBlock – это лучше, чем ничего, но, если вы хотите получить максимально качественную защиту, стоит воспользоваться Adblock Plus или попробовать другие расширения.
Ghostery
Ghostery – это бесплатное расширение, которое позволяет убрать рекламу в гугл хром и обладает функцией антитрекинга.
Это расширение ищет и блокирует кнопки соц. сетей. Кроме того, оно предоставляет инструменты анализа поведения пользователя, различные виджеты.
AdGuard Антибаннер
AdGuard – этот блокировщик рекламы считается одним из самых надежных. Его установка позволяет убрать около 80% рекламы – это отличный показатель.
Программа устанавливается очень легко, а при желании пользователь AdGuard может создавать собственные правила. Правда, для этого ему необходимо знать основы HTML и CSS.
AdBlocker Ultimate
AdBlocker Ultimate – это простой плагин, обладающий оптимальным набором настроек. Он работает на базе предустановленных фильтров.
Политика расширения применительно к рекламе у него более жесткая, чем у аналогов – AdBlocker Ultimate блокирует даже допустимую рекламу.
Из дополнительных опций можно отметить поддержку белого списка сайтов и пользовательских фильтров, а также интеграцию в контекстное меню Хрома, которая упрощает блокировку отдельных элементов на определенной странице.
Эффективные меры профилактики для неопытных пользователей
Зачастую от мошеннической рекламы и вирусного ПО страдают неопытные пользователи, поэтому им стоит соблюдать рад простых мер при работе в интернете.
- Не нажимать на случайные ссылки. Одной из основных причин успешных кибер-атак является загрузка пользователем вредоносной программы.
- Использовать безопасные пароли. Лучший способ – придумать уникальные пароли, состоящие из случайных символов, и записывать их.
- Не указывать свои данные для входа в систему. Если какой-либо человек, сайт или компания просят ввести свой логин и пароль, то, вероятнее всего, это фишинг.
- Обновлять систему и приложения. Большинство программ позволяют включить автоматические обновления.
- Везде, где это возможно, включить двухэтапную проверку и уведомления о новых входах в свои учетные записи.
- Обязательно использовать антивирусную программу.
Почему появляется реклама на домашнем экране Android
Наверное, больше всего раздражает реклама, которая вылезает на домашнем экране, когда ты просто свайпаешь экран в поисках приложения, а она вылезает. Иногда реклама бывает небольшой, но часто она просто перекрывает собой весь экран и ничего сделать нельзя.
Иногда вы сами даете разрешение на такое действие, но часто приложения не спрашивают вас и запускают ее сами. Для таких приложений это главный способ заработка. Иногда такое бывает даже на “нулёвом” смартфоне. Например, я столкнулся с этим на LG G6. Достав его из коробки, я почти сразу начал получать рекламу на домашнем экране.
Чаще всего такое происходит после установки бесплатных приложений для кастомизации интерфейса (обои, лаунчеры, темы и тому подобное) или после установки системных утилит (чистильщики реестра и прочее). Вот только определить эти приложения не так просто, но выход есть. Впрочем, обо всем по порядку.
Как появляется всплывающая реклама в Google Chrome
Чтобы бороться с проблемой, необходимо первым делом тщательно изучить причину её возникновения. Если говорить про рекламу, то это некий инструмент для заработка. Как вы знаете, весь интернет – это миллионы различных сайтов. Владелец каждого ресурса зарабатывает путём размещения на страницах рекламных блоков, содержимое которых определяют рекламодатели.
Хорошо, если предоставляемая информация является полезной для вас. Например, вы вводили запросы о правилах выбора электрического чайника. В результате на страницах появятся рекламные блоки со ссылками на сайты, продающие данный товар.
Но не всегда всё обходится всё так хорошо, ведь помимо «белой» присутствует ещё и «чёрная» реклама. Её особенность заключается в том, что главная цель – не помочь, а навредить пользователю. Например, распространяются вредоносные ссылки, из-за которых система заражается. Это не приводит ни к чему хорошему.
На фоне этого вопрос, как избавиться от рекламы в Гугл Хром, является очень актуальным, так как это действительно важное и нужное действие. Меньше рекламы – это больше комфорта при работе с браузером, а также отсутствие каких-либо отвлекающих и способных причинить вред элементов