Основные способы выложить фото в полном размере
Чтобы лишний раз не искать информацию о том, как выложить фото в «Инстаграме» в полном размере, воспользуйтесь следующими инструкциями.
Без потери качества
Этот онлайн-метод я называю «быстрым». Для выбора оптимального формата применяется приложение Instagram.
Алгоритм обрезки:
- Нажмите на раздел меню «Расширенные функции», отметьте пункт «Использование качественной обработки изображений».
- Загрузите фото, кликнув по иконке с крестиком.
- Слева под снимком нажмите на рамку.
- Выберите горизонтальную или вертикальную ориентацию (изначальный формат — «квадрат») либо сдвиньте 2 пальца с краев к центру, чтобы увеличить область выделения до оптимального размера.
Выберите горизонтальную или вертикальную ориентацию.
Метод подходит для владельцев смартфонов со встроенным фоторедактором.
Алгоритм:
- Выберите фото, нажмите «Изменить» и «Кадрировать».
- Обрежьте снимок при помощи кнопки автоматического форматирования по выбранной ориентации (1:1) или жестами масштабирования.
- Заходите в «Инсту» и можете публиковать готовый вариант.
Для каруселей (подборок) действия аналогичны. Файлы выгружаются серией без необходимости их поочередного форматирования в самом приложении «Инстаграм».
Обрезка изображения выделением
Для примера возьмем фотографию яхты и попробуем обрезать изображение с помощью инструмента “Кадрирование”. Предположим, что мы хотим сделать яхту покрупнее, а часть неба и моря вокруг просто отбросить.
Для этого активируем инструмент “Кадрирование” одним из трех способов, описанных выше. Курсор мышки сразу поменяется (появится изображение скальпеля).
Зажимаем правую кнопку мыши и рисуем мышкой прямоугольную область, которую мы хотим оставить. При этом выделенная часть изображения будет иметь яркость, как в оригинале, а вот та часть изображения, которую мы собираемся отбросить, будет затемлена. Это сделано не случайно, при этом очень удобно оценить будущее (обрезанное изображение) и его положение внутри оригинала.
После того, как необходимый участок выделен, gimp позволяет скорректировать границы участка по которому будет проводиться обрезка изображения. Для этого, предварительно зажав правую кнопку мыши потяните за контур выделения вдоль любой из стрелок:
После того, как границы обрезки подогнаны с ювелирной точностью можно осуществить само кадрирование. Для этого в gimp есть два способа:
-
- Нажимаем клавишу Enter и все ненужное будет отброшено, а выделенная область останется.
- Просто кликаем мышкой в центр выделенной области.
Итак, в быстром старте мы рассмотрели, как обрезать в gimp фотографию. Как видно, ничего сложного в этом нет.
Как выложить фото в Инстаграм с телефона?
Загрузить изображение на страницу можно со смартфона или планшета. Instagram – программа, созданная для мобильных устройств. Версия для компьютера обладает значительно меньшим количеством функций.
Добавить новую публикацию можно следующим способом:
Как выложить в Инстаграм длинное фото?
Не секрет, что Инста долгое время позволял пользователям публиковать только квадратные снимки. При этом эстетика изображений страдала, ведь оригинальные фоны и красивые пейзажи просто не помещались в кадр полностью.
Последняя версия приложения позволяет выложить длинное фото.
Чтобы в полной мере насладиться возможностью выкладывать вертикальные кадры необходимо:
Как опубликовать в Инстаграм панорамное фото?
Если у вас возникло желание поделиться с подписчиками окружающим пейзажем, то отличным способом показать его станет публикация горизонтального снимка.
Выложить панорамное фото, чтобы оно не обрезалось, можно руководствуясь теми же принципами, что и при публикации вертикального снимка.
Необходимо нажать на знак « » в левом нижнем углу выбранного изображения. После корректировки размера, нажать «Далее» и продолжить редактирование.
Как выложить снимок в Инстаграм в полном размере?
Времена, когда Instagram позволял пользователям публиковать только квадратные фотографии, давно прошли. Теперь желание опубликовать снимок, нестандартного размера возникает очень часто.
Украсить страницу подобным фото помогут дополнительные приложения:
- NoCrop;
- InstaSize;
- InFrame.
Некоторые из перечисленных программ имеют возможности редактирования, другие лишь добавят рамку, но все эти приложения позволят добиться инста-формата.
Если у Вас остались вопросы – сообщите нам Задать вопрос
Как выложить в Инстаграм живое фото?
Раньше эту проблему решали с помощью публикаций видеофайлов. Сейчас iPhone7 и последующие модели телефонов позволяют снимать life-фото. Они передают динамику, но весят меньше видеозаписей. Также на них можно наложить фильтры и отредактировать на ваш вкус.
Инста позволяет выложить живое фото, но после публикации изображение двигаться перестанет. Передать всю прелесть life-кадра позволяют приложения, преобразовывающие подробные снимки в gif-формат:
- Live GIF;
- Alive;
- Lively;
- Motion Live от Google
Все эти программы работают по одному принципу – меняют формат изображения в gif или видео.
Теперь можно загрузить живую фотографию в социальную сеть по стандартной схеме.
Как опубликовать в Инстаграм фотографию из архива?
Мы выяснили, что в Instagram можно выложить изображения разного размера. Добавить публикацию просто, если снимок сделан недавно, а что делать, если кадры давно в архиве смартфона, выясним сейчас.
Есть способ найти кадр быстрее
После нажатия “+” обратите внимание на левый верхний угол. Видно, что по умолчанию приложение открывает самую объёмную папку “Галерея”
Нажав на неё можно просмотреть все папки на устройстве и выбрать необходимую.
Как выложить в Инстаграм фото онлайн?
Социальные сети созданы для того, чтобы делиться моментами своей жизни здесь и сейчас. Инста позволяет фотографировать прямо в приложении, там же редактировать снимки и показывать подписчикам за считанные минуты.
Чтобы сделать кадр онлайн в приложении:
Как опубликовать в Инстаграм фотографию с хэштегом?
Показать фотографию как можно большему числу людей позволяют хэштеги. Эта метка позволит отнести ваш снимок к какой-либо тематике и дать возможность отыскать его заинтересованным пользователям.
Правильно поставить хэштег можно следующим образом:
Как посмотреть аватарку в инстаграме
Публикации
Этот способ считается самым легким и в то же время самый действенным. Он требует одновременного выполнения следующих условий:
- Пользователь установил на аватарку фото с одного из постов.
- Профиль пользователя является открытым. Если аккаунт закрыт, Вы должны быть подписчиком. В противном случае просмотр публикаций невозможен.
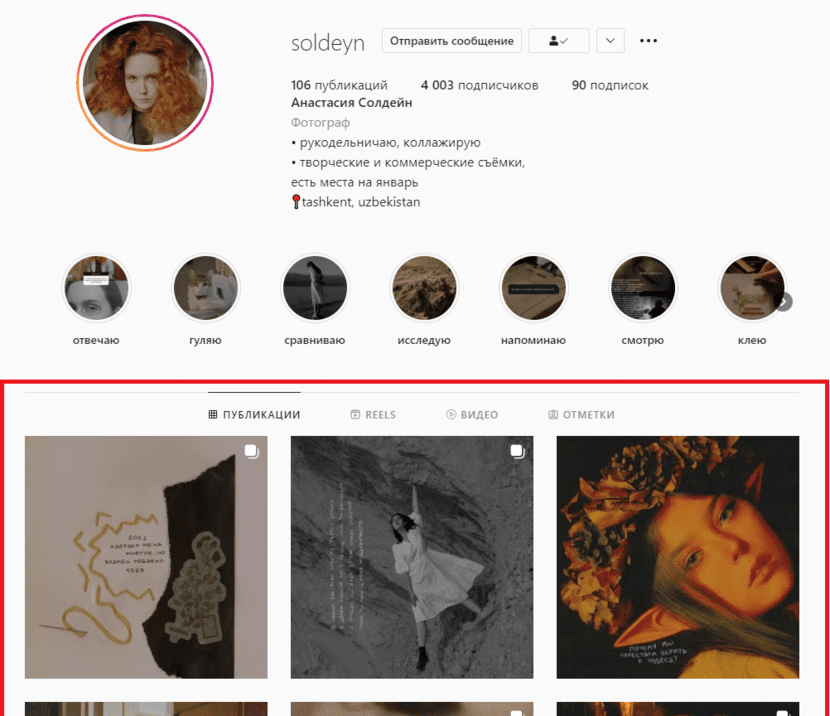
Через браузер
Это самый простой способ посмотреть аватарку в инстаграм. Рассмотрим метод увеличения аватарки на примере браузера Google Chrome. Порядок действий в других браузерах будет аналогичным:
- Пройдите авторизацию на сайте Инстаграм в веб-версии.
- Откройте профиль заинтересовавшего Вас человека.
- Правой кнопкой мыши кликните не аватарку и нажмите «Открыть изображение в новой вкладке». Размер открытого фото будет 150×150 px. Его можно просмотреть или сохранить.
- Одновременно нажимая «ctrl» и «+», можно добиться еще большего увеличения фотографии. Учтите, что качество будет теряться по мере приближения изображения.
Просмотр увеличенной авы в браузере не позволит получить крупную фотографию хорошего качества. Поэтому Вы можете воспользоваться еще одним способом.
Специальные сервисы
Действия для увеличения аватара будут одинаковы для смартфона и компьютера. Для получения результата нам необходим сервис Gramotool. Заходим на сайт gramotool.ru и указываем искомый аккаунт в формате ника или ссылки на профиль в соответствующем окне. Кликаем на кнопку «Посмотреть».
В результате совершенных действий откроется фотография, которая расположена в шапке профиля пользователя. Изображение можно просмотреть, сохранить, переслать друзьям. Существует еще один метод увеличения аватарки пользователя Инстаграм.
Мобильные приложения
Способ требует установки на смартфон приложений, которые помогут решить нашу задачу. Сегодня и для IOS, и для Android существует масса приложений для увеличения изображения из профиля Инстаграм. Их легко найти, для этого необходимо ввести в поисковую строку запрос «avatar instagram» или похожие.
Покажем, как можно просмотреть аватарку Инстаграм, используя приложение с названием insFull — big profile photo picture:
- Устанавливаем приложение.
- В поле приложения вводим логин пользователя, фото которого нас интересует.
- Подтверждаем действие и получаем увеличенную аватарку.
В InsFull можно увеличить фото, а также выбрать его размер. Теперь Вы можете увидеть изображение в большем формате и рассмотреть человека на нем. Преимущество приложения в том, что Вам необязательно иметь профиль в соцсети. Авторизация в Инстаграм не нужна. Теперь Вы знаете, как увеличить фотографию на аватарке любого пользователя Инстаграм.
Идеи для сторис с несколькими картинками
Рассмотрим варианты использования нового стикера.
Миникомикс
Добавьте несколько картинок или фото, которые будут посвящены одной теме. Пронумеруйте их и добавьте текст. Таким же образом можно оформлять небольшие инструкции.
Сделайте необычный коллаж
Создайте коллаж, которые невозможно создать с помощью обычных инструментов. Можно сделать подборку кадров с воспоминаниями, с одного эвента или представить коллектив компании.
Разделение экрана
С помощью добавленных картинок разделите экран на несколько частей. Поверх каждой картинки можно добавить текст или другие элементы.
Сделайте голосование с помощью слайдера
В одну колонку добавьте несколько картинок, а в другую эмоджи-слайдер и разверните его на 90 градусов. Добавьте текст и объясните подписчикам, что нужно голосовать с помощью перетягивания слайдера.
Экспериментируйте
Придумайте и протестируйте свои варианты использования нового стикера. Главный критерий успеха — ответы, реакций и действия в сторис. Отследить их можно, сделав анализ статистики историй .
Как подогнать размер под Инсту
Чтобы изображение отвечало требованиям соцсети, можно воспользоваться специальными приложениями. Найти такое ПО, которое поможет обрезать фото или подгонять под нужные размеры, не сложно.
Обрезаем самостоятельно с компьютера
Чтобы снимок отображался в сети полностью, его можно обрезать вручную, через программу. В этом поможет практически любой графический редактор, даже простейший Paint справится с задачей изменить размер в пикселях или в процентах.
Вот пара программ, через которые обычно обрезают фото:
- Photoshop. Огромное количество функций и возможностей для редактирования. Единственная сложность — придется устанавливать этот немаленький по весу софт и разбираться в его тонкостях.
- Lightroom. Здесь обрезают слои, выбирают соотношение сторон, настраивают резкость. Можно применять настройки одного фото к следующим, которые будут обрабатываться позже.
- Холст. Бесплатный редактор визуала в SMMplanner с набором готовых шаблонов и инструментами для создания креативов с нуля. Здесь можно быстро самостоятельно создать обложку для обычного или рекламного поста нужного формата. Редактор доступен онлайн, не требует скачивания и продвинутых навыков дизайна.
Главное — помнить о пропорциях и максимально возможном расширении снимка в зависимости от его целей. Ведь оно может быть квадратным, вертикальным или панорамным.
Проверить и настроить соотношение сторон проще всего в Paint
Сжимаем размер под требования
Можно пользоваться любой онлайн-программой, в том числе инструментами «Холста». Через них можно загружать фото, подгонять под размеры и редактировать. После такой обработки Инстаграм* не обрежет края.
Обычно для блогов готовят сразу много фотографий, чтобы обеспечить страницу контентом на недели и месяцы. Для этого удобно пользоваться отложенным постингом SMMplanner, где посты заранее размещаются, а потом становятся видимыми подписчикам точно по расписанию.
Чтобы разобраться в этой функции, советуем изучить Отложенный постинг в Инстаграм* с компьютера. Здесь мы рассказывали, как с этим работать, как создавать и планировать сторис, как публиковать карусели и многое другое.
Изменение размеров изображения
Перед тем, как приступить к описанию «размеров для соцсетей», следует сразу прояснить один момент. Он очень простой, но для многих неочевидный, поэтому часто возникает путаница.
В диалоговом окне Image (Изображение) → Image Size (Размер изображения) представлены два способа задания размера изображения:
1) через изменение размера отпечатка и задание желаемого разрешения DPI (а точнее PPI) — точек или пикселей на дюйм или сантиметр отпечатка; 2) через изменение размера в пикселях (стандартный для большинства пользователей) — именно им нужно пользоваться в данном случае
Первый вариант, по большому счету, необходим только дизайнерам при подготовке макетов печатной продукции. Если знать точный технический размер отпечатка и разрешение печатной машины, фотошоп автоматически рассчитает пиксельный размер изображения таким образом, что машина напечатает его в оптимальном разрешении. Это помогает избежать аппаратного изменения размера, которое может привести к потере четкости текста и графических объектов.
Второй вариант подходит для тех, кто изначально работает с фотографией (т.е. растровой графикой), когда первоначальный размер изображения изначально равен максимально возможному (зависит от разрешения матрицы фотоаппарата или настроек и модели сканера)
Про подготовку фотографий к печати сейчас говорить не будем, важно понять, что при подготовке изображения для публикации в интернет или просмотре на мониторах разрешение DPI (PPI) вообще ни на что не влияет. Поэтому размер картинки в этих случаях задается исключительно в пикселях. Важно
Важно
Для обеспечения оптимального качества просмотра на различных мониторах и устройствах необходимо загружать изображения в максимально допустимым соцсетью размере.
Не стоит выбирать размер, меньший максимально допустимого соцсетью
, опираясь на отображение на мониторе конкретной модели. Например, фотография с размером в 1000px по высоте, загруженная в Вконтакте, будет без искажений отображаться на мониторах с разрешением 1920 х 1200 (то есть без изменения размера браузером). На мониторах же со стандартным разрешением Full HD 1920 x 1080 она уже будет сжиматься браузером, что приведет к потере четкости. С учетом того, что коэффициент изменения размера будет небольшим, потеря качества и детализации окажутся весьма ощутимыми.
Стоит отметить также, что потеря качества при повторном пережатии JPG сервером соцсети для изображений маленького размера будет визуально более очевидной, нежели для крупных изображений.
Впрочем, в вопросе выбора размера важно не перестараться. Если размер изображения больше максимально допустимого соцсетью, при загрузке сервер соцсети сам уменьшит фотографию и сделает это по самому быстрому алгоритму. Разумеется, в этом случае не последует необходимого при любом изменении размера поднятия резкости, которое сделал бы фотограф вручную
Исключением является, разве что, Instagram, в котором обработка изображения перед загрузкой производится не сервером, а смартфоном пользователя, и уменьшение снимка учитывает связанную с этим потерю детализации
Разумеется, в этом случае не последует необходимого при любом изменении размера поднятия резкости, которое сделал бы фотограф вручную. Исключением является, разве что, Instagram, в котором обработка изображения перед загрузкой производится не сервером, а смартфоном пользователя, и уменьшение снимка учитывает связанную с этим потерю детализации.
Минимальные и максимальные размеры фото
Прежде всего, нужно определиться с терминологией. Для цифровой фотографии важны следующие характеристики:
- Размер снимка — для публикации в сети важны не линейные параметры, измеряемые в сантиметрах или миллиметрах, а пиксельные (количество точек, из которых состоят растровые изображения, по горизонтали и вертикали). Обозначают эту характеристику в виде двух чисел, например 640×1080 px, где первое значение относится к ширине картинки, а второе — к высоте. Чем больше показатель dpi (количество пикселей на дюйм), тем выше качество изображения.
- Соотношение сторон. Обозначается величина пропорцией w:y, где первая величина обозначает ширину, а вторая — высоту снимка.
- Вес изображения — размер графического файла в Мб.
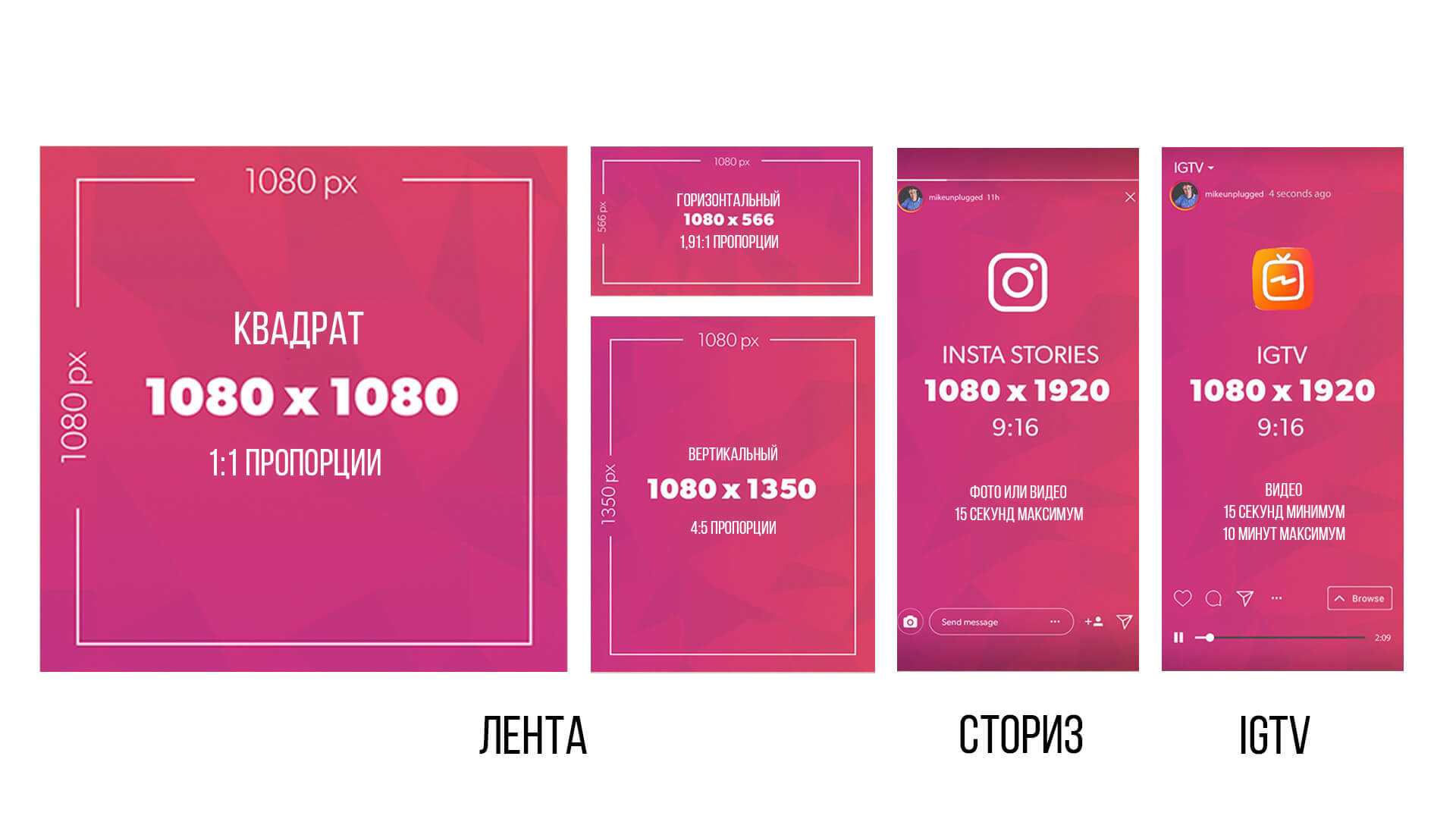
Когда приложение только появилось, все публикуемые фотографии автоматически форматировались в квадрат с соотношением сторон 1:1. Это сильно ограничивало возможности публикаций. Снимки приходилось кадрировать, что негативно сказывалось как на содержании (часть изображения обрезалась), так и на художественной составляющей (нарушались пропорции, что ухудшало восприятие). Но со временем разработчики ликвидировали этот недостаток, и сегодня пользователи получили возможность варьировать размеры и формат изображения. Но в случае, если фото не соответствует характеристикам, поддерживающимся платформой, система сама подгонит его к стандартным параметрам.
Фото для аватарки
Выбор картинки для профиля — ответственный шаг, ведь это визитная карточка странички, поэтому так важно найти снимок, максимально удачно вписывающийся в узкие стандартные рамки. Кроме этого, чтобы избежать искажения, нужно учитывать, что миниатюра размещается не в привычном квадрате, а в круге

Поэтому, выбирая снимок, нужно помнить, что углы кадра будут срезаны. Согласно системным требованиям, размер фото профиля в «Инстаграм» 180×180 px.
Квадратные изображения
Фото с соотношением сторон 1:1 получили распространение с развитием мобильной фотографии. Такая форма лучше всего подходит для статичных изображений, натюрмортов, спокойных портретов со взглядом на камеру, симметричных сцен и снимков с верхнего ракурса.
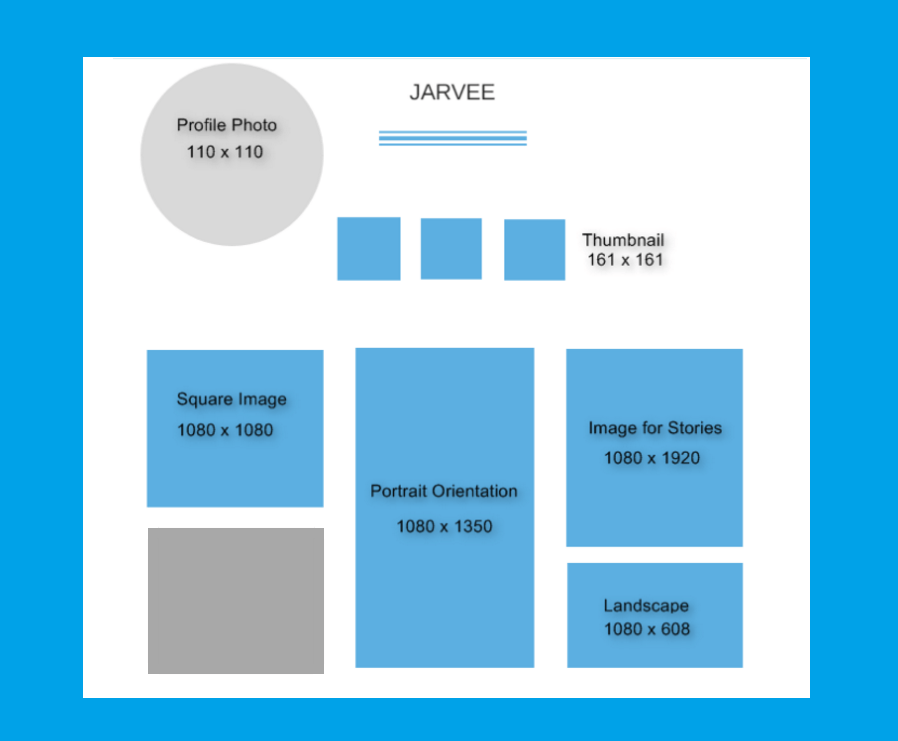
Первоначально разрешение изображений в «Инстаграм» составляло 640×640 px. Но по мере совершенствования фотомодулей в мобильных устройствах такой размер приводил к сильному ухудшению качества фотографий. Поэтому современный инстасайз значительно расширил стандарты, и сегодня можно публиковать фотографии с максимальным разрешением 1080×1080 px.
Горизонтальные (альбомные) фотографии
Такие кадры принято называть пейзажными. Кроме этого, формат подходит для динамичных изображений повествовательного характера — горизонтальная ориентация ассоциируется с кинематографической картинкой. Наиболее удачным соотношением сторон кадра будет 1,91:1. При этом разрешение изображения должно быть 1080×566 px (608 px).
Вертикальные (портретные) фото
Книжная или журнальная ориентация позволяет подчеркнуть динамику кадра. Кроме этого, такой формат кадра наиболее эффектно смотрится на графичных снимках с четкими пропорциями — недаром именно такие изображения чаще всего используются для портретов и афиш. Но при правильной композиции в вертикальном формате красиво смотрятся и пейзажи.

Оптимальный размер фото — 1080×350 px, пропорции — 4:5 . При таких характеристиках не придется обрезать изображение, рискуя испортить композицию.
Для постов карусели
В 2017 г. в «Инстаграме» появилась новая возможность публиковать одновременно несколько фото или видео (до 10 файлов в одном посте). Первоначально в карусели можно было публиковать только квадратные картинки, но сегодня можно размещать вертикальные или горизонтальные снимки. Размер изображений и соотношение сторон будет таким же, как и при одиночной публикации.
Для сторис в «Инстаграм»
В разделе Stories можно размещать и вертикальные, и горизонтальные кадры. Соотношение сторон может быть 9:16 или 1,91:1. Но наиболее выигрышно смотрятся фотографии с журнальной ориентацией, занимающие всю площадь экрана без пустых полей. Оптимальный размер картинки— 1080×1920 px.
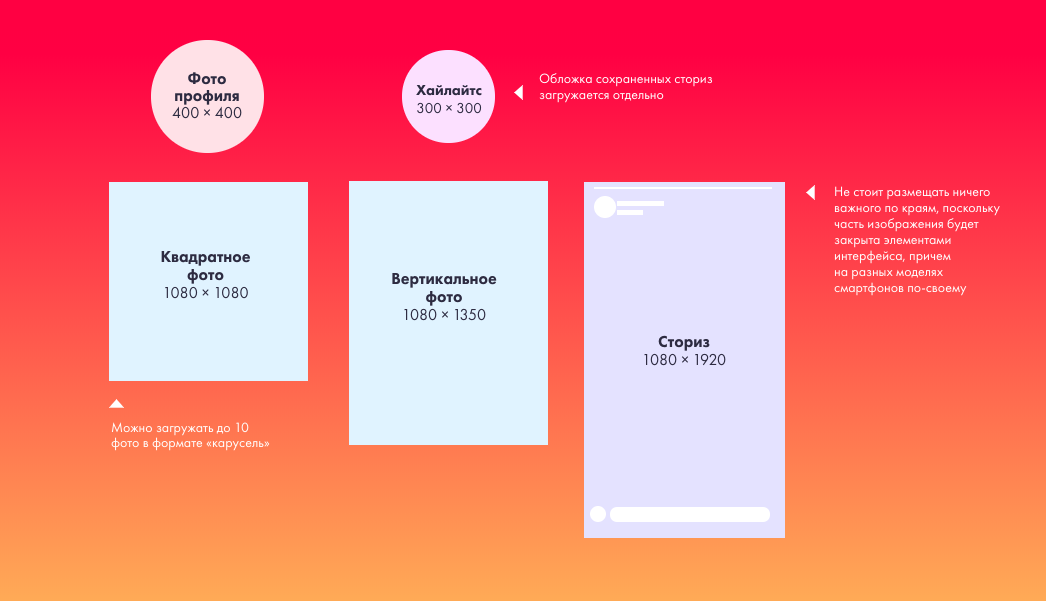
Что делать, если кто-то взял картинки с вашего сайта
Как сделать, чтобы Инстаграм не обрезал фото
Обрезка фотографий – это одна из опций Instagram. И, как и любую опцию, вы можете отключить её самостоятельно. Для этого достаточно во время того, когда выкладываешь фото в Instagram нажать на значок с двумя стрелочками в нижнем левом углу фотографии (или же сдвинуть изображения пальцами к центру).
После такой нехитрой манипуляции изображение действительно будет загружено в своём первоначальном виде. Однако стоит понимать, что проблему таким способом вы, скорее всего, не решите. Если у вас устройство со стандартными пропорциями экрана, то фотография всё равно будет видна не целиком. Но, тем не менее, она всё же буде целой и при скачивании или просмотре с некоторых устройств с нестандартными экранами будет видна в изначальном виде.
Личная жизнь и его девушка
Некоторое время Пейтон состоял в отношения с девушкой, чьё имя не афишировал. В его инстаграме выкладывались совместные фото с любимой. Это очень злило некоторых поклонниц блогера, которые были безответно влюблены в него. В 2019 Пейтон Мурмиер опубликовал твит, что расстался с девушкой и страдает без неё. Но, по словам блогера, бывшая даже не скучала по нему.
Некоторое время ходили слухи, что Пэйтон встречается с блогершей Авани Грегг. Некоторые фанаты даже писали любовные фанфики про них. Но, Пейтон опроверг слухи об этом романе, и сообщил фанатом что с Авани они просто дружат.
пейтон мурмиер целуется с девушкой в губы
Лайфхак в тему для бизнеса
Хотите следить за конкурентами? В Инстаграм для этого есть все инструменты. Изучайте их контент, посмотрите на реакцию публики на тот или иной пост. Удачные фишки копировать не советуем, так как их следует создавать самим. А вот поучиться на их ошибках – дело приемлемое.
Также читайте: “Советы Акулы Бизнеса: как сделать бизнес-аккаунт, и как с ним работать?”
Итак, идем на профиль конкурента, открываем его страницу и нажимаем на три вертикальные точки справа. Там находим пункт «Включить уведомления о публикациях» и уходим обратно. Теперь система в первую очередь вам будет сообщать о действиях конкурентов в киберпространстве.
Если это фотография, то у вас есть возможность быстро определить его качество. В этом поможет новая функция Инстаграм: просто раздвигая фото двумя пальцами можно разглядывать каждый пиксель. Кстати, вы тоже не застрахованы от такого детального просмотра. Поэтому необходимо освоить все фишки по загрузки фото.
Оптимальный размер фото для Instagram
Ранее у пользователей возникали огромные трудности с добавлением фотографий в Инстаграм, ведь изначально размер изображений составлял всего 640х640 рх. Такие рамки часто обрезали все нужное в кадре, особенно когда речь шла о групповых снимках.
К счастью, на сегодняшний день этот недочет уже пофиксили. В современный Инстаграм можно загружать фото размером 1080х1080 пикселей. Соотношение сторон допускается в диапазоне от 1,91:1 до 4:5.
Размер любого изображения, загружаемого на просторы Инстаграма не должен превышать 30 Мб. Допустимые форматы JPG или PNG. Размер фото для сторис должен соответствовать таким же параметрам.
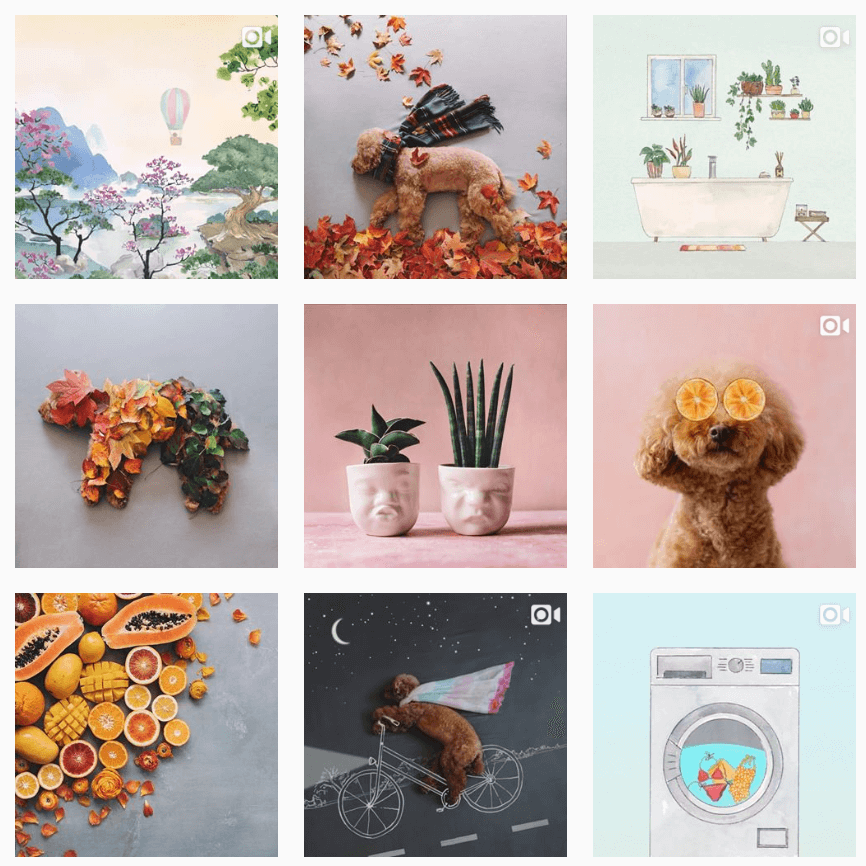
Обратите внимание, что в описание к каждому посту вы можете добавить до 2200 символов, но рекомендуется вписывать не более 125 для того, чтобы надпись гармонично смотрелась и не требовалось открывать пост для полного прочтения
Другие методы размещения широкоформатных снимков
Профессиональные фотографии удобно разрезать на квадраты, чтобы визуализировать ленту профиля. Варианты: горизонталь из 3 снимков (панорама), плитки 3×3 (мозаика), стилизованные рамки с арт-эффектом. Для использования техник блогеру достаточно выбрать соответствующую программу обрезки.
Чтобы выложить полноразмерное фото в «Инстаграме», требуется знать технические стандарты сервиса. Одни снимки достаточно «приблизить», используя рамку обрезки, другие же, наоборот, «отдалить», уменьшив количество пикселей программным способом. Чтобы выложить картинку целиком или в полный рост, ее придется сначала обрезать, а потом сжать.
Как отправить исчезающее фото в Инстаграм?
Исчезающие фото и видео – одна из последних новинок в функционале в Инстаграм. Суть проста: пользователь делает снимок, который предварительно не может посмотреть, и отправляет другим пользователям. Можно одному или сразу нескольким.
Все действия получателя будут отображаться в личных сообщениях. Например: просмотрел, повторно воспроизводил, сделал скриншот и т.д. Через некоторое время такое фото или видео самостоятельно исчезает. Сам автор может его посмотреть, если только получатель поделится сделанным скрином. Как сделать исчезающее фото в Инстаграм:
- В Директе нажмите на синий значок камеры.
- Сделайте фото или видео.
- На экране появится несколько кнопок: «Исчезающее сообщение» или «Постоянное сообщение». Также здесь можно выбрать отправить именно этому пользователю или другим.
- Отправьте сообщение.
Добавить в полном размере
Чтобы загрузить фото в полном размере в Инстаграм и не ухудшить его, необходимо подготовить изображение заранее, подогнать его под размеры, требуемые инстаграмом. Для этого подойдет программа «No Crop», которая доступна как в Play Market, так и в App Store. Работать с ней просто:
- Установите приложение на смартфон.
- Запустите приложение.
- Тапните по трем линиям, чтобы вызвать меню.
- Выберите пункт «Сохранить размер».
- Выберите первый пункт, так как именно 1080 на 1080 поддерживает Инстаграм.
- Выйдите из меню, нажмите кнопку «Edit» в меню главного окна приложения.
- Выберите подходящее изображение из галереи устройства.
- Оно появится в специальном окне. Подгоните его под размеры, для этого можно использовать жесты масштабирования. Картинка должна полностью заполнить поле. Если она превышает, тогда уменьшайте ее так, чтобы влезли все части. Неиспользуемое пространство останется заполнено прозрачным фоном, который не будет видно.
- Сохраните отредактированное фото в специальной кнопкой.
- Опубликуйте его в Instagram.
Проблемы при размещении фото в Инстаграме
Размещая снимок в социальной сети – размер уменьшается, качество снижается. Такой формат публикации применим к любым материалам в Инстаграм, чтобы увеличить скорость загрузки и уменьшить нагрузку на сервера.
Другие проблемы при размещении поста в социальной сети:
- неподходящее разрешение и размер файла. Снимок превышает допустимые требования;
- низкая скорость сети. При прогрузке, файл не был до конца загружен;
- формат изображения не подходит для Инстаграма. К примеру, GIF.
Если на экране появилось: «Невозможно загрузить. Попробуйте позже», значит проблема в скорости работы интернета или произошел сбой в Инстаграме. Нужно переключиться на более стабильное соединение и загрузить снимок заново.
Приложения для Android
Официальные магазины программного обеспечения Google Play и AppStore предлагают разные софты для просмотра авок. И почти в каждом из этих приложений есть опция скачивания главных снимков профиля. Мы подробно рассмотрим несколько сервисов для каждой операционки.
1. Profile Picture Download for Instagram
Чтобы найти этот и последующие софты, о которых мы расскажем, нужно зайти в Google Play. В строку поиска ввести запрос «Скачать аватарку в Инстаграм» и просматриваем приложения в появившемся перечне программ.
После того, как мы загрузили и установили Profile Picture Download for Instagram, можно скачивать фото на свой смартфон. Здесь изображения профиля отображаются в полном размере, без потери качества. При каждом запуске софт проводит проверку среди Ваших подписок на наличие новых аватаров. А главный плюс софта – анонимность, поскольку не нужно проходить авторизацию.
2. Profile Pic Downloader for Instagram
Этот инструмент также не требует прохождения авторизации. Чтобы посмотреть и загрузить аватар, в строку поиска вводим юзернейм блогера. Скачивать можно неограниченное количество снимков, так как загруженные изображения занимают мало памяти на устройстве. Приложение позволяет всем владельцам Андроидов не ломать голову над тем, как посмотреть аватарку в Инстаграме с последующим ее скачиванием.
3. InstantBigProfile
Третий инструмент в нашей подборке, позволяющий просматривать и скачивать авы в инсте. Принцип его работы заключается в том, что нужно вводить ID аккаунта инстаграмера и мгновенно получать доступ к его аватару.
Запускаем приложение, где на «стартовой» странице будет показана поисковая строка для ввода. Вводим ник, ждем, пока система найдет нужную нам учетную запись. Чтобы скачать аву, нажимаем клавишу «Download this picture».
4. Insta Profile
Это бесплатный софт, с помощью которого можно просматривать главные фото в любой учетной записи. Вне зависимости от того, приватный это аккаунт, общественный или бизнес-страница.
Чтобы посмотреть фото профиля в Инстаграм, копируем ссылку (URL) в буфер обмена. Далее переходим в Insta Profile и вставляем URL в поле для ввода. После этого нажимаем клавишу «Просмотр профиля». Если нужно скачать снимок, кликаем по нему правой кнопкой мыши.

Как поставить фото или картинку на аву в Инстаграм
На телефоне
Открываем свой аккаунт в Инстаграм, нажимаем на кнопку «Редактировать профиль».
В самом верху над именем и ником кружок, нажимаем на него.
Затем «Новое фото профиля».
Можно сделать фотографию или загрузить из галереи. Если фотография подготовлена заранее и сделана в с правильным соотношением сторон (1:1 квадрат), то аватарка сразу обрезается в ровный круг. Можно увеличить или уменьшить фотографию, например, сделать главные элементы в кружке более крупными. Когда все готово, жмем «Далее».
Можно применить фильтр к фото или отредактировать ее. В редакторе можно поработать над выравниванием, яркостью, контрастом, насыщенностью, цветом, добавить тени, размытие или резкость. Когда закончили работать над фотографией, снова жмем «Далее».
На компьютере
На компьютере все немного проще — открываем свой профиль и жмем на саму аватарку.
Затем жмем «Загрузить фото», остальные шаги повторяются, как в предыдущем пункте.
Как поменять аватар
Чтобы поменять фото, используем ту же последовательность шагов, что и при первоначальной установке аватарки — заходим в «Редактировать профиль» и там жмем «Сменить фото профиля».
Совет: не стоит менять фотографии слишком часто, во-первых, это раздражает подписчиков, а во-вторых, вас могут не узнать. Лучше сразу выбрать удачное фото, с расчетом, что оно будет стоять на аватарке несколько месяцев. Потом можно будет заменить на другое.
Статья в тему: Как красиво оформить страницу в Инстаграм
Как добавить фото в инстаграм в полном размере?
Если возникла ситуация, связанная с размещением контента в нужном размере, следует действовать по инструкции. Перед тем как рассмотреть схему, стоит изучить причины, которые вызывают недостаток.
Без обрезки
Все перечисленные программы отлично справляются с возложенными функциями. Одновременно с этим сохраняется качество картинок.
В карусели
В ранее выпускаемых вариантах социальной сети присутствовали опции, предназначенные для отключения операции сжатия. Позднее она была убрана. Это не вызывало сложностей.
После выполнения подобных манипуляций изображение сохраняется. Его можно публиковать в социальной сети.
Как работает авторское право с нейросетями
Онлайн-сервисы уже могут рисовать картинки на основе огромной базы изображений, которую использовали для обучения нейросети. Нейросети Midjourney, DALL-E и другие обрабатывают запрос пользователя и выдают иногда вполне приличные иллюстрации, годные к использованию, например, на сайтах или в соцсетях.
 Изображения, сделанные Midjourney по пользовательским запросам
Изображения, сделанные Midjourney по пользовательским запросам
Кому принадлежат авторские права на картинки, сгенерированные нейросетями
Четкого регулирования, касающегося нейросетей, в законодательстве РФ пока нет.
Если основываться на существующем законодательстве, то согласно только человек может иметь авторские права на результат своего творчества. Нейросеть — не человек, поэтому ей не могут принадлежать права на сгенерированную картинку. Разработчик платформы имеет права на код, но в создании изображений он не участвует.
Пример такой же ситуации во многих других странах: Стивен Талер подал международные и национальные патентные заявки на изобретение, созданное с помощью ИИ. Патентные ведомства Австралии, Германии, Великобритании, США и Европейское патентное ведомство отклонили и патенты, и апелляции.
С пользователями вопрос интереснее: их вклад в создание изображения ограничивается придумыванием и уточнением команды для нейросети. Если это не считается творчеством, то и созданная картинка не будет принадлежать пользователю, сделавшему запрос.
Возможно, нужно будет доказать значительный вклад человека в создание итоговой картинки. Например, пользователь взял за основу рисунок нейросети и дорисовал его, получилась новая картинка, которая и будет принадлежать художнику.
Пример: в США разбираются с авторскими правами на комикс, созданный с помощью искусственного интеллекта Midjourney. Художница Кристина Каштанова придумала сценарий, раскадровку и диалоги, и использовала нейросеть для отрисовки. Получился комикс из 18 страниц. Сначала Бюро регистрации авторских прав США (USCO) одобрило регистрацию, но после отменило решение и, по словам художницы, попросило «предоставить подробности моей работы, чтобы показать, что в процессе создания этого графического романа имело место значительное участие человека».
UPD: появилось решение о том, кому принадлежат авторские права на комикс, для которого Крис Каштанова использовала нейросеть. Авторство тех иллюстраций, которые Крис рисовала сама, будут принадлежать ей. Изображения, созданные при помощи Midjourney, не будут защищены авторским правом.
 Страница из комикса Кристины Каштановой «Zarya Of The Dawn»
Страница из комикса Кристины Каштановой «Zarya Of The Dawn»
Как использовать картинки, созданные нейросетью
Пока законодательства нет, нет и четких рекомендаций.
В любом случае, не советуем выдавать работы нейросети за собственные рисунки, чтобы избежать репутационных потерь. Чтобы не вводить пользователя в заблуждение, можно подписать, что картинка создана нейросетью, например, Midjourney.
Выводы
Теперь понятнее, как загружать фото в Инстаграм без потери качества. Исходное низкое разрешение влияет на чёткость снимков. В таких случаях Instagram автоматически увеличит изображение и сделает его размытым и пиксельным. Большая картинка в свою очередь будет уменьшена, а это может снизить детализацию и контраст фото.
Перед публикацией обязательно нужно отрегулировать соотношение сторон в софте, иначе кадр будет неправильно отображаться в ленте. Вы можете воспользоваться InstaSize, NoCrop и A Better Camera. Чтобы найти другие полезные приложения для работы с фотографиями и не только, необходимо читать обзоры программ. Так можно найти лучшее решение для различных задач и ознакомиться со всеми особенностями софта.
Если следовать требованиям социальной сети, использовать специальные приложения для оптимизации, можно гарантированно получить идеальное изображение в ленте.










