Что может архивация
Всем, и победившим в тендере, и проигравшим, приходится на своих компьютерах заходить на специально созданные площадки и участвовать в торгах. Порой в ходе торгов, а также после их завершения, когда выбран победитель, требуется пересылать на тех же электронных площадках разные документы – файлы.
Нередки случаи, когда документов нужно переслать несколько, а на электронной площадке, точнее, на сайте, где проходит тендер, есть возможность прикрепить только один единственный файл. Что делать, как быть? Тут на помощь приходит возможность архивации данных, когда сразу несколько файлов, да что там файлов, сразу несколько папок с файлами, можно поместить в один единственный архивный файл. А затем можно прикрепить этот единственный файл к отправляемым на тендер данным.
В электронной почте бывает удобно прикрепить к письму один файл, в котором будут находиться другие файлы.
Также архивация нескольких файлов или папок в один единственный файл может быть полезна и во многих других практических случаях, которые будут рассмотрены .
Итак, архивация необходима, чтобы:
- Сделать один файл из нескольких;
- Сжать файлы;
- Поставить пароль на архив и таким образом сделать доступ к архиву по паролю.
Архивация файлов позволяет сжать файлы, то есть, уменьшить их размер. Еще одним важным свойством архивации является объединение нескольких файлов в один архив, то есть в один архивный файл. Причем можно объединять в один архив самые разные файлы:
- видео,
- тексты,
- документы,
- картинки,
- музыку и
- так далее.
Сначала рассмотрим, как можно сделать из нескольких файлов один-единственный и прикрепить его, например, к заявке на тендер или отправить по электронной почте. Для этого придется использовать архивацию файлов.
Архивация данных пользователя персонального компьютера
И, конечно, архивацию данных можно использовать для создания собственных архивов. Например, пользователь хранит все свои личные и уникальные данные на диске C: в папке «Мои документы». Папка эта может быть очень даже приличного размера, десятки, сотни гигабайт. Где-то нужно хранить архивы этих данных, а то ведь не дай бог, что-нибудь случится, например, с жестким диском. И где тогда возьмешь потерянные данные, откуда их восстановишь? Более детальные возможности архивации описаны в другой статье. Но то – системные методы защиты от любых возможных повреждений компьютера и операционной системы.
А если все-таки хотим только сохранить на внешнем носителе одни лишь данные пользователя из огромной по размерам папки «Мои документы»? Вот тут на помощь и придет архивация данных посредством программ архиваторов. Кликаем правой кнопкой мышки по папке «Мои документы» и запускаем архивацию: в одном большом-пребольшом архивном файле, в нескольких файлах многотомного архива, с паролем или без него.
Операция перемещения папок и файлов
Довольно распространённый тип операций с файлами и каталогами. Часто возникает необходимость переместить файлы или каталоги в другое место на жестком диске компьютера. Перемещая папку, следует помнить, что переместятся и все находящиеся в ней файлы и каталоги. В случае переноса файла следует учитывать, что если он требуется для работы какой-либо программы, она перестанет работать, так как будет искать его на старом месте. Перемещать можно множеством способов, давайте рассмотрим несколько.
Используя буфер обмена.
Выделить объект щелчком ЛКМ, чтобы он подсветился цветом. Дальше есть несколько вариантов, как можно поступить:
- щелкнуть по нему ПКМ и выбрать пункт «Вырезать»
- нажать комбинацию клавиш Ctrl+X
- нажать кнопку «Вырезать» на панели инструментов или в меню Проводника выбрать «Правка» ⇒ «Вырезать». В зависимости от версии операционной системы вид, расположение меню и наличие кнопок несколько различается.
В результате этих действий объект станет блеклым и поместится в буфер обмена операционной системы Windows. Теперь надо открыть папку на жестком диске, куда вы хотите переместить объект и выполнить одно из действий:
- щелкнуть на свободном месте ПКМ и выбрать пункт «Вставить»
- нажать комбинацию клавиш Ctrl+V
- нажать кнопку «Вставить» на панели инструментов или в меню Проводника выбрать «Правка» ⇒ «Вставить». В зависимости от версии операционной системы вид, расположение меню и наличие кнопок несколько различается.
Поздравляем, вы переместили ваш файл или папку в другое место. Тот же самый результат можно получить, если выделить объект и в меню Проводника выбрать «Правка» ⇒ «Переместить в папку» в открывшемся окне указать папку назначения и нажать «Переместить».
Используя перетаскивание.
Широко применяется в графических интерфейсах и буквально означает «тащи-и-бросай» или «drag-and-drop» по-английски. Чтобы его осуществить, надо открыть окно Проводника Windows с объектами для перетаскивания и рядом еще одно окно Проводника, куда вы хотите переместить данные. Удобнее всего, когда видны оба окна одновременно.
Щелкаете ЛКМ по файлу или папке, держа указатель мыши над выделенным объектом, нажимаете и удерживаете ЛКМ и перемещаете указатель мыши в соседнее окно Проводника, куда вы хотите перетащить объект. Когда перетаскиваемый объект будет над папкой назначения, отпускаете ЛКМ. Единственное, необходимо следить по значку перетаскиваемого объекта, что система собирается сделать, переместить или скопировать перетаскиваемый объект. Удержание при перетаскивании клавиши Shift указывает компьютеру, что необходимо переместить объект.
Открытие нескольких файлов, папок, приложений, URL -адресов одновременно
Open Multiple Files — полностью бесплатное программное обеспечение, и вам не нужно тратить много времени на изучение функций. Поскольку у него есть только одна основная функция, вы можете настроить его и приступить к работе сразу после установки на свой компьютер. Как упоминалось ранее, он поддерживает файлы, папки, подпапки, приложения, веб-страницы и т. д.
Чтобы открыть несколько файлов, папок, приложений и т. д. в Windows 10/8/7 , вы можете выполнить следующие действия:
- Загрузите и установите Open Multiple Files в Windows
- Настройте (Set)Open Multiple Files , указав правильный путь к файлам/папкам/приложениям и т. д.
- Сохраните список и откройте их.
Загрузите и установите его на свой компьютер. После открытия вы должны найти вот такое окно:
Вы должны ввести точный путь к файлам, папкам, URL(URLs) -адресам и т. д . Прямого выбора установленного приложения нет, но вы можете использовать параметр «Файлы», чтобы выбрать файл .exe.
Чтобы выбрать файл или около того, нажмите кнопку « Добавить(Add ) » и выберите то, что вы хотите добавить. Если вы выберете вариант файла или папки, появится приглашение перейти к файлу или папке и выбрать его. Однако, если вы выберете « Добавить URL(Add URL(s)) -адреса », появится другое приглашение, в котором вам нужно вставить правильные ссылки на веб-страницы.
К вашему сведению, это программное обеспечение использует браузер по умолчанию для открытия веб-страницы. Тем не менее, если вы установили Microsoft Edge в качестве браузера по умолчанию, он будет использовать его для открытия веб-сайтов. Если вы установите Chrome или Firefox в качестве браузера по умолчанию(set Chrome or Firefox as your default browser) , он будет использовать его для открытия выбранных вами веб-страниц.
Читайте(Read) . Как создать несколько папок одновременно(create multiple folders at once) в Windows 10.
Поскольку вы используете этот инструмент, это означает, что вам нужно часто открывать эти файлы, папки и т. д. Поэтому рекомендуется сохранять список и настройки. Если вы хотите сохранить список, вы можете щелкнуть значок « Сохранить(Save) », видимый рядом с кнопкой « Удалить ». (Remove)Это удобно, когда вам нужно создать несколько списков для разных наборов приложений/файлов/папок.
Если вы не хотите создавать несколько списков и хотите сохранить текущие пути по умолчанию, вы можете перейти в « Settings > Remember Settings .
После этого всякий раз, когда вы открываете инструмент « Открыть несколько файлов»(Open Multiple Files) , вы можете найти все пути, которые вы выбрали ранее.
Чтобы открыть их все, нажмите кнопку ОТКРЫТЬ НЕСКОЛЬКО ФАЙЛОВ(OPEN MULTIPLE FILES ) . Это все!
Если вам нравится это программное обеспечение, вы можете получить его на сайте vovsoft.com(vovsoft.com) .
Выделение текста
Если вам требуется выделить весь текст в документе, на веб-странице или в чате, просто нажмите клавиши + (она же русская ). Эта комбинация универсальна и действует практически в любых приложениях. Только учитывайте, что если вы таким способом пытаетесь выделить текст какой-либо статьи на сайте, в выделение попадёт и много ненужного — пункты меню, текст из боковых панелей, строка о защите авторских прав и т. п.
Если выделить нужно не всё, а только определённый фрагмент текста, зажмите клавишу и нажимайте клавиши-стрелки. При нажатии стрелки вправо будут последовательно выделяться буквы вправо от курсора, при нажатии стрелки влево — буквы влево от курсора. А если нажимать стрелку вверх или вниз, область выделения будет последовательно увеличиваться на одну строку вверх или вниз соответственно.
Если зажать и нажать клавишу , текст будет выделен от курсора до начала строки, а клавиша выделит текст от курсора до конца строки. Для выделения больших фрагментов можно использовать клавиши (выделение вверх) и (выделение вниз).
Удаление из списка «Открыть с помощью» в Редакторе реестра
Неправильно выбранную программу нужно будет удалить из контекстного меню с помощью «Редактора реестра». В системном реестре будет удалена всего одна запись, которая относится к конкретной программе.
В «Редактор реестра» можно войти нажав на клавиатуре клавиши «Windows» + «R», а затем в окне «Выполнить» нужно будет ввести выражение «regedit», а после этого нажать на кнопку «ОК», или нажать на клавиатуре на клавишу «Enter».
Вам также может быть интересно:
- Как убрать защиту от записи с флешки — 5 способов
- Быстрая помощь Windows 10 — приложение Quick Assist
В «Редактор реестра» можно попасть и другим способом. Для этого следует войти в меню «Пуск», в поле «Поиск» ввести выражение «regedit», после вывода результатов поиска нужно нажать на изображение программы «regedit».
После появления окна «Контроль учетных записей пользователей», в котором нужно согласиться на изменения, появляется окно «Редактор реестра».
В окне «Редактор реестра» нужно будет щелкнуть два раза последовательно по перечисленным пунктам (папкам) «HKEY_CURRENT_USER» => «Software» => «Microsoft» => «Windows» => «CurrentVersion» => «Explorer» => «File Exts».
Полный путь расположения расширения файла:
HKEY_CURRENT_USER\Software\Microsoft\Windows\CurrentVersion\Explorer\FileExts.расширение файла\OpenWithList
В папке «File Exts» необходимо выбрать расширение файла, у которого в контекстном меню нужно удалить запись о программе, с помощью которой можно открыть файл. В нашем случае это расширение «.jpg». Затем в папке «OpenWithList» следует выбрать программу, запись о которой нужно удалить. На нашем примере это — «WINWORD.EXE».
Нужно выделить соответствующую запись. Далее после выделения записи, нужно нажать на выделенную запись правой кнопкой мыши и затем в контекстном меню выбрать пункт «Удалить», или нажать для этого на клавиатуре на клавишу «Del».
В окне, с появившемся предупреждением, нужно нажать на кнопку «Да».
После этих действий можно закрыть «Редактор реестра». Произведенные изменения в реестре вступили в силу без перезагрузки компьютера.
В дальнейшем при открытии файла с помощью пункта контекстного меню «Открыть с помощью», записи ненужной программы уже не будет.
Не всегда завершается успехом удаление записей в данной ветке реестра.
Посмотрите еще на две ветки реестра, в которых могут находиться записи о «ненужных» программах:
HKEY_CLASSES_ROOT\.расширение файла\OpenWithList
HKEY_CLASSES_ROOT\SystemFileAssociations\.расширение файла\OpenWithList
Если запись в контекстном меню осталась, проверьте также еще эти ветки реестра.
Более простые варианты
Иногда и не нужно прибегать к столь радикальным методам, которые описаны выше. Часто помогает один из таких намного более простых способов:
- Перезагрузите компьютер. Вполне возможно, что после перезагрузки все процессы будут завершены, в том числе и тот, в котором открыт предназначенный для удаления файл.
- Удалите программу, с помощью которой открывается данный файл. После этого все процессы, связанные с ней, тоже будут автоматически завершены.
- Выполните полную проверку компьютера на вирусы. В некоторых случаях файл не закрывается из-за банального вируса и после удаления такового все становится на свои места.
- Отключите антивирус. Бывает такое, что некоторые файлы блокируются не системой, а антивирусной программой. Соответственно, тогда прекращение его работы помогает спокойно работать с файлом.
- Войдите в систему как администратор. Иногда файл невозможно удалить из-за нехватки прав у пользователя.
- Просто переместите файл в другую папку.
- Попробуйте откатить систему до того момента, когда файл свободно открывался и удалялся. Для этого зайдите в «Панель управления», выберите «Восстановление», затем нажмите «Запуск восстановления системы».
- После этого следует кликнуть на нужный вариант бэкапа (легко сориентироваться по времени создания) и нажмите «Далее».
Процесс восстановления системы
Еще один интересный способ удаления открытого файла показан в видео ниже.
Как открыть новый файл с помощью кода?
Если вы хотите создать полностью новый файл в VS Code, выполните следующие действия:
• Откройте текущий проект в VS Code.
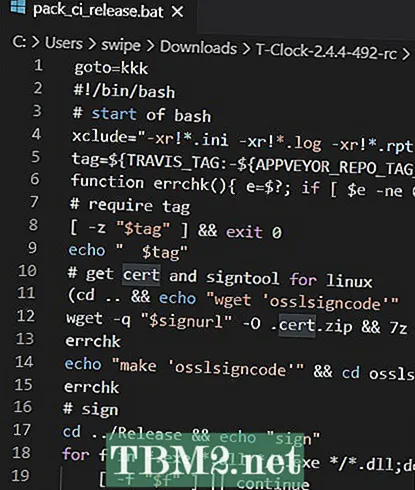
• Используйте сочетание клавиш «Ctrl + Shift + P», чтобы запустить палитру команд, или щелкните «Просмотр» в меню в верхней части программы, а затем выберите «Палитра команд» из списка параметров.
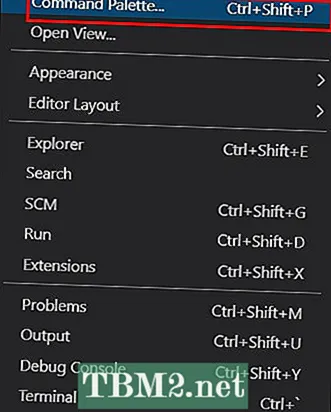
• Нажмите «Создать новый файл» в раскрывающемся меню.
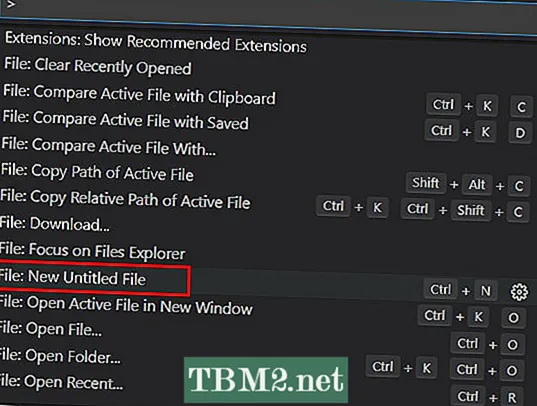
• Выберите тип файла, который вы хотите создать, и подтвердите, нажав «ОК». Вы можете ввести тип файла, если не можете найти его сразу.
Однако, если вы хотите открыть существующий файл в VS Code, инструкции будут другими:
• Запустите VS Code и одновременно нажмите клавиши «Ctrl» и «P», чтобы найти файл, который нужно открыть в текущем проекте.
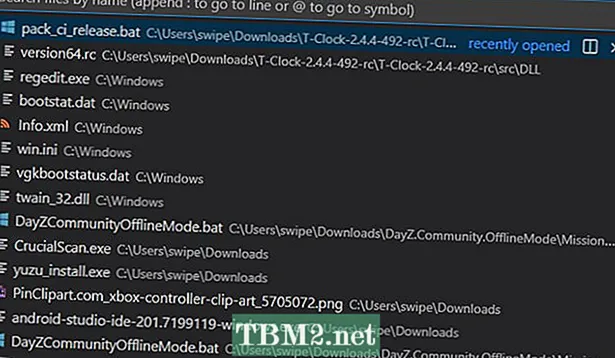
• Введите имя файла.
• Чтобы открыть новый файл во временной вкладке, щелкните по нему один раз.

• Чтобы открыть новый файл в отдельном окне, которое можно закрыть вручную, дважды щелкните его.
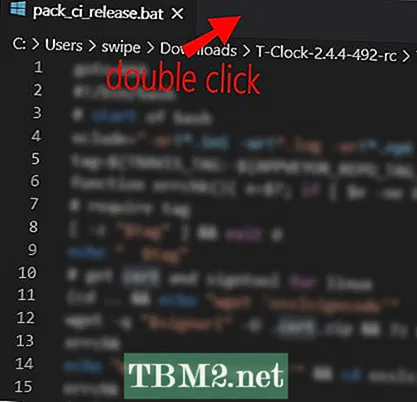
Как скопировать файл в несколько папок с помощью командной строки?
Я попытался скопировать файл test.txt в несколько каталогов с помощью одной команды:
Но мне это не удалось. Есть ли способ сделать это в одной команде, чтобы я мог скопировать файл или даже папку в несколько каталогов?
7 ответов
cp может копироваться из нескольких источников, но не может копировать в несколько пунктов назначения. Для получения дополнительной информации см. man cp .
Единственная команда bash, которую я знаю, которая может копировать /сохранять для нескольких адресатов, это tee .
Вы можете использовать его в своем случае следующим образом:
Обратите внимание, что tee также записывает ввод на стандартный вывод (stdout). Поэтому, если вы этого не хотите, вы можете предотвратить его путем перенаправления стандартного вывода на /dev/null следующим образом:. Другим способом достижения копии в нескольких местах является следующая команда:
Другим способом достижения копии в нескольких местах является следующая команда:
Если dir1 или dir2 имеют подкаталоги, которые вы не хотите скопировать в файл, добавьте -maxdepth 0 :
Обратите внимание, что это перезапишет каждый файл в dir1 и dir2 с содержимым file.txt , в дополнение к его копированию. Чтобы скопировать file.txt , не затрагивая другие файлы в этих каталогах, скажите find , чтобы действовать только в каталогах:. пытается скопировать два файла (
пытается скопировать два файла (
/folder1 ) в пункт назначения folder2 . (И если
/folder2 существует и является каталогом, у вас будет предупреждение «omitting directory»).
Если вы хотите сделать несколько копий файла test.txt , вам нужно использовать цикл или несколько команд .
(. и будьте осторожны, если в именах файлов есть пробелы, вам нужно указать).
Чтобы скопировать целые каталоги, вы должны использовать опцию -r :
/folder2/folder3 со всеми включенными файлами.
Вы можете создать скрипт справки, или вы можете сделать это с помощью xargs и функции печати (в этом случае echo ):
Это сделает каждый каталог аргументом функции cp , используя файл test в качестве параметра .
После долгого поиска эта работа также понравится Charm!
Это скопирует file.txt в каждый каталог вашего текущего местоположения в терминале.
Это скопирует папку в каждый подкаталог в вашем текущем местоположении в терминале.
Я разделяю это, надеюсь, что это тоже помогает другим.
Если вы хотите скопировать файл test.txt в каждый каталог в /tmp /target /.
создать тестовую среду:
Просто подумал дать вариант ответа Sylvain Pineau
где dir1 и dir2 не в вашем текущем каталоге.
find ./ -maxdepth 2 -type d -name dir1 -exec cp file.txt \;
здесь find будет искать dir1 два уровня в глубину или вы можете оставить вне -maxdepth , чтобы найти dir1 во всех папках в текущем каталоге и под ним.
Как создать bat-файл
Для этого:
- Открыть «Блокнот», набрав в строке поиска панели задач (изображение лупы внизу слева) слово блокнот и щелкнув мышью по всплывшей пиктограмме. Открываем «Блокнот»
- Вписать в блокноте команды ipconfig /flushdns и pause. Вписываем в блокноте команды
- В окне блокнота щелкнуть мышью «Файл» – «Сохранить как». Выбираем «Сохранить как»
- В окне «Сохранить как» щелкнуть слева, куда поместить файл, написать имя создаваемого файла и указать расширение .bat (через точку) (1), выбрав в «Тип файла» – «Все файлы» (2). Затем нажать «Сохранить» (3). В окне «Сохранить как» нажимаем слева, куда поместить файл, пишем имя создаваемого файла и указываем расширение .bat, выбрав в «Тип файла» – «Все файлы». Затем нажимаем «Сохранить»
- Щелкнуть дважды мышью на сохраненном файле. В отдельных ситуациях может потребоваться запуск bat под именем администратора. Для этого щелкнуть на нем мышью (правой), и выбрать «Запуск от имени администратора».
Результат исполнения bat-файла отобразиться в DOS-окне.
В данном случае содержимое кэш службы разрешения имен DNS успешно очищено, исправляя проблемы отображения интернет-страниц и другие проблемы DNS. Система предлагается нажать любую клавишу для закрытия окна.
Длинные имена в bat-файлах
Иногда в bat встречаются программы, не работающие с длинными именами с пробелами – обычно это некоторые старые программы для MS-DOS. В этих случаях помогает использование коротких DOS-имен без пробелов, а также кавычек.
Правила записи коротких DOS-имен (формат 8.3): задействуется шесть начальных символов имени папки, не учитывая пробелы, далее указывается ее номер по порядку через ~. Например: start C:Program FilesMozilla Firefoxfirefox.exe преобразуется в: start C:Progra~1Mozill~1firefox.exe.
Возможна ситуация, когда в одном каталоге имеются несколько папок с одинаковыми символами в названии.
Их короткие имена в этом случае должны нумероваться в соответствии с алфавитным порядком папок:
- Mozill~1;
- Mozill~2;
- Mozill~3.
Однако, если Mozilla Firefox будет удален с компьютера, следующие за Mozill~1 записи работать не будут. Поэтому, короткие DOS-имена – не лучший вариант решения проблемы длинных имен. Создание имен этого типа на NTFS также бывает отключено в реестре Windows.
Для решения проблемы длинных имен запись также может быть заключена в кавычки. Кавычки «», располагающиеся перед прописываемым путем к запускаемому файлу, являются обязательным атрибутом, включающим какой-либо заголовок или только кавычки.
Однако, в некоторых случаях кавычки не работают совсем. В этом случае возможно использование команды изменения текущего рабочего каталога Chdir (CD). Запись start firefox.exe приобретает в этом случае следующий рабочий вид.
Справка. Команда CD – пожалуй, единственное универсальное решение вопроса длинных имен в bat-файлах.
Фотоперемещение
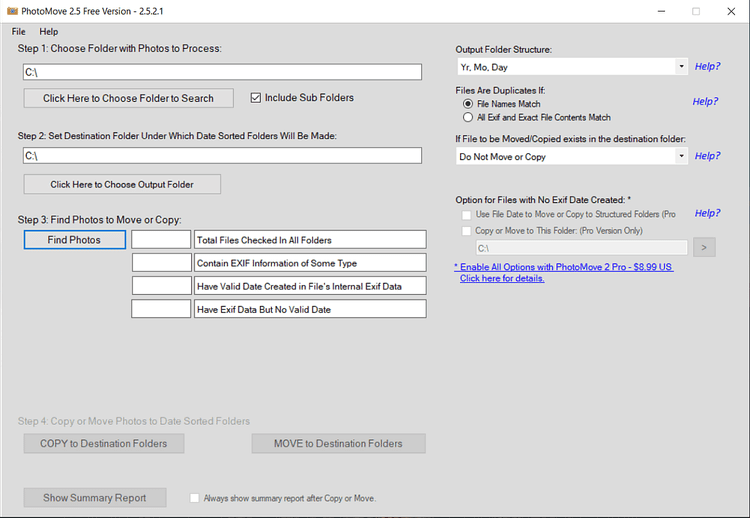
Такие приложения, как Adobe Lightroom, упрощают систематизацию фотографий по данным EXIF. Если вы не используете эти типы приложений, индексация и сортировка фотографий в папке станет проблемой. Поскольку поддержка метаданных ограничена, организация фотографий в Windows 10 является утомительной задачей, выполняемой вручную.
PhotoMove использует данные EXIF для перемещения (или копирования) и автоматической сортировки фотографий или видео по папкам на основе фактической даты. Выберите исходную папку, содержащую ваши фотографии, и папку назначения. Щелкните Поиск изображений, чтобы начать поиск.
После поиска по всем фотографиям нажмите кнопку «Переместить» или «Копировать», чтобы обработать файлы. При необходимости вы можете просмотреть сводный отчет. В разделе «Настройки» можно указать структуру папок, обработку повторяющихся файлов, типы файлов и модели камер.
Уникальные черты:
- Если у вас большая коллекция фотографий, PhotoMove позволяет перемещать и сортировать фотографии в сетевом хранилище (NAS). Он также позволяет проверять наличие обновлений производителя и версии SMB.
- Определите различные типы структуры папок для организации ваших фотографий. По умолчанию вы можете упорядочить фотографии по году, месяцу и дате. Профессиональная версия позволяет настраивать его.
- PhotoMove поддерживает синтаксис командная строка. Вы можете использовать командную строку или командный файл, чтобы организовать свою коллекцию фотографий.
- Если ваши фотографии не содержат данных EXIF, можно использовать историю файлов или фотографии без данных EXIF можно расположить в другой папке.
Скачать: ФотоПереместить (Бесплатная версия Pro: 9 долларов США)
Удаление в безопасном режиме
Также можно попытаться удалить файл при загруженной в безопасном режиме системе. Для того, чтобы запустить её таким образом, необходимо при запуске компьютера нажать кнопку F8 и в списке вариантов выбрать то, что связано с безопасным режимом. В большинстве случаев он так и называется, «Безопасный режим».
Выбор варианта «Безопасный режим» при загрузке системы
Дальше процесс выглядит точно так же, как и раньше – нажимаем на файле правой кнопкой мыши и выбираем «Удалить».
Можно попытаться соединить этот способ с одним из вышеуказанных. К примеру, при загруженной в безопасном режиме системе можно разблокировать файл через DeadLock или Unlocker, если они установлены на компьютере.
скопировать файл в несколько папок с помощью пакетного скрипта
Я хочу скопировать файл (file.txt) во все папки данного места назначения. Я хочу создать пакетный файл, который выполняет эту работу, но я не очень разбираюсь в пакетном синтаксисе Windows.
2 ответа 2
Вы можете использовать расширенную версию команды for доступную в Windows NT 4 и более поздних версиях:
Вам нужно что-то вроде этого в командном файле:
Пакетный файл работает следующим образом:
- Первый аргумент — это каталог назначения
- Второй аргумент — это файл, который нужно скопировать
Команда for с параметром /D выполняет итерацию по всем каталогам по заданному пути (здесь: %1 ) и вызывает команду на каждой итерации. Указанная команда является операцией копирования, которая копирует файл в каждый каталог.
Конечно, поскольку пакетный файл представляет собой только одну строку, вы также можете выполнить его непосредственно в командной строке. Сразу отметим , что переменная for имеет только % то.
Как я могу открыть несколько файлов одновременно в Windows 10?
1. Настройте командный файл
Чтобы открыть несколько файлов одновременно с помощью командного файла , нажмите клавишу Windows + горячую клавишу S.
Введите « Блокнот » в поле поиска, а затем выберите, чтобы открыть этот текстовый редактор.
Введите «@echo off» в верхней части текстового файла, как показано на снимке, показанном непосредственно ниже.
Затем введите команду открытия файла следующим образом: start . Например, чтобы открыть программное обеспечение CCleaner , пользователи должны ввести что-то вроде запуска «CCleaner64» «C: Program Files (x86) CCleanerCCleaner64.exe» в текстовом редакторе, как показано ниже
Обратите внимание, что заголовок файла, который предшествует пути в команде, также не обязательно должен содержать расширение файла. После ввода всех необходимых команд запуска в пакете, нажмите « Файл» и « Сохранить как»
Выберите « Все файлы» в раскрывающемся меню «Тип файла».
Затем введите «Файл list.bat» в текстовом поле «Имя файла».
Выберите, чтобы сохранить пакет на рабочем столе.
Нажмите кнопку Сохранить .
Затем щелкните файл File list.bat на рабочем столе, чтобы открыть все файлы, для которых вы его запрограммировали.
Чтобы назначить горячую клавишу пакету списка файлов, щелкните его правой кнопкой мыши и выберите « Создать ярлык» . Это добавит дубликат ярлыка командного файла на рабочий стол.
Пользователи могут перемещать исходный пакетный файл, сохраненный на рабочем столе, в папку, но не удалять его.
Затем щелкните правой кнопкой мыши ярлык командного файла на рабочем столе и выберите « Свойства» .
Щелкните в поле «Сочетание клавиш» на вкладке «Сочетание клавиш». Затем нажмите клавишу клавиатуры, чтобы настроить для нее сочетание клавиш Ctrl + Alt.
Нажмите кнопку Применить и ОК . После этого нажмите горячую клавишу Ctrl + Alt для командного файла, чтобы открыть его список файлов.
2. Откройте несколько файлов с помощью Instant File Opener.
- Кроме того, пользователи могут открывать сразу несколько файлов из списка с помощью Instant File Opener. Нажмите Free Download на веб-странице Instant File Opener, чтобы сохранить установочный файл для этого программного обеспечения.
- Затем откройте установщик, чтобы добавить Instant File Opener в Windows.
- Откройте окно Instant File Opener, показанное непосредственно ниже.
- Нажмите кнопку Добавить файл, папку или программу в список.
- Затем пользователи могут выбрать несколько файлов для добавления в список с помощью клавиши Ctrl.
- Нажмите кнопку ОК .
- Нажмите кнопку Сохранить список дисков после добавления всех необходимых файлов.
- Выберите, чтобы сохранить файл на рабочем столе.
- Введите название для файла.
- Нажмите кнопку Сохранить .
- После этого пользователи увидят файл IFOL на рабочем столе. Нажмите, чтобы открыть окно со списком файлов, показанное ниже.
- Затем пользователи могут нажать « Открыть все» .
- Чтобы открыть файлы в списке во время запуска, выберите параметр « Открыть при запуске системы» в окне «Средство мгновенного открытия файлов».
- Пользователи также могут выбрать « Автозапуск» в меню «Тип списка», чтобы автоматически открывать все файлы без открытия окна списка.
Таким образом, довольно просто настроить список файлов даже с командным файлом. Вы можете настроить многочисленные списки файлов, чтобы быстро открывать любую комбинацию программ, изображений, документов, музыки и электронных таблиц одновременно.
Если у вас есть какие-либо вопросы или предложения, оставьте их в разделе комментариев ниже, и мы обязательно их рассмотрим.
СВЯЗАННЫЕ СТАТЬИ ДЛЯ ПРОВЕРКИ
- Как открыть несколько папок в Windows 10 одновременно
- Как переименовать несколько файлов в Windows 10
- Как открыть несколько файлов в VS Code
Была ли эта страница полезной? Да нет
Спасибо за то, что дали нам знать!
Скажи нам почему!
Недостаточно деталей Трудно понять Другое
Разместить
















