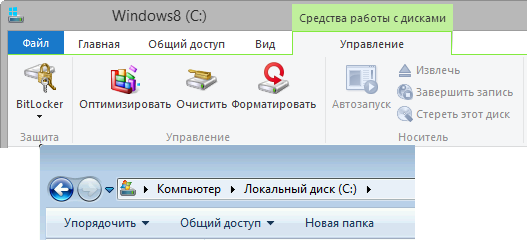Сочетания клавиш для диалоговых окон
| Клавиши | Действие |
|---|---|
| F4 | Отображение элементов активного списка |
| CTRL+TAB | Переход вперед по вкладкам |
| CTRL+SHIFT+TAB | Переход назад по вкладкам |
| CTRL+цифра (от 1 до 9) | Переход на n-ю вкладку |
| TAB | Переход вперед по параметрам |
| SHIFT+TAB | Переход назад по параметрам |
| ALT+подчеркнутая буква | Выполнение команды (или выбор параметра), которая начинается с этой буквы |
| ПРОБЕЛ | Установка или снятие флажка, если активный параметр является флажком |
| BACKSPACE | Открытие папки на один уровень выше папки, выбранной в окне Сохранить как или Открыть |
| Клавиши со стрелками | Выбор кнопки, если активна группа кнопок |
1. Контекстные возможности управления системой и файлами
В Windows 7 функции верхней панели проводника тоже изменялись в зависимости от выделенного элемента. В более новых Windows контекстное управление стало более наглядным и удобным для доступа, в том числе при управлении пальцами.
Проще всего это продемонстрировать на картинках, и я сделаю сразу несколько штук для тех, кто еще не видел их в деле.
Выделен диск
Здесь разница уже намного заметнее.
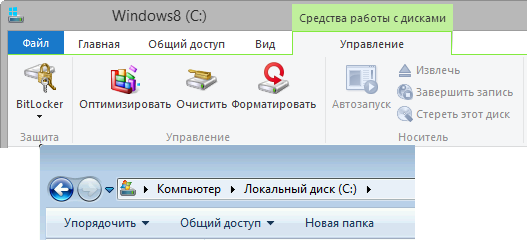
Обратите внимание на контекстную вкладку «Управление», которая фактически открывает доступ к ряду возможностей, ранее доступных только из контекстного меню или свойств диска
Выделен исполняемый файл в папке
Windows 7 ничем не примечательна в этом аспекте, а новые Windows предлагают опции, за которыми теперь необязательно лезть в контекстное меню.

Выделены медиа-файлы в библиотеке
В библиотеках появляются сразу две дополнительные вкладки – для управления библиотекой (ранее эти команды были вынесены в отдельную панель) и работы с медиа-файлами.
Аналогично, в библиотеке «Музыка» на соответствующей вкладке находятся кнопки воспроизведения и добавления в список воспроизведения, что ранее было реализовано только в контекстном меню.
Скептики не преминут указать на увеличившийся пробег мыши, но ведь контекстное меню у них никто не отбирает. Главное – появился выбор!
Как назначить папкой по умолчанию любую папку в Windows 10
Для этого открываем любой текстовый редактор, например Блокнот и вводим следующую строчку:
где C:test нужно заменить на путь к папке, которая должна открываться при запуске Проводника Windows 10. Имейте ввиду, что в пути не должно быть русских букв. Сохраняем получившейся файл под именем StartExplorer.vbs куда вам удобно.
Открываем редактор реестра и переходим в раздел HKEY_CURRENT_USERSOFTWAREClassesCLSID . Теперь нужно создать в нем новый подраздел с именем . Для этого нажимаем в меню «Правка» ⇒ «Создать» ⇒ «Раздел» или щелчок правой кнопкой мыши по свободному месту в правой части окна и выбор соответствующего пункта контекстного меню.
Теперь в только что созданном разделе опять создаем новый раздел с именем shell , а в нем раздел с именем opennewwindow и наконец последний раздел command . В итоге у вас должна получиться «матрешка» из разделов как на скриншоте.
Находясь в разделе command щелкаете два раза по параметру с именем «По умолчанию» и в качестве значения вводите
заменив C:путь_к_файлуStartExplorer.vbs на реальный путь к файлу который вы создавали перед этим. В завершение нужно создать новый строковый параметр и назвать его DelegateExecute оставив значение пустым.
После всех сделанных изменений при щелчке по иконке Проводника Windows 10 на панели задач должна открываться папка, указанная в файле StartExplorer.vbs. Если в будущем решите отказаться от этих настроек и вернуться к штатным возможностям предоставляемым виндовс 10, достаточно удалить раздел со всеми его подразделами.
Возможно когда-нибудь, назначить папкой по умолчанию в Проводнике Windows можно будет любую на усмотрение пользователя прямо в его настройках. А пока приходится выдумывать обходные маневры.
Открыть папку в новом окне проводника
Этот способ работает на лету. Вы можете выбрать, какая папка откроется в новом окне. Все, что вам нужно сделать, это удерживать клавишу Shift при двойном клике на папке. Это откроет ее в новом окне проводника, подобно тому, как ссылка открылась бы в новом окне браузера в большинстве современных веб-браузеров. Это достаточно простой способ для запоминания, если вы соотносите его с поведением браузера. Вы также можете получить доступ к этой опции, удерживая клавишу Shift и кликнув правой кнопкой мыши нужную папку и выбрав в контекстном меню «Открыть в новом процессе» или «Открыть в новом окне».
Русификация программы
Для доступа к настройкам QTTabBar можно щелкнуть правой кнопкой мыши по свободному месту на панели вкладок и выбрать в выпадающем меню «QTTabBar Options…» или нажать комбинацию клавишALT O.
Все будет на английском, чтобы сделать интерфейс на русском языке, нужно на вкладке «General» нажать кнопку «Download language file» появится новое окно в которое загрузится список доступных языковых файлов, причем для одного языка может присутствовать несколько вариантов от разных авторов.
Выбираете нужную строчку и делаете на ней двойной клик мышью, откроется стандартное окно сохранения файла. Выбираете нужную папку и сохраняете .xml файл перевода. Осталось указать его программе, для этого нужно нажать на кнопку с многоточием расположенную в блоке «Language file» и выбрать скачанный на предыдущем шаге файл. Сохраняем изменения, закрываем окно Проводника и запускаем его снова, теперь QTTabBar будет на русском языке.
Как открыть папки в новом окне проводника в Windows 10.
Проводник файлов почти получил интерфейс с вкладками. Почти. Эту функцию ждали многие пользователи, но она так и не вышла из бета-версий Windows 10. Вы конечно можете запускать несколько экземпляров Проводника, но это происходит путем открытия его в новом окне. Если дважды кликнуть на папке, чтобы открыть ее, по умолчанию Проводник откроет ее в том же окне. Если вы хотите открывать папки в новом окне проводника, вы можете сделать две вещи.
Открыть папку в новом окне проводника
Этот способ работает на лету. Вы можете выбрать, какая папка откроется в новом окне. Все, что вам нужно сделать, это удерживать клавишу Shift при двойном клике на папке. Это откроет ее в новом окне проводника, подобно тому, как ссылка открылась бы в новом окне браузера в большинстве современных веб-браузеров. Это достаточно простой способ для запоминания, если вы соотносите его с поведением браузера. Вы также можете получить доступ к этой опции, удерживая клавишу Shift и кликнув правой кнопкой мыши нужную папку и выбрав в контекстном меню «Открыть в новом процессе» или «Открыть в новом окне».
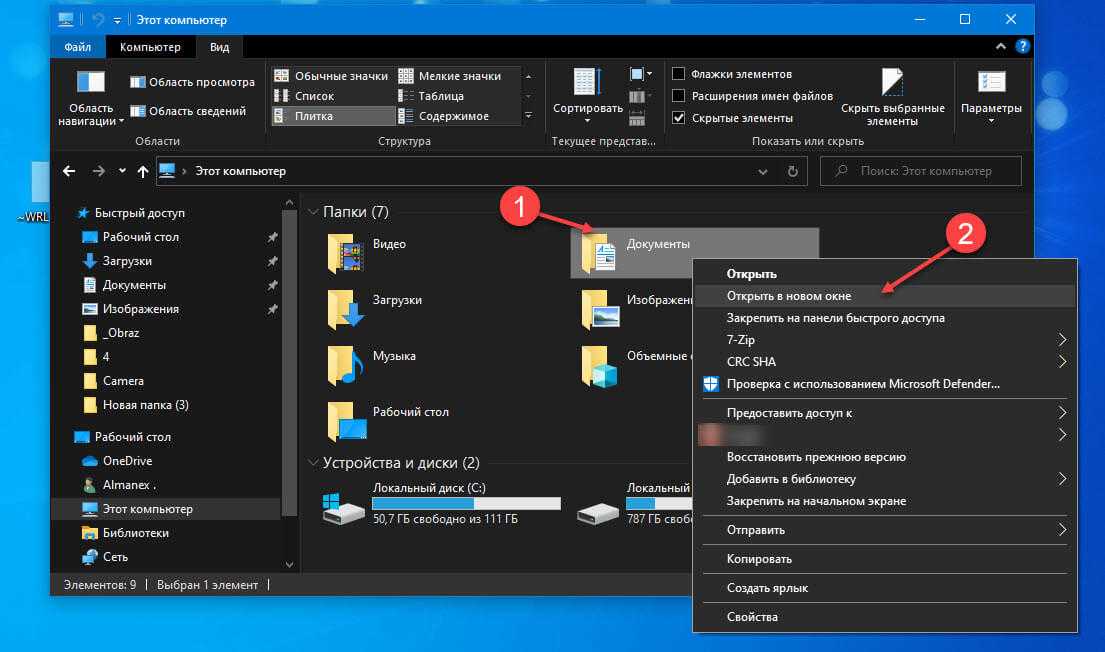
Изменить поведение проводника по умолчанию
Если вы хотите, чтобы все папки всегда открывались в новом окне Проводника, вы можете изменить его поведение по умолчанию. Откройте проводник и перейдите на вкладку «Вид». Нажмите кнопку «Параметры» в правом углу. Нажмите «Изменить параметры папок и поиска».
В открывшемся окне «Свойства папки» перейдите на вкладку «Общие». В разделе «Обзор папок» выберите «Открыть каждую папку в отдельном окне».
Это сделает свое дело. Теперь вам больше не нужно удерживать нажатой кнопку Shift . Вместо этого вы можете дважды кликнуть любую папку, и она откроется в новом окне проводника.
Примечание: Если вы решили изменить поведение по умолчанию, вы должны делать это с небольшой осторожностью. Вы можете открыть слишком много окон в Проводнике, и это в конечном итоге приведет к падению производительности вашей системы
Клавиша Shift — это путь, который дает гибкость. При необходимости вы можете открыть папку в новом окне или открыть ее в том же окне. Опция отлично работает. Если вы измените поведение по умолчанию, один из этих параметров исчезнет.
Вкладки как функция для проводника были отложены на неопределенный срок. Пока неизвестно, вернется ли Microsoft когда-нибудь снова к этой идее.
Навигация по папкам
File Explorer откроется в представлении быстрого доступа при запуске. Используйте клавиши со стрелками для выбора файлов и папок и нажмите Enter, чтобы ввести папки или открыть файлы. Чтобы развернуть свернутый раздел (например, «Устройства и накопители» в разделе «Этот компьютер»), выберите его и нажмите клавишу со стрелкой вправо.
Чтобы выбрать файл или папку в каталоге, начните вводить его имя. Например, когда вы находитесь в каталоге C:\ и вводите «Win», проводник выбирает каталог «Windows».
Чтобы перейти к первому или последнему файлу в каталоге, нажмите клавишу Home или End.
Чтобы перейти вверх по каталогу, нажмите Alt + стрелка вверх. Для перехода назад и вперед нажмите Alt + стрелка влево и Alt + стрелка вправо.
Если вам нужно обновить папку и увидеть обновленное содержимое, нажмите F5.
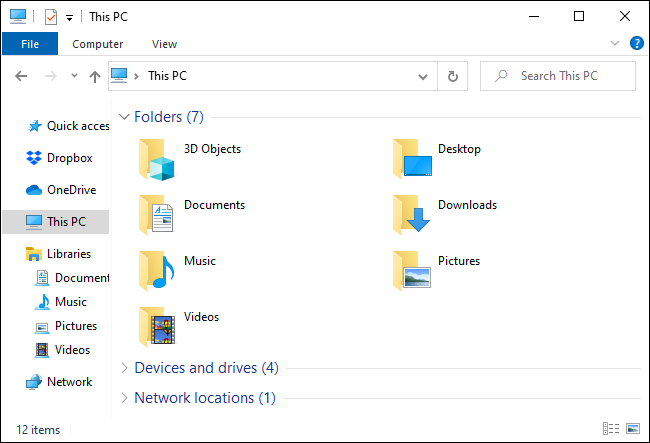
Основные способы – открываем свойства папок на Windows 10
Многие стандартные компоненты системы были существенно изменены в последней версии Windows, и параметры папок не являются исключением. Первое, что стоит отметить – теперь соответствующие опции находятся в меню «Параметры Проводника», а не в разделе «Параметры папок», как это было ранее. В остальном, функционал настроек не претерпел серьёзных изменений в сравнении с предыдущими версиями ОС.
Рассмотрим, как открыть параметры папок с помощью штатных средств Windows.
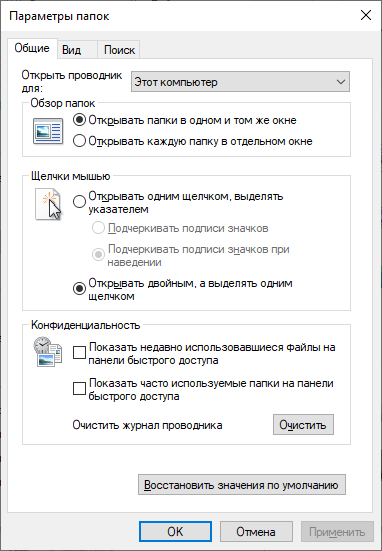
Так выглядит меню с основными настройками папок в «Проводнике».
Через меню «Проводник»
Самый очевидный способ подразумевает раскрытие системных настроек через меню стандартного файлового менеджера Windows. Чтобы открыть «Параметры Проводника» в его же окне, сделаем следующее:
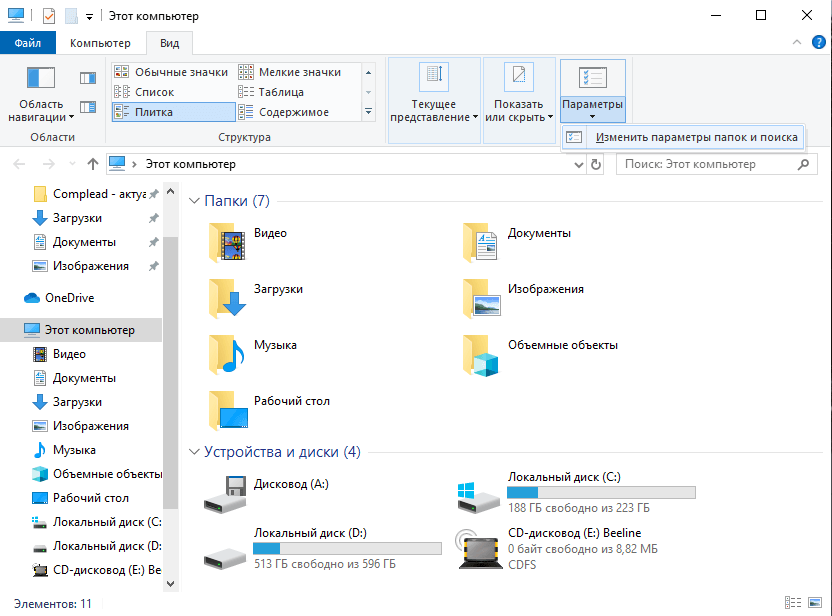
Для открытия параметров достаточно обратиться к настройкам в верхней панели «Проводника».
- Откроем «Проводник» любым удобным способом – использовав комбинацию Win + E, выбрав одноимённый пункт в списке, появляющемся по нажатию правой кнопки мыши на «Пуск», или нажав на иконку в виде папки в нём же.
- В новом окне обратимся к верхней панели. Перейдём на вкладку «Вид», нажмём на стрелочку под плиткой «Параметры» и выберем ссылку «Изменить параметры папок и поиска». Другой вариант – нажмём на кнопку «Файл» в левом верхнем углу и нажмём на плитку «Изменить параметры папок и поиска».
- В новом окне отобразятся три вкладки со всеми настройками, доступными в Windows 10 для «Проводника».
Через утилиту «Выполнить» или с использованием «Командной строки»
Параметры папок в Windows 10 можно также вызвать с помощью всего лишь одной команды, введённой в «Командной строке», утилите «Windows PowerShell» или «Выполнить». Для активации:
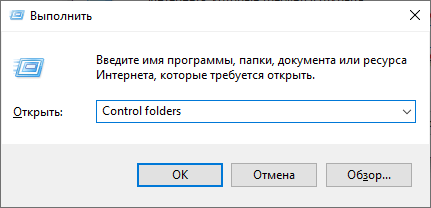
Запуск в одну команду – что может быть проще.
- Откроем утилиту «Выполнить», нажав правой кнопкой мыши на «Пуск» и выбрав соответствующий пункт в выпадающем списке. Либо же воспользуемся комбинацией Win + R.
- Введём команду «Control folders» и нажмём на кнопку «ОК» или клавишу Enter.
Окно настроек появится без дополнительных поисков в «Проводнике».
Через меню «Поиск».
Один из самых быстрых способов. Для запуска «Параметров Проводника»:
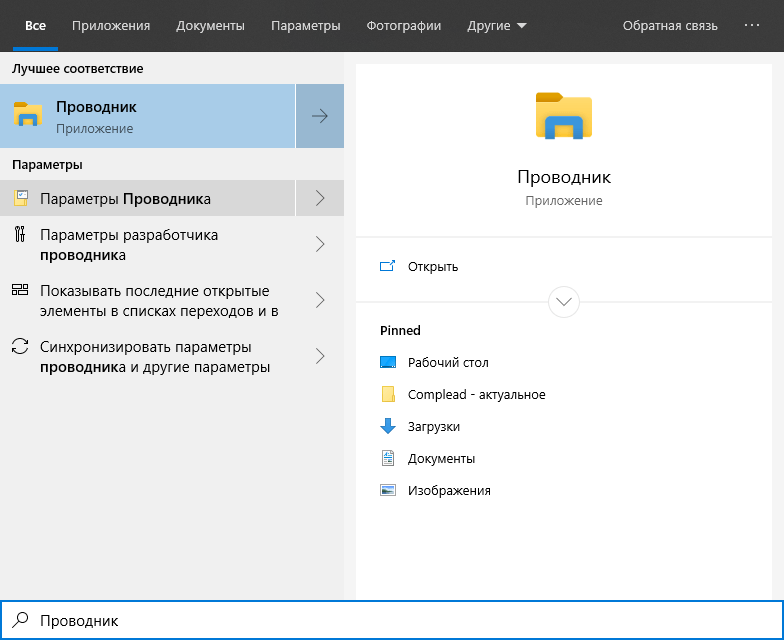
По запросу «Проводник» выдаётся как само приложение, так и его отдельные параметры.
- Откроем меню «Поиск» любым подходящим для этого способом – использовав комбинацию Win + S, нажав на значок в виде лупы в «Панели задач» или нажав правой кнопкой мыши на «Пуск» и выбрав соответствующий пункт («Найти») в выпадающем списке.
- В всплывающем окне начнём вводить название «Проводника», пока это приложение не появится в списке найденного.
- Нажмём на ссылку «Параметры Проводника» и дождёмся появления окна настроек.
Через меню «Параметры» или «Панель управления»
Для запуска меню настроек папок в Windows можно воспользоваться штатными утилитами настройки – как в новой, так и в классической интерпретациях. Для этого:
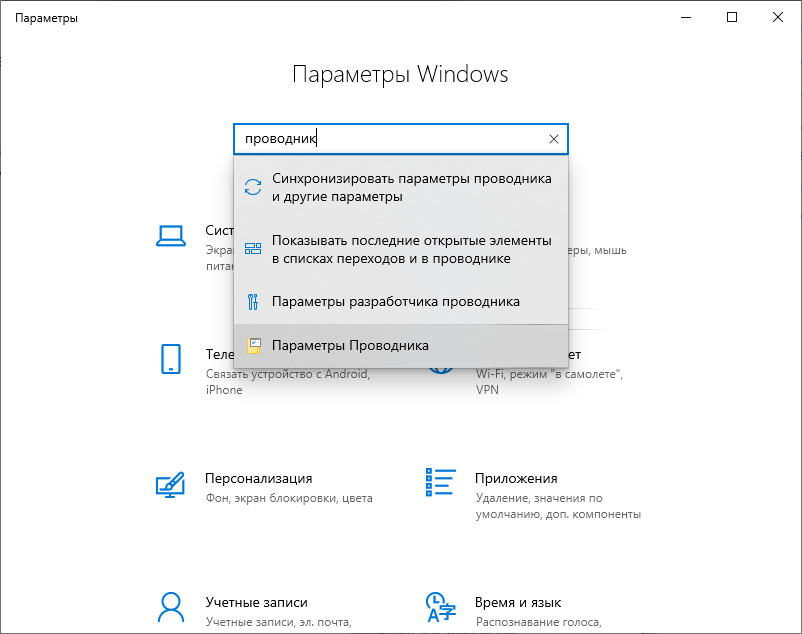
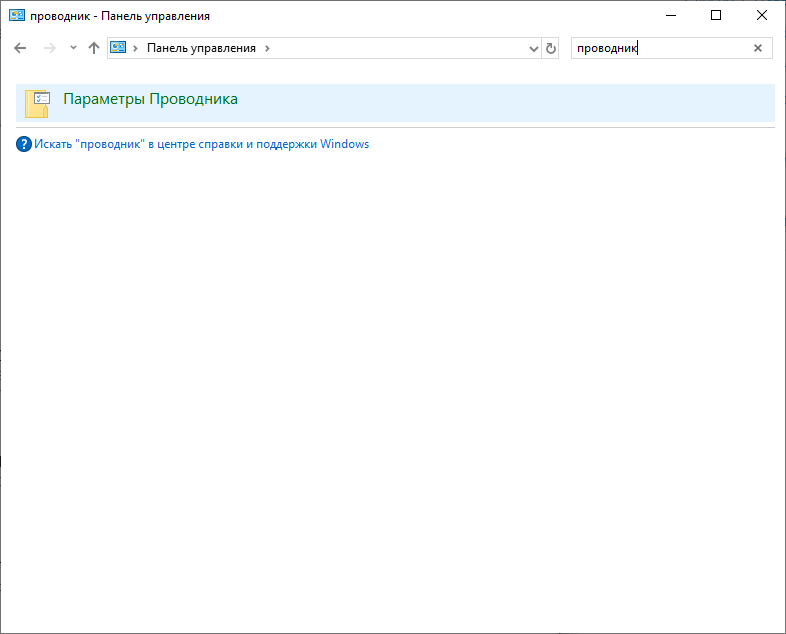
Система поиска в «Параметрах Windows» ощущается и выглядит более доработанным продуктом, чем в классической «Панели управления».
- Откроем меню «Параметры» любым удобным способом – нажав на иконку в виде шестерёнки в меню «Пуск», выбрав соответствующий пункт во всплывающем по нажатию правой кнопки мыши на меню «Пуск» списке, или просто зажав комбинацию Win + I.
- Другой вариант – использовать «Панель управления», запустив её любым удобным способом: выбрав соответствующий пункт в всплывающем списке, появляющемся после нажатия правой кнопкой мыши на «Пуск», поиском соответствующего приложения через меню «Поиск» или вводом команды «control» в «Командной строке» или утилите «Выполнить».
- Вне зависимости от того, что мы выбрали, обратимся к строке «Поиска» в верхней части окна – у «Панели» она находится справа, в «Параметрах» – по центру экрана. Введём название «Проводника» и выберем ссылку «Параметры Проводника» в списке результатов.
Через свойства конкретной папки
Мы также можем использовать свойства конкретных нужных нам папок, для доступа к подробным настройкам «Проводника». Для этого:
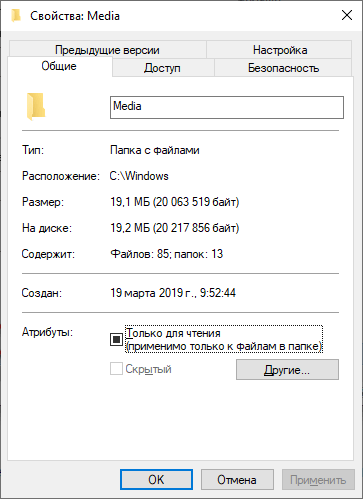
Настройке подлежат и отдельные папки – параметры остаются теми же.
- Выделим нужную нам папку щелчком правой кнопкой мыши. Во всплывающем списке выберем пункт «Свойства» – он находится в самом низу.
- В новом окне будут доступны все настройки конкретно этой папки.
6. Переключение вида папки
В Windows 7 на верхней панели проводника была возможность изменения вида папки. Теперь она переместилась на вкладку «Вид», a для переключения все так же достаточно двух щелчков мыши.
Однако в правом нижнем углу проводника есть две маленькие кнопки – «Таблица» и «Крупные значки». По счастливому совпадению я пользуюсь этими двумя видами чаще всего.
Да, кнопки находятся на виду. А их всплывающие подсказки даже откроют вам сочетания клавиш — соответственно Ctrl + Alt + 6 и Ctrl + Alt + 2.
Впрочем, при наличии мыши я чаще использую другой способ – прокрутку колеса с зажатой клавишей Ctrl. Так очень удобно изменять размер эскизов изображений. Если вы думаете, что этим советом я претендую на лавры Капитана Очевидности, посмотрите у этой статьи на OSZone статистику посещаемости, рейтинг и количество голосов ![]()
Устранение неполадок при настройке общего доступа
В некоторых случаях система Windows 10 может выдавать предупреждения о недоступности сетевого ресурса либо просто «ругаться» на настройки. Все это можно исправить в «Центре управления сетями и общим доступом». Настройки стоит проверять на компьютере, к которому вы пытаетесь подключиться. Выглядеть они должны следующим образом:
- Для начала зайдем в нужное окно через свойство папки.
- Открываем первый пункт «Частная (текущий профиль)». Настройки должны быть выставлены так, как показано на скриншоте ниже:
- Пункт «Гостевая или общедоступная»:
- Пункт «Все сети». Про последний блок я уже говорил – можно включить или отключить пароль.
Теперь можете снова подключиться к папке – все должно заработать. В некоторых случаях может потребоваться перезагрузка устройства.
Копирование папок и файлов
Используя в качестве расширения Проводника программу Clover, удобно копировать файлы, используя для этого вкладки. Папки и файлы можно будет копировать стандартным способом, с помощью команды контекстного меню «Копировать», а также перетаскивая их между вкладками Проводника.
Для копирования способом перетаскивания, необходимо выделить нужный файл или папку, а затем перетащить его на панель вкладок, к той вкладке, в которую вы хотите перенести этот файл или папку.

После этого откроется вкладка, куда вы хотите поместить файл или папку. Перетаскиваете файл или папку в окно вкладки, после этого начинается копирование в новое место сохранения. Время копирования будет зависеть от размера копируемого файла или папки.

Сочетания клавиш для работы с окнами и рабочим столом
| Клавиши | Действие |
|---|---|
| F5 (или Ctrl + R) | Обновление активного окна или рабочего стола (если активен). |
| F6 или Tab | Циклическое переключение между элементами в окне или на рабочем столе. |
| Alt + Esc | Циклическое переключение между элементами в том порядке, в котором они были открыты. |
| Alt + Tab | Циклическое переключение между окнами в обычном режиме. |
| Ctrl + Alt + Tab | Открыть окно для переключения между окнами в обычном режиме. Для перехода между ними используйте клавиши со стрелками. |
| Win + Tab | Циклическое переключение между элементами (окнами, программами) в режиме Flip3D. |
| Ctrl + Win + Tab | Открыть окно для переключения между окнами в режиме Flip3D. Для перехода между ними используйте клавиши со стрелками. |
| Ctrl + колесо мыши (вверх\вниз) на рабочем столе | Увеличить / Уменьшить размер значков на Рабочем столе. |
| Удерживая Shift + ↑ (стрелка вверх) | Выделение вверх нескольких элементов в окне или на рабочем столе, включая текущий. |
| Удерживая Shift + ↓ (стрелка вниз) | Выделение вниз нескольких элементов в окне или на рабочем столе, включая текущий. |
| Удерживая Ctrl + Пробел | Выделение любых нескольких отдельных элементов в окне или на рабочем столе. Для перехода ипользовать клавиши стрелок. |
| Ctrl + A | Выделить все элементы в окне или на рабочем столе. |
| Ctrl + C (или Ctrl + Insert) | Копирование выделенных элементов. |
| Ctrl + X | Вырезание выделенных элементов. |
| Ctrl + V (или Shift + Insert) | Вставка выделенных элементов. |
| Alt + Enter | Открытие диалогового окна свойств для выбранного файла, папки. |
| Alt + Пробел | Отображение контекстного меню активного окна. |
| Alt + F4 | Закрытие текущего элемента или выход из активной программы. |
| Shift + F10 | Открытие контекстного меню для выделенного элемента. |
| Win + ↑ (стрелка вверх) | Развернуть окно на весь экран. |
| Win+ Shift + ↑ (стрелка вверх) | Растянуть окно до верхней и нижней части экрана. |
| Win + ↓ (стрелка вниз) | Свернуть в окно, либо свернуть на панель задач. |
| Win + ← (стрелка влево) | Развернуть и прикрепить окно к левому краю экрана. |
| Win + → (стрелка вправо) | Развернуть и прикрепить окно к правому краю экрана. |
| Win + M | Свернуть все сворачиваемые окна. Несворачиваемые окна (Например: Свойства файла) останутся на экране. |
| Win + Shift + M | Восстановить все свернутые окна. |
| Win + D | Показать рабочий стол / Вернуться в программу. Сворачивает и восстанавливает всё, включая несворачиваемые окна. |
| Win + G | Циклическое переключение между гаджетами. |
| Win + Home | Свернуть / Восстановить все окна, кроме активного. |
| Win + Пробел | Показать рабочий стол без сворачивания окон. |
Сочетания клавиш в проводнике
| Клавиши | Действие |
|---|---|
| ALT+D | Выбор адресной строки |
| CTRL+E | Выбор поля поиска |
| CTRL+F | Выбор поля поиска |
| CTRL+N | Открытие нового окна |
| CTRL+W | Закрытие активного окна |
| CTRL+колесо прокрутки мыши | Изменение размера и внешнего вида значков файлов и папок |
| CTRL+SHIFT+E | Отображение всех папок, в которые вложена выбранная папка |
| CTRL+SHIFT+N | Создание новой папки |
| NUM LOCK+звездочка (*) | Отображение всех папок, вложенных в выбранную папку |
| NUM LOCK+знак «плюс» (+) | Отображение содержимого выбранной папки |
| NUM LOCK+знак «минус» (–) | Свертывание выбранной папки |
| ALT+P | Отображение панели просмотра |
| ALT+ВВОД | Открытие диалогового окна «Свойства» для выбранного элемента |
| ALT+СТРЕЛКА ВПРАВО | Просмотр следующей папки |
| ALT+СТРЕЛКА ВВЕРХ | Просмотр папки, в которую вложена данная папка |
| ALT+СТРЕЛКА ВЛЕВО | Просмотр предыдущей папки |
| BACKSPACE | Просмотр предыдущей папки |
| СТРЕЛКА ВПРАВО | Отображение выделенного элемента (если он свернут) или выбор первой вложенной папки |
| СТРЕЛКА ВЛЕВО | Свертывание выделенного элемента (если он развернут) или выбор папки, в которую вложена данная папка |
| END | Отображение нижнего края активного окна |
| Главная | Отображение верхнего края активного окна |
| F11 | Развертывание или свертывание активного окна |
А какими из этих возможностей пользуетесь вы?
Вообще, я стараюсь избегать публикации статей о возможностях, лежащих на поверхности. Но иногда моменты, очевидные мне или опытным пользователям, вовсе не так прозрачны для менее подкованных читателей
Поэтому мне очень важно понять, нашли ли вы что-то новое в этой записи!
- были вам в новинку и что из них вы взяли на заметку
- вы уже задействуете для ускорения своей работы
Читателям, предпочитающим сторонние файловые менеджеры, я могу предложить перечитать классическую серии пенальти Проводник vs. TotalCommander и комментарии к ней. Особенно рекомендую это тем, кто считает любителей проводника недостаточно квалифицированными ![]()
Закрепляем «Параметры проводника» — быстрый доступ к настройкам
Приведённые выше способы позволяют достаточно быстро получить доступ как к настройкам конкретных папок, так и всего файлового менеджера Windows в целом. Тем не менее, при частом использовании этого функционала, можно существенно сократить время запуска, закрепив утилиту на «Панели задач». Для этого:
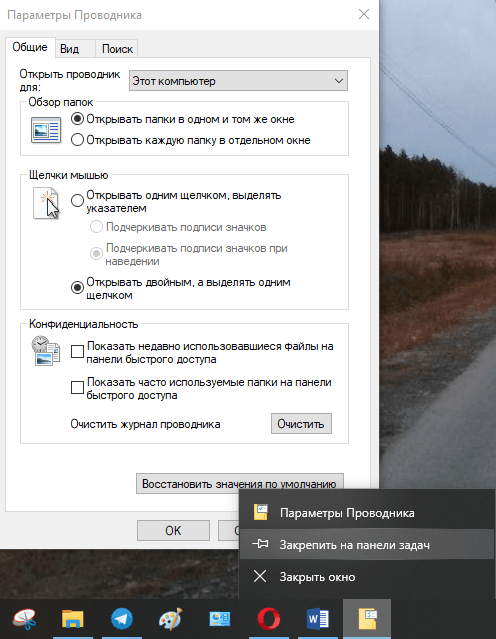
Закрепить что-либо – лучшее решение для быстрого доступа во всех версиях Windows.
- Откроем «Параметры Проводника» одним из указанных выше способов.
- Обратимся к «Панели задач» – по умолчанию она находится в нижней части экрана. Наведём курсор на иконку запущенных «Параметров Проводника» и нажмём на правую кнопку мыши.
- В всплывающем списке выберем пункт «Закрепить на панели задач» – он находится на предпоследнем месте.
- Закроем окно «Параметров Проводника».
Для повторного запуска утилиты достаточно кликнуть на закреплённую иконку в «Панели задач».
Загрузка …
Post Views: 2 047
Что делать, если каждая папка открывается в новом окне
Начнем с самого простого метода:
Заходим в панель управления (через меню «Пуск» или строку поиска – зависит от версии Windows) – вот несколько скриншотов:
- Выбираем режим просмотра «Мелкие значки», затем переходим к пункту «Параметры Проводника».
- На общей вкладке смотрим – какая опция установлена, меняем значение при необходимости:
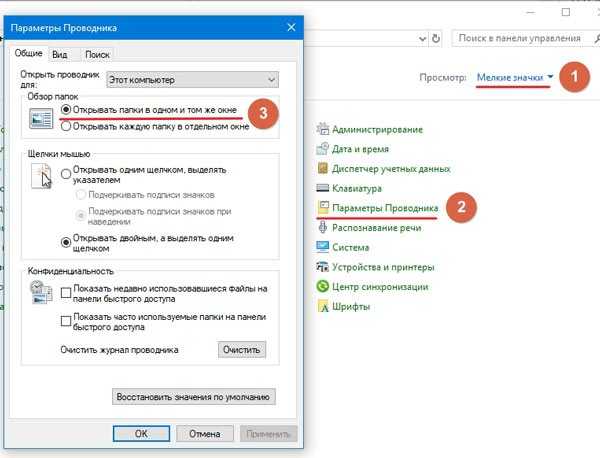
Но бывает так, что вроде параметры корректные, а эффект не тот. Значит пробуем далее.
Способ №2
Нужно предварительно узнать разрядность ОС, установленной на компьютере – 32 или 64 бита. Для этого достаточно кликнуть правой кнопкой мышки на значке «Мой (этот) компьютер», перейти к свойствам и просмотреть информацию о типе в открывшемся окне:
Теперь открываем командную строку с правами администратора – выбирайте любой метод из перечня. Лично я использую для этого поиск и команду CMD:
Далее поочередно отправляем в обработку следующие запросы:
Если разрядность 32 bit —
Для 64 bit:
Просто копируем строки из статьи – выделяем курсором, затем нажимаем Ctrl + C , переходим к консоли и вставляем с использованием сочетания Ctrl + V или же просто кликаем правой кнопкой мыши.
Третий вариант
Можно было бы сейчас пошагово рассказывать о редактировании реестра. Но чтобы Вас не запутать, я предлагаю более короткий путь:
Создаем в Блокноте новый текстовый файл:
Вставляем в него такой код:
Windows Registry Editor Version 5.00 @=»none»
Нажимаем на меню «Файл» и выбираем «Сохранить как…». Название прописываем любое, но расширение указываем «reg»
Это важно! Например, можно написать «reg»:
Теперь просто запускаем созданный элемент и соглашаемся на внесение изменений:
Теперь Вы знаете, что делать когда папки открываются в новом окне, как исправить в Windows 7 8 10.
Настраиваем общий доступ в Windows 10
Прежде чем переходить к настройке общего доступа, для начала нам потребуется установить частный сетевой профиль – в таком случае компьютер будет виден прочим устройствам и может быть открыт для совместного использования файлов.
Изменяем профиль сети:
- Открываем меню «Пуск» и переходим в раздел «Параметры».
- Следующим шагом открываем подраздел «Сеть и интернет».
- Переходим в свойства подключенной сети.
- Меняем значение сетевого профиля на «Частные».
Теперь можем спокойно переходить к настройке общего доступа.
Способ №1
Открываем доступ к папке:
- Выбираем папку, которую нужно открыть для других компьютеров, и кликаем по ней правой кнопкой мыши. В отобразившемся меню выбираем «Предоставить доступ к» -> «Отдельные люди…».
- Осталось нажать «Поделиться», но подождите – в таком случае доступ к папке будет предоставлен, однако войти в нее можно будет только с помощью логина и пароля текущего компьютера. Если вы не хотите, чтобы кто-то знал ваши данные, нужно создать нового пользователя. О том, как это сделать, читайте в следующем пункте.
- Откроем командную строку от имени администратора – для этого перейдем в меню Пуск и введем соответствующий запрос. Затем кликнем по приложению правой кнопкой мыши и выберем «Запуск от имени администратора».
- В результате мы попадаем в консольное окно – оно-то нам и нужно. Вводим в него запрос net user Имя_пользователя Пароль /add. Жмем «Enter» и получаем информацию о том, что команда выполнена успешно.
- Теперь снова выполняем действие под первым пунктом. Мы видим, что новых пользователей не прибавилось, и это нормально, так как их нужно добавить в само окно. Для этого в верхней части открываем выпадающее меню и выбираем нужного юзера, затем жмем «Добавить».
- Осталось выбрать пользователя и нажать на кнопку «Поделиться». Также справа от имени вы можете назначить уровень разрешений.
- Если все прошло успешно, то вы увидите примерно следующее окно:
Папка для общего доступа открыта, и теперь в нее можно войти с другого компьютера, подключенного в ту же локальную сеть.
Способ №2
Данный способ подойдет не только для расшаривания папок, но и дисков. Например, вы можете предоставить доступ к локальному диску С. Сделать это можно следующим образом:
- Открываем папку «Этот компьютер» и выбираем диск, который нужно расшарить. Кликаем по нему правой кнопкой мыши и переходим в его свойства.
- Далее открываем подраздел «Доступ» и выбираем «Расширенная настройка…».
- Отмечаем галочкой пункт «Открыть общий доступ к этой папке». Также можно настроить разрешения – для это откроем соответствующее окно.
- В отобразившемся окне мы можем настроить различные права. Доступны такие параметры, как полный доступ, изменение и чтение. По умолчанию должна отображаться группа «Все». Если ее нет, то выбираем «Добавить…».
- В нижнее поле вводим «Все» без каких-либо кавычек и жмем «ОК».
- Теперь мы можем настроить права доступа. Достаточно выбрать группу и в нижней части отметить нужные пункты.
- После этого сохраняем все внесенные изменения кнопкой «ОК». В результате в свойствах локального диска будет указано, что общий доступ предоставлен.
Аналогичным образом можно предоставить доступ для любого другого диска или папки.
Комьюнити теперь в Телеграм
Подпишитесь и будьте в курсе последних IT-новостей
Подписаться
10. Используйте ярлык «Параметры папки» на рабочем столе
Вы также можете получить доступ к параметрам папки с помощью ярлыка на рабочем столе. Но сначала вам нужно будет создать ярлык, выполнив следующие действия:
- Нажмите Win + D, чтобы получить доступ к рабочему столу. Кроме того, ознакомьтесь с различными способами доступа к рабочему столу Windows.
- Щелкните правой кнопкой мыши пустое место на рабочем столе и выберите «Создать» > «Ярлык».
- Введите папки %windir%\system32\control.exe в поле местоположения и нажмите кнопку «Далее».
Затем введите «Параметры папки» или что-то подобное в поле имени. Наконец, нажмите кнопку Готово.
Теперь вы можете легко получить доступ к параметрам папки, щелкнув ярлык на рабочем столе. Чтобы ярлык был легко доступен, закрепите его на панели задач.
Особенности
Редактировать, перемещать, удалять рекомендуется только личную информацию. Если изменить каталог от установленного на компьютере софта, он будет некорректно работать, поскольку для реализации какого-либо действия программный инструмент начинает искать данные в конкретной папке.
Не следует ничего делать и с системными каталогами, где расположены рабочие файлы. На них обычно по умолчанию есть защита от изменений, и стереть «Windows» с жесткого диска или переместить его в другое место не получится стандартным методом. Но экспериментировать не стоит, иначе придется обновлять или переустанавливать ОС.
Сочетания клавиш для командной строки
| Клавиши | Действие |
|---|---|
| CTRL+C (или CTRL+INSERT) | Копирование выбранного текста |
| CTRL+V (или SHIFT+INSERT) | Вставка выбранного текста |
| CTRL+M | Переход в режим пометки |
| ALT+клавиша выбора | Начало выделения в режиме блокировки |
| Клавиши со стрелками | Перемещение курсора в указанном направлении |
| PAGE UP | Перемещение курсора одну страницу вверх |
| PAGE DOWN | Перемещение курсора одну страницу вниз |
| CTRL+HOME (в режиме пометки) | Перемещение курсора в начало буфера |
| CTRL+END (в режиме пометки) | Перемещение курсора в конец буфера |
| CTRL+СТРЕЛКА ВВЕРХ | Перемещение на одну строку вверх в журнале вывода |
| CTRL+СТРЕЛКА ВНИЗ | Перемещение на одну строку вниз в журнале вывода |
| CTRL+HOME (навигация по журналу) | Перемещение окна просмотра в верхнюю часть буфера (если командная строка пуста). В противном случае — удаление любых символов, расположенных слева от курсора в командной строке. |
| CTRL+END (навигация по журналу) | Перемещение окна просмотра в командную строку, если она пустая. В противном случае — удаление любых символов, расположенных справа от курсора в командной строке. |
Горячие клавиши в проводнике Windows 10
Помимо некоторых из уже описанных горячих клавиш, в проводнике можно использовать и функциональные клавиши.
- F2 – переименовать выделенный файл или папку
- F3 – перейти к полю поиска
- F4 – перейти к строке адреса
- F5 – обновить окно
- F6 и Tab – изменение активной части окна (полезно если не используется мышь)
- F11 – открыть проводник на весь экран
На этом остановимся. Такого набора полезных комбинаций клавиш должно хватить. И по моему скромному мнению, большинство из этих горячих клавиш Windows 10 должен знать каждый пользователь компьютера. А если быть точнее, то не только знать, а использовать для упрощения и ускорения работы за компьютером.
Вам также может быть интересно:
- Горячие клавиши Google Chrome
- Топ-10 горячих клавиш Firefox
- Полезные горячие клавиши YouTube
- Лучшие горячие клавиши Microsoft Word
Просмотр файлов в папке
В Проводнике открываем ту папку, в которой надо просмотреть файлы
Сначала обратите внимание на вкладку «Вид» (1 на рис. 3)
Если по ней кликнуть, будет предложено восемь вариантов для просмотра файлов в папке:
- Огромные значки
- Крупные значки
- Обычные значки
- Мелкие значки
- Список
- Таблица
- Плитка
- Содержимое
Можно по очереди кликнуть на каждый из вариантов, чтобы найти оптимальный для себя. Однако в разных папках могут быть наиболее подходящими разные варианты для просмотра файлов.
Если в папке находится большое количество текстовых документов, то для просмотра бывает удобным вариант «Список» или «Таблица». В том случае, когда много фотографий или картинок в папке, то, вероятно, нагляднее и проще будет их просматривать при выбранном режиме «Крупные значки» (цифра 2 на рис. 3) или «Огромные значки». На самом деле, все зависит от предпочтений пользователя.
Рис. 3 (Клик для увеличения). В Проводнике находим папку для просмотра находящихся там файлов. В папке открываем вкладку «Вид» в верхнем меню и выбираем для просмотра «Крупные значки».
На рисунке 4 представлен просмотр файлов в папке в режиме «Список».
Рис. 4 (Клик для увеличения). В папке во вкладке «Вид» выбран вариант «Список» для просмотра файлов.
Зачастую при каждом входе в ту или иную папку требуется задать подходящий вид: крупные значки, или таблица, или иной вариант. Это несложно, ибо выбор подходящего режима для просмотра файлов в папке происходит за пару кликов. Но зато такая маленькая хитрость обеспечивает удобство в дальнейшей работе.
Новая задача explorer через «Диспетчер задач»
Одним из способов использования «Диспетчера задач» является открытие «Проводника». Для открытия Диспетчера задач в Windows 10, можно использовать комбинацию Ctrl + Shift + Esc . После его открытия нужно нажать Подробнее .
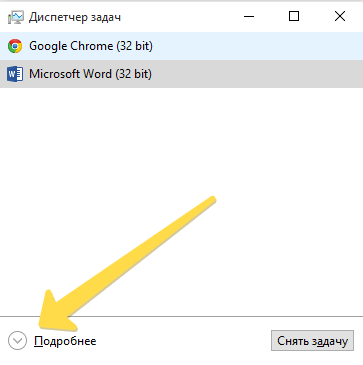
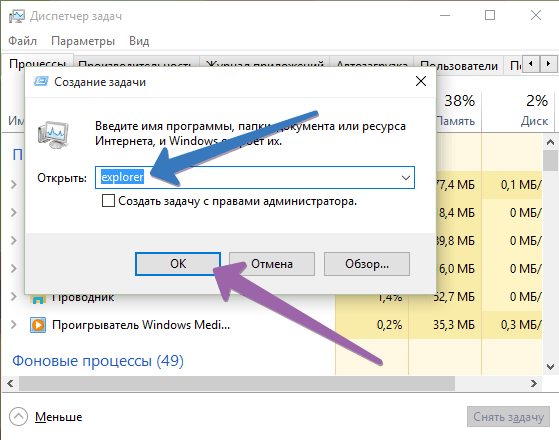
Появится окно «Создание задачи», в котором подобно окну «Выполнить» нужно ввести explorer , а для подтверждения нажать кнопку ОК или клавишу Enter на клавиатуре.
Все эти методы вряд ли являются единственными, которые помогут в открытие «Проводника» в Windows 10. Вероятно, некоторым компьютерным пользователям, будет удобнее создать ярлык «Проводника», что тоже является одним из способов его запуска. Кроме управления файлами, в функцию Проводника входит и запуск команд через адресную строку Windows.
голоса
Рейтинг статьи
Способ 4: Восстановление Windows
Возможно, проблемы с операционной системой не позволяют выполнить восстановление работоспособности функции открытия папок. Если не удается восстановить IE или он вообще не удалялся, попробуйте откатить Виндовс к тому дню, когда все работало без проблем. О том, как это можно сделать, мы рассказывали в других наших статьях.
Подробнее: Откат до точки восстановления Windows 10 / Windows 7
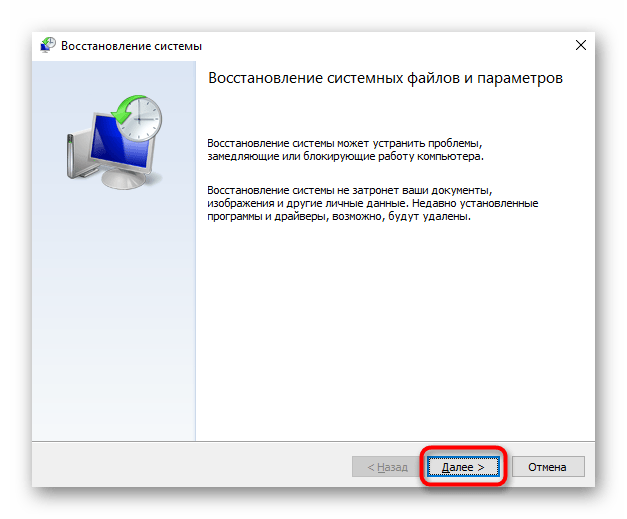
Не лишним будет и просканировать систему на наличие внутренних ошибок при помощи специальной команды (или команд).
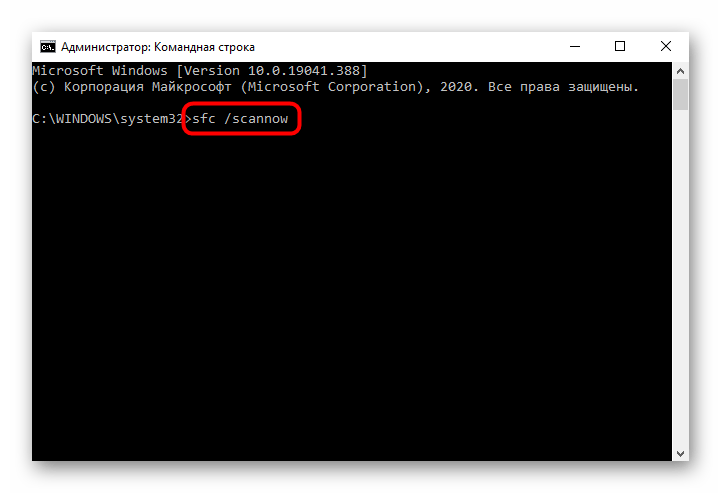
Мы рады, что смогли помочь Вам в решении проблемы.
Помимо этой статьи, на сайте еще 11830 инструкций. Добавьте сайт Lumpics.ru в закладки (CTRL+D) и мы точно еще пригодимся вам.
Источник
Как переключаться между открытыми окнами в диспетчере задач
Откройте диспетчер задач: один из способов — нажмите на панель задач в пустом месте правой клавишей мыши и выберите «Диспетчер задач» (также вы можете нажать на клавиатуре клавиши Ctrl+Alt+Esc).
Если вы в первый раз открываете диспетчер задач — нужно нажать на «Подробнее».
Во вкладке «Процессы» в пункте «Приложения» нажмите на приложение на которое вы хотите переключиться левой клавишей мыши, чтобы увидеть открытое окно, и на появившееся окно нажмите правой клавишей мыши, выберите «Переключиться» (смотрите рисунок).
- https://comhub.ru/goryachie-klavishi-windows/
- https://lifehacker.ru/hotkeys-windows-10/
- https://vynesimozg.com/kak-pereklyuchatsya-mezhdu-otkrytymi-oknami-v-windows-10/