Разделите свою загрузку на меньшие части
Google предназначен для обработки отдельных файлов размером до 5 ТБ (если только они не являются форматами файлов Google, такими как Документы или Листы, в этом случае они 50 МБ).
Обычно Google отлично справляется с отдельными большими файлами и папками, хотя вашему интернету может не понравиться, если вы попытаетесь загрузить огромную папку с сотнями ГБ данных одновременно. Как вы, вероятно, знаете, загрузка файла в интернет создает гораздо большую нагрузку, чем загрузка по сети.
Если вы обнаружите, что загрузка больших папок приводит к задержке или сбою загрузки с Google Диска, попробуйте перейти в папку, выбрав все внутри и загружать все как отдельные файлы. Google Диск автоматически ставит их в очередь и может лучше обрабатывать файлы.
Хорошая идея — создать папку, в которую вы хотите поместить файлы, на Google Диск перед загрузкой, а затем поместить файлы прямо туда. Поэтому вам не нужно организовывать их позже.
Преобразование файлов в формат Google диск
Если вы загружаете файлы, которые вы планируете редактировать онлайн, вам нужно будет конвертировать их в формат Google диск. Преобразование позволяет редактировать файл и легко делится файлом с другими. Только файлы определенного типа, такие как файл MS Office и PDF документы могут быть преобразованы в формат Google диск.
К сожалению, это преобразование не всегда идеально. В зависимости от уровня форматирования, используемого в исходном документе, преобразованный документ может оказаться совершенно отличающимся от исходного, как показано в примере ниже.
Помните: изменения внесенные в исходный документ при преобразовании в документ Google не всегда просто косметические — вы можете даже потерять информацию из исходного файла. Вам всегда необходимо сначала просмотреть файл, который был преобразован, прежде чем делиться им с другими. Помните: у Вас всегда есть возможность хранить ваши файлы в их оригинальном формате, если вы предпочитаете не редактировать их в Интернете.
Облачное хранилище Google Drive (Google Диск)
Гугл постепенно проникает во все сферы интернета :). И облачные хранилища – не исключение. Буквально пару дней назад был компания Google представила миру Google Drive — облачный сервис для хранения данных.
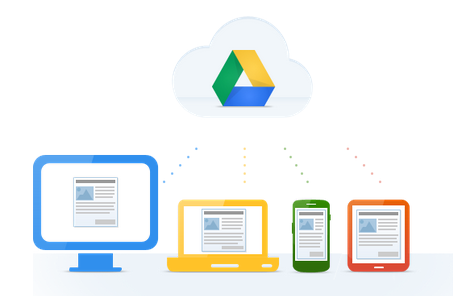
В бесплатном варианте вам будет доступно 5 Гб. Лимит на размер загружаемого файла – 10 Гб.
Основным достоинством Google Drive является очень невысокая стоимость дополнительных платных гигабайт (25 Гб – 2.49$ в мес.,100 Гб – 4.99$, 200 Гб – 9.99$), их тесная интеграция с GoogleDocs и, естественно, просто офигеннейший поиск, которым не может похвастаться ни один из его конкурентов:
Но есть одно но, которое отталкивает от пользования Google Диском. О нём вы сможете узнать, просмотрев до конца это видео:
Cons
- Меньше места для хранения
- Нет собственных электронных таблиц или слайд-презентаций
В то время как Dropbox был первоначальным онлайн-хранилищем, Google Drive быстро догнал, предлагая больше места со своими бесплатными учетными записями, доступом к инструментам создания файлов, которых у Dropbox просто нет, и большим количеством опций обновления для дополнительного хранения. Dropbox имеет синхронизацию блоков, что делает сохранение файловых изменений быстрее и надежнее, чем Google. Тем не менее, в целом, Google Drive по-прежнему лучше.
| Гугл Диск | Dropbox | |
|---|---|---|
| Место для хранения | 15 ГБ | 2 ГБ |
| Стоимость обновления 2 ТБ | $ 100 | $ 120 |
| Общее хранилище | Y | N |
| Блок синхронизации | N | Y |
| Приложения и сервисы с бесплатным аккаунтом | Gmail, документы, листы, слайды, формы, карты, YouTube | Бумага |
Стоимость аккаунта
Во-первых, стоит отметить, как сравниваются подписки на Google Drive и Dropbox. Оба поставщика облачных хранилищ предлагают бесплатное хранилище. Google Drive предоставляет 15 ГБ бесплатного хранилища для личного пользования по сравнению с Dropbox 2 ГБ.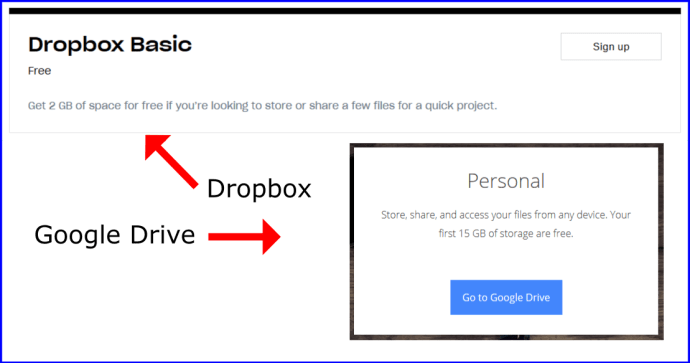
Настольные и мобильные клиентские приложения
Как в Dropbox, так и на Google Диске есть мобильные и настольные приложения, с помощью которых вы можете синхронизировать и обмениваться файлами. В целом, настольные клиентские приложения относительно похожи. Однако Dropbox совместим с большим количеством настольных и мобильных платформ, как уже упоминалось ранее. Учитывая эту мысль, клиентские приложения Dropbox обеспечивают большую совместимость синхронизации.
Программы для Windows, мобильные приложения, игры — ВСЁ БЕСПЛАТНО, в нашем закрытом телеграмм канале — Подписывайтесь:)
Клиент рабочего стола Dropbox обычно имеет более гибкое управление файлами. Одно из ограничений настольного клиента Google Диска заключается в том, что он открывает документы только в Документах Google, поэтому вам нужно будет экспортировать файлы из Документов, чтобы редактировать их в другом программном обеспечении. Еще одно преимущество настольных и мобильных приложений Dropbox в том, что у них нет максимального ограничения размера файла для загрузки (но ограничение загрузки файлов на сайте составляет 10 ГБ). Максимальный лимит загрузки на Google Диске составляет пять ТБ, но в большинстве случаев этого должно быть более чем достаточно.
Поскольку Dropbox сотрудничает с Microsoft, его клиентские приложения также имеют лучшую интеграцию с Windows. Например, собственное приложение Dropbox для Windows 10 построено на универсальной платформе Windows. Следовательно, пользователи могут перетаскивать файлы из Проводника в приложение для сохранения в облаке. Вы также можете принимать приглашения к общим папкам с уведомлениями Windows 10, и приложение также поддерживает Windows Hello, что дает вам альтернативный способ входа в Dropbox.
Очистить данные браузера
Ваш браузер сохраняет файлы cookie, кэш и другие данные, чтобы вам было проще и быстрее просматривать веб-страницы. Однако иногда эти данные также могут создавать проблемы с просмотром, например невозможность загрузки файлов. Вам также следует пройти этот шаг, если использование частного окна решило вашу проблему.
Я собираюсь показать вам, как очистить данные в Chrome. Если вы используете другой браузер, перейдите к инструкциям, приведенным в этой статье.
В главном меню Chrome щелкните «История» или нажмите Ctrl + H. Нажмите «Очистить данные браузера», и откроются варианты. Кроме того, вы также можете вставить chrome: // settings / clearBrowserData в адресную строку и нажать Enter, чтобы получить прямой доступ к этому окну.
Выберите «Все время» рядом с «Временной диапазон» и убедитесь, что все три варианта проверены. При желании вы можете снять флажок «История браузера», если хотите сохранить историю просмотра. Теперь нажмите «Очистить данные», чтобы удалить данные браузера, а затем попробуйте загрузить файлы на Google Диск.
SkyDrive – облачный сервис от Microsoft
Облачный сервис SkyDrive меня заинтересовал тем, что он недавно проводил акцию (на которую я благополучно опоздал) для старых и новых пользователей (которые загрузили хоть один файл на сервер до 22 апреля 2012 года). Суть акции была в том, что бесплатные 7 Гб, которые выдавались при регистрации, были увеличены до 25 Гб!
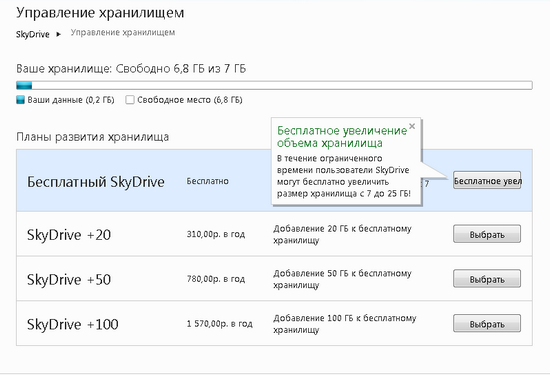
Только из-за этого я бы сразу перешёл в него :).
До недавнего времени пользователям это облачного хранилища приходилось долго и нудно загружать файлы с помощью веб-интерфейса (с этим то и связана невысокая популярность SkyDrive). Но буквально за день до анонса Google Drive был выпущен клиент для управления файлами в SkyDrive.
Плюсом СкайДрайва является небольшое потребление оперативной памяти компьютера.
Минусом данного сервиса я считаю отсутствие реферальной программы и ограничение на размер загружаемого файла (300 Мб – для веб-интерфейса, 2 Гб – для ПК-клиента).
Кстати, в SkyDrive будет интегрирован в ОС Windows 8.
Лично мне этот облачный сервис не сильно понравился. Но чтобы место на облаке не пустовало, я решил его забить файлами с учебы, которые пылятся у меня на ноутбуке. Ну а сам ноут я очистил от этого 5-летнего мусора :).
Загрузка файлов с компьютера
Для многих пользователей проще структурировать и редактировать информацию при помощи персонального компьютера. Сделать это можно двумя способами: используя любой браузер или через папку Google Диск.
Через браузер
Чтобы загрузить видео, фото, контакты или любой другой файл через браузер, необходимо выполнить следующие шаги:
- Открыть хранилище, предварительно выполнив вход в аккаунт.
- Нажать синюю кнопку «Создать», затем выбрать «Загрузить файлы» или «Загрузить папку».
- При помощи открывшегося окна найти необходимый файл на вашем компьютере и нажать «Открыть».
При использовании обновленных версий Chrome и Firefox все становится еще проще: достаточно просто «перетащить» файлы на открытую загрузочную страницу в браузере.
Будьте внимательны: если вы загружаете файл с названием, совпадающим с уже хранящимся, будет сохранен только обновленный вариант. Старые версии, однако, тоже будут доступны: для того, чтобы открыть их, достаточно зайти в «Управление версиями».
Как только на экране появится оповещение о завершении загрузки, файлы будут готовы к работе с любого устройства, на котором загружен клиент для доступа в Google Диск.
Через папку Google Диск
Нередко редактировать текстовые или графические файлы приходится на компьютере, в то время как хранить их удобнее на Google Диске. Для этой цели и существует бесплатное приложение Автозагрузка и Синхронизация: оно разработано как для компьютеров на платформе Mac, так и для Windows. Эта же программа поможет вам в случае, если есть необходимость в синхронизации большого объема информации.
При удалении приложения с ПК актуальные версии файлов останутся доступными в браузере. Как только клиент будет установлен, на рабочем столе появится папка Google Диск. Также при установке можно выбрать любую папку, расположенную на ПК – она тоже будет синхронизироваться. Все, что вы будете переносить в нее, будет автоматически синхронизироваться с «облаком» и каждым устройством, на котором есть приложение Диска.
Подробнее установка приложения на ПК, рассмотрена в следующем пункте, а сейчас давайте расскажу кратко:
- На странице скачивания нажать «Скачать».
- После скачивания перейдите в папку «Загрузки» на компьютере и запустите файлик.
- Дождитесь, когда из Интернета загрузится все необходимое для установки программы.
- Затем нужно авторизироваться, указать нужные настройки и выбрать, на втором шаге: какие папки на компьютере синхронизировать, а на третьем: что вы хотите из Диска синхронизировать с компьютером.
После успешной установки клиента вам необходимо будет выполнить следующие простые шаги, чтобы добавить нужную информацию в облачное хранилище:
- Выбрать необходимые документы.
- Добавить их в папку Диска.
Теперь выбранные документы будут доступны на всех устройствах, подключенных к Google Диску. Может случиться такое, что во время переноса файлов Интернет-сигнал вдруг ослабеет или пропадет. Волноваться не стоит: программа автоматически продолжит перенос информации сразу, как соединение восстановится.
Google Диск против Dropbox: хранение и цены
Бесплатная учетная запись Dropbox дает вам 2 ГБ дискового пространства. Google Drive дает вам 15 ГБ, но он распределяется между всеми программами Google One. Это означает, что ваши сохраненные файлы и входящие сообщения Gmail вписываются в 15 ГБ пространства. Тем не менее, 15 ГБ — это еще много места, даже если оно используется совместно. В среднем этого места достаточно для сохранения более 232 000 файлов.
Вы можете перейти на Dropbox Plus или платную учетную запись Google One, чтобы получить больше места для хранения. Учетная запись Dropbox Plus стоит 120 долларов в год за 2 ТБ места. Google дает вам это за годовую подписку в 100 долларов. У Google также есть другие планы, в том числе среднего уровня с объемом памяти между отметками 15 ГБ и 2 ТБ, которые дешевле, но у Dropbox есть только переход с бесплатного аккаунта на аккаунт Dropbox Plus. Он имеет индивидуальный пакет Professional с 3 ТБ места примерно за 200 долларов в год. Наивысший план Google стоит 300 долларов в месяц при общем объеме хранения 30 ТБ.
Dropbox имеет реферальную программу, чтобы заработать дополнительное место для хранения. Со страницы рефералов отправляйте приглашения по электронной почте друзьям и коллегам. Для каждого человека, подписавшегося с вашего реферала, Dropbox предоставляет вам и новому подписчику 500 МБ свободного места на диске. Количество рефералов ограничено 32, что составляет 16 ГБ при бесплатной учетной записи. Вы также можете использовать реферальную программу с учетной записью Dropbox Plus, но рефералы по-прежнему ограничены 32, и вы получаете 1 ГБ места за принятое реферальное приглашение.
Учимся загружать файлы в Google Drive
Чтобы добавить фотографии, музыку, документы или видеоролики в свой профиль, можно воспользоваться несколькими способами:
- Установив Гугл Диск на компьютер, скопируйте определённые объекты, зайдите в папку утилиты на вашем ПК и просто вставьте их в заранее созданную папку. Когда будет выполнена синхронизация, то файлы автоматически появятся в вашем профиле.
- Второй вариант также отличается своей простотой и удобством:
- Войдите через web-обозреватель в свой аккаунт.
- Кликните слева на раздел «Мой диск».
- Выберите из списка «Создать новую папку», придумайте ей название, например «Картинки» и откройте её.
- Теперь нажав в окне правой кнопкой мыши, вызовите меню и кликните на «Загрузить файл».
- Осталось только выбрать на компьютере элементы, которые хотите добавить.
Гугл Диск – это облако для хранения информации в интернете. В сервисе возможно размещение фотографий, видео, аудио, таблиц, рисунков, карт и многого другого. Примечательным является возможность совместного доступа. Отдельно можно позволить комментирование, просмотр и редактирование файлов.
Создание возможно двумя путями:
- Через страницу в браузере drive.google.com;
- Через одноименное приложение, установленное на ПК.
В первом случае чаще используют обычное перетаскивание нужных объектов. Для удобства браузер сворачивают в окно. При этом объекты можно размещать по принципу каталога в каталоге. Для работы в браузере так же подходит создание вручную:
- Нажмите кнопку Создать;
- Выберите Папку;
- Напишите название.
Работа через компьютерное приложение
Прибегнув ко второму варианту (автозагрузка и синхронизация), нужно выполнить ряд простых действий:
- Открыть приложение GD (при необходимости установить);
- Найти папку с одноименном названием (если настройки не были изменены, то она находится на системном диске);
- Перетаскиванием перенести в нее необходимые объекты. После загрузки они отобразятся на drive.google.com.
Скачать папку с Гугл Drive на компьютер
Чтобы сохранить папку с облачного хранилища нужно кликнуть правой кнопки мыши на нужный файл и выбрать Скачать. Внизу появится окно статуса загрузки. Куда скачиваются объекты с сервиса, зависит от настроек вашего компьютера, в большинстве случаев — это системный disk C.
Загрузка копий
При добавлении информации с одинаковым названием система автоматически выберет новейший вариант без сохранения более старого. Если необходимо сохранить оба варианта, после добавления нажмите кнопку «Сохранить как отдельный вариант».
Добавить в облачное хранилище папку у пользователей не вызывает сложностей. Действия просты и понятны. Скинуть инфу (как говорят профи) по силам каждому новичку в этом сервисе. Удобной функцией является перемещение внутри вашего ГД. Для этого нужно нажать Переместить и выбрать новое место.
С папками на Гугл Диске можно производить следующие действия:
Рядом с названием отображается дата создания и кто является ее владельцем. Список каталогов можно упорядочить по названию или по дате добавления.
Гугл диск — облачное хранилище данных от компании Google. Оно позволяет не только сохранять файлы в облаке, но и изменять их со смартфона или планшета. Сервис удобен из-за простой регистрации, легкой настройки, быстроты использования, большого объема «Дискового» пространства. Существенный плюс программы – наличие приложения для мобильных устройств.
Вы узнаете какие есть особенности использования Google диска, а также как начать пользоваться Google диск, какие возможности он предоставляет и сколько места доступно для хранения. Мы никогда не потеряем важные документы, если храним файлы в облаке. Инструкция по установке и настройке Google диск поможет вам узнать преимущества и отличительные черты утилиты Гугл Драйв.
Автозагрузка фотографий и видео
Приложение «Автозагрузка и синхронизация» помимо того, что существенно облегчает работу с документами на компьютере, имеет еще одно важное преимущество: возможность загружать неограниченное количество фото и видео. Программа обеспечит доступ к снимкам, запечатлевшим важные моменты вашей жизни, с любого устройства
Для этого необходимо:
- Скачать и установить дополнение «Автозагрузка и синхронизация».
- Запустить клиент и войти в Гугл-аккаунт.
- Выбрать тип загружаемых документов: фото с видео, или еще и другие файлы.
- Выбрать папки, из которых вы хотите перенести фото или видео.
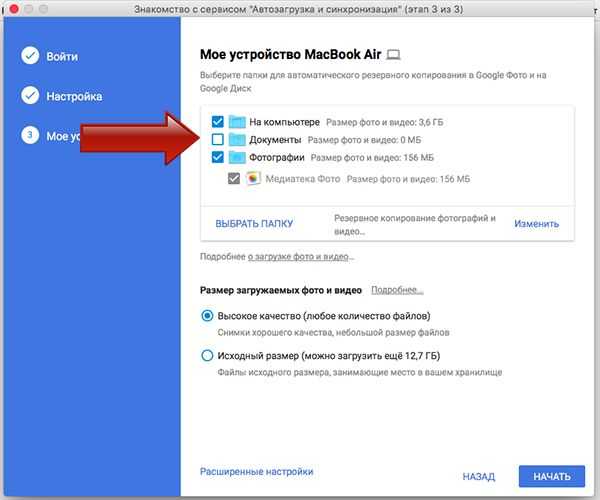
Выбрать подходящий размер (причем важно указать «Высокое качество», чтобы загружать неограниченно количество фото- и видео- материалов)
- Нажать кнопку «Начать».
После установки приложения полностью отпадет вопрос о том, как загрузить фото на Гугл Диск: теперь синхронизация будет мгновенной. При добавлении снимков, в те папки на компьютере, что вы указали на 4 шаге, они автоматически загрузятся в облако.
Как использовать архиватор Google
1. Выбираем данные для скачивания
Нужно открыть страницу «Сохранение данных». Там отобразятся используемые продукты Google, которые хранят данные пользователя. Чтобы не скачивать всю информацию, достаточно снять флажки рядом с сервисами, которые вам не нужны.
Кроме того, в некоторых продуктах Google можно выбрать данные, которые нужно скачать. Рядом с этими сервисами есть кнопка-список «Выбраны все данные». Нажав ее, можно снять флажки напротив тех типов данных, которые не понадобятся.

Выбираем данные, которые хотим архивировать
️Важно помнить, что если между запросом на скачивание и созданием архива пользователь вносил изменения в данные, они могут не сохраниться в файле. Это могут быть изменения в настройках доступа или разрешениях для файла на Google Диске, решенные вопросы в файле на Диске, добавленные или удаленные фотографии или альбомы
2. Настраиваем параметры скачивания
Сначала нужно выбрать способ получения данных. Пользователь может:
- Получить ссылку: Google вышлет электронное письмо со ссылкой для скачивания архива; в письме нужно выбрать «Скачать архив» и следовать инструкциям.
- Добавить на Диск: Google сохранит архив на Диске и отправит пользователю ссылку на него по электронной почте; в письме нужно выбрать опцию «Показать на Google Диске», и откроется папка с архивом, откуда его можно скачать.
- Добавить в Dropbox: Google сохранит архив в сервис Dropbox и отправит ссылку на него по электронной почте. Сначала нужно связать аккаунты и создать экспорт, а затем на сайте Dropbox авторизоваться и дать доступ к папке «Приложения» для сервиса экспорта Google. При этом доступ к папке нужно сразу ограничить. Когда архив будет сохранен в Dropbox, Google перестанет нести за него ответственность.
- Добавить в Microsoft OneDrive: Google загрузит архив в Microsoft OneDrive и отправит ссылку на него по электронной почте. Далее пользователю потребуется выполнить те же действия, что и в случае с Dropbox.
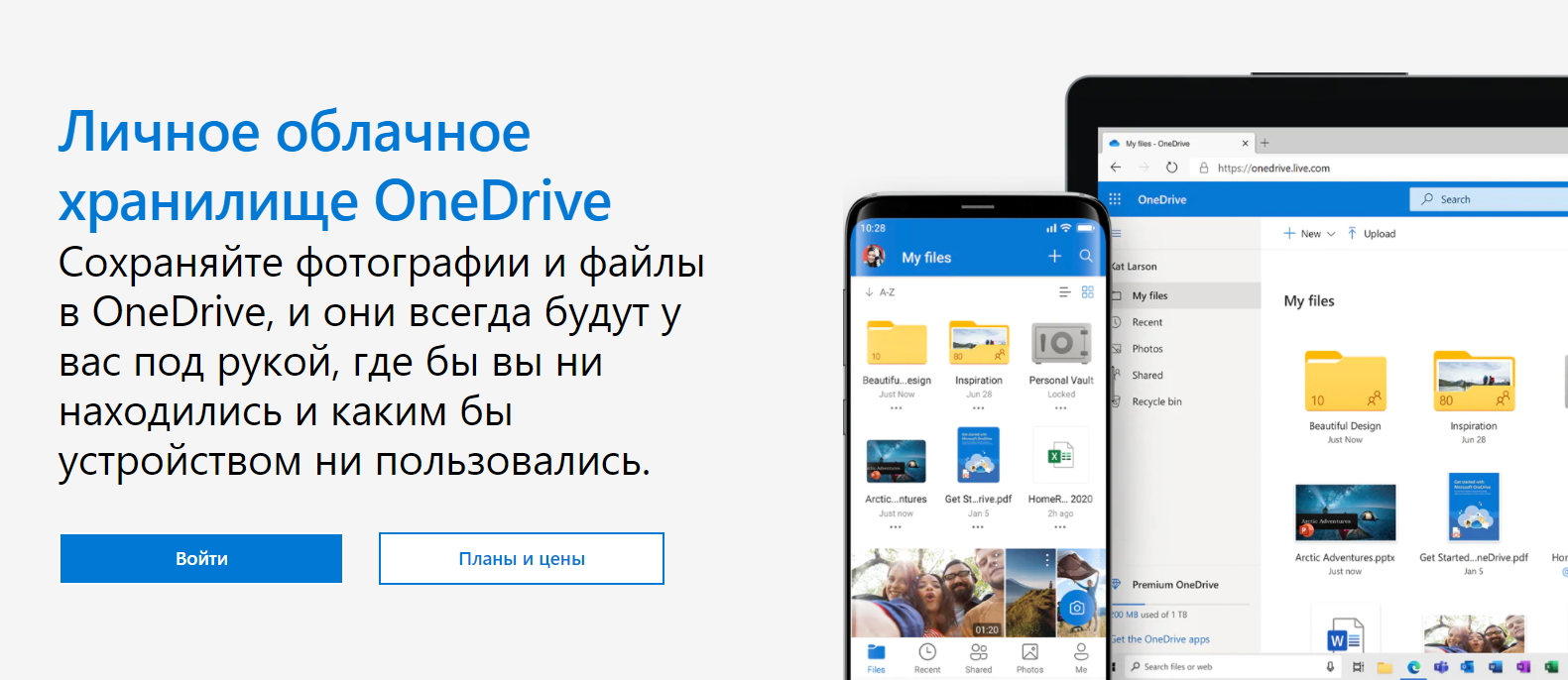
Добавить в Box: Google загрузит архив в сервис Box и отправит вам ссылку для скачивания. Весь алгоритм действий аналогичен Dropbox и OneDrive. Если максимальный размер файла превысит ограничение в аккаунте Box, он будет уменьшен, а файлы, превышающие это ограничение, экспортированы не будут.
При загрузке данных пользователю также понадобится выбрать тип экспорта:
- однократный экспорт — такой тип позволяет создать один архив с выбранными данными. Однако, если у пользователя активирована программа Дополнительной защиты, то экспорт начнется только через два дня;
- регулярный экспорт — позволяет автоматически создавать архивы с выбранными данными каждые два месяца в течение года, а первый архив будет создан немедленно. При наличии программы Дополнительной защиты такой тип экспорта недоступен.
Затем Google предложит пользователю выбрать формат файлов: ZIP или TGZ (формат для Unix-систем). Чтобы распаковать TGZ, может потребоваться специальное программное обеспечение. После этого нужно задать максимальный размер создаваемого архива. Если экспортируемые данные превысят это ограничение, они будут разделены на несколько архивов. По умолчанию архиватор ограничивается размером одного архива до 2 Гб и создает столько последовательно пронумерованных файлов, сколько необходимо. Однако пользователь может выбрать размер до 50 Гб.
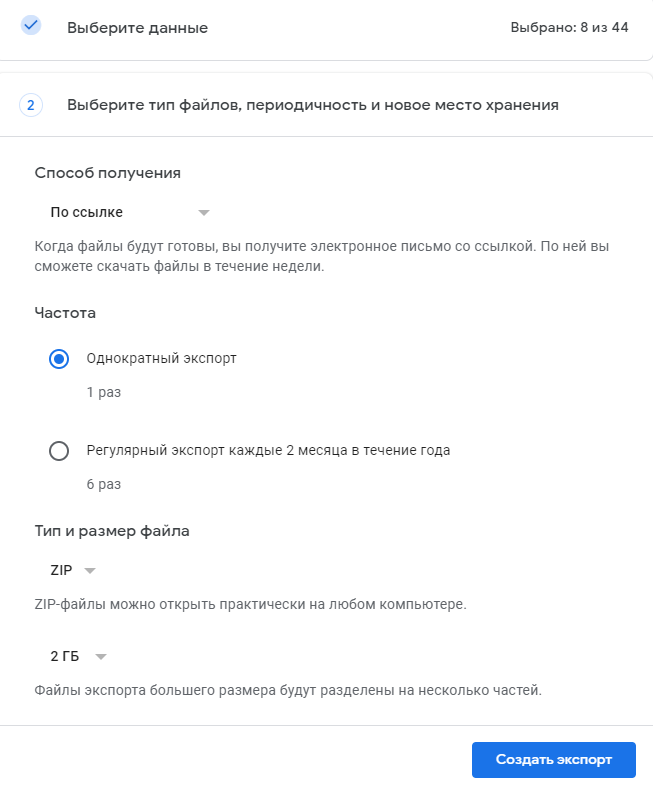
Настраиваем параметры архивации в сервисе Google Takeout
3. Скачиваем созданный архив
После того как вы настроили все параметры и нажали «Создать экспорт», Google отправит ссылку на архив по электронной почте. В зависимости от объема информации это может произойти через несколько минут или несколько дней. Как правило, ссылка на архив приходит уже в день запроса.
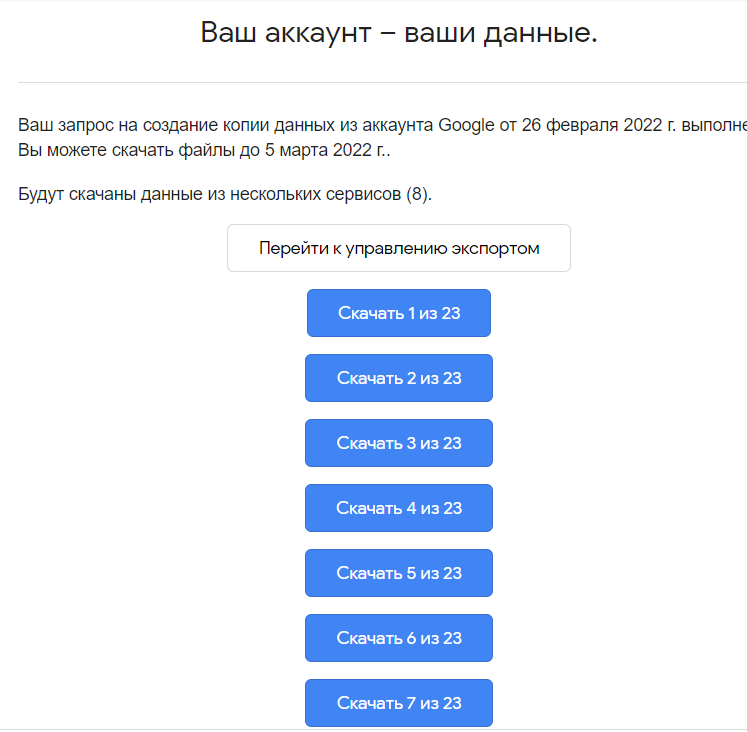
Пример готового для скачивания архива данных из Google
Все данные в архиве будут упорядочены по папкам, названия которых будут соответствовать названиям служб Google.
При удалении данных Google (в соответствии с Политикой конфиденциальности) сначала убирает информацию из аккаунта и перестает использовать ее для персонализации своих сервисов. Затем компания запускает процесс полного удаления данных из систем хранения. Такие данные, как записи на странице «Мои действия», фотографии и документы, находящиеся в процессе удаления, не включаются в архив.
Если человек решает удалить свой аккаунт в Google, но хочет сохранить архив с данными, его нужно перенести с Google Диска в другое место.
Любой архив доступен для скачивания в течение примерно семи дней, а затем его потребуется создать заново. Один архив можно скачать не более пяти раз, после чего придется создать новый запрос.
Восстановить файлы Google Drive
Google Drive удаляет файлы традиционнее — перемещает их в корзину. Для восстановления файлов придется перейти в корзину и выбрать среди всех удаленных файлов те, которые вы хотите восстановить.
В корзине Google Drive можно выбрать один или несколько файлов для восстановления или безвозвратного удаления.
Если же вы хотите удалить все файлы из корзины, простейшим способом будет очистка корзины по клику по иконке, возле ваших файлов.
Вот так просто восстанавливать удаленные файлы из Google Drive и удалять их безвозвратно. Теперь давайте рассмотрим поближе восстановление файлов в Microsoft OneDrive.
Причина 2: Нехватка свободного места
Наиболее очевидной причиной возникновения проблем во время загрузки файлов из Google Диска является нехватка способного места в памяти устройства, будь то компьютер или телефон. Чтобы избавиться от ошибок, необходимо выполнить процедуру очистки по одной из следующих инструкций, при этом учитывая, что свободного места так или иначе должно быть несколько больше, чем размер загружаемого материала.
Вариант 1: Компьютер
Проверить свободное место на компьютере можно, попросту открыв окно «Этот компьютер» и обратив внимание на данные локальных дисков, представленные в блоке «Устройства и диски». Если свободного места гораздо больше, чем размер документа, который вы хотите скачать, можете переходить к следующим причинам
Подробнее: Как освободить место на жестком диске в Windows 7 и Windows 10
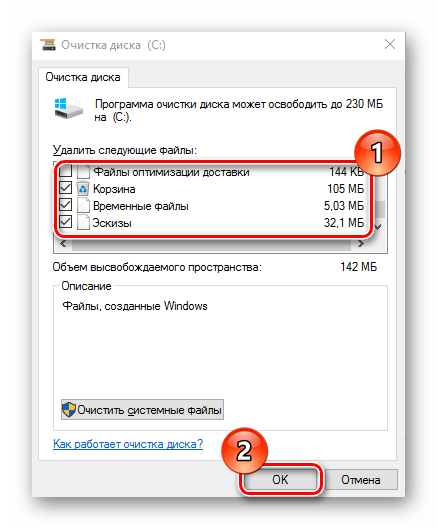
Для очистки диска в случае необходимости можно прибегнуть к самостоятельному удалению ненужных файлов с последующей очисткой корзины или воспользоваться вспомогательным софтом. Более подробно данная процедура была описана в отдельных инструкциях.
Вариант 2: Мобильное устройство
На телефонах более остро стоит вопрос нехватки памяти, так как предоставляемое по умолчанию место фиксировано и лишь отчасти может быть расширено с помощью flash-накопителя. Для проверки, хватает ли свободного пространства, нужно открыть «Настройки» и посетить раздел «Хранилище», как правило, имеющий одинаковое название в разных оболочках, версиях ОС и даже платформах.
Подробнее: Освобождение памяти на смартфоне
Выполнить очистку места в случае необходимости можно как вручную, так и прибегнув к стандартным средствам системы, нацеленным на массовое удаление данных. Кроме того, также может помочь деинсталляция некоторых приложений.




















