Как в Discord транслировать звук с компьютера
Изначально и по умолчанию данная функция в мессенджере отключена. Так что первое, что потребуется выполнить – активировать ее. Для этого воспользуйтесь настройками приложения:
- В нижней части окна отыщите свой никнейм, и рядом с ним шестеренка, нажмите на нее.
- Слева откроется меню, где нужно перейти в раздел «Голос и видео».
- Для того чтобы звуки с ПК транслировались, рядом с надписью «Приглушение приложений» передвиньте ползунок в крайнее положение вправо.
- Мессенджер будет транслировать звуки одновременно с вашими словами.
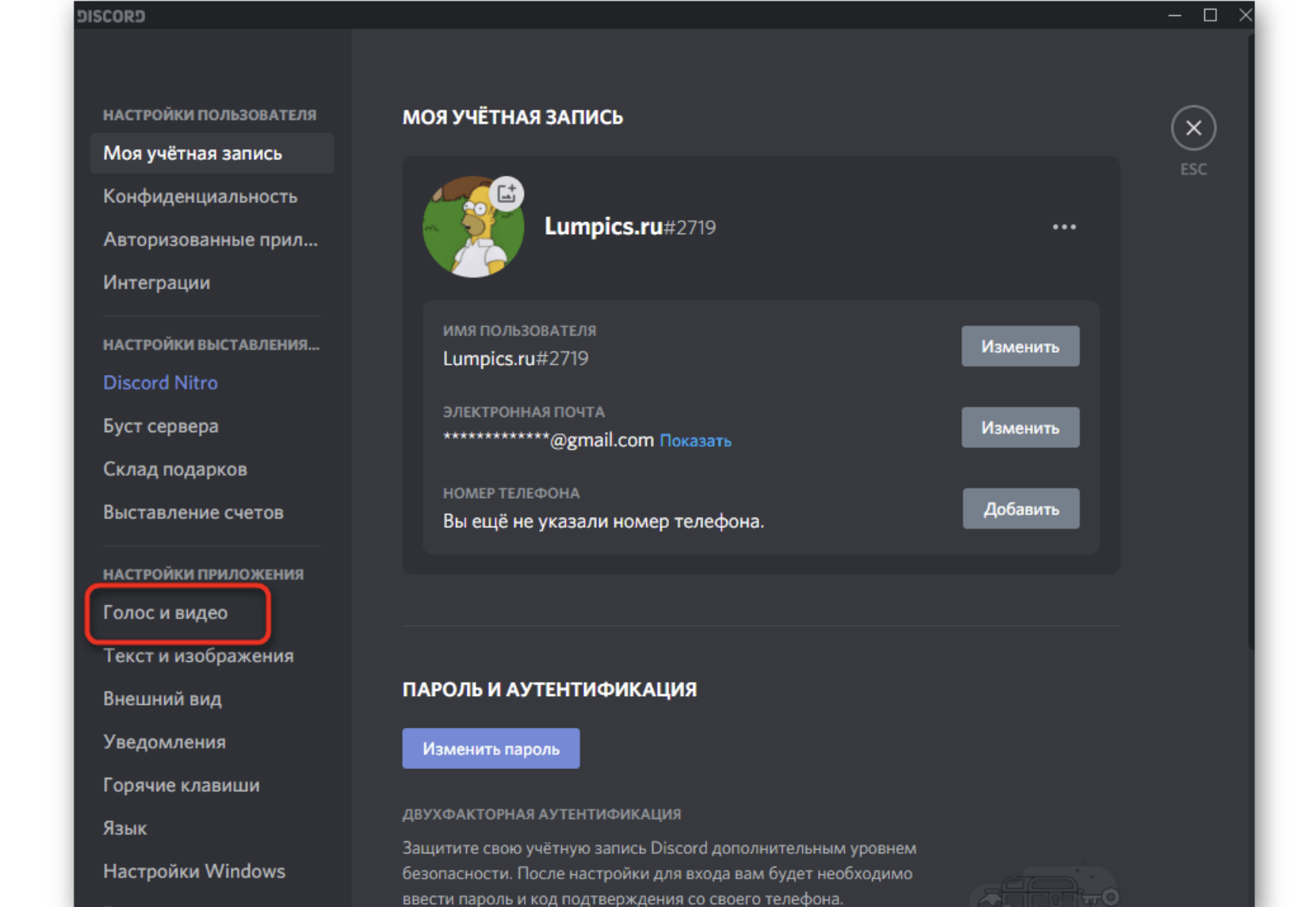
Если в какой-то ситуации это окажется не слишком удобной опцией, потребуется более тонкая настройка. Для этого в том же разделе меню «Голос и видео» используйте параметры настроек:
- Разверните список «Устройство вывода». Здесь выберите динамик, который будет использован вами для звуковой передачи.
- На этой вкладке находится ползунок «Громкость звука». Его регулировка позволяет установить тот уровень громкости, который вам требуется.
- В случае отсутствия воспроизведения системных звуков, можно переключить ползунок на пункте «Использовать старую звуковую подсистему». Далее перезагрузите программу, чтобы сохранились ваши установки.
Обратите внимание! Трансляция звуков в мессенджере зависит от выставленных настроек, их можно отрегулировать и прописать для них правила

Вообще здесь большой арсенал настроек. Помимо описанных можно использовать задание условий, при которых настройки будут выполняться. Так вы сможете выбрать следующие варианты:
- Когда говорит сам пользователь.
- В момент приема речи собеседника.
- Вообще не применять созданное правило.
- Применять настройки по заданным параметрам всегда.
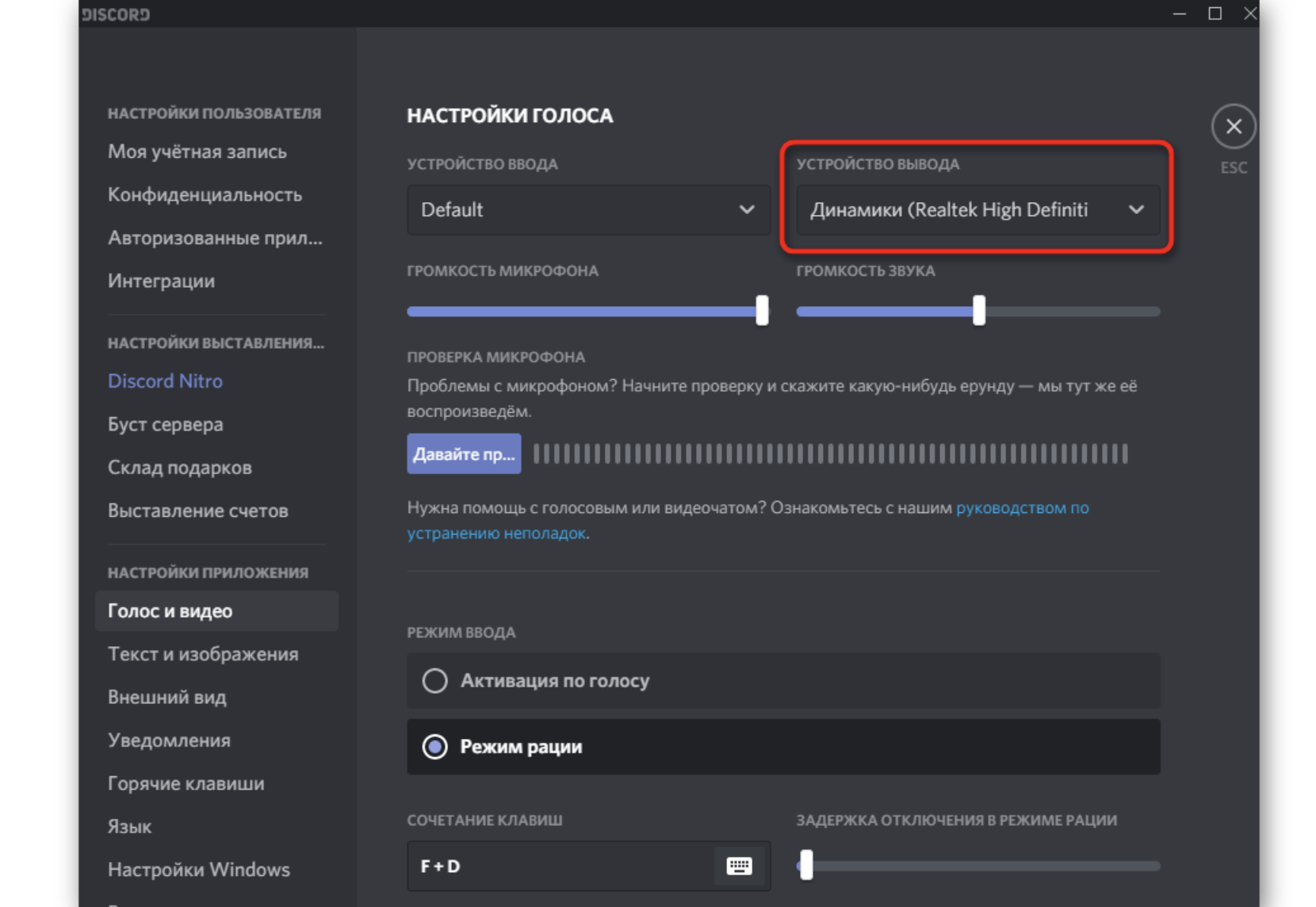
Включение звука демонстрации экрана в Discord
Мессенджер дает возможность группе людей вместе посмотреть фильм или транслировать киберспортивные дисциплины. Но во время настройки вы видите, что нет звука из браузера в Discord. Попробуйте решить эту проблему следующим образом:
- Откройте настройки Discord с помощью шестеренки в нижней части экрана.
- Слева в меню мы находим строку Game Activity или Activity Status.
- Приложение не будет указано в списке. Поэтому нажмите кнопку «Добавить» ниже.
- Появится раскрывающийся список, в котором курсор должен выбрать браузер (или другой источник) с запущенным фильмом или видео. Discord видит только те приложения, которые в данный момент открыты. Следовательно, ваш браузер или игры уже должны работать.
Если это не сработает, попробуйте закрыть браузер и повторить инструкции. Сначала зайдите в настройки, откройте раздел со статусом активности и откройте в браузере источник трансляции. Поэкспериментируйте и с функцией Game Overlay — включите, отключите. Особенно, если вы транслируете игру Discord на компьютере.
Adobe Audition: лучшее программное обеспечение для редактирования аудио
Я хочу начать этот список с использования самого очевидного и лучшего программного обеспечения для редактирования аудио, которое может предложить рынок. Если вы хотите записывать и редактировать аудио или хотите создать фоновую партитуру для своего будущего фильма, Adobe Audition сможет удовлетворить все ваши потребности. Не только программное обеспечение имеет все функции, которые вам требуются от программы редактирования аудио, но также имеет возможности многодорожечной записи и редактирования, которые мы ассоциируем с рабочими станциями цифрового звука. Adobe Audition также предлагает один из лучших инструментов для очистки и восстановления звука на рынке. Он поддерживает массу плагинов, которые добавляют программному обеспечению еще больше возможностей. Если вы хотите точно удалить шум или добавить звуковые эффекты, вы можете найти здесь плагины для всего.
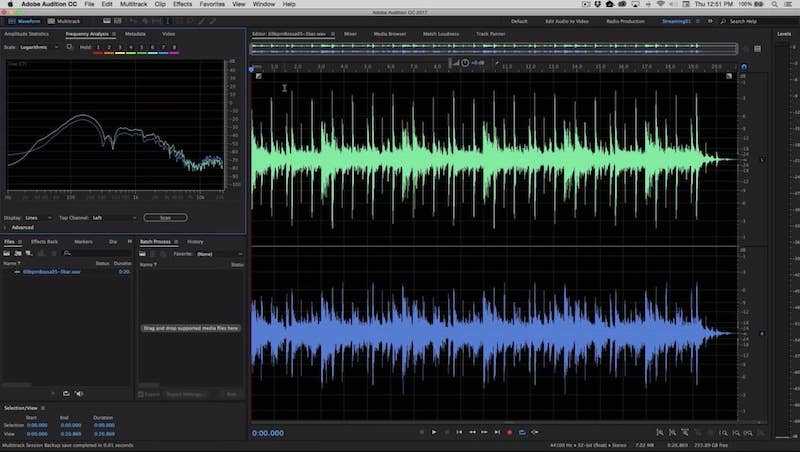
Моя любимая функция Adobe Audition — это среда редактирования формы волны, которая позволяет вам точно определять проблемы и вносить необходимые корректировки. Adobe также предлагает усовершенствованные инструменты AI, которые могут облегчить вашу жизнь редактирования аудио. Например, есть функция «Auto Ducking», в которой используется технология Adobe Sensei на основе AI от Adobe для автоматического уменьшения громкости фоновой дорожки, чтобы вокал стал более выраженным. Другие функции приложения включают пакетную обработку аудиофайлов, автоматическое выравнивание речи, поддержку метаданных iXML, синтезированную речь и многое другое. Вы также по достоинству оцените чистый и удобный интерфейс.
![]() Adobe Audition: лучшее программное обеспечение для редактирования аудио 2
Adobe Audition: лучшее программное обеспечение для редактирования аудио 2
Обратите внимание, что Adobe Audition — это профессиональный инструмент для редактирования аудио, поэтому пользователям, которые никогда раньше не использовали программное обеспечение для редактирования аудио, вначале это может быть немного сложно. Тем не менее, Adobe предоставляет бесплатные учебные пособия как для начинающих, так и для опытных пользователей, которые должны помочь вам начать работу
Плюсы:
- Хороший пользовательский интерфейс
- Обширные инструменты редактирования
- Огромная поддержка плагинов
- Отличные инструменты для очистки и восстановления звука
Минусы:
- Цена на основе подписки делает его дорогим для долгосрочного использования
- Трудно для новичков
Поддерживаемые платформы: Windows, macOS
Установка: Бесплатная пробная версия , 19,99 $ / месяц
№1. Cubase
Рис.1. Интерфейс приложения Cubase
Cubase является результатом кропотливой работы программистов компании Steinberg. На данный момент является ведущим разработчиком программного обеспечения для создания музыки.
Чтобы понять масштабность популяризации софта, достаточно отметить, что Cubase используют мировые битмэйкеры и ведущие диджеи.
На момент подготовки этого материала Cubase по всем параметрам можно смело назвать наиболее мощной студией для виртуального создания треков.
Ведь она наделена полным набором инструментов, позволяющих создавать, редактировать, записывать и сводить треки.
Может показаться, что столь широкий набор возможностей делает программу доступной лишь ограниченному кругу лиц, но на самом деле, это далеко не так.
Интуитивно понятный интерфейс дает возможность использовать Cubase любому, кто профессионально трудится в музыкальной сфере, либо только осваивает ее, делая первые шаги.
Positives
- наличие полного инструментария, позволяющего редактировать звуки;
- идеальное качество звучания готового результата;
- приложение поддерживает все современные форматы аудио, включая 5.1 и 7.1;
- Cubase поддерживает плагины VSTi;
- несмотря на огромное количество поддерживаемых возможностей, Cubase можно использовать даже на слабых компьютерах;
- наличие удобного, максимально понятного интерфейса.
Негатив:
из-за большого количества доступных функций пользователю, ранее не работавшему с музыкальным редактором Cubase, придется заранее изучить все возможности посредством мануалов.
Cubase являет собой идеальный выбор не только для профессионалов, но и новичков. По мнению неопытных пользователей, интерфейс является весьма простым и незамороченным, поэтому создать новый трек не составит особого труда.
Более внимательное изучение уже потребуется тогда, когда речь идет о профессиональном сведении треков. Для воплощения мотивов, придуманных в голове, можно воспользоваться сторонними плагинами.
Опытным же пользователям становится доступен максимально гибкий инструмент, способствующий точному редактированию звука.
Причем в базовый набор возможностей входит функция генерации звуков! И что не менее важно – Cubase распространяется на совершенно бесплатной основе. За ее скачивание, установку и дальнейшее использование не придется ничего платить
Поэтому, исходя из сказанного выше, Cubase можно смело назвать самой лучшей программой для создания музыкальных треков
За ее скачивание, установку и дальнейшее использование не придется ничего платить. Поэтому, исходя из сказанного выше, Cubase можно смело назвать самой лучшей программой для создания музыкальных треков.
Ocenaudio

Ocenaudio – отличное решение для тех, кто хочет, чтобы все было просто и быстро. Программа включает в себя большой набор фильтров, позволяет предварительно просматривать эффекты в реальном времени, а также с помощью спектрограммы разрешает анализировать содержимое аудиосигнала с максимальной точностью.
Плюсы:
- русифицированный интерфейс;
- простота и удобство для каждого;
- поддержка сторонних VST-плагинов, благодаря чему можно расширить функционал программы.
Минусы:
- некорректно работает управление с клавиатуры, в частности пауза и воспроизведение;
- отсутствует пакетная обработка аудиофайлов.
Стоимость: бесплатно
Ссылка на скачивание: Oceanaudio
Ardour
Ardour – одно из мощнейших программных средств для профессиональной обработки звука. Его возможности практически безграничны – все зависит от вашей фантазии. Программа позволяет производить запись, редактирование и смешивание треков. Ardour – это выбор для тех, кто хочет создавать музыку, редактировать треки к фильмам, видеофрагменты и многое другое.
Плюсы:
- поддерживает большое количество аудиоинтерфейсов, MIDI-контроллеров и звуковых устройств/источников сигнала;
- поддерживает AudioUnits, LV2- и VST-плагины;
- безграничные возможности для мастеринга, сведения и редактирования аудиофайлов;
- можно осуществлять запись и сведение бесконечного числа аудиодорожек (возможности ограничиваются только производительностью компьютера);
- поддержка русского языка.
Минусы:
- довольно сложно освоить тем, кто никогда не работал в подобных программах;
- не всегда стабильна;
- сложно загружать сторонние плагины.
Стоимость: бесплатно
Официальная страница: Ardour
Проблемы со звуком
Многие пользователи сталкиваются с ситуацией, когда звук не передается в Дискорде. К примеру, не работает микрофон. Причин может быть несколько — неисправность устройства или сбои в настройках.
Сделайте следующие шаги:
- Сбросьте и перезапустите приложение.
- После запуска Дискорд перейдите в меню настроек, а далее Голос и видео.
- Сбросьте голосовые настройки.
- Установите в качестве устройства ввода девайс, которое на данный момент применяется в Дискорд.
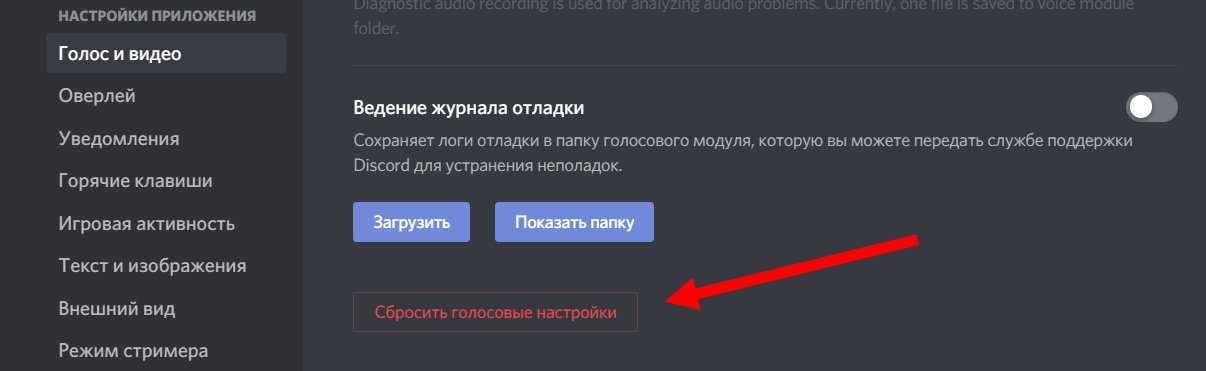 Если возникли проблемы с внешним микрофоном, сделайте следующее:
Если возникли проблемы с внешним микрофоном, сделайте следующее:
- Проверьте, чтобы разъемы на 3,5 мм или USB были надежно подключены к ПК.
- Убедитесь, что звук включен на аппаратном уровне.
- Обновите аудио и системные драйвера, чтобы на ПК была установлена только последняя версия.
- Убедитесь в правильности работы звуков Дискорд путем нажатия на кнопки Активация по голосу или Активация по нажатию.
Если эти действия не решили проблему, попробуйте еще раз перезапустить приложение и сбросить настройки. После этого сделайте следующее:
- Войдите в настроечный раздел, Голос и видео, а там переведите тумблер Включить обслуживание пакетов с высоким приоритетом в левую сторону.
- Подключите микрофон к доступным разъемам и запустите Дискорд от имени администратора.
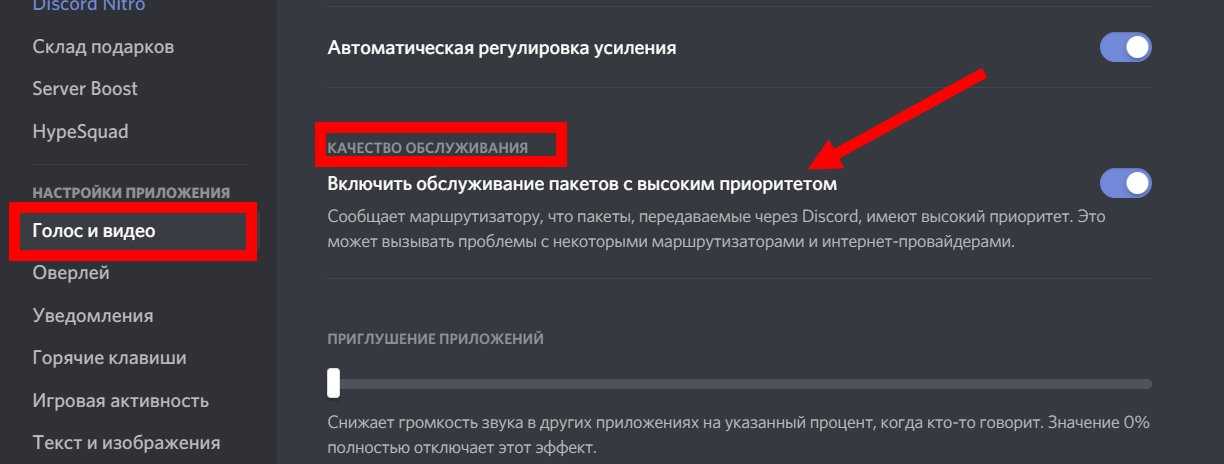
Если возникают трудности при трансляции, во время демонстрации экрана найдите тумблер Sound и переведите его в правую сторону. При наличии Стерео микшера войдите в раздел Голос и видео (пользовательские настройки Дискорд) и установите этот девайс в качестве устройства для ввода. Минус в том, что при таком варианте микрофон в Дискорд не будет работать.
Лучшие бесплатные аудиоредакторы
Ниже приведен список наиболее функциональных и удобных аудиоредакторов, которые работают под ОС семейства Windows, Linux и Mac OS. У каждого из них есть свои плюсы и минусы, поэтому внимательно ознакомьтесь с описанием каждого редактора и выберите для себя тот, который подойдет под ваши нужды.
Wavosaur
Wavosaur
- Не требует установки;
- Поддержка ASIO;
- Многооконный интерфейс с поддержкой одновременной работы с несколькими аудиофайлами;
- Поддержка VST плагинов;
- Большой выбор различных инструментов для работы со звуком;
- Возможность пакетной обработки файлов;
- Удобная работа со спектрограммой.
- Сложный и загромождённый интерфейс по умолчанию;
- Отсутствует поддержка русского языка;
- При работе с файлами большого размера (~1 Гб) программа становится очень требовательной к объему оперативной памяти;
- Отсутствует возможность предварительного прослушивания применяемых эффектов.
Ardour
Ardor
- Возможность работы с аудиодорожкой видеоконтейнера;
- Поддержка большого количества аудиоинтерфейсов, MIDI-контроллеров и звуковых устройств/источников сигнала;
- Поддержка AudioUnits, LV2 и VST плагинов;
- Безграничные возможности для мастеринга, сведения и редактирования аудиофайлов;
- Поддержка русского языка.
- Сложность в освоении;
- Сложный и загромождённый интерфейс по умолчанию;
- Различные проблемы со стабильностью;
- Ежемесячная подписка (цена одного месяца подписки составляет от 1$ или 45$ за бессрочную подписку).
ocenaudio
Ocenaudio
- Простой и понятный интерфейс;
- Поддержка VST плагинов;
- Возможность импорта аудиофайлов из онлайн-ресурсов и библиотек;
- Удобная работа со спектрограммой;
- Возможность пакетной обработки файлов;
- Возможность импорта аудиофайлов в Excel и другие текстовые файлы.
- Отсутствует возможность работы с несколькими аудиодорожками одновременно;
- Ограниченный функционал по сравнению с другими аудиоредакторами.
Audacity
Audacity – это, пожалуй, самый лучший бесплатный аудиоредактор с открытым исходным кодом, а благодаря постоянным обновлениям и огромному сообществу из разработчиков, Audacity зарекомендовал себя как универсальный и гибкий персональный помощник как при редактировании аудифайлов, создании музыки, записи подкастов, так и на этапе постпродакшена аудиофайлов. В 2020 году аудиоредактор Audacity празднует своё 20-летие, продолжая укреплять свои позиции на рынке как самый популярный и долгоживущий бесплатный аудиредактор.
- Многооконный интерфейс с поддержкой одновременной работы с несколькими аудиофайлами;
- Возможность создания собственных эффектов и плагинов;
- Поддержка большого количества аудиоинтерфейсов, MIDI-контроллеров и звуковых устройств/источников сигнала;
- Безграничные возможности для мастеринга, сведения и редактирования аудиофайлов;
- Большое количество инструкций и обучающих материалов по работе с программой;
- Поддержка русского языка.
- Сложный и загромождённый интерфейс по умолчанию;
- Качество записи и работы с эффектами очень сильно зависит от используемой аудиокарты/аудиоустройства;
- Для добавления поддержки большинства распространённых аудиоформатов (AC3, M4A / M4R (AAC), WMA и т. д) потребуется установка дополнительных библиотек.
WavePad Audio Editing
WavePad Audio Editing
- Многооконный интерфейс с поддержкой одновременной работы с несколькими аудиофайлами;
- Простой и понятный интерфейс;
- Поддержка VST плагинов;
- Возможность пакетной обработки файлов.
- Отсутствует поддержка русского языка;
- Ограниченный функционал по сравнению с другими аудиоредакторами;
Free Audio Editor
Free Audio Editor
- Простой и понятный интерфейс;
- Большой выбор различных инструментов для работы со звуком.
- Отсутствует поддержка русского языка;
- Ограниченный функционал по сравнению с другими аудиоредакторами;
- Довольно навязчивое предложение с улучшением до Deluxe версии.
Функции экспорта в fl studio
Mode (Режим) – здесь указан тот режим в котором будет экспортироваться проект, всю композицию проекта cплейлиста или отдельный выбранный Pattern. Как ты, наверное, знаешь в проекте есть два режима Song (целая композиция, все что имеется на Playlist) и Pattern (единичная составляющая режима Song, все что запечатлено в Step Sequencer внутри этого паттерна).
Tail – это можно перевести дословно как «Хвост», но понятнее сказать «затухание» концовки композиции или паттерна. Хвост это звуковые последствия эффектов, после того как, к примеру, закончился единичный Pattern – если в его составляющих, например Clap, были эффекты по типу Delay (Delay или Reverb), то конечно же у этого Pattern, так же будут последствия всех этих эффектов, после того как он закончился. И вот варианты что сделать с этими звуковыми последствиями:
Cut Remainder– Закончить экспорт аудио сразу как только завершился последний такт, и как следствии срезать и не включать все остатки и затухания после окончания такта.
Leave Remainder– Оставить затухание, и экспортировать аудио до наступления тишины после полного затухания эффектов.
Wrap Remainder– (Полезно для экспорта Loop (Петель)) Связать затухание с началом аудио файла. То есть затухание автоматически будет подмешано в начало экспортируемого файла, таким образом получиться бесшовная петля Loop– без заметного перехода в воспроизведении в зацикленном режиме.
Length – это длинна экспортируемого файла в тактах (Bar– это такт)
Total Time – это общее время, что будет длиться финальный продукт.
Disk Space – общее место, которое займет на твоем диске экспортируемый(ые) файл(ы).
Cakewalk от BandLab
Это приложение было первоначально разработано Cakewalk, также известным как Sonar, до 2017 года, когда материнская компания Gibson объявила о прекращении активной разработки для него. Все казались потерянными до 2018 года, когда BandLab приобрела программное обеспечение и бесплатно повторно выпустила его под своим нынешним названием.
В нем нет всех функций сонара, но есть большинство из них. Это может быть не то Лучшая DAW для Windows, но это может быть лучшая бесплатная DAW.
Большинство бесплатных приложений DAW накладывают какие-то ограничения на то, что вы можете делать, будь то путь или способ сохранения вашей работы. CakeWalk от BandLab не накладывает ни одного из этих ограничений, с неограниченным количеством треков, большим количеством встроенных эффектов и встроенных виртуальных инструментов. Поскольку платной версии продукта нет, вам не нужно беспокоиться о рекламе, которая мешает вам обновить.
Скачать: CakeWalk от BandLab
Инструкция, как транслировать звук с компьютера на телефон
simsekahmet 19 апреля 2020, 00:51
archivarix 18 октября 2017, 01:36
Denka 14 августа 2017, 19:13
edw999 16 февраля 2017, 10:43
Новичков в деле обозревания приложений или игр (на Android или гаджетов на основе iOS) от профессионалов отличает много деталей, одна из которых является самим способом записи звука со смартфона (или телефона) на ноутбук или компьютер. Зачастую записать, а в начале передать звук на компьютер через аудио-провод не получается в виду отсутствия нужного кабеля или переходника. Но решение этой задачи можно получить не выходя из комнаты, достаточно использовать аудио колонки, которые по большему счету есть в каждом доме.
Как минимум, колонок обычно две штуки, одна из которых является «главной», к ней подходит питание и она имеет разъем входа (их 2) для стерео звучания, тоесть для левго и правого канала. Второй конец провода подключается к разъему аудио-выхода на компьютере. Помимо этих двух разъемов имеется еще один, по виду такой же, но подпись другая и цвет возможно другой. Это разъем для аудио-выхода на вторую колонку. Вот через этот разъем мы будем хитрить и передавать звук со смартфона или планшета на наш компьютер, где он будет записываться, а потом синхронизироватся с видео-сопровождением игрового процесса на гаджете (как пример).
И так, прежде всего нам нужно шнур, который идет от ГЛАВНОЙ музыкальной КОЛОНКИ вместо компьютера (аудиовыхода), подключить к 3.5 разъему нашего Android или любого другого девайся. Суть в том, что теперь звук с ТЕЛЕФОНА идет на КОЛОНКИ.
На колонках полностью выключаем громкость (выкручиваем на минимум), а на гаджете включаем звук на максимум. Данная процедура позволит нам минимизировать появление возможных шумов и посторонних звуков при записи.
Шнур, который подключается ко второй колонке нужно переподключить к компьютеру, к линейному входу. Если по каким либо причинам это не возможно (у меня, например, шнур не может физически отключится от второй колонки), то следует воспользоватся какими-либо шнурами которые есть в хозяйстве. Я нужный шнур нашел.
СУТЬ В ТОМ, что звук с телефона идет на КОЛОНКУ, а с этой колонки звук идет на ЛИНЕЙНЫЙ ВХОД В нашем ПК.
Тестируем запись. На компьютере включаем звук с линейного входа:
Запускаем любую программу для записи звука. Я, например, запустил Sony Vegas. Включаем любую композицию на смартфоне/планшете/любой девайсе который подключили. В Sony Vegas я включил запись звука, затем рукой на колонкой немного увеличиваю громкость, и смотрю на индикатор громкости в Sony Vegas, громкость выставляю так, чтобы уровень звука в программе был немного выше среднего. Ждем полминуты и пробуем прослушать запись, предварительно в свойствах дорожки в «Вегасе» оставляем включенной только один из каналов (да, запись вышла моно). Если при прослушивании звук вышел нормальный, без хрипа и тд — отлично. Если хрип или иные «гуделки» слышно, то следует в свойствах «Виндовс» понизить громкость линейного входа, и компенсировать это увеличением громкости на колонках.
Вот в принципе и все, спасибо за прочтение. Такое же можно использовать для оцифровки кассет с магнитофона.
голоса
Рейтинг статьи
Возможные проблемы
В процесс эксплуатации любой может столкнуться с трудностями. Мы рассмотрели наиболее вероятные причины, по которым отсутствует звуковое сопровождение. И нашли решение!
- Убедитесь, что вы не забыли включить громкость на компьютере/телефоне (и вышли из беззвучного режима);
- Проверьте, не подключены ли наушники – через провод или по Bluetooth;
- Удостоверьтесь, что микрофон/гарнитура подключен через верный разъем. Проверьте целостность проводов и входных отверстий;
- Убедитесь, что установлена последняя версия драйверов, а мессенджер не требует обновления;
- Наконец, попробуйте перезагрузить компьютер и переустановить приложение.
Вы узнали, как происходит отключение звука в Дискорде, сможете самостоятельно включить громкость и системные оповещения. Настраивайте музыку и наслаждайтесь общением и играми – мы всегда готовы помочь советом!
Студия Один Прайм
Presonus Studio One, дебютировавший в 2009 году, уже давно является одним из лучших приложений DAW, о которых никто никогда не слышал. Однако в последние годы он приобретает все большую репутацию, скорее всего, отчасти благодаря бесплатному предложению DAW, Studio One Prime. В нем есть много функций платных версий программного обеспечения, и, как и в случае с Pro Tools First, вам не нужно покупать какое-либо оборудование, чтобы попробовать бесплатную версию.
Studio One Prime не ограничивает количество звуковых дорожек или инструментальных дорожек по умолчанию, которые вы можете использовать. Вместо этого это приложение просто не предлагает некоторых функций, имеющихся в платных версиях программы. Однако вы получаете виртуальный проигрыватель сэмплов Presence XT, девять компонентов Native Effects и 1 ГБ лупов и сэмплов, которые помогут вам начать работу.
Скачать: Студия Один Прайм
Настройка SoundWire Server в Windows
Скачайте программу SoundWire Server, соответствующую вашей версии Windows и установите её на компьютер.
Убедитесь, что она нормально работает, запустив какую-нибудь музыку в плеере или браузере. В окне программы, в поле «Level», должен отображаться индикатор звука. Если он подымается до уровня красного цвета (искажение звука), отрегулируйте ползунком «Audio Output» уровень звука так, чтобы цвет был только зеленым.
В зависимости от версии Windows ползунок регулятора громкости будет регулировать или уровень звука динамиков ноутбука, или трансляции по Wi-Fi. У меня Windows 8.1, и в моем случае реализован первый вариант, поэтому, чтобы звук от самого ноутбука не мешал, я его просто отключил.
Совет: на время тестирования приложения с разными настройками, звук компьютера лучше оставить включенным, тогда Вы будете слышать реальную задержку между воспроизведением звука на компьютере и по сети, через телефон на Android.
Платные
06. Nuendo (от Steinberg)
Цифровая рабочая станция (DAW), которая считается одной из лучших программ для создания аудиофайлов. Широкий функционал, мощность и эффективность делают ее настоящей «виртуальной лабораторией» звука для профессионалов нелинейного монтажа. Софт поддерживает почти все аудиоформаты, технологии ASIO, VSTi, VST, а также с помощью встроенного секвенсора может работать с MIDI-данными.Nuendo иногда путают с Cubase, так как обе программы обладают похожими интерфейсами и были спроектированы одним разработчиком. Но качественное различие в том, что Nuendo выпущена для создания цифрового аудио в целом (звука для фильмов, телепрограмм, радиопередач, рекламы и прочего), в то время как Cubase профилируется конкретно на создании музыки. Эта универсальная программа поддерживает одновременную работу на четырех мониторах и обладает широким функционалом по обработке звука для любых нужд: начиная от вокала и заканчивая созданием эфирного оформления.
07. Sony Sound Forge (от Sony Creative Software)
Многофункциональная кроссплатформенная программа с широким спектром различных инструментов, которая получила признание у многих звукорежиссеров, продюсеров и музыкантов. Приложение распознает почти все известные аудиоформаты, в том числе и довольно редкие — такие как Raw Audio, Macintosh AIFF, Sony Perfect Clarity Audio (PCA), Macromedia Flash (SWF), Sony Media Wave 64 (W64), а также некоторые видеоформаты. Маркеры, волновые формы, размеры/цвет окон и другие элементы интерфейса могут настраиваться и сохраняться по желанию пользователя.Функционал Sony Sound Forge включает в себя все необходимое для создания высококачественного аудиоконтента: большое количество разнообразных фильтров и эффектов, возможность создания звуковых петель и потоковых медиафайлов, инструменты ремастеринга и восстановления старых записей и так далее.
08. Digispot II Трек 2 (от Тракт)
Кроссплатформенный профессиональный многоканальный аудиоредактор от российских разработчиков, которые также производят программные продукты для автоматизации радиовещания — например, популярный на отечественных радиостанциях программный комплекс «Джинн». «Трек 2» — это универсальный софт с интуитивно понятным интерфейсом для создания и редактирования эфирного контента. Он позволяет записывать звук, осуществлять монтаж и редактирование как звуковых, так и текстовых файлов. С помощью встроенного буфера можно хранить большое количество связанных между собой синхронов и текстов. Доступна демо-версия.
09. Adobe Audition (от Adobe Systems)
Кроссплатформенная программа для микширования и звукового монтажа. Программу отличает достаточно удобный пользовательский интерфейс, который можно гибко настраивать и сохранять в качестве шаблона — для разных проектов можно задать разные параметры.Помимо стандартного функционала, у программы имеется широкий выбор продвинутых инструментов для создания ремиксов и корректировки продолжительности композиций, синтеза речи, записи с отчетом времени. Пользователю также доступно редактирование диапазона частот, обнаружение паттернов биений и ритмов для соответствующего установления начальных и конечных точек, расширенная поддержка автоматизации радиопередач и многое другое. Этот аудиоредактор открывает бескрайние возможности для экспериментов в области саунд-дизайна и создания эффектных звуковых ландшафтов. Новые версии программы также позволяют производить автоматическое резервное копирование в Adobe Creative Cloud. Пробная версия доступна бесплатно.
Транслируем аудио в микрофон без установки программ
Редко, но все же возникают ситуации, когда необходимо транслировать аудио через микрофон. К примеру это может быть послание для союзников в онлайн-игре, голосовое соощение в социальной сети или что-то другое. Именно поэтому в этой статье мы разберемся как это сделать без установки дополнительного программного обеспечения на вашу операционную систему.
Приступим к реализации:Первым делом необходимо открыть параметры звука в вашей операционной системе, для этого нажимаем на значок звука в панели задач:
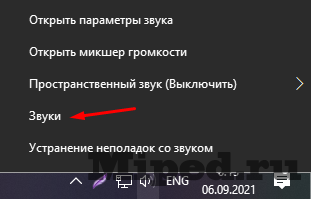
Включаем «Стерео микшер» во вкладке «Запись», основной же микрофон временно отключаем (при отсутствии микшера попробуйте обновить драйвера на звук):

Открываем любое место, куда Вам необходимо передать аудио, к примеру онлайн-игра с голосовым чатом. Далее включаем любую программу для воспроизведения звука, можно воспользоваться стандартной:
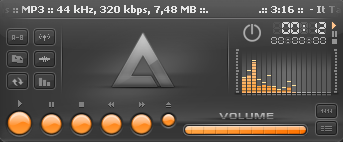
Сразу же после начала воспроизведения, аудио начнет транслироваться в ваш микрофон:
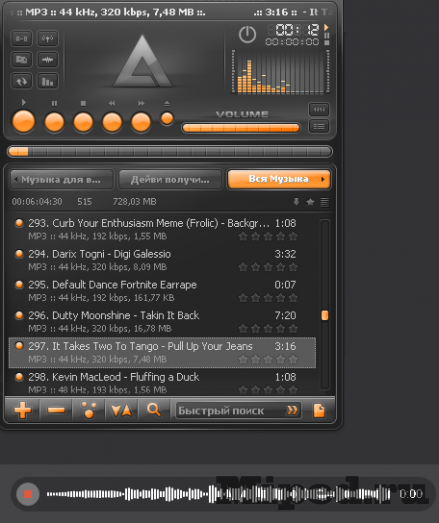
Чтобы улучшить качество звука можно поэксперементировать с параметрами стерео микшера во вкладке «Дополнительно»:
Зачем нужна демонстрация экрана
Есть разные причины, чтобы начать показ в Discord. Самый распространенный из них — это желание объяснить собеседнику некоторые вопросы, связанные с работой ПК. Намного проще просто показать, что делать, чем все объяснять словами. И собеседник непременно все поймет намного лучше и быстрее.
Причины могут быть совершенно противоположными. Если есть чем заняться, нужно показать это другу. Например, появилась непонятная ошибка или произошла какая-то ошибка.
Конечно, у каждого пользователя могут быть свои причины, по которым им нужен совместный доступ к экрану в Discord.
Так что не стоит недооценивать эту особенность. Лучше заранее знать, как им пользоваться, чтобы знать, что делать в случае необходимости.
Возможные проблемы
В процесс эксплуатации любой может столкнуться с трудностями. Мы рассмотрели наиболее вероятные причины, по которым отсутствует звуковое сопровождение. И нашли решение!
- Убедитесь, что вы не забыли включить громкость на компьютере/телефоне (и вышли из беззвучного режима);
- Проверьте, не подключены ли наушники – через провод или по Bluetooth;
- Удостоверьтесь, что микрофон/гарнитура подключен через верный разъем. Проверьте целостность проводов и входных отверстий;
- Убедитесь, что установлена последняя версия драйверов, а мессенджер не требует обновления;
- Наконец, попробуйте перезагрузить компьютер и переустановить приложение.
Вы узнали, как происходит отключение звука в Дискорде, сможете самостоятельно включить громкость и системные оповещения. Настраивайте музыку и наслаждайтесь общением и играми – мы всегда готовы помочь советом!














